Где на роутере написан пароль от wifi
Обновлено: 10.07.2024
Этот способ подойдёт для вашего личного роутера или любого другого, к которому у вас есть физический доступ. У большинства современных роутеров есть уникальное имя сети и пароль, присваиваемые по умолчанию. Обычно они печатаются на этикетке с серийным номером и прочей сервисной информацией или на специальной наклейке.
Вам остаётся только добраться до роутера и внимательно обследовать его тыльную сторону. Если там ничего нет, попробуйте заглянуть в инструкцию или погуглить модель роутера. Наверняка найдёте то, что ищете.
2. Узнайте пароль из настроек сети Windows
Если вы подключены (или когда-то подключались) к сети через Windows, то она любезно подскажет вам забытый пароль. В зависимости от версии Windows названия пунктов меню могут отличаться, но смысл примерно тот же.
Нужно перейти в «Центр управления сетями и общим доступом» и добраться до списка беспроводных сетей. Затем открыть свойства нужной сети и посмотреть пароль в поле «Ключ безопасности сети», не забыв поставить галочку на «Отображать вводимые знаки».
3. Посмотрите пароль в «Связке ключей» в OS X
С Mac всё точно так же. OS X хранит пароль от любой сети, к которой вы когда-нибудь подключались, и, разумеется, его можно увидеть.
Делается это в «Связке ключей», где хранятся все ваши пароли. Запускаем её через Spotlight или из папки «Программы» и выбираем на боковой панели слева раздел «Система». Далее находим нужную сеть в списке и жмём на кнопочку «i» на панели ниже. Ставим галочку возле «Показать пароль» и после ввода пароля администратора видим наш пароль от Wi-Fi.
4. Найдите пароль в веб-интерфейсе роутера
Если у вас есть доступ к веб-интерфейсу, то пароль роутера можно посмотреть там. Для этого надо перейти в браузере по адресу 192.168.0.1 (или 192.168.1.1) и ввести логин и пароль. Структура меню у каждого производителя отличается, но суть в том, чтобы найти раздел Wireless Network, в котором есть пункт Security с опциями защиты. В нём и содержится наш ключ, то есть пароль беспроводной сети.
Выглядит необходимое нам меню примерно вот так. Пароль по умолчанию скрыт, и для его отображения нужно нажать на кнопку Display password или что-то в этом роде.
5. Сбросьте пароль и задайте новый
Ничто не устоит против грубой силы. Если пароль нельзя достать, значит, нужно его взломать, то есть сбросить. Этот способ годится только в случае, когда нужен пароль от вашего домашнего роутера, но сработает на абсолютно любом маршрутизаторе, поскольку у каждого из них есть физическая кнопка сброса. Единственный минус — если ваш провайдер использует специфические настройки подключения, его придётся настраивать заново.
Итак, достаём роутер из шкафа, с антресолей — или где он там у вас спрятан — и внимательно смотрим на ту его часть, где расположены порты и кнопки управления. Ищите небольшое отверстие, рядом с которым написано Reset. Это и есть кнопка сброса. Её нужно нажать скрепкой или иголкой и подержать несколько секунд (если не поможет, то зажимаем reset и, не отпуская кнопки, выключаем роутер на 30 секунд, а затем, продолжая держать кнопку, включаем и отпускаем ее через 30 секунд). После этого настройки роутера сбросятся на стандартные и вы сможете узнать пароль одним из способов, описанных выше.
После установки маршрутизатора чаще всего к нему сразу подключают компьютер, ноутбук и все планшеты и телефоны пользователей помещения, где он находится. В этом случае пароль от Wi-Fi сохраняется в памяти устройства, поэтому вводить его каждый раз не нужно. В результате со временем код забывается.
Если же нужно подключить к сети новое устройство, без ключа безопасности не обойтись. Многие напрягают память, пытаясь его вспомнить, но есть вариант лучше. Нужно просто знать, где написан пароль от Wi-Fi на роутере.
Где посмотреть данные?
Информацию о приборе можно посмотреть на задней панели. Поэтому достаточно перевернуть его и найти сзади соответствующую наклейку.
Здесь представлены такие сведения, как:
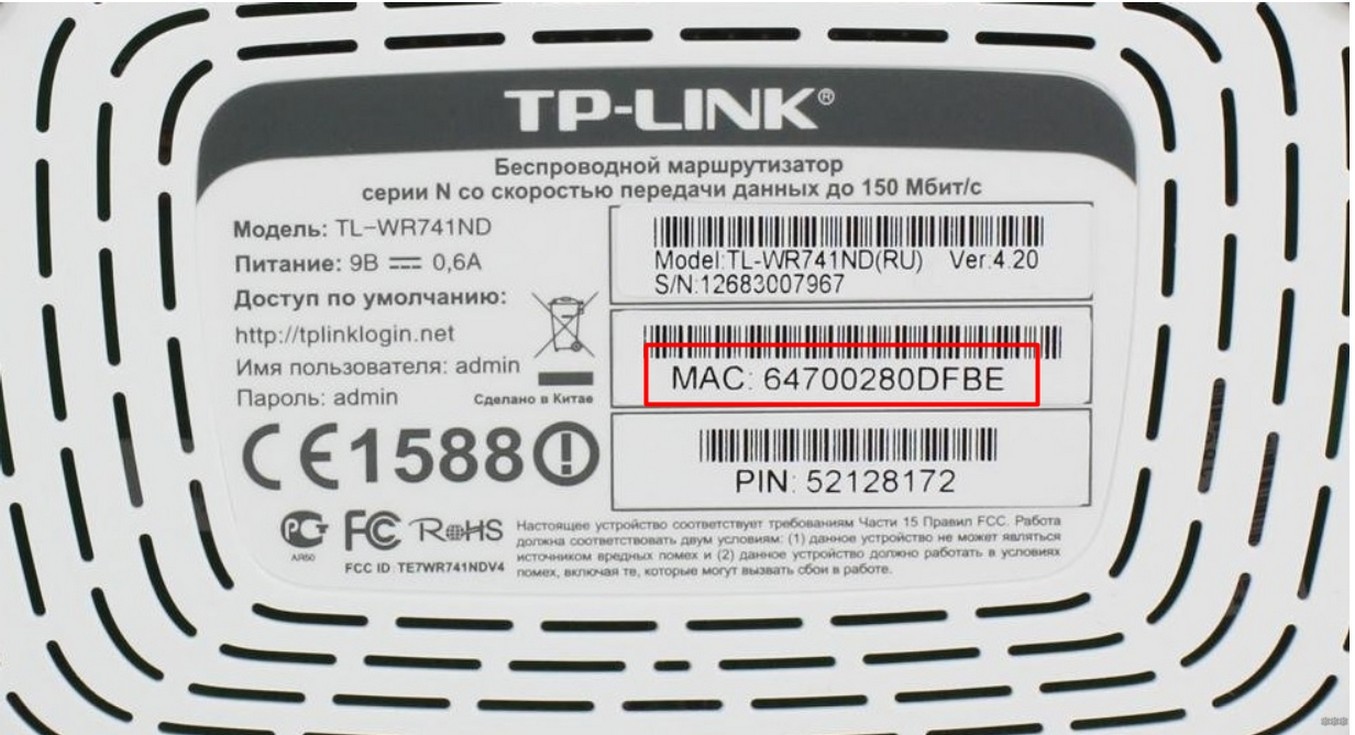
- модель маршрутизатора;
- производитель;
- MAC-адрес;
- серийный номер.
Такая информация есть на всех роутерах. Помимо этого, некоторые производители указывают другие сведения. Чаще всего вписывают имя сети и ключ от нее.
Следовательно, посмотреть, где написан пароль от Wi-Fi на модеме или маршрутизаторе, можно на задней панели. В какое именно поле он вписан, зависит от модели. Код может быть указан под следующими обозначениями:
- ключ сети;
- Pass;
- Security и т. д.
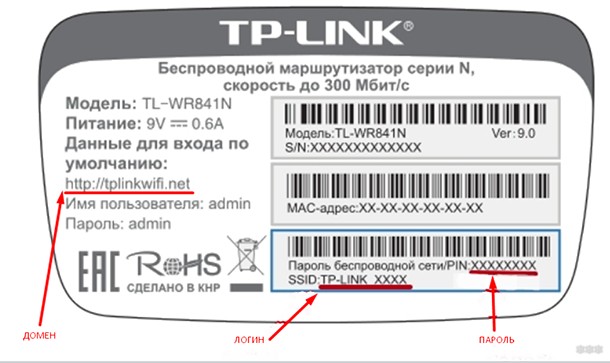
Разные обозначения полей связаны с тем, что провайдер, заказывая оборудование, выдвигает ряд требований, в том числе к форме наклейки. Многие операторы просят, чтобы на роутере был вписан ключ от Wi-Fi. Это делают для того, чтобы абоненты, забывшие сведения, не «обрывали» телефон горячей линии, а смогли перевернуть прибор и посмотреть интересующую информацию.
Что делать, если на наклейке не указаны сведения?
2 способа узнать пароль, если данные на самом роутере не указаны, описаны в следующем видео:
Если провайдер не предъявил особых требований к стикеру на задней панели, то в большинстве случаев изготовитель не указывает информацию для подключения к Wi-Fi. Что делать в таком случае?
С помощью веб-интерфейса роутера
Быстро выяснить интересующие данные можно через настройки маршрутизатора. Для этого потребуется IP-адрес. Он указан на задней панели прибора. Это значение введите в строку браузера и нажмите «Ввод».
После этого придерживайтесь такого алгоритма:
- войдите на сайт с IP-адресом маршрутизатора;
- введите логин и пароль от роутера – такие данные также представлены на задней панели аппарата;
- перейдите в меню защиты беспроводного соединения – здесь найдете нужные сведения.
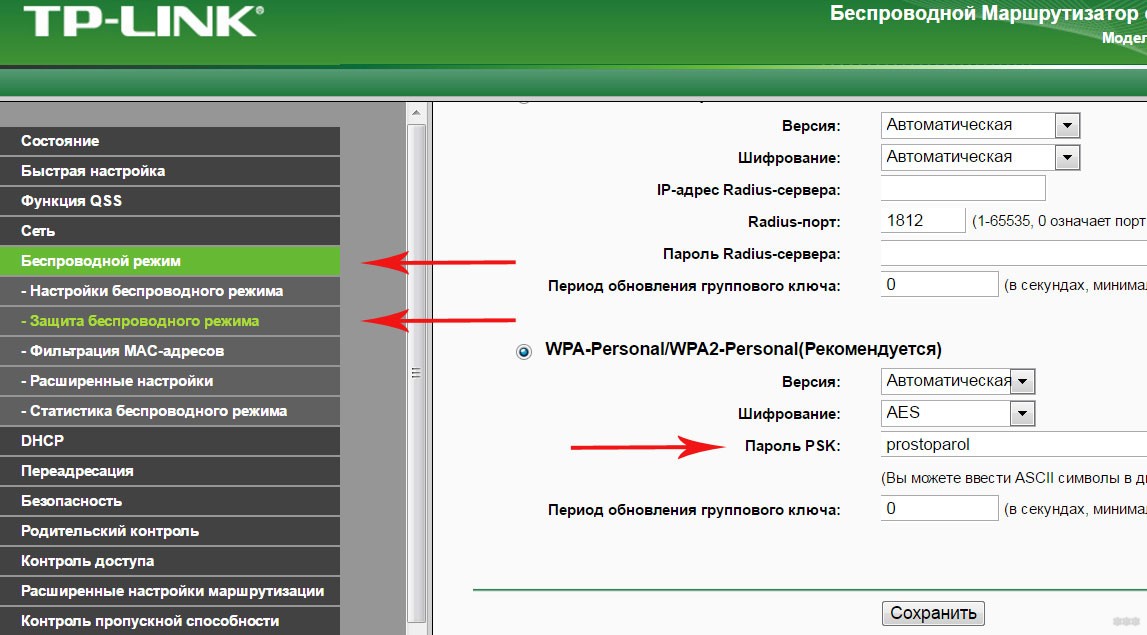
У разных маршрутизаторов настройки имеют различный вид. Однако, путь к коду один – через меню защиты беспроводного соединения. Найдете этот раздел и сможете быстро узнать пароль от Вай-Фай.
Через Windows
Еще один способ, чтобы выяснить код, – это параметры Windows. Выручит в том случае, если ранее была установлена связь с Wi-Fi и осуществлялся выход в интернет.
Чтобы узнать код, в параметрах Windows зайдите в пункт «Сеть и Интернет» и кликните по значку «Состояние». После этого придерживайтесь такой инструкции:
- нажмите на надпись «Центр управления сетями и общим доступом»;
- найдите название вашей сети и кликните по имени левой кнопкой мыши;
- перейдите в раздел «Свойства беспроводной сети»;
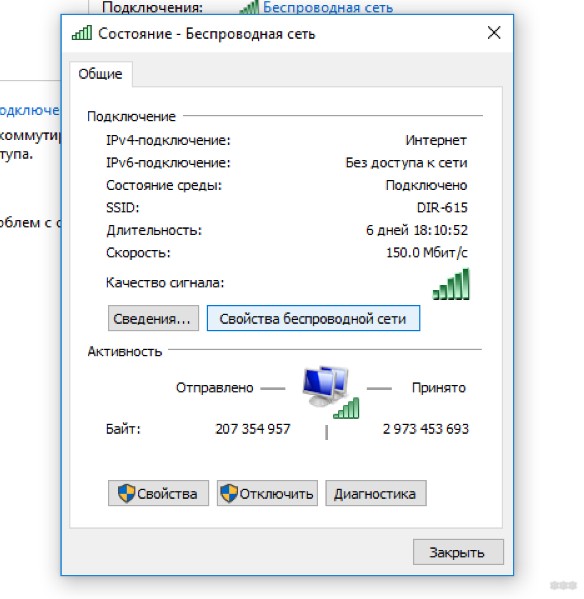
- на вкладке «Безопасность» перед вами появится набор символов – это код Wi-Fi, но зашифрованный. Чтобы посмотреть написанный ключ, поставьте значок напротив надписи «Отображать вводимые знаки».
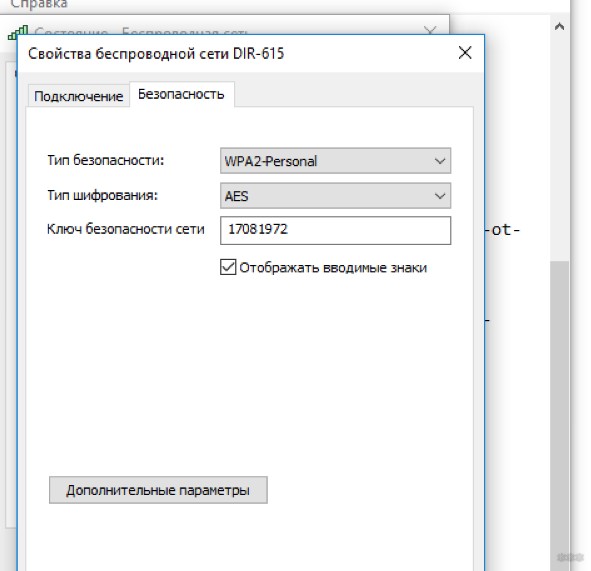
Специальные программы
Существуют специальные программы, которые помогают узнать пароль для доступа в интернет «по воздуху». Однако, большинство из них бесполезны в этом вопросе.
Дело в том, что такие программы открывают доступ к другим сетям, при этом не предоставляют собственный код. Существуют лишь немногие приложения, которые помогают узнать нужные сведения. Таких вариантов немного. Проще всего выбрать другой способ.
Если нет доступа к роутеру или компьютеру
У людей старшего поколения зачастую возникают проблемы с входом в настройки маршрутизатора или Windows. Среди них редко встречаются уверенные пользователи ПК. Как в этом случае посмотреть Wi-Fi, если на роутере не написан код?
Проще всего узнать интересующие сведения через договор с провайдером. Здесь всегда указан ключ безопасности беспроводной сети и данные для авторизации в личном кабинете.
Еще один вариант – звонок провайдеру. Однако, не все операторы предоставляют такую информацию.
Если пользователь знает, где написан пароль от Wi-Fi на маршрутизаторе, то без труда можно посмотреть его, когда требуется подключить новое устройство. Это избавляет от звонков провайдеру и поиска в настройках.
Однако, не всегда на наклейке указана нужная информация. Где в этом случае будет написан пароль от Ви-Фи на роутере? Пароль можно выяснить через веб-интерфейс или средствами Windows. Можно также посмотреть сведения в договоре с провайдером.
Привет! Сегодня я покажу самые простые способы как узнать и где посмотреть пароль от своего WiFi дома или на работе. Один из них должен точно прийти Вам на помощь! Если вы ранее уже подключались к этой беспроводной сети или под рукой есть подключенное устройство, то будет значительно проще. А вот подключение осуществляется впервые - немного сложнее. Итак, погнали!
Пароль написан на роутере
Самый простой случай, который, как ни странно, спасает почти в половине подобных ситуаций. Дело в том, что любой роутер или точка доступа идёт уже с предварительно настроенной сетью WiFi. Причём раньше, на старых моделях, установленный с завода по умолчанию ключ безопасности использовался всех устройствах этой модели. Например, роутеры Tenda с паролем 12345678 или netis с паролем password. Сейчас это уже редко встречается и в основном на каждый беспроводной маршрутизатор генерируется свой, уникальный пароль. Найти его на многих моделях можно найти на стикере, который наклеен на роутере снизу или сзади. Например, такой:
Как Вы можете заметить, на стикере указано имя беспроводной сети, которое используется по-умолчанию и сгенерированный заводом пароль на WiFi.
На двухдиапазонных роутерах, которые умеют работать в диапазоне 2,4 ГГц и 5 ГГц, имя сети SSID и пароль на Вай-Фай указывается для обоих диапазонах.
Сохраненные пароли от WiFi в Windows 10
Если вы можете подключится к той сети со своего компьютера или ноутбука с Windows 10, то чтобы посмотреть пароль Вай-Фай от неё, зайдите в параметрах системы в раздел Сеть и Интернет >> Wi-Fi.
Там кликните на ссылку "Настройка параметров адаптера" чтобы открылось окно сетевых соединений:
Находим там беспроводную сеть и кликаем по подключению правой кнопкой. В появившемся меню выберите пункт "Состояние". И снова откроется окно состояния подключения:
Кликаем на кнопку "Свойства беспроводной сети". В следующем окошке переходим на вкладку "безопасность" и ставим галку "Отображать вводимые знаки". В поле "Ключ безопасности сети" будет показан пароль для этой сети WiFi.
Если Вы не можете подключиться к сети в данный момент времени, но ранее к ней подключались, тогда можно посмотреть пароль на WiFi в сохранённых профилях Windows 10. Для этого откройте командную строку с правами "Администратора". В ней надо будет ввести команду:
netsh wlan show profile name=имя_сети key=clear
То есть в моём случае имя сети cherdak и команда будет выглядеть так:
netsh wlan show profile name=cherdak key=clear
Результат будет выглядеть следующим образом:
Вывод команды содержит кучу разной информации. Нас же интересует строка "Содержимое ключа" - вот именно там можно узнать пароль своего WiFi.
Как узнать пароль от WiFi на Android
На смартфоне или планшете под управлением ОС Android, точно так же, как и на ПК или ноутбуке, вы тоже можете посмотреть пароль своего WiFi. Для этого нужно воспользоваться программой WiFi Password Show:
Но здесь есть одна оговорочка - вы должны предварительно получить права рута в Андроиде. В противном случае программа не сможет прочитать и показать сохранённые пароли.
Смотрим пароль Вай-Фай на роутере
Ну и, конечно же, не стоит забывать о том, что пароль WiFi на своём роутере Вы всегда можете посмотреть или изменить через его настройки. О том как попасть туда я уже подробно рассказал здесь - ссылка.
Попав в веб-интерфейс устройства, откройте параметры настройки WiFi. Они так же могут называться, как "Беспроводная сеть" или "WLAN". Там должен быть отдельный подраздел с параметрами безопасности, где указывается стандарт шифрования, а ниже, в соответствующем поле - пароль от Вай-Фай. Его можно посмотреть, либо сменить на какой-либо иной. После смены пароля не забудьте сохранить настройки и перезагрузить роутер!
Роутер после покупки имеет базовую конфигурацию. Зачастую возникают случаи, когда его необходимо перенастроить. Для этого понадобятся стандартные ключи для входа.
Ключ безопасности (PIN) от Wi-Fi
PIN-код или ключ безопасности — это заводские параметры, они обычно находятся на крышке прибора. При подключении к сети с заводским названием стандартный ключ необходим. Заводское описание находится на задней стороне прибора. В зависимости от модели устройства базовые параметры могут меняться.

Пароль для входа в интернет необходимо изменить, чтобы нежелательные пользователи не смогли воспользоваться интернетом. Соединение между прибором для распределения интернета и компьютером шифруется. Не зная дополнительных условий, устройство не сможет получить доступ к расшифровке. Виды шифрования информации WPAWPA2:
Ключ безопасности обеспечивает защиту входа во всемирную паутину.
Важно! Если параметры идентификации были изменены на другие, то они не будут соответствовать описанию на приборе.
Описание на роутерах
На маршрутизаторе можно найти описание следующих параметров:
- Имя сети.
- Пароль сети.
- IP адрес.
- Данные для входа.
- МАС-адрес.
- Модель и прошивка.

Пользователи теряют инструкцию к прибору, а наклеенное стандартное описание стирается. В таких случаях узнать о приборе можно через:
- Маршрутизатор.
- Специальные программы.
- IP- адрес.
- Через Windows.
Пароль от Wi-Fi
Его также называют пин-кодом для сети. Пароли от вай фай роутеров включают в себя 8 и более символов. При настройке сети следует изменить его, чтобы обезопасить домашнее подключение от несанкционированного доступа.
IP-адрес
Веб-адрес используют для входа в настройки устройства. Адрес может состоять из букв, адреса сайта или цифр. Обычно он выглядит так: 192.168.1.1.
MAC-адрес
Личный адрес присваивают для любого оборудования, имеющего доступ в интернет, будь то телефон, планшет, ноутбук или маршрутизатор. Он присваивается на заводе-изготовителе. Нет одинаковых мас-адресов. Знать его необходимо в основном при использовании локальной сети.
Важно! MAC-адрес и IP-адрес разные параметры.
Логин и пароль
Во время авторизации rt wifi стандартный пароль и логин указываются при входе в настройки. В стандартных параметрах популярных маршрутизаторов личные данные для входа выглядят одинаково: admin.
Расположение наклейки с данными
Вопрос, где на роутере написан пароль от wifi, беспокоит большинство новичков. Обычно эти данные находятся на нижней стороне маршрутизатора. Там имеется заводская наклейка с подробным описанием стандартных ключей. Если сетевое оборудование приобреталось по договору с компанией, распространяющей интернет по населенному пункту, то это можно узнать в договоре.
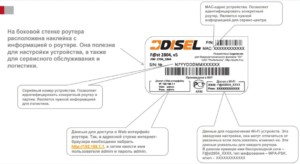
Примеры для разных производителей
Где написан пароль от вайфая на роутере, узнать просто, достаточно перевернуть его. Данные на моделях разных производителей могут немного отличаться.
На сетевом оборудовании TP-Link вся необходимая информация находится на наклейке.

На маршрутизаторе марки Asus ключ к сети обозначен как Pin Code, а имя сети — Asus.

Данные для доступа к Wi-Fi написаны на корпусе D-Link
D-Link предлагает заменить ключ на WPS PIN.

Изменять пароли необходимо во вкладке безопасности маршрутизатора.
Если при настройке роутера страница не отвечает, то ее нужно перезагрузить. Для быстрого обновления рекомендуется нажать F5.
Какой пароль бывает от вайфая keenetic — частый вопрjс. Ведь стандартно это не указано. Эти данные необходимо придумать самостоятельно.
Введенные данные необходимо запомнить, а лучше записать.

Фирма Tenda предоставляет стандартный набор параметров. Единственное отличие — нет параметров для входа. Их выдумывают самостоятельно при первом подключении.
На устройствах производителя Totolink часть информации нанесена специальной краской на корпус устройства.

Компания Netis предлагает для входа в настройки использовать netic.cc.

Дополнительные способы получения информации
Как узнать пароль от вай фай директ:
- На ПК зайти в центр управления сетями через значок Wi-Fi.
- Выбрать Беспроводная сеть и ее свойства.
- Далее войти во вкладку Безопасность.
- Установить галку — отображать вводимые знаки.
Все настройки роутера можно узнать в браузере. Для этого в адресной строке необходимо прописать: 192.168.1.1 или 192.168.100.1. В открывшемся меню ввести логин и ключ для входа в настройки маршрутизатора.
Как узнать IP-адрес:
- Посмотреть на нижней части роутера.
- Через сетевые подключения.
- Через командную строку.
- Через сетевое окружение доступен IP-адрес, для этого нужно:
- В центе управления сетями выбрать подключение.
- Выбрать сведения сети и нажать на кнопку шлюз. Это и есть искомый адрес.
- С помощью командной строки:
- Для ее открытия воспользоваться комбинацией клавиш Win+R или в меню Пуск нажать Открыть и Выполнить.
- Ввести cmd.
- Ввести ipconfig.
В результате можно узнать и воспользоваться информацией о доступных подключениях.
Важно! Для настройки роутера в меню браузера необходимо ввести 192.168.1.1 и ввести данные для входа.
Для перепрошивки маршрутизатора понадобится название его модели. Узнать этот параметр можно во вкладке устройство. Там имеется информация о марке и прошивке устройства.
Стандартные пароли от wifi роутеров сохранены в памяти устройства. Если возникают проблемы с настройкой, всегда можно вернуть прибор к стандартным установкам. Изменения можно совершать с помощью консоли или веб-интерфейса. При возникновении проблем необходимо обратиться к знающему человеку.
Читайте также:

