Google nexus 7 не подключается к wifi
Обновлено: 06.07.2024
[color=blue][size=150][b]При первом включении планшет требует подключение к Wi-Fi. Это никак не обойти! Если у Вас его нет, то попросите или найдите открытый.[/b][/size][/color]
[*] [b]Хотелось бы услышать отзывы про углы обзора экрана.[/b]
Углы обзора отличные, изображение не меркнет, не инвертируется при любом взгляде.
[*] [b]Какое покрытие у дисплея? Стекло или пластик? Чем можно протирать?[/b]
Стекло Corning Fit. Экран без воздушного зазора между матрицей и покровным стеклом. Сенсорный слой нанесен прямо на стекло-покрытие (разумеется, с «изнанки»).
Стекло имеет олеофобное покрытие, протирать можно бумажной салфеткой, микрофиброй или безворсовой тканью. Нельзя использовать средства для мытья окон, бытовые моющие средства, аэрозольные распылители, растворители, алкоголь, нашатырный спирт или абразивные материалы.
[*] [b]Cколько доступно пользовательской внутренней памяти в аппарате?[/b]
В 8Гб версии 5.92Гб. В 16Гб версии 13.43Гб. В 32Гб версии 27.58Гб.
[*] [b]Как передавать *.apk файлы по bluetooth?[/b]
Переименуйте файл например в *.apk.zip После передачи переименуйте назад в *.apk Или воспользуйтесь программой Bluetooth File Transfer.
[*] [b]Как сделать снимок экрана (скриншот)?[/b]
Одновременно зажать клавиши ”уменьшение громкости” и ”блокировки/включения” на 1-2 секунды.
[*] [b]Планшет не включается, до выключения был низкий заряд батареи, что сейчас делать?[/b]
Поставьте на зарядку и минут через 20 попробуйте включить долгим (10-20 сек) нажатием кнопки включения +направьте планшет на свет, чтобы датчик освещения сработал. Если это не помогает, то дальше делайте так:
1. Подключите планшет к зарядке от розетки.
2. Нажать кнопку питания на секунду ,а затем громкость - , до включения режима recovery.
3. После того, как попадете в меню загрузчика, используйте кнопку уменьшения громкости пока не переключитесь к пункту «Power Off Device».
4. Подтвердите выбор нажатием на кнопку питания.
5. Когда ваше устройство выключится, отсоедините зарядное устройство, а затем заново его подключите к планшету.
6. Теперь вы должны увидеть на экране индикатор батареи. Ваш планшет снова вернулся к жизни.
[*] [b]Можно ли поставить обои на экран блокировки, отличные от главного экрана?[/b]
Можно. На кастомных прошивках Настройки -> Экран блокировки -> Обои.
[*] [b]Каков GPS? Насколько быстро ловит спутники?[/b]
Спутники находятся около минуты или даже меньше. Точность хорошая.
[*] [b]Изменил параметр ro.sf.lcd_density в файле build.prop, часть приложений потеряла совместимость. Что делать?[/b]
Вернуть исходное значение (213) и очистить кеш Play Market.
[*] [b]В Android 4.2.1 включается после очень длительного удержания кнопки включения. Что делать?[/b]
Сделайте сброс к заводским настройкам
[*] [b] Как удалить с экрана поиск Google?[/b]
В настройках остановите приложение "Поиск Google" и перезагрузите планшет.
[*] [b]Где настроить мобильный интернет?[/b]
Настройки - Еще - Мобильные Сети - Точки доступа APN - Новая точка доступа - (название любое ):
Если есть настройки белорусских операторов напишите пост в теме - подниму в шапку. Пока данных нет.
Или же зайдите в Точки доступа (APN), и в настройках выберите [b]Восстановить настройки по умолчанию[/b].
[*] [b]Возможна ли горячая замена сим-карты?[/b]
Да. 1) переводим аппарат в режим полета. 2) вытаскиваем/вставляем сим-карту. 3) выключаем режим полета.
Большинство планшетов созданы для работы с беспроводным подключением к Wi-Fi. Есть и варианты с SIM-картой, но мобильный интернет остается труднодоступным для многих из-за высокой стоимости.
Смотрите также видео-инструкцию по настройке Wi-Fi на планшетах:
Основные проблемы

Не стоит сразу же подозревать, что планшет сломан. Неполадки с Wi-Fi могут возникать даже у самых исправно работающих устройств. Причинами становятся программные ошибки, нарушенные протоколы или несовместимость, вызванная другими факторами.
Не стоит сразу же торопиться нести свой девайс в ремонтную мастерскую — это крайняя мера. Прежде чем к ней прибегать, можно попробовать менее «травматичные» и финансово-затратные способы решить проблему и разобраться, почему на планшете не хочет подключаться Wi-Fi.
Неверный пароль
Один из самых распространенных случаев — просто неправильно набранный пароль. Если речь идет о рабочей точке или другой, не принадлежащей лично вам. Установить, из-за этого ли не работает подключение легко, если следовать следующему алгоритму:
Решение так же просто: отключиться и перенабрать пароль заново. Конечно, его для этого нужно знать, но данный вопрос точно не относится к исправности или неисправности планшета.
Чтобы видеть, правильно ли вы пишете пароль, отметьте галочку в пункте «Показать пароль» (на примере планшета Леново):
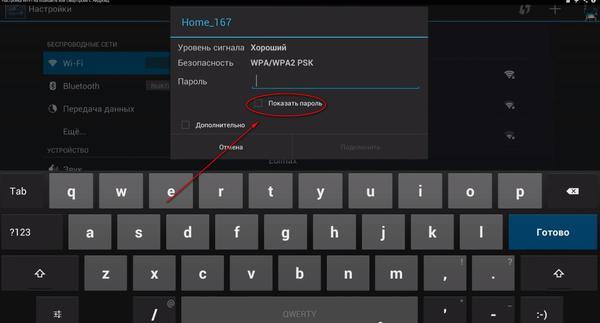
Ошибка алгоритма шифрования
- Нужно подключиться к маршрутизатору или роутеру через компьютер, зайдя в базовое меню. Если не знаете админки, стандартная — 192.168.1.1 либо 192.168.0.1.
- Связка логин-пароль — admin-admin/1234, если не установлено иное.
- После того, как попали внутрь настроек роутера, заходите в раздел «Шифрование».
- Сделайте так, чтобы тип совпадал с тем, что указан на планшете. В самом устройстве его пишут прямо там же, где раздел настроек Wi-Fi.
Эта неполадка, помимо «китайцев», иногда встречается у устройств Самсунг. Относится чаще к устаревшим моделям. На последних версиях неполадка была исправлена, решение проблемы таким способом требуется реже.
Бесконечное получение IP
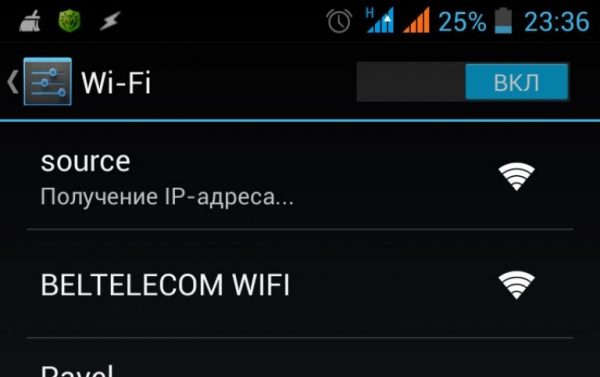
Еще одна распространенная неполадка, из-за которой часто даже рекомендуют сделать сброс до заводских параметров. Поступать так необязательно, решить вопрос можно и без потери данных:
- На планшете заходите в настройки конкретной сети.
- Выбираете ручную настройку, ставя галочку «Дополнительные настройки».
- В появившимся меню прописываем IP-адрес: 192.168.a.bbb. Вместо символов a и b нужно будет указать цифры от 0 до 255.
- Возможно, придется проделать операцию несколько раз, чтобы попасть в нужный диапазон.
Неполадка связана с устаревшей версией Android. Почти никогда не встречается на новых системах. Рекомендовано обновить операционку.
Тест MAC-фильтрации
- Войти в админ-панель.
- Отыскать настройки MAC-адресов — в каждой модели маршрутизатора может быть своя вкладка, но она обязательно имеется и связана с разделом Wi-Fi.
- Проверить, не установлена ли фильтрация.
- При необходимости нужно отключить ее.
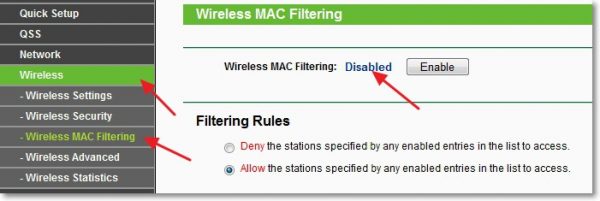
MAC-адреса обеспечивают безопасность и не разрешают «незнакомым» телефонам, планшетам или компьютерам подсоединяться к сети. Но если это домашний маршрутизатор, то такая защита совершенно ни к чему.
Настройка режима
Универсальный режим передачи сигнала Wi-Fi — 802.11 b/g/n mixed. Он подходит для всех типов беспроводной связи. Однако не во всех модемах стоит по умолчанию, и это может являться причиной, по которой планшет откажется подсоединиться к сети.
«Вылечить» тоже нетрудно:
- Зайти в меню роутера.
- Обнаружить раздел «Беспроводная связь».
- В ней поставить 802.11 b/g/n mixed (или смешанный, если меню полностью переведено).
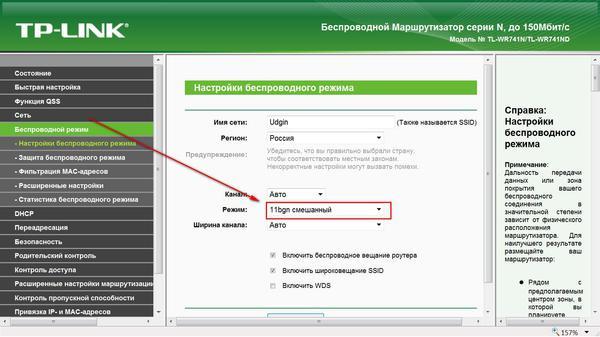
Этот способ работает с большинством планшетов и смартфонов. Если возникла неполадка при подключении, стоит обязательно проверить подобную настройку в меню беспроводного модема.
Сброс системы
Если ничего не помогает, можно воспользоваться инструкцией к устройству и сделать так называемый hard reset. Конечно, это крайняя мера, к тому же стоит заранее скинуть всю ценную информацию на компьютер. Стандартная схема: одновременное зажатие клавиши включения и кнопки громкости в направлении вниз.
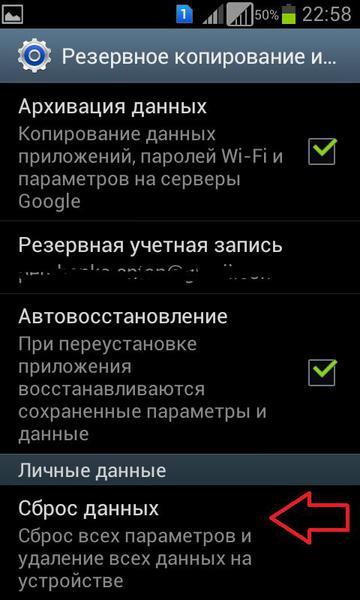
Этот метод почти наверняка сработает, если вы прежде пытались производить какие-то недопустимые действия — проникнуть в root без соответствующих навыков или просто подхватили вирус.
Самая простая причина, почему планшет не хочет подключаться к Wi-Fi — это плохое качество связи. Поэтому если неприятность возникла в метро, на улице, возле какой-то сомнительной точки — не торопитесь экспериментировать с гаджетом. Для начала желательно протестировать способность к коннекту на других точках доступа.
Заметили ошибку или знаете, как можно еще решить проблему подключения планшета к сети Wi-Fi? Пишите, не стесняйтесь! Мы обязательно исправим недочеты и дополним статью!
Вы можете написать сейчас и зарегистрироваться позже. Если у вас есть аккаунт, авторизуйтесь, чтобы опубликовать от имени своего аккаунта.
Примечание: Ваш пост будет проверен модератором, прежде чем станет видимым.
Последние посетители 0 пользователей онлайн
Объявления

Всем доброго дня, Прошу совета. Задача - замерить время экспозиции шторно-щелевого затвора пленочной камеры. В хозяйстве имеется фотоэлемент, который генерит небольшой ток, пока на него попадает свет. Схема простая: | фонарик светодиодный -> камера со снятой крышкой -> фотоэлемент -> микрофонный вход компа | Это работает. Генерит хорошо, пишется как звук микрофона и потом легко измерять длину импульса в аудиоредакторе (типа Audacity). Но есть проблема которая все убивает - всплеск читается где-то до выдержки 1/125 сек, но на 1/250 все плохо , а на 1/1000 и тем более на 1/2000 уже вообще непонятная каша, все линии наклонные и меряй как хочешь в общем. В каком-то ресурсе вычитал, что это из-за схем звуковых карт, которые могут портить подобные сигналы. Там же предлагают использовать осцилографы. И есть еще примечание - фотоэлемент затухает какое-то время после наступления темноты. Это хорошо видно в аудиоредакторе, потому мерять мне надо не весь всплеск, а определенный кусок, и то, что осцилографы рисуют форму сигнала - это круто. Я к тому, что просто мерять время сигнала с фотоэлемента каким-нить устройством не годится - будет погрешность на затухание. Диапазон измерений: Ну хотя бы по коротким выдержкам от 1/125 до 1/5000, в идеале вместе с медленными - от 1сек до 1/5000 Я почти ничего не понимаю в электронике и полностью ничего в осцилографах. Вообще не уверен, что они умеют один всплеск мерять, потому что во всех обзорах какие-то синусоиды и пилы.. Ну не требовалось раньше (( Есть сумма где-то 5-6тыс руб на сегодня, которую можно потратить на полезную вещь, которая поможет уверенно измерить длину импульса от фотоэлемента (до 1/5000) Что взять? Ну или как поступить? (на всякий - паять могу немного, но микросхемы и разводка плат будут за пределами навыка) (вдогон - записывать звук затвора не предлагайте, там сложности с распознаванием позиций некоторых конструкций на высоких скоростях)



Универсальный ответ на любой вопрос звучит как "хотелось бы лучше".

а зачем - как все любят - делать для себя ?) тем более - ес правильно понимаю - этот умзч - с его индуктивностями - под тонкую настройку , опытным юзерам , я тут немца развел по своим соображениям - так у меня все резисторы по току покоя со схемой уже не в ладах) - подстраивать, детальки чид , тем более биполяры любят ток , так что - тут моно начать собирать HI-FI - продолжить - ХОТЬ ТАК - а закончить Х-Й сним )) или уперется рогом пока не добьешься - того что заявляют разработчики .имхо.
и реле срабатывает и светодиод включается и звуковой сигнал есть. Почему два KSD с одинаковой маркировкой - РАЗНЫЕ.

И после кидания камней в пограничников, эти мигранты будут просится пустить их в Европу? Ну. вот попадут они раз или два камнем в голову солдату - и чего? -поляки от страха обосрутся и откроют свою границу, так, что ли?)) Нужно побольше замешивать в воду всякой вонючей херни, чтобы второй раз совсем не захотелось подходить близко к заграждениям.
(Настройки) > Wireless & networks (Беспроводное соединение
и сети) > Wi-Fi.
Wi-Fi – это технология беспроводной сети, позволяющая получить
доступ к интернету на расстоянии до 100 м, в зависимости от
маршрутизатора Wi-Fi и окружающих объектов.
Для использования Wi-Fi необходимо подключится к
беспроводной точке доступа или “горячей точке”. Некоторые
горячие точки являются открытыми и к ним можно легко
подключиться. Некоторые точки используют функции
безопасности, поэтому для настройки требуется выполнение
других действий, например использование цифровых
сертификатов и т.д., поэтому подключиться к интернету могут
только авторизованные пользователи.
Для увеличения срока службы аккумулятора отключите Wi-Fi,
если подключение не используется. Можно также настроить
устройство на автоматическое отключение от сетей Wi-Fi при
работе в спящем режиме.

РуковоДство по эксплуатации Nexus.
РуковоДство по эксплуатации Nexus 7 поДклюЧеНие к сетяМ
Включите функцию Wi-Fi и подключитесь к сети
при добавлении сети Wi-Fi при первой настройке устройства
функция Wi-Fi будет включена автоматически.
Settings (Настройки) > Wireless & networks
(Беспроводное соединение и сети) > Wi-Fi.
2. установите переключатель Wi-Fi в положение On (Вкл.).
устройство выполнит поиск доступных сетей Wi-Fi и отобразит
названия найденных сетей. Защищенные сети отобразятся со
значком блокировки. если устройство найдет сеть, к которому
раньше было выполнено подключение, будет выполнено
подключение к этой сети.
3. Нажмите название сети для отображения более подробной
информации или подключения, при необходимости введите
пароль.
если маршрутизатор Wi-Fi поддерживает настройку
защищенной сети Wi-Fi, нажмите значок
WPs на планшете,
затем нажмите эту же кнопку на маршрутизаторе.
Для изменения настроек сети нажмите и удерживайте название
сети.
Добавление сети Wi-Fi
Можно добавить сеть Wi-Fi, чтобы устройство запомнило ее
вместе с сертификатами безопасности, и при обнаружении
сети выполнялось автоматическое подключение. Можно также
добавить сеть Wi-Fi, если сеть не передает свое имя (ssID), или
добавить сеть Wi-Fi при нахождении вне диапазона действия.
Для подключения к защищенной сети сначала необходимо узнать
информацию о безопасности у администратора сети.
1. включите сеть Wi-Fi, если она еще не включена.
2. Нажмите значок плюса
в верхней части экрана.
3. введите ssID (имя) сети. при необходимости введите данные о
безопасности или другие данные настройки сети.
4. Нажмите Save (Сохранить).

РуковоДство по эксплуатации Nexus.
РуковоДство по эксплуатации Nexus 7 поДклюЧеНие к сетяМ
информация о сети будет сохранена. в следующий раз при
нахождении в диапазоне действия сети устройство будет
подключено автоматически.
Удалить сеть Wi-Fi
Можно настроить планшет, чтобы данные добавленной сети
Wi-Fi были удалены, например,для того, чтобы устройство
не подключалось к сети автоматически или если сеть уже не
используется.
1. включите сеть Wi-Fi, если она еще не включена.
2. На экране настроек Wi-Fi нажмите название сети.
3. Нажмите Forget (Забыть) в открывшемся диалоговом окне.
Настройте параметры прокси для сети Wi-Fi
Некоторые сетевые администраторы требуют подключаться к
ресурсам внутренней или внешней сети через прокси-сервер. по
умолчанию добавляемые сети Wi-Fi не настроены на подключение
через прокси, однако эту настройку можно изменить для каждой
добавляемой сети Wi-Fi.
Настройки прокси используются приложением Chrome, однако
могут не использоваться другими приложениями.
1. Нажмите и удерживайте сеть в списке добавляемых сетей Wi-Fi.
2. Нажмите Modify network (Изменить сеть) в открывшемся
3. выберите Show advanced options (Показать
дополнительные параметры).
4. если сеть не имеет настроек прокси, нажмите None (Нет)
в пункте Proxy settings (Настройки прокси), затем нажмите
Manual (Вручную) в открывшемся меню.
5. укажите настройки прокси, полученные у администратора
6. Нажмите Save (Сохранить).

РуковоДство по эксплуатации Nexus.
РуковоДство по эксплуатации Nexus 7 поДклюЧеНие к сетяМ
Настройки прокси применяются только к измененной сети Wi-Fi.
Для изменения настроек прокси других сетей Wi-Fi следует
сделать это отдельно.
Установка уведомлений Wi-Fi, отмена политики и
другие дополнительные функции
Для использования дополнительных настроек Wi-Fi выполните
следующие действия:
1. включите сеть Wi-Fi, если она еще не включена.
2. На экране настроек Wi-Fi нажмите Menu (Меню) > Advanced
(Дополнительно).
следующие параметры можно настроить:
• Network notification (Уведомление сети). по умолчанию, если
использование сети Wi-Fi включено, подается уведомление в
строке состояния о том, что устройство обнаружило открытую
сеть Wi-Fi. отключите эту функцию для отмены уведомлений.
• Keep Wi-Fi during sleep (Сохранять Wi-Fi в спящем
режиме). Для сохранения мобильного использования
данных подключение к сети Wi-Fi будет сохраняться при
переходе в спящий режим. Нажмите эту функцию для
изменения настройки по умолчанию: подключение к Wi-Fi
будет сохраняться, только если устройство подключено
к зарядному устройству (когда заряд батареи не играет
роли), или подключение к Wi-Fi будет сохраняться во время
использования спящего режима.
На этом экране отображается следующая информация:
• MAC-адрес. адрес управления доступом к среде передачи
(MAC) устройства при подключении к сети Wi-Fi.
• IP-адрес. адрес интернет-протокола (IP), назначенного
устройству подключенной сетью Wi-Fi (если не используются
настройки IP для назначения статического IP-адреса).

Подключение к виртуальным частным сетям
РуковоДство по эксплуатации Nexus 7 поДклюЧеНие к сетяМ
Для включения или отключения Wi-Fi перейдите
Settings (Настройки) > Wireless & networks
(Беспроводное соединение и сети) > Wi-Fi.
Для управления использованием данных и
мобильных горячих точек перейдите
(Настройки) > Wireless & networks (Беспроводное
соединение и сети) > Data usage (Использование
данных).
Подключение к виртуальным частным
виртуальные частные сети (VPN) позволяют подключиться
к ресурсам внутри защищенной локальной сети от внешних
источников. VPN обычно используются корпорациями, школами
и другими институтами для локального доступа к ресурсам
при нахождении вне территории или при подключении к
беспроводной сети.
Для настройки доступа к VPN сначала необходимо получить
данные у администратора сети. в зависимости от решения
организации, возможно, потребуется приложение VPN от
администратора или Google Play.
На экране настройки VPN можно добавлять сети VPN
и настроить параметры. Для просмотра этого экрана
и выполнения описанных задач перейдите Settings
(Настройки) > Wireless & networks (Беспроводное
соединение и сети) > More (Больше) > VPN.
Добавление VPN
1. На экране VPN нажмите Add VPN profile (Добавить профиль
2. в отобразившейся форме заполните информацию, указанную
3. Нажмите Save (Сохранить).
VPN добавляется в список на экране VPN.

РуковоДство по эксплуатации Nexus.
РуковоДство по эксплуатации Nexus 7 поДклюЧеНие к сетяМ
Подключение к VPN
1. На экране VPN нажмите название VPN.
2. в открывшемся диалоговом окне введите требуемые учетные
3. Нажмите Connect (Подключить).
после подключения к VPN отобразятся значок состояния
и уведомление. Для отключения нажмите уведомление
подключения VPN.
Редактирование VPN
1. На экране VPN нажмите и удерживайте название профиля VPN.
2. в отрывшемся диалоговом окне нажмите Edit profile
(Редактировать профиль).
3. отредактируйте требуемые настройки VPN.
4. Нажмите Save (Сохранить).
Удаление VPN
1. На экране VPN нажмите и удерживайте название профиля VPN.
2. Нажмите и удерживайте VPN, которую требуется удалить.
3. в отрывшемся диалоговом окне нажмите Delete profile
(Удалить профиль).
Управление режимом полета и другими
настройками сети
эти настройки доступны в пункте Settings (Настройки) >
Wireless & networks (Беспроводное соединение и сети) >
More (Больше). Для получения дополнительной информации
перейдите по ссылкам:
• Airplane mode (Режим полета). Нажмите для отключения
передачи любых данных от устройства.
• VPN. Нажмите для настройки параметров, позволяющих

РуковоДство по эксплуатации Nexus.
РуковоДство по эксплуатации Nexus 7 поДклюЧеНие к сетяМ
подключаться к веб-сайтам и другим ресурсам в защищенной
локальной сети извне. см. «подключение к виртуальным
частным сетям» на стр. 59.
• NFC. Нажмите для включения функции коммуникации ближней
частоты (NFC) (необходимо для Android Beam).
• Android Beam. Нажмите для включения или отключения
Android Beam. если установлен флажок NFC и включена
функция Android Beam, можно использовать планшет для
обмена веб-страницами, контактными данными и другой
информацией. см. «содержимое экрана проекции» на стр.
62.

Подключение к устройствам, Содержимое экрана проекции, Connect to devices
РуковоДство по эксплуатации Nexus 7 поДклюЧеНие к устРойстваМ
Содержимое экрана проекции
Можно проецировать веб-страницу, видео или любое другое
содержимое экрана на другое устройство, подключив устройства
(обычно при расположении рядом задних частей устройств).
Перед началом: убедитесь, что оба устройства разблокированы,
поддерживают функцию коммуникации ближнего поля (NFC), а
функции NFC и Android Beam включены.
выполните следующие действия.
1. откройте экран с содержимым, которое следует
спроецировать, например веб-страницу, видео YouTube или
страницу места в картах.
2. Расположите заднюю часть планшета у задней части
3. Нажмите любое место экрана.
На подключенном устройстве отобразится передаваемое
содержимое. или, если необходимое приложение не

Подключение к устройствам bluetooth
РуковоДство по эксплуатации Nexus 7 поДклюЧеНие к устРойстваМ
установлено, откроется Google Play на экране, где на
устройство можно загрузить приложение.
СоВет. при расположении устройства у задней части Nexus
7 убедитесь, что оно расположено в месте “u” слова “nexus”
для надлежащей проекции.
Для включения NFC перейдите Settings
(Настройки) > Wireless & networks (Беспроводное
соединение и сети) > More (Больше) > NFC.
Для включения Android Beam перейдите Settings
(Настройки) > Wireless & networks (Беспроводное
соединение и сети) > More (Больше) > Android
Beam.
Подключение к устройствам Bluetooth
luetooth – это технология беспроводного подключения на
небольшом расстоянии, которая используется для связи устройств
на расстоянии около 8 м. большинство устройств Bluetooth – это
гарнитуры для вызовов или прослушивания музыки, комплекты
гарнитур для автомобилей и другие портативные устройства,
включая ноутбуки.
Для подключения к устройству Bluetooth сначала следует
включить функцию Bluetooth на планшете. при первом
использовании устройства Bluetooth необходимо выполнить
согласование с планшетом для надлежащего и безопасного
подключения устройств. после этого они будут подключаться
автоматически.
Для увеличения срока службы батареи отключите Bluetooth, если
подключение не используется. кроме того, в некоторых местах
следует выключать функцию Bluetooth. Bluetooth выключается при
включении режима полета.
Читайте также:

