Хаб подключение по wifi
Обновлено: 05.07.2024
Организация и правильное построение локальной сети возможно только при использовании специализированного оборудования. Разберемся, что такое хаб.
Содержание
Организация и правильное построение локальной сети возможно только при использовании специализированного оборудования. Разберемся, что такое хаб.
Дословно эта аббревиатура переводится с английского как центр, разветвление. Профессионалы дали другое определение этому устройству, которое говорит, что хаб — это сетевой концентратор. Это второе распространенное название этого типа оборудования. Он служит для объединения серверов и персональных компьютеров в общую локальную сеть. Количество устройств в одной сети напрямую зависит от числа портов, расположенных на хабе.
Хаб — что это, каковы его основные характеристики
На нынешний момент производители предлагают концентраторы с различным количеством разъемов для подключения. Их может быть от 4 до 48. Популярны модели с таким количеством рабочих портов:
Каждый разъем работает на скорости, которая колеблется в диапазоне 10-100 Мбит/сек. Этот показатель может переключаться как в автоматическом режиме в меньшую сторону, так и с применением различных перемычек или переключателей. В устройстве конструкции различных моделей хабов можно встретить порты для подключения коаксиальных и оптических кабелей. Стремительное развитие технологий и сетевого оборудования сегодня практически вытеснило хаб с рынка.
Хаб — что это такое, принцип работы
Сетевой концентратор представляет собой элементарное устройство для соединения нескольких ПК в одну сеть. Хаб для интернета оснащен определенным количеством портов, он имеет примитивное внутреннее устройство.Хорошо подойдет для подключения интернета в деревню.
Основная задача хаба заключается только в объединении устройств. Любая информация, поступающая на разъем одного порта автоматически копируется и рассылается по остальным портам. Это указывает на получение одинаковой информации всеми устройствами, подключенными к локальной сети. Исходя из адреса получателя, пользователи принимают ее или отклоняют действие. Чем большее количество устройств подключено через хаб, тем большая нагрузка будет на сеть. Это указывает на спад скорости соединения. Такие факторы сегодня практически исключили использование сетевого хаба при построении локальных сетей.
Особенности хаб
В ходе работы вся информация поступает 2 раза ко всем подключенным устройствам:
- первый раз во время опроса;
- второй раз при передаче ответного сигнала.
В условиях большой нагрузки сеть, построенная с помощью хаба, имеет некоторые особенности работы:
- большое количество портов существенно снижает пропускную способность сетевого концентратора;
- передача информации на все устройства производится на скорости самого медленного порта;
- независимо от подключения, данные передаются ко всем портам, а не только к активным.
Подобные особенности указывают на значительное снижение безопасности, а также увеличивают риск несанкционированного проникновения в локальную сеть для получения доступа к алгоритмам и рабочим паролям. Для увеличения пропускной способности и скорости взаимодействия между компьютерами внутри локальной сети выбирают хаб с гигабитным значением пропускной способности портов.

Чем отличаются хаб, свитч или роутер
Для правильного выбора сетевого оборудования нужно понимать разницу между устройствами, используемыми при построении локальной сети. Расшифровка слова «хаб» (hub) прямо указывает на его место в локальной сети. Это сетевой разветвитель и повторитель, который копирует поступившую информацию и передает ее на все устройства, подключенные к портам.
Коммутатор
Switch используют для соединения отдельных узлов компьютерной сети. Этот метод позволяет создать единую компьютерную систему, имеющую общий доступ к ресурсам, независимо от их характера, паролям и программам.
С помощью свитча соединяют следующие узлы:
- персональные компьютеры;
- телефоны;
- офисное сетевое оборудование.
Подобное соединение работает только в рамках своего участка.
Маршрутизатор
Основным отличием роутеров от рассмотренного оборудования называют возможность работать с IP-адресами. Это указывает на передачу поступившей информации из одной сети к другой, основываясь на IP-адресе. Подобная организация передачи пакетов данных позволяет доставить информацию по нужному адресу. Маршрутизатор, получив пакет данных, анализирует IP-адрес, а далее направляет его в нужную точку.
Сегодня новые модели роутеров обладают:
- обширным функционалом;
- оснащаются сетевым адресным переводчиком;
- коммутатором с определенным количеством портов;
- обязательным портом типа WAN для подключения линии DSL.
При этом встроенный коммутатор упрощает построение отдельной сетки LAN, с помощью которой все подключенные устройства получают выход в глобальную сеть, могут взаимодействовать через службы системы Windows.
Разновидности и предназначение USB-hub
Многие пользователи сталкиваются с проблемой нехватки портов типа USB во время подсоединения различного сетевого оборудования к персональному компьютеру или ноутбуку. Ethernet USB-hub поможет получить нужное количество портов. Бывают хабы даже на 8 портов, оснащенные дополнительным питанием. Подобное устройство включает следующие элементы конструкции:
- коннектор, с помощью которого USB-hub подключается к ПК;
- порты для подсоединения периферийного оборудования;
- при нехватке напряжения оснащается отдельным блоком питания.
Это устройство максимально упрощает работу пользователя во время построения личной сети как в домашних, так и в рабочих условиях.
На нынешний момент в продаже можно встретить следующие разновидности USB сетевых концентраторов:
- Карта на системной шине. Подобная разновидность концентратора позволяет подключать различные USB устройства непосредственно к материнской плате. Для этого на свободное место шины PCI, расположенной на материнке, устанавливают карту USB PCI. Этот вид USB-хаба подойдет пользователям, разбирающимся во внутреннем устройстве персональных компьютеров и ноутбуков.
- USB-hub без дополнительного питания. Подобное устройство относят к категории внешних устройств. Он отличается элементарной конструкцией и низкой ценой. Для подключения используют стандартный разъем типа USB. Оптимальный вариант для работы с ноутбуками. При подключении к персональному компьютеру пользователю необходимо учитывать возможности и требования подключаемой техники. Отдельные модели устройств работают только с дополнительным питанием. Представленная разновидность хаба для интернета на 2 порта или более не может питать несколько подключений одновременно.
- Сетевой хаб внешним питанием. Основным отличием от предыдущей разновидности устройства называют возможность организации дополнительного питания с помощью подключения к электрической розетке. Подобное оборудование позволит запитать любые устройства, подключаемые через порт USB. Наибольшей популярностью пользуются хабы на 4 порта, однако встречаются устройства, оснащенные сразу 7 портами.
- USB плата для ноутбука. Подобное устройство позволяет быстро расширить функциональные возможности портативного компьютера путем подсоединения сетевого хаба к специальному порту, включенному в устройство конструкции ноутбука. Это позволяет получить 2 разъема USB вместо одного.
Пассивный USB-хаб
Этот вид сетевого разветвителя позволяет подключить от 2 до 7 USB-устройств. Для успешной работы оборудования пользователю необходимо соблюдать единственное условие, и выбирать внешние устройства с низким показателем потребления электроэнергии.
К таким устройствам относят:
- зарядные устройства для мобильных телефонов;
- внешние флеш-накопители;
- сетевые принтеры;
- сканеры, оснащенные индивидуальным питанием.
Модельный ряд подобных концентраторов пассивного типа включает различные модификации устройств. Это позволяет пользователю выбрать хаб по своему предпочтению.

Активный USB-хаб
Разветвитель активного типа пригодится в случае нехватки возможностей пассивного хаба. Эта разновидность устройств отличается дополнительным питанием. Он позволяет подключать любые периферийные устройства, в том числе требующие большого количества энергии для успешной работы.
Самый простой вариант реализации задуманного — это подключить к роутеру USB HDD, USB HUB и ИБП (новый или б/у), но этот вариант мне не пришелся по душе, т.к. всё это будет лежать россыпью на шкафу и я начал думать, как бы это всё засунуть в одну коробку, да еще и чтобы выглядело прилично.
Выбор компонентов
БП/ИБП
- SCP-50-12 (Ссылка на pdf)
- AD-55A (Ссылка на pdf)
- ADD-55A (Ссылка на pdf)
- PSC-60A (Ссылка на pdf)
Батарея
Батарею выбирал фирмы Leoch серии DJW, т.к. использовал такие раньше. Тут я выбирал из того, что есть в наличии и подходит мне по ёмкости, габаритам.
Т.к. надолго электричество у меня пропадает крайне редко, а чаще вырубает на пару минут, я решил, что 30-60 минут автономности мне должно хватить, поэтому взял АКБ DJW12-3.2 (12 В, 3.2 Ач)
USB HUB
Тут всё просто. Купил дешёвый с 4-мя USB портами, причем один USB находится на торце, его-то я и использовал для подключения жесткого диска.
Жесткий диск я решил взять для ноутбука, а не для настольных ПК, т.к. он меньше габаритами, меньше потребляет и не требует питание 12 В, к слову, USB-SATA коробочка у меня уже имелась. «Мега-шару» делать я не планировал, поэтому обошелся покупкой диска на 320 Гб — на первое время хватит.
Корпус

Вот с корпусом несколько сложнее — делать самому не хотелось, а корпуса для маленьких ПК дороговаты, поэтому решил купить корпус для РЭА фирмы GIANTA, т.к. в магазинах они есть. Прикинул размеры всех компонентов, посмотрел, что в наличии и купил корпус G753A, его габариты 260 x 180 x 85 мм:
Сборка
Расположить всё планировалось следующим образом:
Сначала думал обойтись кабельными стяжками для крепления всего, но потом одумался и изготовил простые крепления HDD и батареи из остатков какого-то 2 мм металла.
Приставка в сборе:

Сзади:

Спереди:
На переднюю панель вывел 3 светодиода: маленький сдвоенный — от USB-SATA (индикация работы и обращения к диску), просто припаял на шлейфе; зеленый и красный — сигналы «AC OK» и «Batt. Low» от БП. PSC-60A подтягивает эти выводы к земле при соответствующем событии — я подключил светодиоды через резисторы номиналом 510 Ом к +5 В, теперь если питание есть — то зажигается зеленый, а если батарея разряжена, то красный (правда, этого момента при тестировании я так и не словил).
Тестирование
Я использую ASUS RT-N16 с прошивкой от энтузиастов и торрент-клиентом transmission. Торрентов загружено не много, тем не менее по информации от smartctl, при раздаче (даже с ограничением в 200 Кб/с) жесткому диску несколько жарковато — 41°C, ставить вентилятор не хотелось, поэтому я вооружился дрелью, терпением и насверлил дырок в крышке над AC-DC преобразователем:
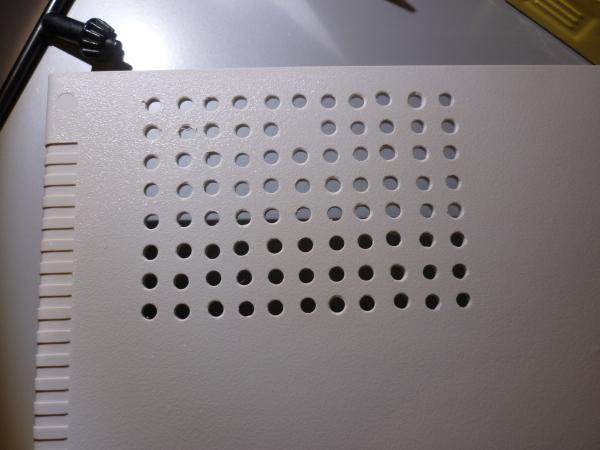
После этого температура при полном простое стала 35°C, и 38°C при раздаче с ограничением в 200 Кб/с, а при активном скачивании поднимается до 40°C. Стоит ли ставить вентилятор — еще не решил.
Установленного аккумулятора в 3.2 Ач хватило примерно на час работы.
Вопрос цены
Что ещё хочется доделать и что можно сделать по-другому
Сейчас планирую изготовить наклейку на лицевую часть, чтобы скрыть неровные края выреза под USB порты. Ну и вопрос об охлаждении остался полузакрытым, нормально ли 40°C под нагрузкой? Например, диск моего ноутбука разогрелся до 41°C при написании этой статьи, хотя открыт только браузер, но с кучей вкладок.
Питания для роутера и USB я вывел проводами, но «по-хорошему» нужно было поставить разъёмы на задней стенке.
Недостатком AC-DC с буферной батарей по сравнению с ИБП, является его «неуправляемость» — роутеру неизвестно, работает он от батареи или от сети. Этот недостаток можно компенсировать, передав роутеру информацию о состоянии выводов «AC OK» И «Batt. Low» PSC-60A, для этих целей можно подключить по USB контроллер и написать простой скрипт для роутера, который будит опрашивать его раз в минуту.
Ещё, если расположить всё компактнее, то, наверное, можно встроить и потроха роутера.
Если в доме или офисе много сетевых устройств, требующих проводного подключения, портов на роутере на всех не хватит. Поэтому используют специальное оборудование с большим количеством разъемов.
Содержание
Как подключить коммутатор к роутеру: инструкция по настройке
Если в частном доме или офисе много сетевых устройств, требующих проводного подключения, портов на роутере на всех не хватит. Поэтому для интернета в частном доме используют специальное оборудование с большим количеством разъемов. Как подключить коммутатор к роутеру и можно ли заменить устройство ненужным маршрутизатором, об этом в статье.
Настройка роутера для работы в качестве свитча
Оборудование для интернета в частном доме , предназначенное для соединения оборудования с онлайн-пространством называют свитчем или коммутатором. Модели девайсов отличаются функционалом и количеством портов, которых может насчитываться от одного до нескольких десятков.
Если в доме есть роутер, стоящий без дела, его вполне можно использовать в качестве коммутатора — разветвителя для организации локальной сети и передачи данных на высокой скорости. К маршрутизатору можно подсоединить принтер, второй компьютер, интернет-телефонию.
Настройка роутера как свитча проходит в несколько этапов:
- Отключение DHCP.
- Выключение WiFi.
- Настройка нового IP-адреса.
- Деактивация динамического DNS-сервера.
- Проверка параметров WAN.
- Отключение параметров безопасности.
- Деактивация DMZ.
Важно: Отключение сервисов необходимо, чтобы обезличить роутер, исполняющий роль коммутатора, и не допустить конфликта между оборудованием. В противном случае при передаче трафика неизбежны многочисленные сбои.
Зачем это нужно
Сегодня практически все сетевое оборудование оснащено модулем для подключения к беспроводной сети. Однако скорость передачи информации по WiFi ниже, чем при проводном подключении, а риск, что доступ к данным получат сторонние пользователи, выше.
Поэтому в офисах часто используют подключение свитча к роутеру для объединения сетевых единиц (к примеру, нескольких ПК) по отделам. Так получают отдельную локальную сеть бухгалтерия, юридический отдел, подразделения маркетологов, дизайнеров и так далее.
В квартирах подключение коммутатора к роутеру оправдано в ситуации, когда один из членов семьи работает на удаленке. С помощью свитча пользователь создает локальное пространство, остальные домочадцы используют беспроводное подключение.
Процесс настройки
В вопросе, можно ли использовать роутер как свитч, многое зависит от модификации девайса и года его выпуска. Для начала понадобится инструкция к устройству. Если в бумажном виде мануала не сохранилось, его легко можно найти в сети, введя модель маршрутизатора в поисковую строку.
Затем роутер подключают к компьютеру и вводят IP-адрес. Чаще всего комбинация цифр выглядит как 192.168.0.1 (для D link и TP Link) или 192.168.1.1 (для ZyXEL). Далее прописывают логин и пароль, указанный на наклейке на обороте устройства и попадают в меню настроек.
Отключение DHCP сервера
Первый шаг в настройке – отключение DHCP, протокола, который автоматически присваивает IP адреса всем клиентам, присоединенным к беспроводной сети. Некоторые пользователи вообще предпочитают не использовать сервер, присваивая каждому сетевому устройству статический (неизменный) адрес.
Когда дополнительный роутер трансформируется в коммутатор, необходимость в сервисе отпадает. Для примера можно рассмотреть, как отключается функция в маршрутизаторах китайского бренда TP Link, наиболее востребованных российской аудиторией.
Для этого в разделе DHCP выбирают строку «Настройка DHCP», активируют поле «Отключить» и сохраняют изменения.
Отключение Wi-Fi
Отключение Wi-Fi-соединения происходит по пути «Беспроводной режим» — «Настройки беспроводного режима». Чтобы деактивировать возможность беспроводного подключения, достаточно снять птичку напротив строки «Включить беспроводное вещание роутера» и сохранить настройки.
Настройка IP
Чтобы два маршрутизатора могли корректно подключиться и работать, не мешая друг другу, их индивидуальные адреса должны отличаться. Для этого в параметры маршрутизатора, который пользователь хочет подключить к роутеру как свитч, вносят изменения.
Алгоритм такой:
- Войти в раздел «Сеть».
- Выбрать вкладку «Локальная сеть».
- Изменить последнюю цифру в поле «IP-адрес». Важно, чтобы комбинация не совпадала ни с одним из возможных адресов, присвоенных клиентам DHCP-сервером.
- Проверить данные в строке «Маска подсети». Цифры должны полностью совпадать с комбинацией в настройках маршрутизатора, раздающего Wi-Fi.
Настройка динамического DNS
Затем пользователь должен настроить динамический DNS-сервер (DDNS). Эта функция, закрепляющая за маршрутизатором внешний IP-адрес, который предоставляется провайдером. Это делает возможным подключение абонента к собственному сетевому оборудованию извне.
Важно: Многие пользователи не видят разницы между динамическим и локальным DNS. Последний — это своего рода книга контактов, в которую вносится информация о сайтах, которые ранее посещал абонент. Благодаря сервису, вторичное соединение с онлайн-ресурсом происходит быстрее.
Если предполагается подключение интернета через коммутатор-роутер, DDNS последнего нужно деактивировать. Для этого в админ панели выбирают вкладку «Динамический DNS» и убирают птичку напротив строки «Включить DDNS».
Настройка WAN
В изменении параметров WAN система не позволит выставить некорректные данные, так что единственное, что делает человек, — меняет IP адрес на данные другой подсети (роутера).
Настройки безопасности
Деактивация службы безопасности заключается в отключении функции FireWall (межсетевого экрана).
Схема следующая:
- Выбрать раздел «Безопасность».
- Кликнуть «Настройки базовой защиты».
- В поле «Межсетевой экран» активировать значок «Выключить».
- Нажать «Сохранить».
Отключение DMZ
DMZ-сервис или демилитаризованная зона, – функция, открывающая доступ в интернет подтвержденным в локальной сети IP-адресам. Для отключения сервиса переходят в раздел «Переадресация» и активируют пункт «Отключить». Затем сохраняют изменения и перезагружают оборудование, чтобы новые параметры вступили в силу.
Изменить режим на шлюз или свитч
Разработчики сетевых девайсов в некоторых модификациях роутеров реализуют возможность автоматической смены режима работы. Тогда в разделе «Режим» отображается строчка «шлюз» либо «свитч». Чтобы заставить устройство работать, как коммутатор, достаточно активировать нужное поле. Все сервисы будут отключены автоматически. После этого девайс нуждается в перезапуске.
Чтобы перенастройка оборудования прошла корректно, важно придерживаться нескольких правил:
- Для свитча подойдет девайс, имеющий на борту 2 и более LAN-порта.
- Маршрутизатор подсоединяют к ПК посредством LAN-кабеля.
- Если не удается попасть в меню настроек, помогает обнуление устройства. Для этого надо найти на задней панели утопленную кнопку с надписью Reset или Default. Чтобы нажать, понадобится скрепка или любой длинный предмет. В нажатом состоянии кнопку удерживают в течение 10–15 секунд, после чего оборудование автоматически перезагружается.
Способы соединения свитча с роутером для раздачи интернета
Чтобы понять, можно ли к роутеру подключить коммутатор, важно разобраться с типами свитчей. Выделяют управляемые (настраиваемые) и неуправляемые модификации, которые специалисты по старинке называют хабами. Однако это не совсем правильное название, ведь устройства функционируют несколько по-разному. Хабы (сетевые концентраторы) сегодня практически не применяют, так как они гоняют массу ненужного трафика, передавая данные от отправителя всем присоединенным клиентам.
Коммутатор направляет поток информации через определенный порт конкретному адресату. К примеру, документ для распечатки отправляется на принтер.
Чтобы активировать свитч, достаточно соединить его с маршрутизатором через витую пару, и подключить сетевые устройства к портам. Принцип работы тот же, что и при использовании тройника к розетке.
В ситуации с управляемым оборудованием нужно подключаться аналогичным способом. Однако прежде важно убедиться, что IP-адрес коммутатора не совпадает с адресом маршрутизатора или любого устройства, включенного в локальную сеть. Также проверяют маску подсети и деактивируют DHCP.
Настройка коммутатора осуществляется через интерфейс устройства. Для этого девайс соединяют с ПК Ethernet-кабелем. Затем заходят в любой браузер и вводят сочетание 192.168.0.1.
Важно: Комбинация цифр вписывается только в адресную строку, даже если на странице есть поисковое окно.
Чтобы попасть в меню настроек, в строках «логин» и «пароль» указывают данные, указанные на оборудовании. Обычно это сочетание admin/admin. Если свитч использовался ранее, его нужно сбросить до заводских параметров. Обнуление происходит аналогично сбросу настроек маршрутизатора.
Параметры DHCP-сервера проверяют в соответствующем разделе, если такой есть в настройках. Эта функция присутствует не во всех модификациях. Однако если пункт есть, важно проверить, отключен ли протокол. В англоязычном интерфейсе это выглядит как DHCP Settings – Disable.
Затем переходят к проверке и смене IP Address. В качестве подходящего подойдет любой, которого нет в диапазоне DHCP.
Дальше надо настроить маску подсети (Subnet Mask). Данные должны полностью совпадать с настройками маршрутизатора. В разделе Default Gateway (шлюз по умолчанию) вписывается IP роутера. Новые параметры подтверждаются кнопкой Apply, после чего коммутатор отсоединяют от компьютера и восстанавливают цепочку ПК — маршрутизатор – свитч — сетевые клиенты.
При выборе управляемой модели пользователь получает возможность настраивать дополнительные функции. К примеру, применение технологии PoE для управления IP-камерой или просмотр статистики загрузки/выгрузки.
Если коммутатор нужен только для добавления портов, достаточно неуправляемого свитча. Чтобы полноценно пользоваться настраиваемым устройством нужны навыки программиста, иначе может «лечь» вся локальная сеть.
Кабель удлинитель USB 2.0-3.0 с активным хабом


Применение таких гаджетов достаточно широкое, вот лишь небольшой список того, чем мы пользуемся ежедневно:
- веб-камера
- принтер общего доступа
- клавиатура и мышь
- сканер
А вот примеры использования в крупных проектах:
- инсталляции в презентационных комнатах
- залы для видео конференции
- подключение сенсорных киосков в розничной торговле
- подключение сенсорных мониторов

Заранее предвижу вопросы, какой USB удлинитель лучше выбрать. Разумеется, кабельный активный удлинитель будет работать более надежно. Порекомендовать могу линейку фирмы ICRON, в частности Ranger 2101, Ranger 2104 (с 4-мя портами USB) и Ranger 2212.


А вот замеры через удлинитель:
Беспроводные USB удлинители
Кроме моделей, которые работают через кабель Ethernet, есть также и беспроводные удлинители. Отличие их в том, что связь между двумя передатчиками осуществляется посредством беспроводной связи.

Если захотите приобрести такое устройство в беспроводном исполнении, то имейте в виду, что чем выше будет его стоимость, тем более стабильный будет сигнал.
Читайте также:

