Harper колонка блютуз как подключить
Обновлено: 05.07.2024
Включаем Bluetooth на ноутбуке и втором устройстве
Для начала нужно убедиться наверняка, что оба устройства оборудованы технологией Блютуз. Это можно узнать в документации к устройству. На ноутбуке можно посмотреть наклейку на дне корпуса, где должен быть нарисован синий индикатор. Некоторые модели лэптопов не имеют его в наличии. Но даже если он имеется, то по умолчанию выключен в целях экономии батареи. Множество вариантов включения Bluetooth встречается на ПК. Это может быть отдельная кнопка сбоку или с торца корпуса или крышки, сочетание клавиш Fn с кнопкой, на которой обозначен индикатор. А также программно, в настройках операционной системы.
Не важно, в общем-то, каким способом, но его нужно найти и активировать. Колонку размещаем рядом с ноутбуком для быстрого нахождения устройства. Включаем Блютуз на втором устройстве. Обычно это кнопка с соответствующим индикатором Bluetooth над ней. Чтобы включить ее, нужно зажать на некоторое время (до 10 секунд).
Если вы не нашли как включить технологию на лэптопе с помощью клавиш, это можно сделать также программно:
- Зайдите в «Пуск».
- Найдите «Панель управления».
- Дальше находим «Диспетчер устройств».
- В списке нужно найти строку «Радиомодуль Bluetooth». Включаем его.
Как подключить Блютуз колонку в Виндовс 10
Теперь нужно найти колонку в списке подключенных устройств на ноутбуке.
В Windows 10 порядок действий будет следующим:
- Правой кнопкой мыши нужно кликнуть по иконке активирования Bluetooth.
- Откроется пункт «Перейти к параметрам». Нажимаем на него и ждем список с «видимыми» устройствами, где должны отображаться наши колонки.
- Если не случилось автоматического сопряжения, то необходимо выбрать нужное устройство из списка и нажать «Связать».
Интеграция колонки с ПК в Виндовс 7/8/8.1
В Windows 7/8/8.1 – устройство должно появиться в разделе «Устройства и принтеры».
- Нужно перейти на него из «Панели управления» и нажать подключиться. Можно также открыть вкладку «Bluetooth».
- После этого сверху окна включить опцию «Добавление устройств».
- Из списка выберите имя колонки – обычно это фирма производитель и модель через нижнее подчеркивание.
Некоторые ноутбуки не имеют в наличие интегрированных BT-модулей. Для этого можно приобрести отдельный приемник сигнала, который подключается к любому USB-порту и так же настраивается через «Диспетчер устройств».
Проблемы, которые возникают при сопряжении устройств
Если на колонке Блютуз включен, но ноутбук его не находит, значит нужно проверить нормально ли работает модуль на ПК.
- Зайдите в «Диспетчер устройств» и убедитесь, что модуль в порядке.
- Если же вы видите строку, где должен находиться наш модуль «Неизвестное устройство», значит необходимо скачать драйвер (рекомендуется исключительно с официального сайта).
В комплекте с колонкой может идти диск с драйвером. Обычно Виндовс уже имеет в своей базе софт для подобных устройств Bluetooth. Но если у вас всплывают какие-либо ошибки при попытке установить связь с устройством, то такой драйвер необходимо установить.
Случается и так, что при сопряжении устройств система может запросить у вас пароль для подключения. Если его не ввести, то подключения не произойдет. Пароль можно узнать в руководстве к устройству или на сайте разработчика. Обычно такой пароль не имеет сложных комбинаций, он состоит из 1, 111, 000 или 123 – попробуйте ввести эти комбинации, одна из них должна подойти.
Также не стоит забывать о заряде батареи. Даже топовые колонки имеют не более 6 тысяч мАч. Это приблизительно до 10 часов беспрерывной работы. Пока вы настраивали Windows, аккумулятор колонки мог сесть до нуля.
Настройка Bluetooth-модуля в операционной системе
При попытке подключить колонку к ноутбуку нужно настроить правильно BT-модуль в настройках операционной системы.
Как попасть на настройки модуля вы уже знаете, переходим к ним.
- В открывшемся окне расположено 2 блока – «Параметры» и «Совместное использование».
- В первом выставьте все галочки, кроме строки «Отключить адаптер». Так мы включили обнаружение ноутбука и разрешили подключиться к нему.
- В блоке «Совместное использование» необходимо галочкой разрешить передачу файлов с жесткого диска: фото, музыку, видео и т. д.
- Ниже можно задать путь для сохранения файлов, которые будут приняты по Блютуз.
- Для более подробной настройки перейдите во вкладку «Параметры» и далее «Настройки параметров Bluetooth». Эта функция в деталях дает настроить все моменты, связанные с управлением процесса сопряжения и передачи файлов.
В данной статье мы рассмотрели, каким образом можно подключить Блютуз колонку к вашему ноутбуку при помощи разных способов.

Приветствую участников Клуба Экспертов, а также всех гостей, которые посетили данную страничку.
За последние годы портативные аудиосистемы приобрели большую популярность среди активных пользователей мобильных устройств. Их плюсы бесспорны. Поэтому большинство компаний выпускают под своим брендом хотя бы несколько моделей таких колонок.
Компания Harper не стала исключением. Совсем недавно она представила на рынке портативную аудиосистему под названием Harper PSPB-200. Данная колонка представлена в трех цветовых вариантах: белом, голубом и черном.
Технические характеристики Harper PSPB-200
Общие параметры
Тип: портативная аудиосистема;
Модель: Harper PSPB-200;
Основной цвет: черный;
Дополнительный цвет: серый.
Акустические характеристики
Общая выходная мощность: 2 х 5 Вт;
Размер динамика: 36 мм;
Минимальная частота: 180 Гц;
Максимальная частота: 18000 Гц;
Сопротивление динамика: 4 Ом;
Чувствительность микрофона: -38 дБ;
Поддерживаемые аудиоформаты; MP3, WMA.
Конструкция
Материал корпуса: пластик, алюминий, кожа;
Влагозащищенный корпус: нет;
Встроенный микрофон: есть;
Подключение
Беспроводные способы подключения: Bluetooth;
Версия Bluetooth: 4.1;
Эффективный радиус действия: 10 м;
Разъем для карт памяти: MicroSD;
Прочие разъемы: micro USB.
Функции и возможности
Возможность зарядки внешних устройств: есть.
Питание
Питание: от аккумулятора;
Тип аккумулятора: Li-Pol;
Емкость аккумулятора: 2500 мА•ч;
Продолжительность автономной работы: 8 ч;
Время зарядки: 2.5 ч.
Габаритные размеры, вес
Упаковка
Поставляется Harper PSPB-200 в небольшом (180 х 36 х 130 мм 297 г.) прозрачном пластиковом боксе. Благодаря такому решению можно оценить внешний вид и габаритные размеры устройства, не вскрывая упаковки.
Помимо этого на лицевой стороне бокса приведена информация о модели: название, краткий список технических характеристик, а также здесь можно увидеть несколько иконок с главными преимуществами устройства.

Внутри пластикового бокса предусмотрена картонная коробка серебристого цвета, которая по совместительству является подставкой для колонки.

На боках коробки приведена все та же информация, которую мы уже видели на лицевой стороне, исключение составляет схематичный рисунок боковой части устройства.


На задней стороне находится список технических характеристик, данные об импортере и изготовителе.

Оформление упаковки выполнено на высоком уровне, здесь присутствует вся необходимая информация о модели, а благодаря прозрачному боксу у нас есть возможность оценить внешний вид и габаритные размеры устройства, не вскрывая коробки.
Комплектация
Комплект поставки Harper PSPB-200 представлен минимально:
- Портативная аудиосистема Harper PSPB-200;
- Кабель для зарядки (USB – microUSB);

Кабель AUX отсутствует, так как в модели не реализован данный тип воспроизведения.
Внешний вид
Портативная колонка Harper PSPB-200 выполнена в минималистичном стиле. Здесь мы не увидим ярких вставок и агрессивную форму корпуса. Данная модель выполнена в черно-сером цвете.
Передняя панель полностью закрыта черной металлической решеткой, под которой установлена пара динамиков, микрофон и светодиодный индикатор. В правом нижнем углу можно увидеть небольшую прямоугольную вставку с фирменным логотипом компании. В остальном тут отсутствуют какие-либо отличительные элементы.

Все боковые стороны закрыты алюминиевой вставкой серого цвета. Ее ширина составляет 16 мм. Край вставки обработан до металлического блеска, что придает общему дизайну завершенный вид.
Слева сверху установлены три кнопки управления. В центре - клавиша включения, а по бокам от нее – кнопки регулировки громкости. Все кнопки имеют соответствующие пиктограммы, так что разобраться в управлении устройством будет несложно.

С противоположной стороны можно увидеть наклейку с краткой информацией об устройстве: название модели, входящее напряжение, емкость аккумулятора и место сборки.


На левом боку в центре установлена резиновая заглушка, под которой расположились USB-выход для использования колонки в качестве внешнего аккумулятора, слот для флеш-карты формата microSD и разъем microUSB для зарядки.


С обратной стороны колонка покрыта искусственной кожей черного цвета. Никаких вставок с названием модели тут нет.


Подключение и использование
Bluetooth
При включении устройства автоматически активируется режим сопряжения (если колонка не была уже подключена до этого), индикатор начинает мигать голубым цветом.

После этого следует включить Bluetooth на устройстве, с которого будет воспроизводиться музыка, и установить сопряжение. После успешного подключения колонки голубой индикатор начнет медленно мигать.

Когда колонка запросит пароль, необходимо ввести код – по умолчанию «0000».
Помимо этого Harper PSPB-200 способна работать в качестве гарнитуры. При сопряжении через Bluetooth можно отвечать на телефонные вызовы, нажимая кнопку «Воспроизведение».
microSD
В Harper PSPB-200 присутствует встроенный плеер, который позволяет проигрывать музыку в формате MP3, WAV и WMA.
При установке microSD беспроводное соединение мобильного устройства и колонки будет прервано до извлечения карты из слота.
Использование колонки в качестве внешнего аккумулятора
Для того чтобы воспользоваться Harper PSPB-200 в качестве внешнего аккумулятора, необходимо снять силиконовую заглушку, вставить один конец провода в колонку (USB), а другой конец - в заряжаемое устройство (microUSB). После начала зарядки индикатор загорится красным цветом.

Элементы управления
Как я уже говорил, Harper PSPB-200 оснащена тремя кнопками, которые находятся на верхнем боку слева.

Для того чтобы включить устройство, необходимо удерживать центральную кнопку «Включение/Воспроизведение» около трех секунд, после чего колонка издаст характерный сигнал, оповещающий об активации. Выключение происходит аналогичным способом, но здесь потребуется удерживать клавишу в течение пяти секунд.
Короткое нажатие на клавиши, обозначенные пиктограммами «+» и «-», увеличивает и уменьшает громкость, а длинное нажатие переводит плейлист к следующему или предыдущему треку.
Личное впечатление от использования портативной аудиосистемы
Harper PSPB-200 была в моем распоряжении около двух недель, за это время колонка успела поработать в различных режимах.
Первое, что хочется отметить, – это качественный, проработанный внешний вид. Благодаря строгому оформлению устройство приятно смотрится в любой обстановке и не выделяется яркими вставками.
Так как размеры колонки составляют 145 х 26 х 67.4 мм, а вес равен 215 г, она легко помещается в руке и не займет много места во время транспортировки. Единственное чего здесь не хватает, на мой взгляд, – это отверстия для крепления ремешка.
Звук, воспроизводимый Harper PSPB-200, четкий. Два 36 миллиметровых динамика с мощностью 2 х 5 Вт выдают отличную громкость, которой более чем достаточно для помещения. Лишь на максимальном значении громкости можно услышать звон и слабоуловимый хрип.
Так как модель бюджетная, здесь не реализована возможность воспроизведения формата FLAC.
Дальность беспроводной связи составляет 10 м, на таком расстоянии ни разу не было замечено каких-либо сбоев. То же самое касается и самого подключения к мобильным устройствам.
Также в Harper PSPB-200 реализована возможность использования колонки в качестве гарнитуры. Микрофон установлен на лицевой панели под решеткой в левом верхнем углу. Сам микрофон средний по качеству, для того чтобы поддерживать связь с абонентом, необходимо находится на расстоянии около 25 см от него.
Автономная работа
Harper PSPB-200 оснащена литий-полимерным аккумулятором, емкость которого составляет 2500 мА•ч и 3.7 В.
Производитель утверждает, что полного заряда батареи хватит до 8 часов беспрерывной работы, но на деле показатель автономности будет зависеть от уровня громкости устройства и активации беспроводной связи.
Проверка автономности показала, что на максимальной громкости колонка «прожила» 8 часов 40 минут. На средней громкости – около 11 часов. При проигрывании музыки по беспроводному каналу автономность снижается еще на полтора часа.
Зарядка колонки
Для того чтобы зарядить колонку, необходимо снять силиконовую заглушку и воспользоваться комплектным кабелем microUSB.
После начала зарядки замигает индикатор красного цвета, когда устройство полностью зарядится, индикатор начнет гореть постоянным светом. Через 60 секунд после отключения колонки индикатор погаснет. Зарядка Harper PSPB-200 занимает около 4 часов, но первая зарядка может потребовать больше времени.
Вывод
По итогам тестирования хочется сказать, что Harper PSPB-200 получилась отличной моделью с достойным функционалом. Устройство обладает маленькими размерами, благодаря чему не займет много места во время транспортировки, а стильный внешний вид будет радовать глаз при прослушивании.
Что касается воспроизведения, то тут нас ожидает приятный сюрприз. Несмотря на размеры, колонка очень громкая, качество звука на высоте, только при приближении к максимальному уровню звука начинаются небольшие искажения в виде звона и треска.
В остальном Harper PSPB-200 показала себя с лучшей стороны и её смело можно рекомендовать как портативное устройство для прослушивания музыки.
Плюсы
- Возможность воспроизведения музыки посредством Bluetooth-соединения;
- Работа в качестве гарнитуры;
- Возможность зарядки внешних устройств.
Минусы
- Не воспроизводит формат FLAC;
На этом у меня все, делайте разумные покупки и радуйтесь новым приобретениям.
Выражаю отдельную благодарность администрации Клуба Экспертов за возможность размещения данного обзора.
На рынке представлены различные аксессуары, сопрягаемые с ПК или смартфоном. Сложностей в том, как подключить блютуз-колонку правильно, не возникает, если знать, что указанный девайс подсоединяется несколькими способами, в зависимости от агрегируемого устройства и дополнительных возможностей.

Как работает портативная колонка
Приспособление представляет собой компактную акустическую систему. Внутри корпуса может располагаться несколько динамиков. Подсоединение к ноутбуку, телефону или ПК осуществляется посредством беспроводной связи Bluetooth. Отсутствие кабелей повысило комфортность эксплуатации устройства.
По качеству звучания блютуз-колонка не уступает аналогам, выигрывая дополнительно за счет мобильности. Для корректной работы требуются стабильное сопряжение, батарейки или аккумуляторы. Между собой аксессуары отличаются мощностью, дизайном, параметрами.Особенности подключения колонки к телефону через Bluetooth
Подсоединить портативную колонку можно к любому смартфону, планшету, ПК. Способ универсальный, не требует использования дополнительных кабелей. При этом повышается расход батареи мобильного устройства.

Версия Bluetooth для подключения неважна, сказывается только на действующей дистанции и расходе батареи.
Как подключить bluetooth наушники к компьютеру на Windows или Mac.Процедура облегчается, если прибор оснащен чипом NFC. Для настройки и передачи нужно просто приложить колонку к смартфону.
Разновидности подключений Bluetooth-колонки
Большинство рассматриваемых систем оснащены разъемом на 3,5 мм (мини-джеком). Не стоит путать его с выходом под наушники. Информация об этом указана в инструкции или на панели. Под аудиокабель подходит гнездо с надписью AUX.
Проводное

Беспроводное
Для корректной работы портативной блютуз-колонки вставляют карту памяти или настраивают радио. Сначала необходимо активировать Bluetooth на обоих устройствах. На панели колонки предусмотрена клавиша включения указанной опции. Для беспроводного сопряжения ее нужно удерживать несколько секунд.
На аксессуаре нет интерфейса по выбору доступных блютуз-устройств, поэтому основные настройки завершают на ноутбуке, ПК или смартфоне.
Пошаговая инструкция подключения колонки через Bluetooth к телефону
При ручной настройке выполняют следующие действия:
- Включают аксессуар, ждут появления оповещения на экране мобильного устройства.
- Переходят по пунктам в Bluetooth, «Настройки», «Поиск».
- После активации канала в выпадающем перечне выбирают колонки.
- Дожидаются корректного сопряжения.
Указанную операцию проводят 1 раз, но и она может вызывать некоторые проблемы.
К телефону марки «Самсунг»
При подключении колонок к смартфону этой марки используют классический вариант. Схема проста: включают устройство, на телефоне активируют блютуз. Аксессуар появляется в перечне возможных соединений. В списке необходимое название зажимают на несколько секунд, в контекстном меню выбирают строку подключения. Сопряжение происходит в автоматическом режиме. Работу девайса проверяют любым аудиофайлом.
.jpg)
К iPhone
Алгоритм действий при подключении «айфона» к колонкам следующий:
- Компактную аудиосистему располагают в непосредственной близости к смартфону. Это необходимо для создания стабильной связи между устройствами.
- Включают колонки, переводят в режим сопряжения посредством нажатия и удержания соответствующей кнопки на панели.
- На iPhone открывают раздел настроек (значок в виде шестеренки).
- В верхней части приложения выбирают Bluetooth.
- Передвигают ползунок в позицию включения. В выпадающем списке появляются колонки, доступные для подсоединения.
- Кликают по названию устройств. Процесс агрегации занимает 1-2 минуты.

Как подключить к ноутбуку на Windows 10
В ноутбуках предусмотрен встроенный модуль беспроводного взаимодействия с другими устройствами. Для его активации на «Виндовс 10» необходимо открыть панель управления и выбрать соответствующий значок (снизу справа, возле индикатора подсоединения к Интернету).
Включение
После того как значок Bluetooth найден, следует кликнуть на него для включения опции на ноутбуке. На некоторых модификациях переносных ПК функция активируется посредством нажатия клавиши Fn. Проверить правильность подсоединения можно, включив любую музыкальную композицию на колонке.

Обновление драйвера
Отсутствие соединения блютуза с ноутбуком часто обусловлено устаревшим драйвером.
Нажимают Windows и S, вводят в появившейся строке «Диспетчер устройств». Далее выбирают меню Bluetooth и функцию обновления драйвера. Система в автоматическом режиме находит нужный продукт в Сети и устанавливает его на ПК.
Их можно скачать с Интернета или приобрести на установочном диске в магазине. В комплекте предусмотрен полный пакет обновлений для ОС.
Настройка
Для точной корректировки беспроводного сопряжения входят в раздел параметров блютуза на ноутбуке. Находят пункт управления, используя сочетание клавиш Windows и S, активируют технологию Bluetooth и выбирают необходимое устройство из перечня доступных подключений.

Там же можно настроить новое подсоединение. Система автоматически находит все доступные устройства. Для этого нужно кликнуть правой кнопкой мыши на колонку, изучив состояние взаимодействия, свойства и прочую техническую информацию.
Выбор нужного подключения
Если система беспроводного соединения ноутбука не находит нужного аксессуара для сопряжения в единую сеть, а другие девайсы видны и готовы к взаимодействию, выполняют несколько шагов:
- Перезагружают блютуз на подсоединяемом гаджете.
- Вводят новое наименование колонки вручную (через ПК или смартфон).
- Запускают повторный поиск Bluetooth.
Вместо названия в списке доступных устройств колонка может обозначаться серийным номером. Его узнают из инструкции.
Переключение звука на Bluetooth-колонку в автоматическом режиме
Регулировать громкость динамиков можно непосредственно с ноутбука. Для этого используют клавиши клавиатуры девайса. Такой способ параллельно будет приглушать или увеличивать системные звуки.
Нюансы при подключении к ноутбуку на Windows 7
«Виндовс 7» и «Виндовс 10» имеют схожий интерфейс, поэтому подключение блютуз-колонки осуществляется аналогичным образом, за исключением небольших нюансов.
Начинают процесс с активации беспроводного подсоединения и поиска нужного акустического приспособления. При отсутствии модели в перечне перезагружают колонку. Если подключение через Bluetooth блокируется по причине малой мощности ноутбука, освобождают оперативную память, очищают диспетчер задач от ненужных служб и программ.
Способы подключения к компьютеру
На стационарном компьютере встроенные динамики отсутствуют. Для воспроизведения звука потребуются акустический комплект или наушники. Возможно использование блютуз-колонок, которые имеют меньшие габариты, не уступают по качеству звучания стационарным аналогам.

Процесс сопряжения ПК и портативной акустики идентичен взаимодействию с ноутбуком. Девайсы оснащаются одинаковыми ОС, обладающими аналогичным алгоритмом настроек. Предварительно необходимо убедиться, что на ПК имеется модуль Bluetooth, проверив диспетчер устройств.
Если технология отсутствует, покупают недорогой адаптер, который решает проблему подключения после обновления драйверов.
Что такое блютуз передатчик для наушников и как выбрать.Какие проблемы могут возникнуть
Часто при подсоединении блютуз-колонки возникают проблемы. Чтобы определить причины и источник сбоя, нужно проверить основные функции гаджетов, выявив некорректно работающее звено.
Проверяем акустику
Отключен Bluetooth-модуль
Сопрягаемые устройства не будут работать корректно, если на одном из них не включен блютуз. Активность модуля на ПК проверяют через диспетчер. Компьютер может не видеть Bluetooth, в связи с чем модель отсутствует в перечне доступного оборудования.
Модуль включен, но ничего не изменилось
Если после включения Bluetooth соединение установить не удается, проверяют оба гаджета на работоспособность, подсоединив к другим девайсам. Можно попробовать сопряжение акустики со смартфоном, после чего изучить взаимодействие мобильного устройства уже с ПК.

Отсутствие звука
Если звучания нет, при этом наблюдается связь акустики и ПК, проверяют колонку на других девайсах. Следует обратить внимание на заряд батареи, наличие электромагнитных помех, стабильность сопряжения.
Пароль
Если на портативной колонке стоит нестандартный код, необходимо выяснить действующий пароль у производителя. Самостоятельно изменить шифр можно посредством установки на ноутбук или ПК специального приложения для корректировки беспроводной акустики.
Почему ноутбук не видит блютуз-колонку
Для обновления драйвера, точной настройки, установки пароля в большинстве портативных колонок предусмотрено специальное приложение, отвечающее за подсоединение к девайсам. Через программу узнают причину, по которой ПК не видит девайса. Если сведения отсутствуют, перезагружают оба гаджета с последующей настройкой Bluetooth на ноутбуке.
Варианты решения проблем
Неполадки можно устранить следующим образом:
Что такое bluetooth адаптер для наушников и как его выбратьСоветы и рекомендации
Как утверждают специалисты, нарушение сопряжения акустического девайса со смартфоном возникает по 3 причинам: разрядка батареи, сбой синхронизации, заводской брак. На большинстве телефонов можно только включить и отключить Bluetooth с последующим обнаружением. Беспроводное соединение указанного типа функционирует на единой частоте, поэтому разделение по брендам акустики роли не играет.
Сейчас смартфон – это не только способ связи. Этот гаджет активно применяется для прослушивания музыки и просмотра видео. Но есть один нюанс – динамики телефона не всегда выдают качественный звук. Потому некоторые пользователи подключают к смартфону блютуз-колонки.
Подключение колонки к телефону через bluetooth: особенности
Вначале стоит отметить, у производителей колонок есть определенная стандартизация. Так, используются два основных способа подключения:
- Подключение через Bluetooth — эта функция находится на любом планшете или смартфоне. Потому этот способ считается универсальным. Также он не потребует проводов, однако этот вариант считается и самым энергозатратным.
- Подсоединение через аудиокабель. Определенные изготовители в блютуз-колонках устанавливают соответствующей разъем. В этом есть явное преимущество: через провод звучание передается намного лучше.
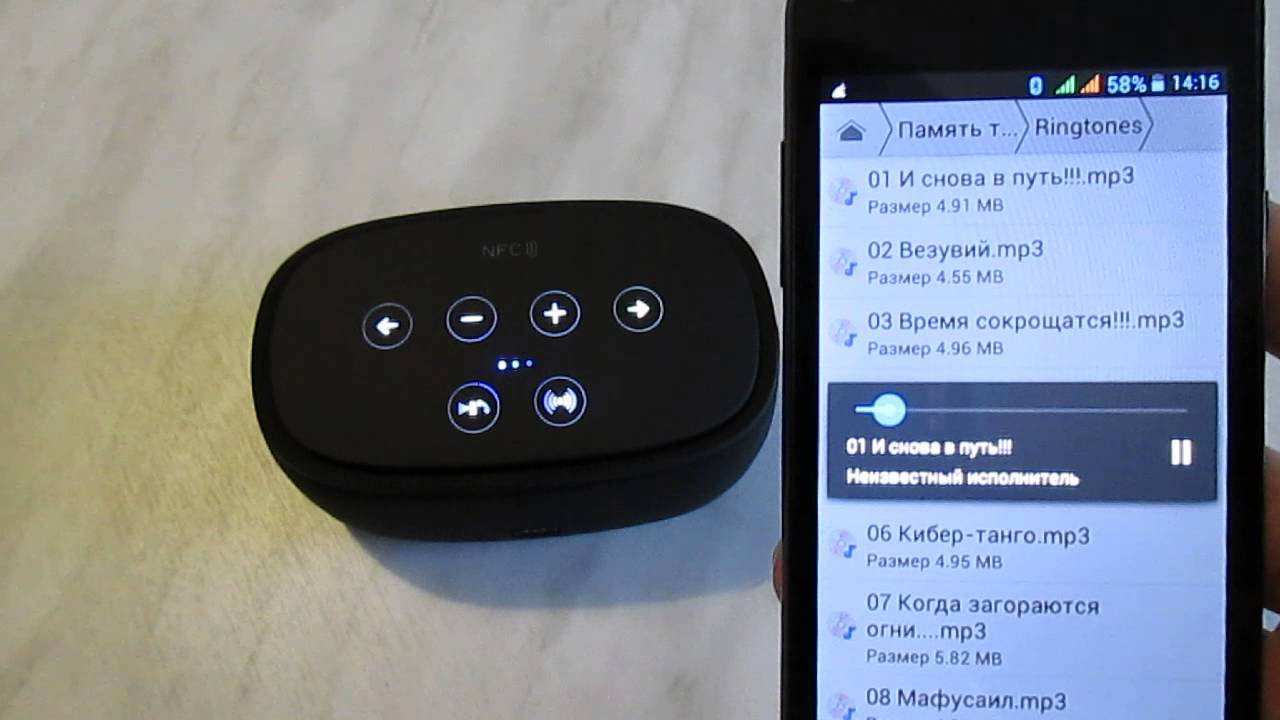
Справка! Очень редко изготовители блютуз-колонок используют какие-то иные варианты приема звука. К примеру, некоторые могут для этого использовать Wi-Fi. Но этот способ не универсальный, так как передавать звук через Wi-Fi могут не все смартфоны.
Какие могут возникнуть трудности
Если телефон на андроиде не видит блютуз, то в таком случае без разницы модель телефона либо колонок Джибиэль. Стандарт блютуз является универсальным и в случае появления проблем, причин неисправностей несколько:
- В смартфоне отключен блютуз. Это первое, что необходимо проверить. Откройте настройки смартфона, убедитесь, что режим активен.
- Колонки разряжены либо отключены. В определенных колонках клавишу включения необходимо задержать не меньше 5 секунд, чтобы активировать работу гарнитуры.
- Гарнитура была синхронизирована с другим оборудованием или неправильно соединена. В некоторых случаях к новому смартфону не подсоединяется гарнитура, которая была сопряжена по bluetooth с другим устройством. Просто к первому телефону гарнитура соединяется автоматически, а после режим синхронизации выключается. Чтобы активизировать ее заново, необходимо удерживать клавишу включения, пока не засветится индикатор. На смартфоне появится окно для ввода кода подключения. Стандартный код – 0000.

Как решить возникшие проблемы
Почему смартфон не видит bluetooth-гарнитуру? Такой вопрос можно встретить довольно часто. Просто уже долгие годы такая гарнитура пользуется большой популярностью. Так как это довольно удобно, тем более для водителей. Помимо этого, с учетом ПДД запрещается разговаривать по телефону во время управления автомобилем. Именно поэтому и применяются беспроводные колонки и микрофоны. Но, невзирая на это, большинство пользователи не умеют ими пользоваться.
Для чего необходимо знать определенные нюансы и правила использования. Помимо этого, вначале нужно произвести сопряжение устройств. Говоря иначе, добавить гарнитуру в список подключений. Причем чтобы не допустить некоторых неудобств, после синхронизации устройства колонки не будут подключаться другими телефонами.

Причин всего три:
- Разряжен аккумулятор.
- Не включен режим синхронизации.
- Гарнитура отключена.
Причин, почему смартфон не видит гарнитуру немного. И все они состоят в оборудовании, которое подключается. Просто на смартфонах настроек почти не установлено. Можно лишь включить и отключить блютуз и активизировать режим обнаружения.
Внимание! Иных причин просто не бывает, поскольку никаких настроек не существует. Помимо этого, Bluetooth работает на одной частоте, потому разделений по брендам и изготовителям колонок нет.
Пошаговое подключение колонки через bluetooth к телефону
Если была приобретена блютуз-колонка, то непременно захочется подключить ее без помощи провода. Как правило, для беспроводного подключения применяется Bluetooth. Его версия значение не играет — это влияет лишь на затраты энергии и радиус приема.
Проще всего производить беспроводное подсоединение bluetooth-колонки в случае, если она и телефон оборудованы NFC-чипом. Если он есть в наличии, то достаточно только приложить гарнитуру к крышке смартфона, после этого устройства синхронизируются друг с другом в автоматическом режиме — будет необходимо только подтвердить это соединение, нажав клавишу «Ок».
Если NFC в каком-то из устройств отсутствует, то будет необходимо выполнять подключение в ручном режиме. Чаще всего это необходимо сделать только один раз. Выполняется это таким образом:
- Активируйте беспроводную колонку кнопкой включения.
- Зайдите на панель уведомлений на телефоне.
- Задержите палец на клавише Bluetooth. Также можно зайти в соответствующее меню с помощью «Настроек».
- В этом случае необходимо для начала включить Bluetooth, если перед этим он был отключен. Для чего нужно использовать соответствующий переключатель, который находится в верхней части меню.
- Используйте клавишу «Поиск». Если Bluetooth был активирован только что, то поиск находящихся поблизости устройств, как правило, начинается в автоматическом режиме.
- На дисплее телефона обязаны появиться все Bluetooth-устройства, соединенные в это время и расположенные в зоне видимости. Нажмите на то устройство, которое по названию похоже на модель беспроводной колонки.
- Телефон активирует процедуру синхронизации. Вполне вероятно, что будет необходимо ввести определенный код, который находится где-то снизу колонки. Либо же могут попросить выполнить с устройством иные действия — к примеру, задержать клавишу питания на протяжении 5 секунд. Но намного чаще для эффективного сопряжения совершенно не нужно выполнять каких-то манипуляций.

В последующем подсоединении к колонке будет происходить в автоматическом режиме, когда гарнитура будет включенной. Естественно, для этого на телефоне обязан быть включен Bluetooth.
Большинство владельцев беспроводной гарнитуры задумываются, какой способ подключения самый удобный. Практически все пользователи рекомендуют Bluetooth. Но не забывайте, что через это подключение звук передается в сжатом формате, если только гарнитура и телефон не поддерживают AptX. Но, все равно портативные колонки небольшие по размеру, поэтому они физически не смогут воспроизвести максимально качественное звучание.
Bluetooth — беспроводная технология, которая позволяет соединять два и более устройств на коротком расстоянии. Сегодня блютуз используется для подключения телефона и беспроводной колонки.
По блютуз подключается к телефону беспроводная гарнитура, наушники, умные часы, шагомеры.
Здесь у блютуз большое преимущество, поскольку соединение простое, а диапазон сигнала достаточен на расстоянии до 10 м, чего хватает.

Когда вы отключаетесь из-за расстояния между устройствами, большинство гаджетов автоматически подключаются снова после сближения.
Включение блютуз на смартфоне простое. На панели уведомлений коснитесь значка Bluetooth, чтобы активировать его, а затем удерживайте его для настройки (но это может не сработать на некоторых гаджетах).
Важной концепцией блютуз технологии является «Visibility» (видимость), которая определяет, будет ли телефон видимым для других устройств (появится ли он в списке доступных).

Видимость может быть включена только на время для подключения к другому гаджету, телефону.
После того, как устройства подключаются друг к другу, видимость не является обязательным. И наоборот, рекомендуется отключить видимость, если вы не планируете подключаться к новому.
Функция NFC — технология, которая позволяет осуществлять беспроводную связь между устройствами, такими как смартфоны или смарт-гаджеты, на небольшом расстоянии.
NFC позволяет легко установить обмен данными.
Типы соединения
Подключение через блютуз на примере JBL.
Проводное подключение
Подключить к телефону проводным способом, возможно, следующим образом:
- через кабель AUX, тогда аудиоколонку должна располагать собственным источником питания;
- через USB и AUX, если у аудиоколонки нет своего источника питания.

Всё реже можно найти модели, которые оснащены AUX входом. Такое подключение обеспечивает качество звука, хотя его нельзя назвать полностью портативным. Подключить несколько колонок можно, если использовать кабель AUX.
Беспроводное подключении
Для подключения аудиоколонки можно использовать Wi-Fi или блютуз.
Причём первую технологию поддерживают далеко не все аудиосистемы. Такая поддержка есть у дорогих и очень дорогих моделей.
Скорее всего, в ближайшем будущем портативные системы будут оснащаться недорогим Wi-Fi адаптером.
Популярный способ подключения портативных систем к телефону — с использованием беспроводной технологии передачи данных Bluetooth.
Как пользоваться блютуз колонкой на примере JBL.
Процесс соединения двух устройств по технологии Bluetooth называется «блютуз сопряжением». Чтобы соединить два аксессуара вместе, необходимо выполнить важные условия:
- они должны иметь активный Bluetooth;
- устройство, к которому мы хотим подключиться, должно быть видно;
- у аксессуаров включен режим сопряжения (это сделает его видимым).
Подключение колонки JBL к телефону
- Убедитесь, что аудиосистема включена.
- Откройте панель уведомлений на телефоне.
- Удерживая кнопку Bluetooth, включите «синий зуб».
- Активируйте кнопку «Поиск».
- При активации блютуз поиск рядом расположенных гаджетов может запуститься автоматически.
- На дисплее телефона отобразятся блютуз гаджеты, которые расположены рядом. Выберите то, которое по названию соответствует вашей аудиосистеме.
- Запустится синхронизация. Может потребоваться ввести код, который расположен на дне.
Иногда требуется зажать кнопку питания на несколько секунд. В большинстве случаев ничего не требуется.

В следующий раз подключение осуществится автоматически, как только аудиосистема окажется включенной (не забудьте, что блютуз должен быть для этого включен).
Подключение к телефону Самсунг

iPhone
Включите колонку и установите режим сопряжения. Узнать о том, как включить режим сопряжения, можно из руководства, которое поставляется с колонкой.
- На телефоне откройте «настройки».
- Нажмите «блютуз».
- Переместите ползунок включения вправо.
- Вы увидите список устройств, которые расположены вблизи с iPhone.
- Найдите и нажмите на название колонки.
Слушайте музыку через портативную колонку. Теперь звук будет проигрываться через вашу аудиосистему.
Включение колонки через блютуз на телефоне
Вы один раз настроите подключение аудиоколонки JBL к смартфону, в следующий раз при включении колонки телефон подключится автоматически, если у вас на телефоне включен блютуз.
Это удобно при использовании колонки с телефона.
Заключение
Популярность портативных колонок обусловлена удобством использования и возможностью буквально взять музыку с собой. Единственное, что требуется освоить пользователю, это как подключить беспроводную колонку по блютуз. Надеемся, что после прочтения этой статьи у вас не останется вопросов.
Как легко и разумно использовать технологию Bluetooth, подсоединить другое устройство, включить колонку (портативную) или другой смарт-гаджет.
Читайте также:

