Hp ink tank wireless 419 как подключить по wifi
Обновлено: 06.07.2024
Инструкция HP Ink Tank 419 для устройства МФУ струйное содержит страницы на русском языке.
Размер файла: 1.86 MB. Состоит из 146 стр.
Печать с компьютера с возможностью беспроводного подключения (Windows)
Убедитесь, что на принтере включена функция Wi-Fi Direct.
Включите на компьютере функцию Wi-Fi. Дополнительную информацию см. в документации к ПК.
Если компьютер не поддерживает Wi-Fi, функция Wi-Fi Direct будет недоступна.
Подключитесь на компьютере к новой сети. Используйте обычный метод подключения к новой
беспроводной сети или точке доступа. Выберите имя Wi-Fi Direct из списка найденных
беспроводных сетей, например, DIRECT-**-HP Ink Tank Wireless (где ** – уникальные символы для
Введите пароль к Wi-Fi Direct, когда откроется соответствующее диалоговое окно.
Если принтер установлен и подключен к ПК через беспроводное подключение, перейдите к шагу
5. Если принтер установлен и подключен к ПК через USB-кабель, следуйте инструкциям ниже,
чтобы установить программное обеспечение принтера с использованием подключения Wi-Fi
В зависимости от операционной системы выполните одно из следующих действий.
Windows 10. На рабочем столе компьютера щелкните Пуск, Все приложения, HP.
Выберите папку принтера и значок с именем принтера.
Windows 8.1. Щелкните стрелку вниз в левом нижнем углу начального экрана и
выберите название принтера.
Windows 8. На начальном экране щелкните правой кнопкой мыши пустое пространство,
на панели приложений щелкните Все приложения и выберите название принтера.
Windows XP, Windows Vista и Windows 7. На рабочем столе компьютера щелкните Пуск,
Все программы, HP. Выберите папку принтера и значок с именем принтера.
В программное обеспечение принтера выберите Инструменты.
Щелкните Настройка и программное обеспечение устройства, а затем Подключение
нового устройства.
Когда на экране программ появится меню Варианты подключения, выберите
Беспроводное.
Выберите ваш принтер HP в списке обнаруженных принтеров.
д. Следуйте инструкциям на экране.
Печать с компьютера с возможностью беспроводного подключения (OS X и macOS)
Убедитесь, что на принтере включена функция Wi-Fi Direct.
Включите Wi-Fi на компьютере.
Для получения дополнительной информации см. документацию к устройству Apple.
Установка драйверов и программы HP Smart Install

Но если этого по какой-то причине не происходит, то можно скачать с официального сайта. Для этого открываем в браузере раздел с драйверами

Прописываем в строке поиска номер своей модели

И скачиваем программное обеспечение HP Smart Install для Windows 10 (или MacOS для MacBook).


Далее нам предложат указать логин и пароль от роутера, чтобы подключиться к локальной сети

После завершения установки принтер HP будет доступен для печати с тех ноутбуков или компьютеров, которые соединены с тем же самым роутером
Подключение принтера HP к WiFi сети по WPS
Еще проще подключить принтер HP к сети WiFi роутера с помощью функции автоматического обмена
информацией WPS, если она поддерживается вашей моделью.
Очень часто в таких принтерах после установки драйверов на компьютере появляется всплывающее окно с приглашением ввести пароль. Он нам не понадобится, поэтому его можно закрыть.

Принтер HP без экрана управления
На принтерах HP без дисплея с меню необходимо нажать на кнопку WiFi и держать ее до тех пор, пока не появится индикация беспроводного сигнала на информационной панели

Сразу после этого жмем на такую же клавишу на корпусе роутера, пока не замигает лампочка беспроводного соединения.

Принтер HP с дисплеем меню
Если мы имеем дело с принтерами HP, оснащенными сенсорным экраном с меню, то выбираем в нем пункт, который отмечен иконкой в виде антенны






Подключаем компьютер или ноутбук к принтеру через Wi-Fi Direct
По завершении принтер HP появится в списке и будет доступен для вывода печати
Что делать, если принтер HP не подключается к ноутбуку или компьютеру и не определяется в Windows 10?
В случае возникновения проблем с обнаружением принтера в ноутбуке или компьютере, рекомендую сделать следующие шаги:
Если вы купили принтер HP Ink Tank Wireless 419 и хотите его использовать, не достаточно просто подключить его. Вам необходимо установить специальную программу, которая настроит систему. Чтобы сделать это, вам надо скачать драйвер HP Ink Tank Wireless 419 и повторить за нами все шаги.
Откройте папку, в которую сохранился файл, наведите на него курсор мышки и кликните дважды. Вы увидите окно. Наведите в нем на кнопку с надписью «Продолжить» и нажмите на нее.

В новом окне таким же способом нажмите на «Далее».

Наведите курсор мышки на пустой квадратик внизу окна, нажмите на него. Там появится галочка. После этого жмите на «Далее».

Кликаем на пустой кружок около слов «Ручная настройка», там появится черная точка, потом снова жмите на «Далее».

Жмите на пустой кружок около слова «USB», потом опять на «Далее».

Настало время подключать принтер. Достаньте из комплекта провода. Кабель с вилкой нужен для подключения к розетке. Найдите в принтере нужный разъем, вставьте в него один конец провода, второй в розетку. Другим кабелем соедините устройства. Как это сделать подробно описано в окне. На принтере есть кнопка включения, нажмите на нее и ждите, пока окно само закроется.

Когда появится новое окно нажмите в нем «Готово» и можете начинать печатать.
Очевидно, что у многих пользователей большинство личной информации хранится в памяти современных гаджетов. В определенных ситуациях документы, фотографии, иллюстрации из электронного формата необходимо скопировать на бумажные носители. Сделать это можно без лишних усилий посредством несложного сопряжения печатающего устройства со смартфоном.
Беспроводное соединение
Благодаря развитию высоких технологий подключить принтер HP через Wi-Fi к телефону, смартфону, iPhone под управлением Android можно без особых усилий при наличии желания и специального приложения. Справедливости ради следует подчеркнуть, что это не единственный способ распечатать иллюстрацию, документ или фотографию. Но сначала о методе передачи содержимого файлов на бумажные носители по беспроводной сети.
Чтобы осуществить требуемую передачу данных, нужно убедиться, что печатающее устройство способно поддерживать совместимость с Wi-Fi-сетью. То есть у принтера должен быть встроенный беспроводной адаптер, как и у смартфона, вне зависимости от операционной системы, с помощью которой он функционирует. Только в этом случае целесообразно выполнять дальнейшие шаги.
Чтобы приступить к началу передачи файловой информации на бумажный носитель, необходимо скачать специальную программу. Универсальных приложений, упрощающих процесс сопряжения оргтехники со смартфоном, предостаточно, но лучше воспользоваться этой – PrinterShare. После несложных действий, загрузки и инсталляции ее следует запустить.

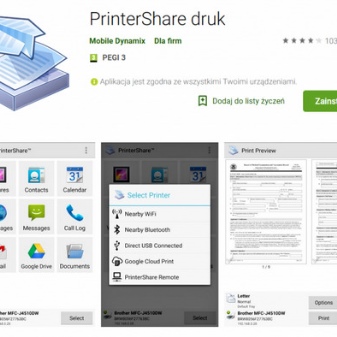
Основной интерфейс приложения состоит из активных вкладок, а внизу расположена небольшая кнопка, предлагающая владельцу гаджета сделать выбор. После нажатия появится меню, где необходимо определиться со способом подключения периферийного устройства. В программе реализовано несколько методов сопряжений с принтером и другие возможности:
- через Wi-Fi;
- посредством Bluetooth;
- с помощью USB;
- Google Could;
- интернет-принтер.
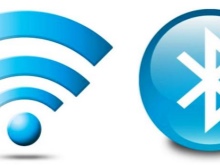


Теперь пользователю нужно обратиться к памяти смартфона, выбрать документ, рисунок и вариант передачи данных. Так же можно поступить, если вместо смартфона на руках имеется планшет с ОС Android.
Многих пользователей интересует вопрос, как передать файлы на печать с помощью таких девайсов, как iPhone, iPad, iPod touch.
В этом случае решить проблему гораздо проще, потому что в большинстве таких платформенных решений реализована специальная технология AirPrint, которая позволяет подключать гаджет к принтеру через Wi-Fi без необходимости инсталляции сторонних приложений.
Сначала необходимо задействовать беспроводное соединение в обоих устройствах. Дальше:
- открыть в смартфоне файл для печати;
- выбрать требуемую функцию;
- нажать на характерную иконку;
- указать число копий.
Последний пункт – дождаться завершения операции.
Как распечатать через USB?
Если не удается передать красивые рисунки, важные документы по беспроводной сети, присутствует возможность альтернативного решения проблемы – распечатка с использованием специального USB-провода. Чтобы воспользоваться запасным вариантом, необходимо установить в гаджет программу PrinterShare и приобрести современный переходник OTG-кабель. С помощью несложного приспособления в течение нескольких минут удастся добиться сопряжения двух функциональных устройств.
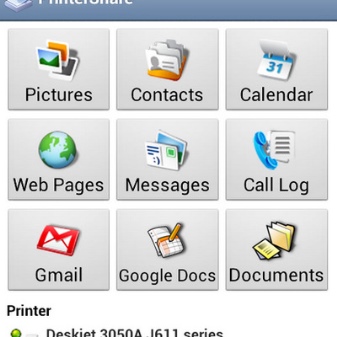

Дальше соединить проводом принтер и гаджет, активировать установленное приложение на смартфоне, выбрать, что следует печатать, и вывести содержимое файлов на бумажный носитель. Этот метод не отличается универсальностью.
Определенные модели печатающих устройств, а также гаджетов, не поддерживают такой способ передачи данных.
Поэтому можно попробовать третий вариант – печать из облачного хранилища.
Возможные проблемы
Нередко пользователи при сопряжении оргтехники со смартфоном испытывают определенные трудности.
Если распечатать лист не получилось, требуется проверить:
- наличие Wi-Fi-соединения;
- подключение к беспроводной сети обоих аппаратов;
- возможность передачи, приема данных именно таким способом;
- работоспособность приложений, необходимых для печати.
- расстояние (оно не должно превышать 20 метров между устройствами).
А также нелишним будет попытаться перезагрузить оба аппарата и повторить последовательность шагов.
В определенных ситуациях, когда не удается настроить печать, кабель USB или OTG-переходник могут быть непригодными к эксплуатации, а в картридже принтера отсутствуют чернила, тонер. Иногда периферийное устройство указывает на ошибки мигающим индикатором. Редко, но бывает, что прошивка телефона не поддерживает совместимость с определенной моделью принтера. В этом случае необходимо выполнить обновление.
Подробнее о том, как подключить USB-принтер к мобильному телефону, смотрите в видео ниже.
Читайте также:

