Имитация подключения к wifi на ios
Обновлено: 06.07.2024
У меня есть две сети Wi-Fi в моем доме, одна на одном конце дома и одна на другом. Хотя сигналы, проходящие с одной стороны дома, обычно слышны с другой стороны, они, как правило, довольно слабые и почти непригодные для использования - что-то в конструкции дома ослабляет сигналы, проходящие через определенные стены. Поэтому, чтобы обеспечить хорошую связь во время роуминга в доме, я должен настроить своих клиентов Wi-Fi для обеих сетей.
Это прекрасно работает на ПК, где я могу настроить обе сети и установить порядок приоритетов, так что система предпочитает сеть, ближайшую к ее обычному расположению, и должна перемещаться только тогда, когда ее обычная сеть становится слишком слабой. Тем не менее, я не могу найти способ установить этот приоритет в iOS. Это приводит к тому, что некоторые устройства время от времени подключаются к дальней точке доступа, несмотря на то, что они находятся в своем обычном месте, где они должны предпочесть более близкое.
Как настроить параметры роуминга для сетей Wi-Fi на устройствах iOS? Я, по крайней мере, хочу назначить «предпочтительную» сеть для каждой, но также хотел бы знать, есть ли способ установить «порог роуминга» - точку, в которой устройство должно выбрать для изменения точек доступа, а не оставаться на текущей ,
Я уверен, что все мои устройства iOS работают под управлением iOS 5 или выше.
Я уверен, что это невозможно сделать на ванильной iOS, возможно, с джейлбрейком.
Однако ваше решение использовать две отдельные сети WiFi, как правило, не то, что вам нужно. Гораздо чаще встречается расширение одной сети WiFi (то есть одного SSID) несколькими маршрутизаторами. Затем устройства должны автоматически переключаться на точку доступа с более сильным сигналом.
Вы можете проверить этот вопрос, который описывает, как настроить две точки доступа для одной и той же сети (т.е. один SSID).
Я не смог найти никаких настроек JailBreak, которые позволили бы вам сделать это.Ответ - утилита настройки iPhone от Apple. Согласно одной из веб-страниц Apple, утилита:
. позволяет легко создавать, поддерживать, шифровать и устанавливать профили конфигурации, отслеживать и устанавливать профили обеспечения и авторизованные приложения, а также собирать информацию об устройствах, включая журналы консоли.
Профили конфигурации - это файлы XML, которые содержат политики безопасности устройства, информацию о конфигурации VPN, настройки Wi-Fi, настройки APN, настройки учетной записи Exchange, настройки почты и сертификаты, которые позволяют iPhone и iPod touch работать с вашими корпоративными системами.
Он доступен как для Windows, так и для OS X.
Ниже приведено руководство по настройке приоритета WiFi-соединения для iPhone.
Я попробовал это, но это было разочарование. Это сводится к тому, что ваша менее желаемая сеть «не подключается автоматически», в то время как интересующее меня поведение заключается в том, чтобы всегда подключаться к наиболее предпочтительной сети, как только она становится доступной.Установка порядка приоритета для сетей не поможет вам, потому что устройство будет «переключать» сети только тогда, когда другая сеть станет полностью недоступной, и ей придется переподключаться. Нет ничего, что указывало бы на то, что, если сигнал падает до определенного порога, ищите более мощную сеть. У меня похожая ситуация, но немного другая.
У меня в машине есть портативный Wi-Fi, у которого довольно хороший радиус действия. У меня есть домашняя сеть, сигнал которой был недостаточно сильным, чтобы охватить весь дом, поэтому я установил сетевой усилитель. Он создает другой сегмент сети с другим именем (тот, который у меня есть, помещает «AMPED» перед оригинальным именем сети). Сидя у себя дома, мое устройство может видеть 3 сети (мобильную сеть в моей машине, обычный домашний Wi-Fi и домашний Wi-Fi "AMPED"). Сигнал AMPED почти всегда самый сильный, чего я и ожидал.
Когда я сажусь в машину с iPhone и iPad и покидаю окрестности моего дома, оба устройства автоматически теряют связь с домашней сетью и переключаются на мобильную сеть. Когда я вечером прихожу домой и иду в дом, ни одно из устройств не переключится автоматически с мобильного Wi-Fi на домашнюю сеть, потому что мобильное устройство остается доступным.
Я либо должен: 1) Не забудьте отключить мобильную сеть, когда я вернусь домой. Если я это сделаю, устройства выберут «самый сильный» сетевой сигнал, который у них есть (не из списка на основе приоритетов). 2) Переключите сетевое соединение вручную.
К сожалению, по крайней мере, текущая iOS дает нам удивительно (потому что, насколько телефон зависит от Интернета) мало контроля над тем, к какому Wi-Fi он подключается. Невозможно установить списки приоритетов, но что-то, что я сделал для несколько схожей ситуации, - Забудьте о Wi-Fi ( Wifi > Нажмите стрелку рядом с Wi-Fi, чтобы забыть > Забыть эту сеть ). Это не упрощенное решение, и оно действительно не сработало бы, если бы у вас были надежные пароли на обоих маршрутизаторах, поскольку повторный ввод паролей был бы нецелесообразным. В основном это вариант, который вам, вероятно, известен, хотя для вас, я уверен, он не будет практичным вообще.
Я бы порекомендовал посмотреть на укрепление единой сети Wi-Fi. Мы использовали усилители сигнала, которые помогают сигналу. Кроме того, только мысль, но я был действительно впечатлен силой сигнала Apple Airport. Кажется, это действительно сильно.
К сожалению, из-за дизайна моего дома, одна точка доступа просто не справится с работой. Хотя одна сеть Wi-Fi, распределенная по нескольким точкам доступа, как предполагает @houbysoft, может работать. Тем не менее, это также оставляет устройство iOS слабым в обработке ситуации, когда слышны несколько «дружественных» сетей (т. Е. Соседский дом на две двери вниз). У @houbysoft была отличная идея. Это правда, что вы сказали о нескольких сетях. Это была соседняя (относительная) сеть, к которой мой телефон продолжал подключаться, которую я заставил забыть. Да, это определенно не вариант для моих домашних сетей, хотя. PSK слишком сложен для меня, чтобы хотеть устанавливать более одного раза на устройство. Это способ сделать это (надежный пароль). Я слышал о слишком многих соседях (иногда по незнанию), использующих Wi-Fi их соседей. ;-) Надеюсь, это будет еще одна не анонсированная функция в iOS 6. Вероятно, нет. Если обе сети находятся в зоне действия, вам не нужно забывать ту, которая вам не нужна; просто выберите тот, который вы хотите (чтобы он получил галочку).Ваш телефон должен был быть взломан, чтобы получить "Vestigo", твик, доступный через Cydia. Это делает 90% того, что вы просите. Я говорю 90%, потому что вам нужно иметь приложение Cydia под названием «wifitoggle» (по крайней мере, я думаю, что оно так называется) и еще одно приложение под названием «Activator». Активатор - это просто приложение, которое позволяет вам устанавливать собственные жесты, например, смахивание двумя пальцами или двойное нажатие на строку состояния.
Я был в той же лодке, что и вы, имея телефон в качестве точки доступа для iPad во время движения, и когда я добирался до работы или дома, я хотел, чтобы мой ipad переключился на домашнюю сеть.
Если в обеих локальных сетях указаны одинаковые идентификаторы SSID (имя), ваше устройство подключится к самым сильным.
Если вы можете посмотреть на изменение настроек мультиплексирования и (если я правильно помню мультиплексирование) установите его на высокий уровень.
Я думаю, что для приоритета iPhome, если вы используете iCloud Keychain, вы можете изменить предпочтения на своем Mac, и он должен синхронизироваться. Если это не так, то парень прав (последний использованный)
Это для меня правильный ответ. Я не вижу преимущества в присвоении точкам доступа разных имен и выборе вручную. Если вы дадите им одно и то же имя / систему безопасности и пароль, роуминг будет без проблем.Создание одного SSID на двух ваших WiFi-маршрутизаторах никоим образом не гарантирует, что устройства автоматически переключатся на более сильный маршрутизатор. Я пошел на все проблемы с настройкой этого только для того, чтобы обнаружить, что многие устройства в течение дорогой жизни держатся за маршрутизатор, к которому они впервые подключились.
С одним SSID вы не можете вручную переключиться на более сильный сигнал, кроме как отключив WiFi на устройстве, а затем включив его снова. Даже в этом случае некоторые устройства отказываются разорвать соединение с более слабым маршрутизатором, и вам приходится проходить цикл питания.
В конце концов, я вернулся к двум различным SSID, и, по крайней мере, тогда я смогу вручную переключиться на более сильный, если я буду знать, что некоторое время буду находиться в сети «за домом / в саду».
Я где-то читал, что у iPhone есть «особенность», где предпочтение отдается a) последнему подключенному wifi b) алфавитному порядку SSID.
Я попытался добавить букву «а» к названию точки доступа, которой я хотел отдать предпочтение, и это, похоже, сработало. Проблема, которую я имею сейчас, состоит в том, что она остается подключенной к этому соединению слишком долго, когда сигнал слишком низкий, а моя другая точка доступа находится в зоне действия.
В частности, чтобы процитировать статью:
- Частная сеть, к которой он недавно присоединился
- Частная сеть
- Сеть точек доступа
- Частная сеть: EAP
- Частная сеть: WPA
- Частная сеть: WEP
- Частная сеть: незащищенная / открытая
- Сеть точек доступа: HS2.0 / Passpoint
- Сеть точек доступа: EAP
- Сеть точек доступа: WPA
- Сеть точек доступа: WEP
- Сеть точек доступа: незащищенная / открытая
Зная это, вы можете иногда выбирать настройки предпочитаемой сети или воздерживаться от автоматического присоединения к определенному SSID, который, как вам известно, заставит ваше устройство выбирать менее предпочтительную (для вас) сеть, чем система, описанная выше. В крайнем случае - физическое приближение к вашей предпочтительной сети повысит уровень сигнала RSSI - в случае, если ваше устройство настроено на то, чтобы быть в качестве прерывателя связи, когда ему приходится выбирать между двумя в противном случае «равными» сетями.
Роуминг предназначен для случаев, когда у вас есть несколько базовых станций, передающих один и тот же SSID, и вам нужно будет правильно расположить передатчики, чтобы иметь место перекрытие между несколькими (в идеале) радиостанциями и достаточным покрытием, чтобы устройство могло общаться с обеими базовыми станциями, когда в середина, чтобы сделать упорядоченный переход.
Самым большим неудобством при запуске 2 сетей Wi-Fi с одинаковым SSID является то, что устройство будет подключаться к более сильному сигналу, который не всегда является «лучшим» или самым быстрым сигналом. Я считаю, что это имеет место с 2,4 ГГц и 5 ГГц, где устройства предпочитают более медленную полосу 2,4 ГГц, даже если пропускная способность значительно лучше на 5 ГГц канале.
Все, что вам нужно сделать, - это нажать стрелку справа от сети, к которой вы не хотите автоматически подключаться, и нажать «Забыть эту сеть». Он не удалит сеть из вашего списка Wi-Fi, он просто прекратит автоматическое подключение к нему.
Это не решает мою проблему. Я хочу, чтобы устройство все еще могло автоматически подключаться ко всем сетям в моем списке, но я также хочу, чтобы оно расставило их приоритеты в соответствии с тем порядком, который я предпочитаю.Во-первых, наличие 2-х коммутаторов Wi-Fi или маршрутизатора на каждом конце дома? Это создает перекрытие сигнала, чтобы изменить это, вы должны поместить оба коммутатора / маршрутизатора в центр дома, но, создать алюминиевую прокладку на стене между обоими устройствами, это будет отражать или отбрасывать сигнал маршрутизатора в каждую сторону. в доме, возможно, промежуток перекрытия будет достаточно мал, чтобы вы не заметили взаимодействие микширования сигнала. Как только вы пройдете разделение дома, заблокированный сигнал половины, которую вы покидаете, будет маленькой подписью, а затем устройство подключится к новому более сильному сигналу другой половины дома.
Теперь: роутер-зона помех-роутер. Зона помех, по перекрытию сигнала.
Новинка: роутер - алюминиевая прокладка, стена - рутер. Никаких помех, потому что алюминиевые шайбы создают 2 разные зоны Wi-Fi,
Обладатели iPhone часто сталкиваются с проблемами подключения к Wi-Fi. В этой статье рассказывается о том, как включить Вай-Фай на Айфоне, о самых распространенных проблемах и способах их решения на разных моделях.
Как подключаться к открытым сетям?

Подключение к Wi-Fi – дело нетрудное. Чтобы понять, как настроить Вай-Фай на Айфоне, достаточно зайти в «Настройки» и кликнуть на поле «Wi-Fi».

В открытом перечне выберите сеть. Если требуется, введите пароль, после чего нажмите на синюю надпись: «Подкл.» в правой верхней части экрана. Если подключение прошло успешно, слева от названия сети появится галочка, а в верхней части экрана значок Wi-Fi.
Если вы часто пользуетесь конкретной сетью, то нет надобности каждый раз проделывать все вышеописанные действия. Пролистните вниз и включите функцию «Запрос на подключение». Теперь устройство будет автоматически подключаться к известному Wi-Fi.
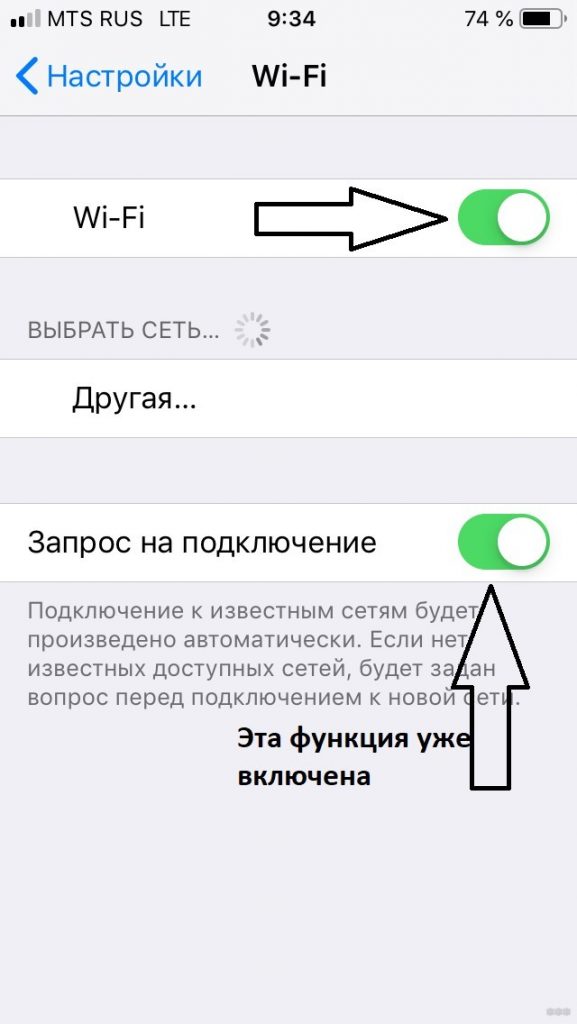
На версиях iOS 10.0 и выше, например, на iPhone 6, 7 включить Wi-Fi можно намного проще. Если включена функция «Запрос на подключение», то просто свайпните вверх и нажмите на значок антенны, вот как это выглядит:
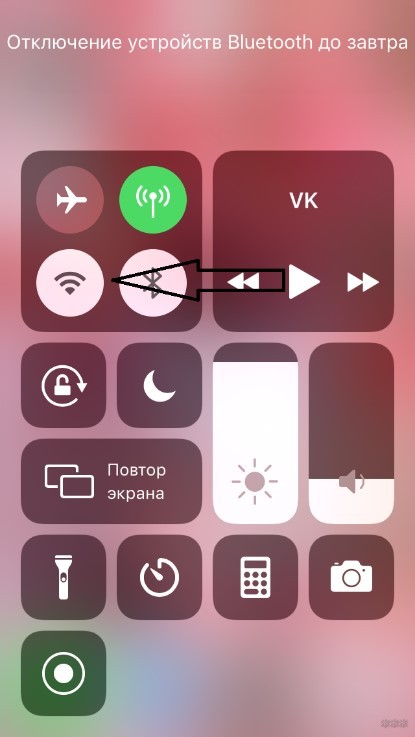
Как подключаться к скрытым сетям Wi-Fi?
Возможна ситуация, когда нужное подключение не отображается в вкладке «Wi-Fi». Скорее всего, сеть является скрытой. Большинство пользователей редко сталкиваются с такими точками доступа, поэтому не знают, как подключить скрытый Вай-Фай на Айфоне.
Самые распространенные ошибки и проблемы
Как решить проблемы с беспроводным подключением, узнаете в следующем видео:
К ним относятся:
- Проблемы с соединением в уже подключенной сети.
- Слово Wi-Fi в настройках написано серым цветом и ползунок не передвигается.
Чтобы решить проблемы с соединением на телефонах от Apple есть ряд мер:
- Самое распространенный вариант, как решить проблему и включить беспроводной модуль на iPhone – включение-выключение Wi-Fi.
- Если это не помогло, то стоит удалить сеть и подключиться к ней заново. Для этого кликните по кнопочке «i», справа от названия Wi-Fi.
- Потом в открытом меню найдите поле «Забыть эту сеть» и нажмите на него. Теперь забытое беспроводное подключение появится в списке доступных.
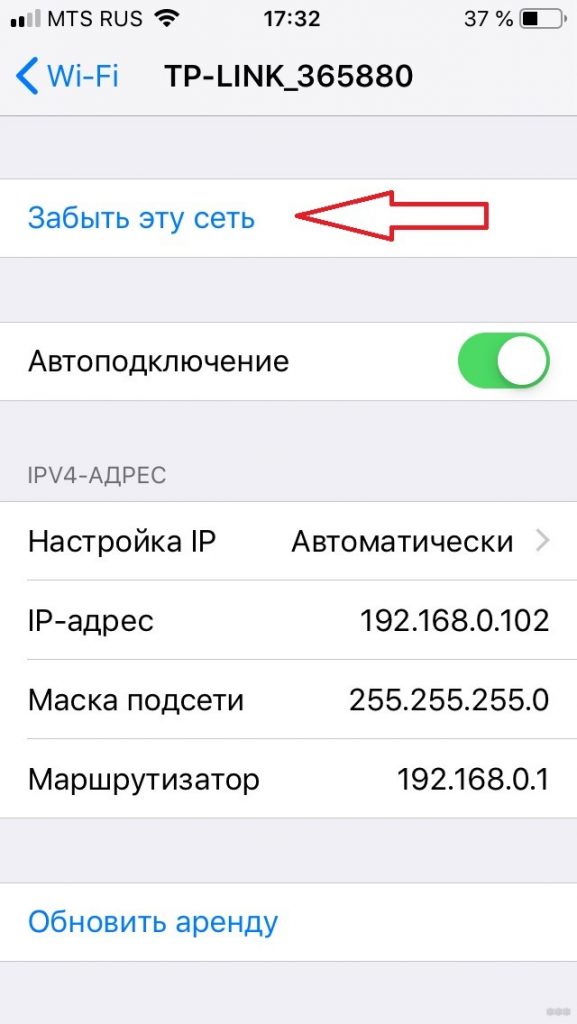
- Третий вариант – перезагрузка роутера (отключить и включить). Иногда нужен сброс настроек. Обычно за это отвечает кнопка «Reset».
- Также можно сбросить настройки сети. В таком случае будут забыты все сети Wi-Fi, пользователи Bluetooth, параметры VPN и APN. Для этого необходимо:
- зайти в «Основные» в настройках,
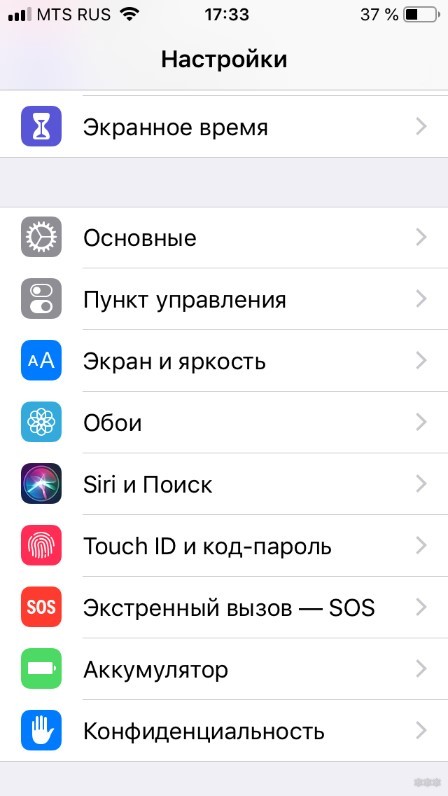
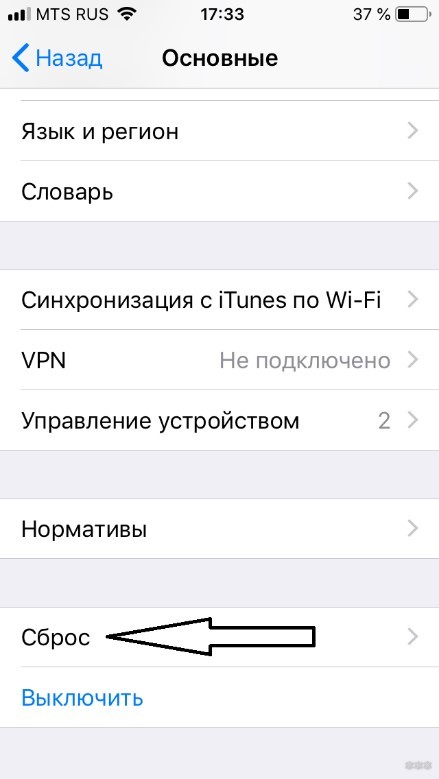
- в открывшемся меню выбрать «Сбросить настройки сети»,
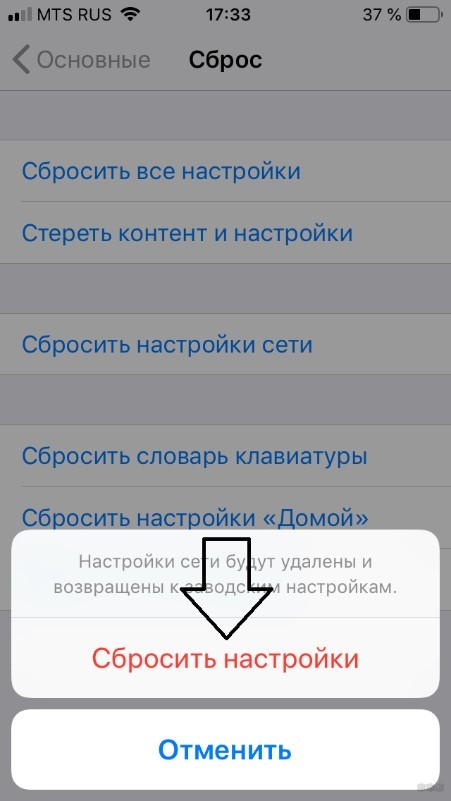
Если соединение не восстановилось, проблема кроется, вероятно, в неисправности деталей или накладках в работе интернет-провайдера, которые починить вы не в силах.
Чтобы установить соединение с Вай-Фай на Айфоне, если слово «Wi-Fi» написано серым цветом и ползунок не передвигается, нужно:
- Сделать жесткую перезагрузку системы. Она отличается от обычной тем, что сбрасывает временные данные, за счет чего может заработать беспроводной модуль. Для выполнения процедуры необходимо одновременно зажать кнопку «Home» (центральная) и кнопку блокировки. Вот что нужно зажать на примере iPhone 5/5s/SE:
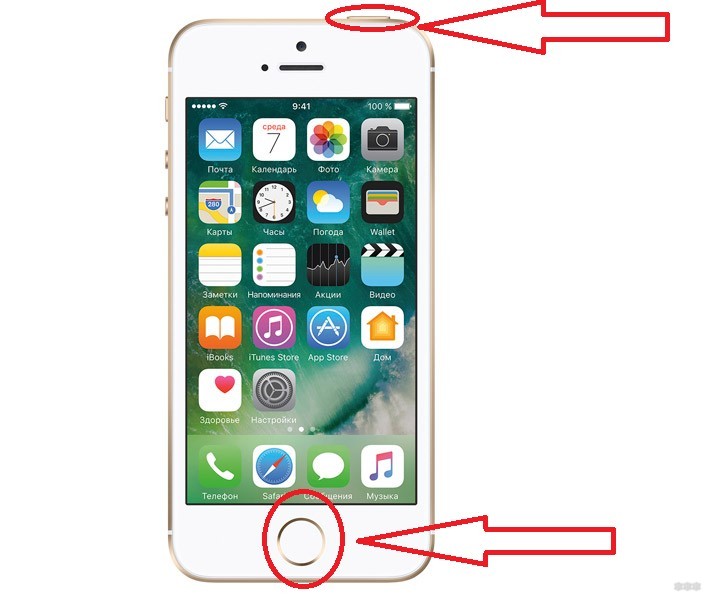
- Вторым вариантом будет сброс настройки сети, метод уже описан ранее.
- Также можно обновить операционную систему. Это решение особенно актуально для пользователей шестой модели Айфона. Это объясняется тем, что на новеньких шестерках почему-то зачастую изначально стоит старая версия iOS. Для обновления операционки необходимо:
- зайти в «Основные»,
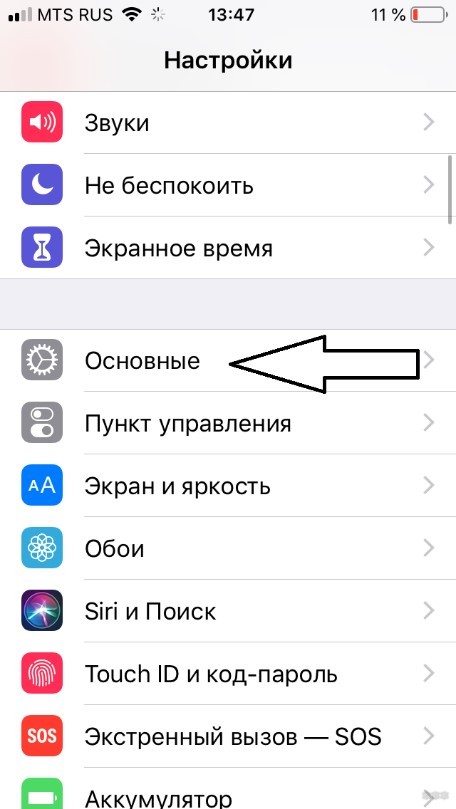
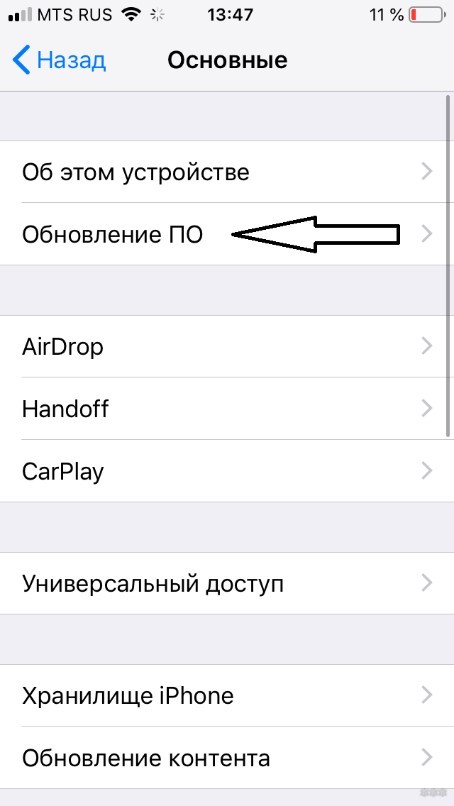
- в открывшейся странице начнется поиск обновлений, и когда таковое найдется, кликнуть по появившейся надписи: «Запросить обновление».
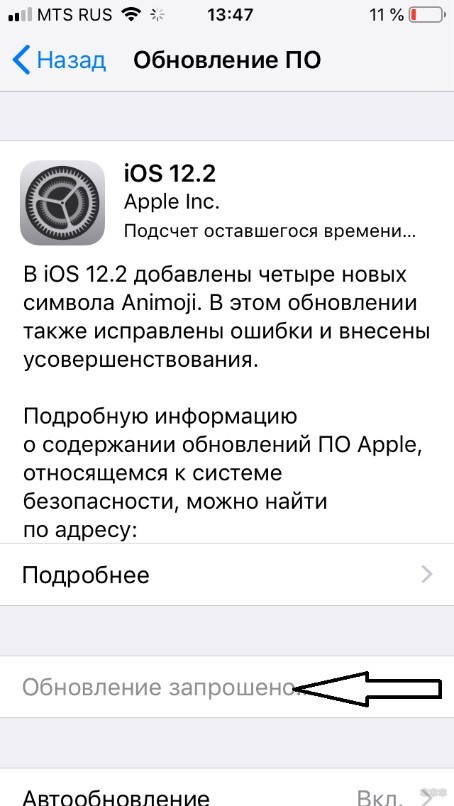
На момент написания новейшей версией является iOS 12.2.
- Обладателям iPhone 4s и 5 повезло меньше всех, так как новые iOS на них не поддерживаются уже более трех лет. Но есть еще одно решение. Итак, чтобы включить Вай-Фай на Айфоне 4s или 5, аккуратно прогрейте феном часть телефона чуть выше «яблочка» в течение 30-50 секунд.
И хоть на видео ниже автор греет на протяжении 7-8 минут, не повторяйте это! В руководстве пользователя написано, что длительная термообработка может привести к взрыву:
Устранение неполадок с Wi-Fi на iPad решается такими же способами, как и на iPhone. На этом все. Если будут вопросы, смело пишите в комментарии! Пока!

Продукция от компании Apple завоевала доверие среди широкого круга пользователей. Она характеризуется высоким качеством, надежностью, изготовляется из прочных материалов, что позволяет использовать приборы при любых обстоятельствах. Многих владельцев интересует вопрос, как включить вай фай на айфоне.
У гаджетов есть встроенный функционал для подключения к интернету. В данном случае следует учитывать некоторые нюансы. По возможности старайтесь соединяться с беспроводными сетями. Это позволит сэкономить лимит по передаче данных сотовой связи. В противном случае вы рискуете потратить много денег на оплату счетов за телефон.
В общем случае настроить wi fi на смартфоне просто. Для этого перейдите на панель настроек и включите поиск беспроводных точек доступа. Выберете необходимое имя и введите пароль. Сохраните его, чтобы при следующем подключении не вводить его повторно. В специфических ситуациях следуйте советам, описанным в данной сети.
Как подключиться к сети Wi-Fi на iPhone и iPad?
Для этого выполните следующие действия:
Как подключиться к скрытой вай-фай сети?
Бывает случаи, когда ваше устройство не распознает точку доступа. Вам потребуются дополнительные данные – пароль и название. Следуйте указаниям:
- Перейдите в пункт настроек на айфоне. Он должен располагаться на главном экране.
- Рядом с пунктом Wi-Fi перетащите выключатель во включенное состояние. Он должен изменить цвет на зеленый.
- В нижней части дисплея вы увидите надпись «Другое». Кликните по ней.
- Наберите наименование точки, доступ к которой нужно получить.
- Перейдите к пункту обеспечения безопасности. Укажите разновидность, которая используется точкой. В противном случае пропустите шаг.
- Введите пароль и подключитесь.
После выполнения перечисленных действий вы получите доступ к интернету. Теперь вы можете спокойно работать с удаленной информацией.
Как забыть беспроводную сеть на iPhone и iPad?
Подключенное устройство автоматически запоминает логин и пароль к точке. Если вам не нужно, чтобы это происходило, следуйте указаниям:
- Перейдите в пункт управления системой и выберете Wi-Fi.
- Кликните на название точки доступа, с которой вы сопряжены.
- Нажмите на надпись «Забыть эту сеть». Завершите работу.
После выполнения перечисленных действий вы больше не будете присоединяться к интернету автоматически. Если вам снова потребуется wifi, придется выполнить один из первых двух вариантов, описанных выше.
Как включить автоматическое подключение к доступной сети?
Гаджет может самостоятельно соединятся со свободным доступом к сетям wifi. Если вам не нужна такая функция, следуйте алгоритму:
- Перейдите в панель управления Wi-Fi.
- Потяните переключатель, который отвечает за запрос подсоединения. Он должен загореться зеленым в рабочем состоянии.
Как отключить автоматическое подключение к доступной сети?
Ваше устройство обычно самостоятельно пытается установить соединение с сопряженной ранее точкой. Чтобы убрать эту возможность, следуйте советам:
- Перейдите в пункт главного меню с настройками Wi-Fi.
- Кликните на название сети.
- Потяните переключатель. Во включенном состоянии он зеленый, в выключенном – серый.
- Теперь для соединения вам придется каждый раз выбирать название сети из списка.
Как продлить аренду беспроводной сети
- Перейдите в главное меню с настройками.
- Нажмите на пункт с Wi-Fi.
- Выберете название подключения.
- Обновите соединение. Теперь все должно работать исправно.
Чтобы обезопасить время, когда вы ищите данные в интернете, и повысить скрытность, вам стоит запустить прокси-сервер. Включаем функцию следующим образом:
- Перейдите в панель управления Wi-Fi.
- Выберете наименование точки доступа, подключение к которой осуществлено.
- Перейдите в пункт прокси.
- Укажите тип настройки – он бывает автоматическим и ручным.
- Введите данные, которые потребуются на форме.
- Сохраните полученный результат.
Также можно настроить VPN. Это происходит по алгоритму, который был описан выше.
Если операция прошла успешно, то интернет будет работать исправно с нормальной скоростью. Обратите внимание на уровень сигнала. Значок располагается в строке уведомлений. Чем больше полосок отображается, тем более качественный сигнал. В противном случае скорость загрузки страниц будет медленной.
При плохой связи можно попробовать подобраться ближе к источнику сигнала. Одно из возможных решений – включение функции автоматического поиска более быстрой сети. Тогда вам не нужно будет каждый раз подтверждать действие. Если вы хотите вручную выбирать точку доступа, можете отключить данную возможность.
Если возникают проблемы с подключением к новым соединениям, рекомендуется удалять сопряженные устройства из списка. После этого система перезапускается. После этого присоединитесь к wifi и спокойно используйте его возможности без проблем.
Проблема может заключаться в роутере. Тогда следует обратиться к поставщику услуг. Если после этого вопрос не решен, проблема может заключаться во внутренних деталях изделия. Обратитесь в сервисный центр или официальному продавцу электроники для решения.
Выше были описаны основные методы, как подключить айфон к вай фаю. Если интернет работает, все прошло успешно. В противном случае следует немедленно разрешить проблему, посоветовавшись с консультантом.
Fing помог 40 миллионам пользователей по всему миру понять:
• Кто подключился к моему WiFi
• Кто-то крадет мой WiFi и широкополосный доступ?
• Взломали ли меня? Безопасна ли моя сеть?
• Есть ли скрытые камеры в B&B, в котором я остановился?
• Почему Netflix начал буферизацию?
• Предоставляет ли мой интернет-провайдер скорость, за которую я плачу?
Fing - это сетевой сканер № 1: он обнаруживает все устройства, подключенные к вашему WiFi, и идентифицирует их, благодаря нашей запатентованной технологии, используемой также производителями маршрутизаторов и антивирусными компаниями во всем мире.
С бесплатными инструментами и утилитами Fing App:
• Сканирование сетей с помощью сетевого сканера Fing Wi-Fi и LAN и обнаружение всех устройств, подключенных к любой сети
• Получите точное распознавание устройства: IP-адрес, MAC-адрес, имея устройства, модель, поставщик и производитель
• Проводите тесты скорости интернета, тесты скорости WiFi, анализ скорости скачивания и скорости закачки, а также задержки
• Просматривайте интернет-перебои в вашем регионе, рейтинги интернет-провайдеров, обзоры и статистику скорости
• Расширенный анализ устройств имен NetBIOS, UPnP и Bonjour, характеристик и типов устройств
• Обнаружение злоумышленников Wi-Fi в режиме реального времени
• Включая сканирование портов, пинг устройства, трассировку и поиск DNS
• Получайте уведомления о безопасности сети и устройства на свой телефон и электронную почту
Добавьте Fingbox, чтобы разблокировать расширенные функции защиты сети и устранения неполадок «умного дома»:
• Узнайте, кто у вас дома, пока вас нет в цифровом присутствии
• Узнайте, какие устройства находятся рядом с вашим домом с Digital Fence
• Автоматически блокируйте злоумышленников и неизвестные устройства, прежде чем они присоединятся к вашей сети
• Установите функции родительского контроля, чтобы запланировать время, проводимое у экрана компьютера, и приостановить доступ к Интернету
• Анализируйте использование полосы пропускания устройством
• Находите самые выгодные позиции Wi-Fi
• Автоматизируйте тесты скорости сети и получайте отчеты для сравнения производительности интернет-провайдеров
• Защитите свою домашнюю сеть с помощью обнаружения открытого порта и анализа уязвимости сети
Читайте также:

