Inbox e70 как репитер wifi
Обновлено: 05.07.2024
В моем доме пока нет возможности подключить интернет. Если вывесить Wi-Fi адаптер за окно можно поймать несколько сетей кафе с бесплатным интернетом. Однако хочется чтобы Интернет был по всей квартире. Можно из Wi-Fi роутера сделать репитер, но тогда домашняя сеть оказывается открытой для других. В результате копаний Интернета и бесед на форуме было найдено решение как брать Интернет из открытой беспроводной сети и раздавать его в закрытой сети с шифрованием.
Это достаточно тривиальная задача и вполне доступно ее решение описано здесь, так что не буду тратить символы.
Только ни в коем случае не ставьте SP1 прошивку – она не поддерживает то что нам нужно.
Установил я DD-WRT v24-sp2 (08/07/10) mega (благо 8мб флеш-памяти позволяют; тем у кого флеш-памяти на роутере меньше придется ставить standart). Дальше начались копания по DD-WRT WIKI. Она очень богата, но… только если вы способны читать английский. Русская вики пока почти бесполезна.
Repeater или берем интернет из Wi-Fi сети кафе
Алгоритм действий после установки прошивки такой (мой роутер изъясняется на английском поэтому и инструкция на нем).
1. Сделайте 30/30/30
2. Подключите к роутеру кабель (можно без провода, для чего есть открытая беспроводная сеть под названием dd-wrt). Зайдите на него набрав в браузере 192.168.1.1. Вас попросят сменить логин и пароль — сделайте это.
Во вкладке Wireless -> Basic Settings:
— Wireless mode: выставите режим «Repeater»
— Wireless Network mode: установите такую же как на CafeAP. Хотя возможно и не обязательно я оставил смешанный режим (mixed) и все прекрасно работает
— Wireless Network Name (SSID): SSID сети к которой мы подключаемся (в моем случае это «CafeAP»)
Сохраните нажав Save.
Добавьте виртуальный адаптер нажав кнопочку Add
— Введите имя отличное от сети к которой подключаемся (в моем случае HomeAP)
Save
(Советуют применять изменения, нажатием Apply Settings, после заполнения каждой страницы, а не после того как вы заполнили все).
3. Wireless -> Wireless Security:
Physical Interface wl0:
Здесь вам надо будет ввести настройки защиты сети. Если вы подключаетесь к открытой сети кафе ничего менять не нужно. Если к зашифрованной сети, то вам нужно будет выбрать алгоритм шифрования, который она использует, и ввести пароль
Save
Virtual Interface wl0.1:
А это ваша сеть (HomeAP). Я выбрал WPA2 Personal, tkip + aes и ввел пароль
Примечание: В инструкции пишут, что если используется шифрование есть на обеих сети, и на обеих разное, то может не работать. Попробуйте в таком случае настройки шифрования сделать одинаковыми.
Save
4. Вкладка Setup -> Basic Setup:
Network Setup:
Здесь нужно указать настройки подсети нашего роутера.
Например: если подсеть точки доступа, к которой мы подключаемся (CafeAP), имеет вид 192.168.1.x, то адрес роутера должен быть 192.168.2.1 (я поставил 192.168.77.1)
Save
5. Вкладка Security:
Снимите все галочки в секции «Block WAN Request» (исключая Filter Multicast), а затем выключите SPI firewall (Я параноик — я не выключал. Все вроде работает.)
Save
6. Вкладка Administration:
Измените то что посчитаете нужным. Я например сделал, чтобы страница статистики неавторизированным пользователям не показывалась (Enable info site меняем на disable)
Нажимаем Apply Settings
Затем Reboot Router
Теперь если все указано правильно, то роутер обретет WAN IP (см. справа в углу; он должен быть отличным от 0.0.0.0), а вы — доступ в интернет.
Если вам захочется подключиться к другой сети, то можно зайти в вкладку Status -> Wireless. В самом низу нужно найти кнопку Site Survey. Откроется окошко в котором можно увидеть список сетей. Кнопка Refresh – обновит список. Выбираете понравившуюся и нажимаете Join. Роутер скажет, что он успешно подключился к выбранной сети и перенесет нас на вкладку Wireless. Вам останется поменять настройки как вы это делали в пунктах 2-3, нажать Apply Settings и вы подключены к другой сети.
Repeater Bridge или подключиться к сети друга
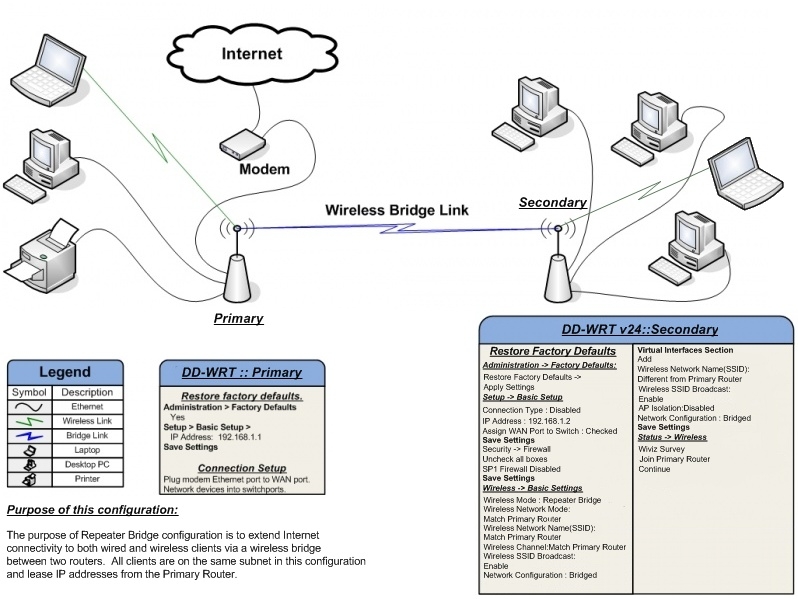
Инструкция c Repeater подойдет, если мы подключаемся к недоверенным сетям. А если мы хотим подключиться, например, к сети друга (FriendAP), то нужно использовать режим Repeater Bridge
При этом мы будем иметь полный доступ к ресурсам сети друга (включая принтеры), а он к ресурсам нашей.
Для этого нам нужно выполнить следующие действий
1. Восстановите Factory Defaults (Administration -> Factory Defaults) на вашем роутере
2. Сделайте роутеру 30-30-30
3. Подключитесь к роутеру по проводной или беспроводной сети и зайдите на него.
Вкладка Wireless -> Basic Settings tab
Physical Interface Section
— Wireless Mode: Repeater Bridge
— Wireless Network Mode: оставьте mixed или установите как у FriendAP-роутера
— Wireless Network Name(SSID): такой же как сеть друга — FriendAP
— Wireless SSID Broadcast: Enable
— Network Configuration: Bridged
Save
Virtual Interfaces Section
— Add
— Wireless Network Name(SSID): SSID отличный от FriendAP (HomeAP)
— Wireless SSID Broadcast: если выставите Disable то сеть будет скрытая
— AP Isolation: Disable
— Network Configuration: Bridged
Save
4. Вкладка Wireless -> Wireless Security tab
Physical Interface Section
— Security Mode: Такой же как у FriendAP (говорят, что DD-WRT работает в подобном режиме, только если на FriendAP wep или WPA2AES)
— WPA Algorithms: такой же как у FriendAP
— WPA Shared Key: так же как и FriendAP
— Key Renewal Interval (in seconds): оставьте как есть
Virtual Interfaces Section
— Security Mode: лучше всего WPA2
— WPA Algorithms: я поставил tkip + aes
— WPA Shared Key: выдумайте пароль
— Key Renewal Interval (in seconds): оставьте как есть
Save
5. Вкладка Setup -> Basic Setup tab
— Connection Type: Disabled
— Поменяйте галочку STP на Disabled (Если оставить Enabled это может создать проблемы с соединением)
— IP Address: 192.168.1.2 (В случае если FriendAP-роутер имеет IP 192.168.1.1)
— Mask: 255.255.255.0 (В случае если такая маска сети у FriendAP)
— Gateway: 192.168.1.1 (В случае если FriendAP-роутер имеет IP 192.168.1.1)
— DHCP Server: Disable
— Local DNS: 192.168.1.1 (В случае если FriendAP-роутер имеет IP 192.168.1.1)
— Assign WAN Port to Switch: Если хотите использовать WAN-порт как обычный LAN — ставьте галочку
Save
— Если применили изменения, зайдите снова на роутер по новому адресу 192.168.1.2
6. Setup -> Advanced Routing tab
— Operating mode поменяйте на «Router»
Save
7. Services
— Отключите сервис Dnsmasq
Save
8. Security -> Firewall tab
— Снимите везде галочки кроме Filter Multicast
— Отключите SPI firewall
Примените изменения и перезагрузите роутер (Administration -> Reboot router)
После этих действий вы должны иметь доступ к сети FriendAP так, как будто вы подключены к ней напрямую.
Друзья, эта статья будет посвящена еще одному «ростелекомовскому» роутеру Innbox E70 Iskratel. В помощь всем тем, кто столкнулся с какой-то проблемой и захотел решить ее самостоятельно без терзаний родных, близки и техподдержки своего провайдера. А так, конечно, же не стесняемся им звонить)
Статья будет ОЧЕНЬ краткой с фокусом лишь на самое важное, т.к. я уверен, что этот роутер никто в здравом уме не будет использовать по максимуму. Поэтому если вдруг остались какие-то вопросы – традиционно задаем их в комментарии.
Краткое описание

Сама по себе модель вполне даже допустима для текущего использования, но лично я продолжаю быть скептиком и ставлю домой модели других производителей:
- Wi-Fi 5 (802.11ac). Само по себе использование в роутере провайдера двухдиапазонного нормального Wi-Fi – это уже хорошо.
- Гигабитные порты (WAN и LAN).
- Наличие USB 3.0.
- Поддержка телефонии.
Разъемы
Сзади нас ожидает много интересных разъемов для подключения:

- PHONE . Сюда подключаем домашний телефон.
- WAN . Сюда подключаем провод интернета.
- LAN . Четыре порта для подключения домашних устройств – компьютер, телевизор, IPTV-приставка, игровая консоль и т.д.
- USB . Сюда подключаем внешние USB-устройства.
- Reset . Кнопка сброса на заводские настройки. Механизм сброса здесь немного странный – просто нажимаем на кнопку, индикаторы должны выключиться. Заходим в настройщик и сохраняем конфигурацию, иначе должно все откатиться.
- WPS/WLAN . Объединенная традиционная кнопку. Зажали надолго – выключится весь Wi-Fi, быстро нажали – активируется функция подключения устройств по WPS (подключение к Wi-Fi без пароля, если грубо).
- Power . Гнездо для адаптера питания.
- On/off . Физическая кнопка выключения роутера. Очень удобно для ручной перезагрузки.
Индикаторы
Роутер оснащен индикаторами. На всякий случай даю расшифровку по каждому из них.
- Status . Есть интернет или нет (в общем случае есть ли соединение). Горит – все нормально, мигает быстро – передаются данные, мигает медленно – обновляется прошивка.
- WAN . Индикатор порта WAN, подключено ли к нему что-то. Не горит, если линия не подключена или плохо кабелю стало. Горит зеленым – 1 Гбит/с. Горит оранжевым – линия 100 Мбит/с.
- LAN . Подключение локальных устройств к портам LAN.
- Wireless 2.4G и Wireless 5G . Статусы Wi-Fi точек доступа для 2.4 ГГц и 5 ГГц. Горит – включена, не горит – выключено, быстро мигает – идет передача данных, медленно мигает – активирована функция WPS.
- USB . Если горит – значит устройство подключено к USB.
- Phone . Если горит или мигает – телефонная линия подключена и доступна.
- Power . Горит всегда, если роутер подключен к питанию.
Подключение
Если все правильно подключить, то никаких проблем с настройкой не должно возникнуть. Большая часть обращений к нам упиралось именно в проблему с подключением. Поэтому относимся внимательно и с головой, даже по опытности впопыхах можно просто что-то напутать или забыть.
- Подключаем роутер к питанию. Убеждаемся, что индикатор POWER горит. Если не горит – не забываем, что здесь есть еще отдельная кнопка питания, которая может быть выключена.
- Подключаем кабель интернета в порт WAN.
Далее нужно подключить все локальные домашние устройства:
- Компьютер, игровые консоли, телевизоры и т.д. можно подключить по кабелю. Один конец кабеля вставляем в ваше устройство, другой в разъем LAN (любой, если используете IPTV приставку, рекомендую оставить для нее порт LAN4 свободным).
- IPTV приставка. Если будете настраивать как в этой инструкции, подключаем ее в разъем LAN
Некоторые роутеры изначально уже предустановлены, поэтому останется только их подключить к сети, и все заработает. Но для того же входа в настройщик для ручной настройки можно использовать два способа:
- Подключиться по кабелю. Так проще всего и меньше проблем.
- Подключиться по Wi-Fi. Удобно для настройки с телефона, но на этапе смены настроек Wi-Fi, возможно, придется переподключиться к сети с новыми настройками. Этот момент я отдельно вынес в разделе с настройками.

После авторизации вы попадете в настройщик роутера, где уже можно творить всякие добрые вещи во благо интернета в квартире.
Если логин и пароль вдруг не подходят, настоятельно рекомендую сделать сброс роутера на заводские настройки. Тогда точно всё подойдет.
Быстрая настройка
- На первом этапе нас попросят задать пароль к роутеру. Это пароль для доступа к этому конфигуратору (не путать с Wi-Fi, который настроится чуть позже). Задаем и нажимаем далее:
- На втором шаге настраиваем Wi-Fi. Задаем названия точек доступа для обеих сетей (2.4 ГГц и 5 ГГц) и ПАРОЛИ от них:

- Если вы были подключены к роутеру по Wi-Fi для первичной настройки, то после сохранения придется переподключиться к сети уже с теми значениями, которые ввели вы:

- Снова авторизуемся в настройщике и переходим в «Мастер быстрой настройки»:

- Выбираем свое расположение (примерно, хотя можно и ошибиться, ничего страшного здесь нет) и подключаемые услуги (только интернет, интернет+тв, интернет+тв+домашний телефон). От этого выбора будет зависеть количество дальнейших шагов:

- Вводим логин и пароль от интернета (смотрим договор, уточняем у техподдержки или используем личный кабинет). По умолчанию тип подключения уже установлен как PPPoE, поэтому если вдруг вы будете подключать этот роутер к другому провайдеру, лучше на предыдущем шаге перейти в режим ручной настройки.

- Уточняем порт для подключения IPTV приставки. В нашем случае ставим четвертый порт:

- Переходим к настройке домашнего телефона. Эти данные уточняем у провайдера, от региона и от времени они могут меняться. Попробуйте найти самостоятельно, если не получается – звоним в техподдержку:

Все готово. Остальные моменты можно детально настроить в режиме ручной настройки.
Ручная настройка
В этом разделе хотелось бы показать основные моменты по настройке интернета. Хотя вполне себе можно снова войти в «Мастер быстрой настройки» и пробежать по шагам, вполне себе можно изменять эти свойства по отдельности (например, изменили пароль от интернета, но свой старый Wi-Fi захотелось сохранить).
Настройка интернета
В меню настройщика переходим сюда:
СЕТЬ – WAN
Если здесь пролистать до самого низу, то можно увидеть, что какое-то подключение уже добавлено. Если у вас также – смело удаляем его:

После этого добавляем новое подключение. Главные настройки для Ростелекома:
- Тип соединения: PPPoE (обычно именно так, но можете уточнить у техподдержки или глянуть в договор).
- Имя пользователя: смотрим договор.
- Пароль: смотрим договор.

Все остальное можно оставлять как есть. После сохранения всё должно заработать.
Режим моста
Были случаи, что этот роутер используют просто как посредника между нормальным роутером и провайдером (причины для Ростелекома я так и не нашел, может подскажете ее в комментариях). Для этой цели нужно роутер перевести в режим моста, а уже за ним для подключения к провайдеру использовать другой роутер или даже простой домашний компьютер с созданием подключения.

А далее уже подключайтесь как хотите, роутер больше в этом деле не принимает участия.
Специального раздела на текущей версии прошивки для IPTV здесь нет, но подключение работает, если сделать так:
- Заходим в «Сеть – Группы интерфейсов» и создаем новую группу с именем «tv» (можно назвать как вам больше нравится):

- Переходим к редактированию только что созданной группы:

- Добавляем нужные интерфейсы, к которым будем цеплять нашу IPTV приставку. Здесь мы прокидываем ее на 4й порт (LAN4). Интерфейс WAN указываем как 2:

Все сохраняете, на всякий случай перезагружаете роутер, радуетесь.
Изменение пароля Wi-Fi
Расписывать особо не желаю – на панели для этой задачи вынесен отдельный раздел Wi-Fi, пользуемся.
Прошивка
Если вдруг появилось желание залить новую прошивку (или стороннюю), идем в «СИСТЕМА – Обновление ПО», выбираем свой файл прошивки и нажимаем на кнопку «Обновить»:

После обновления прошивки не забывает повторить процедуру настройки. Для некоторых регионов с разными типами подключения прошивки могут меняться – уточняем это уже на сайте своего региона, для всех остальных, выбирающих альтернативные прошивки – без разницы.
Полезные ссылки
Так как роутер получился вполне себе в меру народным, многие вещи при его использовании выходят за формат нашего портала. Поэтому оставляю ссылку на эту модель на 4PDA:
Там есть много чего интересного для любителей поколупаться в своем роутере и сделать его чуток умнее: доступ в инженерную морду, настройка SSH, прошивки, спецификации железа.
Инструкции
Специально для тех, кто любит читать официальные инструкции.
Видео по теме
Перед покупкой дополнительной точки доступа, убедитесь, что есть поддержка режима работы «репитер».
Хотя зачастую производители сетевого оборудования и дополняют функционал своих устройств благодаря новым версиям прошивок или можно установить не оригинальную прошивку. Но все же на это надеяться не надо, а сразу покупать устройство с необходимыми возможностями. Например почти всем моделям TP-Link можно указывают режим ретрансляции сигнала от первого. Дальше рассмотрим пример организации подключения устройств и настроим на примере роутера в режим ретранслятора.
Подключение роутера к компьютеру
При объединении нескольких точек доступа WiFi в одну сеть может возникнуть конфликт по IP-адресам, из-за чего сначала необходимо варьировать IP-адрес устройства WiFi, которое в будущем будет функционировать как «репитер».
Для этого подключаем по «витой паре» точку доступа к компьютеру или ноутбуку. Хоть можно и через WiFi соединение изменить настройки роутера, но может быть, что ваше устройство не поддерживает таких возможностей. Еще нюансом, в старых моделях роутеров, может быть и то, что LAN-кабель придется подключить к порту с номером 1 на роутере, для того чтобы настроить его.
Кстати питание подсоединяется к роутеру напрямую блоком питания или благодаря POE инжектору. Все зависит от определенной модели.

Настройка сети на компьютере
Данный шаг рекомендую делать, только если не можем зайти в настройки роутера, которые описаны ниже.
Кликаем «Пуск», находим «Панель управления», после чего «Центр управления сетями и общим доступом».

Правой кнопкой мышки жмем по активном адаптере и нажимаем на «Свойства».
Окно может иметь и другой вид, для изменения вида кликните на отрывающемся списке категории «Просмотр» и выберите «Мелкие значки».
В случае Windows 10 или 8, 8.1 можно сделать по-другому, просто кликнуть правой кнопкой мышки на «Пуск» или значке Windows, что находится на ее месте.
В меню выбираем «Панель управления». Дальнейшие действия аналогичны описанным выше.
Итак, необходимо кликнуть по «Изменение параметров адаптера».
Выделяем протокол соединения версии 4 (TCP/IPv4) для Интернета, кликаем «Свойства».

Выставляем получение ip-адресов в автоматическом режиме, аналогично повторяем настройку если имеются другие подключения, как по локальной так и беспроводной сети.
Настройка сети на роутере
Теперь мы будем осуществлять настройку того роутера, который будет работать в качестве усилителя нашей основной сети. После подключения его к ПК, заходим в его настройки. Запускаем любой браузер, в строке, где вводим сайты, набираем IP-адрес роутера, что напечатан на наклейке к роутеру. Например, 192.168.1.254.

Внимание, если пользуетесь спутниковым Интернетом, то отключите proxy-сервер. Возможно proxy-сервер у вас из других причин, но в данный момент его необходимо выключить!
Настройка роутера в режим репитера
Теперь входим в меню Wireless. Потом в Wireless Settings и далее в Operation Mode: указывают Universal Repeater (или Range Extender).

Если в роутере активный режим WDS, необходимо выбрать вариант работы Repeater.
Далее нажимаем кнопку Survey и в новом окне кликают гиперссылку Connect напротив необходимой точки доступа для соединения (Наша основная сеть которую хотим усилить).


Если IP-адреса обеих роутеров одинаковые, то измените в будущем повторителе сигнала WiFi на второй IP-адрес. Для этого достаточно просто изменить последнюю цифру в адресе.
В новом окне нажимают кнопку Reboot и ждут перезагрузки роутера.

В завершение настроек переходят на меню Wireless и раздел Wireless Security.
Указываем для этого роутера те пароль к сети и тип кодирования, что используются на основном роутере. Выражаясь по-другому, указываем те настройки безопасности на репитере, что прописаны в главной точке доступа, которой мы расширяем зону покрытия.

Предупреждаем, что все настройки базового роутера и репитера один в один совпадают.
Необходимо убедится, что репитер связался с точкой доступа. Для этого зайдите в меню Status. Динамическое изменение цифр канала на странице Channel, в Wireless, означает, что репитер имеет проблемы с подключением к основному роутеру по WiFi. Это может быть только из-за того, что неверно введены настройки безопасности в репитере.

Теперь сохраняем настройки. Для этого необходимо кликнуть по кнопке Save.
Убеждаемся в том, что второй роутер смог подключиться к основному. Для этого входим в меню Status и проверяем параметры соединения. При верных настройках поле Name (SSID): репидера дублирует данные базового роутера. Такие же дубликаты настройки основного роутера будут у репитера в параметрах Channel, MAC Address. Поле Traffic Statistics высветит обмен данных между роутерами. Таким образом можно настроить зону покрытия из трех и больше точек доступа.

Подключаемся к WiFi
Никаких сложностей в подключении такой сети нет. Все банально просто. Например, на ноутбуке, в трее, возле часов, кликаем по значку управления WiFi и подключаемся к нашей сети, для этого жмем по кнопке «Подключить». Вводим ключ безопасности от роутера.


Проверяем подключение к WiFi репитеру
Необходимо убедится в том, что работает репитер с устройством. Для проверки, входим в Wireless категория Wireless Statistics. Видим список оборудования, соединенного с репидером.
Здесь прописывается MAC-адрес этого оборудования.
Если необходимого устройства не видно, а Интернет появился, значить оно осуществило соединение с основным роутером. Возможно, что просто программное обеспечение роутеров определило, что сигнал в данном месте от базового роутера сильнее. Переместите основной роутер, с точкой доступа, дальше и снова попробуйте соединиться. При неудачной попытке подключения к репитеру, значить не верно введен тип кодировки или пароль в параметрах по безопасности повторителя.
Восстанавливаем параметры репитера
Если не смогли зайти в меню роутера, который планировалось сделать как повторитель. Или же вам необходимо сбросить его параметры, а пароль и логин были изменены. В таком случае поможет нажатие кнопки Reset с обратной стороны сетевого оборудования.

Нажмите Reset и продержите до 10 секунд. Настройка будет сброшена к заводским.
В этой статье я расскажу о решении проблемы, когда не удается зайти в настройки роутера, на котором был изменен режим работы. Когда мы настраиваем обычный роутер в режиме усилителя Wi-Fi сигнала, беспроводного моста (WDS) , приемника, точки доступа, или просто вручную отключаем DHCP-сервер. И после этого не можем открыть настройки данного роутера, или открываются настройки другого роутера. Я написал уже очень много инструкций по смене режима работы на маршрутизаторах разных производителей. Показывал, как настраивать разные роутеры в качестве репитера (усилителя сигнала) , беспроводного моста, точки доступа и т. д. И один из самых частых вопросов в комментариях к этим статьям: "Что делать, если после смены режима работы роутера не удается зайти в настройки".
На самом деле, все очень просто. Когда мы меняем режим работы маршрутизатора, то после смены режима (например, на "Усилитель Wi-Fi сигнала") на роутере автоматически отключается DHCP-сервер. А он отвечает за выдачу IP-адресов устройствам, которые мы подключаем к роутеру. Так как DHCP-сервер, то устройство (тот же ноутбук, или ПК) не может получить IP-адрес от роутера и подключиться к нему. А если устройство к роутеру не подключено, то в настройки с него зайти мы не сможем. Та же история с настройкой режима моста (WDS) . Например, на роутерах TP-Link. В процессе настройки я рекомендую вручную отключать DHCP-сервер. После чего связь с роутером теряется и в его настройки (веб-интерфейс) мы уже не можем зайти.
Значит главная причина в том, что в режиме усилителя, моста, точки доступа или приемника на роутере не работает DHCP-сервер. Такая история со всеми роутерами, на которых есть разные режимы работы: ASUS, TP-Link, D-Link, Tenda, Zyxel Keenetic, Netis, Mercusys, Totolink и т. д. Есть несколько решений:
- Просто сделать сброс настроек роутера до заводских. По умолчанию устройство работает в режиме маршрутизатора, DHCP-сервер включен. После чего можно открыть настройки и заново попробовать настроить нужный режим работы, или выполнить другие настройки. Я очень часто рекомендую именно этот способ. Он самый простой.
- На устройстве (компьютер, ноутбук, телефон) , с которого мы хотим зайти в настройки роутера (на котором был изменен режим работы и потеряна связь) , нужно вручную прописать IP-адрес, маску и шлюз. Когда на роутере работает DHCP-сервер, то эти адреса устройство получает автоматически. А так как после смены режима работы DHCP-сервер отключен, то их нужно прописать вручную непосредственно на клиенте.
- Если роутер был не просто переведен в другой режим работы, но было выполнено соединение с главным роутером (например, второй роутер в режиме репитера подключен к первому) , то посмотреть IP-адрес (по которому можно зайти в настройки) можно в веб-интерфейсе главного роутера. В списке подключенных устройств. Но этот способ работает не во всех режимах и не на всех маршрутизаторах.
Дальше я подробно покажу, как применить эти три решения. Выберите для себя более подходящий способ решения этой проблемы.
Восстанавливаем стандартный режим работы роутера через сброс настроек
После настройки WDS (беспроводного моста) , или смены режима работы, всегда можно вернуть роутер в изначальное состояние просто сделав сброс настроек. Для этого даже нет необходимости заходит в веб-интерфейс. Сброс можно сделать кнопкой. Она есть на каждом роутере. Чаще всего она подписана Reset (Сброс, RST, Default) .

На разных моделях процесс сброса настроек может происходить по-разному. Но в большинстве случаев работает следующая схема:
- Включаем роутер и ждем примерно минуту.
- Находим кнопку Reset. Если она утоплена в корпус, то нам понадобится скрепка, зубочистка, или другой тонкий предмет.
- Нажимаем на кнопку и держим ее примерно 10 секунд.
- В этот момент (пока держим кнопку) смотрим на индикаторы. По ним вы сможете понять, что произошел сброс.
- Роутер после перезагрузки будет как новый.
После выполнения этих действий вы сможете подключиться к роутеру и открыть его настройки через браузер. Для примера оставляю ссылку на статью, в которой я подробно показывал как сбросить настройки роутера TP-Link.
Прописываем вручную IP, маску и шлюз
В большинстве дополнительных режимов работы (реиптер, точка доступа) автоматически отключается DHCP-сервер. После чего роутер не выдает IP-адреса, устройства не подключаются и не открываются настройки. После правильной настройки в определенном режиме работы (после успешного подключения к главному роутеру) IP-адреса выдает DHCP-сервер, который работает на главном роутере.
Если у нас есть роутер, который был переведен в определенный режим работы и связь с ним потеряна, нет подключения при прямом соединении роутера с компьютером, то на компьютере, в свойствах сетевого соединения (LAN) , или даже беспроводного соединения (Wi-Fi) можно вручную прописать необходимые адреса. После чего появится связь с роутером и мы сможет зайти в его панель управления.

- Подключите компьютер к роутеру (в настройки которого не удается зайти) по кабелю.
- Откройте окно "Сетевые подключения". Это можно сделать через параметры, или нажав Win+R выполнить команду ncpa.cpl.
- Откройте свойства подключения Ethernet (Подключение по локальной сети) . Если вы планируете подключаться к роутеру по Wi-Fi, то меняем настройки беспроводного соединения.
- Выделяем "IP версии 4 (TCP/IPv4)" и нажимаем на кнопку "Свойства".
- Ставим переключатель возле "Использовать следующий IP-адрес" и вводим вручную адреса. Нам нужно знать LAN IP-адрес роутера. Чаще всего по умолчанию (если вы его не меняли) это 192.168.1.1 или 192.168.0.1. Обычно адрес в таком виде указан снизу роутера. В моем случае LAN IP-адрес роутера 192.168.0.1. Значит в поле IP-адрес мы прописываем, например, 192.168.0.10 (меняем последнюю цифру) , "Маска подсети" будет прописана автоматически когда вы установите курсор, а "Основной шлюз" – это IP-адрес роутера. В моем случае 192.168.0.1. Вот так:
- После этого появится подключение к роутеру (если вы правильно прописали адреса) . Статус подключения "Неопознанная сеть" пропадет. Вы сможете зайти в веб-интерфейс используя IP-адрес роутера (который прописали в поле "Основной шлюз") .
Вот так можно открыть настройки маршрутизатора, на котором по какой-то причине был отключен DHCP-сервер. Уже в настройках вы сможете либо сменить режим работы, либо продолжить настройку в нужном вам режиме.
Смотрим IP-адрес роутера (репитера, точки доступа) в настройках главного роутера
Важно! Данный способ в вашем случае может оказаться нерабочим. В зависимости от обеих роутеров и выбранного режима работы. Если второго роутера нет в списке подключенных на первом, то используйте один из методов, о которых я писал выше.Сейчас постараюсь пояснить, как это работает. У нас есть главный роутер, который раздает интернет. Второй роутер мы хотим использовать для решения каких-то определенных задач подключив его к первому роутеру. В режиме точки доступа (по кабелю) , усилителя Wi-Fi сигнала, моста и т. д. Если второй роутер был подключен к главному (соединение установлено) , то он получает от главного IP-адрес. Этот IP-адрес отображается в веб-интерфейсе главного роутера. И по нему можно открыть веб-интерфейс второго роутера.
Нам нужно зайти в настройки главного роутера, найти там список подключенных устройств (или список клиентов DHCP-сервера) , найти свой роутер и посмотреть, какой IP-адрес был ему присвоен. После чего зайти в настройки по этому адресу.
Читайте также:

