Inbox g74 gpon настройка роутера
Обновлено: 01.07.2024

2. После того как вы подсоединили модем к сети и вашему компьютеру, включили модем в
сеть, и вам необходимо настроить сетевой интерфейс. Перейдите в меню «Пуск» – «Панель управления», как это показано на рисунке(Windows xp, Windows7). Для Windows x можно открыть при помощи комбинации клавиш Win + X и выбрав Панель управления.

3. В «Панели управления» выберите «Центр управления сетями и общим доступом». В «Центре управления сетями» в левом фрейме выберите пункт «Управление сетевыми подключениями» (или пункт «изменение параметров адаптера»), как это показано на рисунке.

4. В открывшемся окне выберите значок Локального подключения и нажмите по нему правой кнопкой мышки и в контекстном меню выберите «Свойства»

5. Вы увидите окно со свойствами подключения по локальной сети. Выберите компонент «Протокол Интернета версии 4» и нажмите «Свойства».

6. Далее откроется окно свойствами «протокола TCP/IPv4». Выполните настройку параметров TCP/IP, как показано на рисунке. И нажмите на OK

7. Далее необходимо открыть браузер (Google, Mozilla Firefox, Opera, Internet Explorer либо др.). В адресной строке браузера если что то написано, необходимо стереть, далее ввести стандартный ip адрес роутера 192.168.1.1 и нажать Enter на клавиатуре. После этого появится окно, которое запрашивает имя пользователя и пароль (для входа в настройки роутера). По умолчанию на роутере имя пользователя — admin , пароль — admin

8. После ввода логина и пароля для модема откроется окно с настройками модема.

9. Далее необходимо перейти в Advanced Setup>>>Layer2 Interface и нажать на Add

В следующем окне по умолчанию имеется veip0/veip0 gpon port, необходимо сохранить его и нажать на Apply/Save

После этого появится око с информацией о созданном gpon интерфейсе. Тут ничего изменять не нужно.
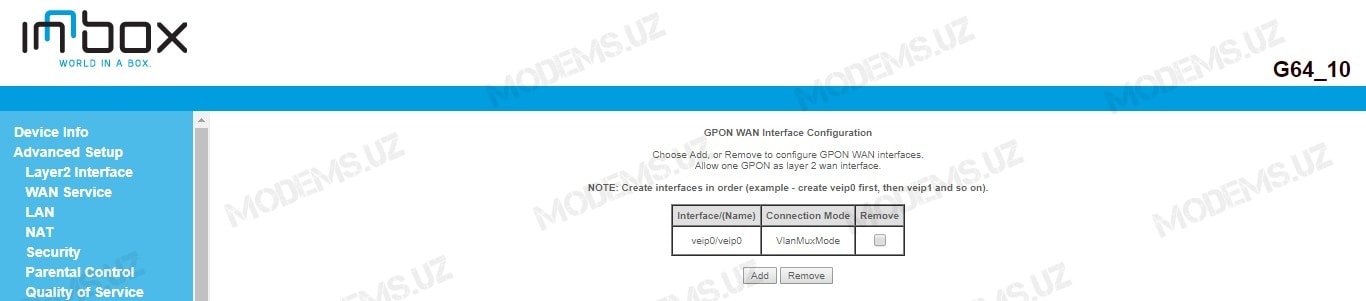
10. Теперь необходимо создать интернет подключение, для этого переходим в Advanced Setup>>>WAN Service и нажимаем на Add

В текущем окне имеется интерфейс veip0/veip0 нажимаем просто на Next

Настраиваем подключение для Интернета следующим образом:
- Устанавливаем галочку напротив параметра PPP over Ethernet(PPPoE)
- Для параметра Enter 802.1P Priority выбираем 0
- Для параметра Enter 802.1Q VLAN ID выбираем 941
- Для параметра Select VLAN TPID выбираем Select a TPID
- В графе Internet Protocol Selection выбираем IPV4 Only
Показатели для Enter 802.1P Priority и Enter 802.1Q VLAN ID указаны для Uztelecom Гулистан. В других областях данные параметры могут отличаться. (Можете уточнить у провайдера)
Нажимаем на Next
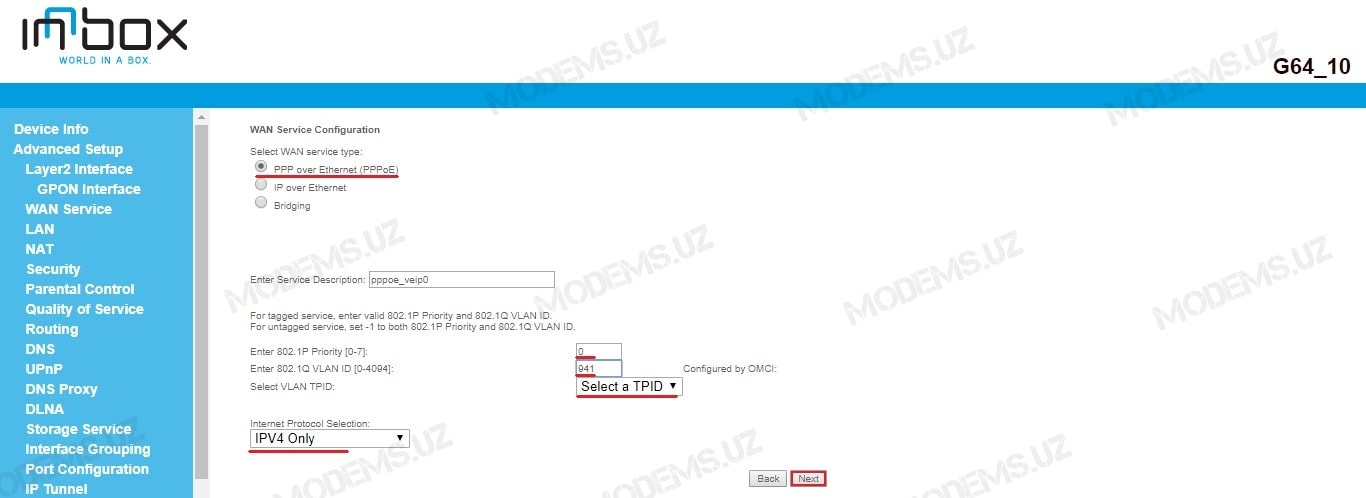
- В поля PPP Username/PPP Password вводим учётные данные Логин/Пароль на услугу интернет(предоставляет ваш провайдер)
- Устанавливаем галочку напротив показателя Enable NAT
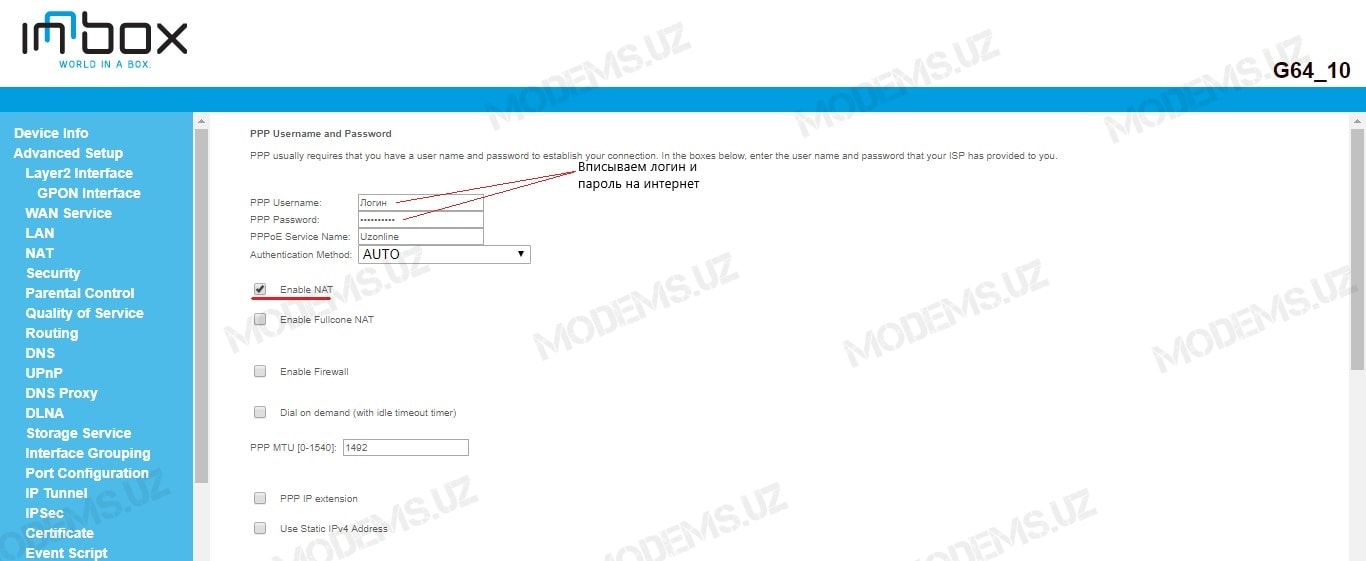
И нажимаем на Next

Далее нажимаем на OK

В данном окне нажимаем на Next
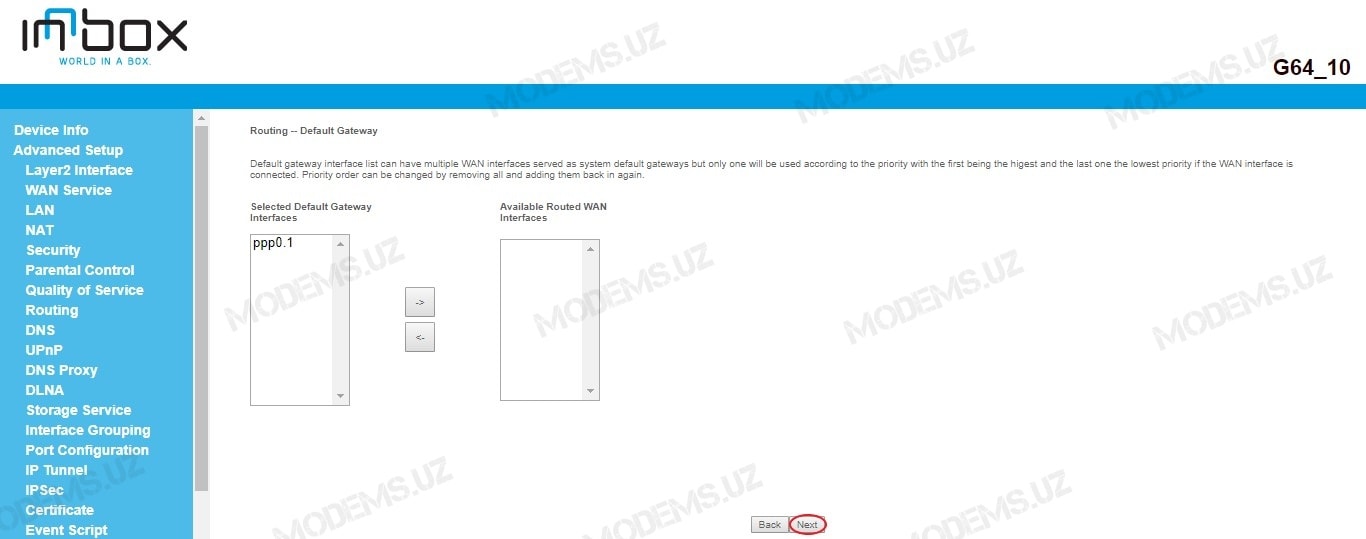
Ставим галочку напротив параметра Select DNS Server Interface from available WAN interfaces и нажимаем на Next

В открывшемся окне с параметрами WAN подключения для Интернета нажимаем на Apply/Save
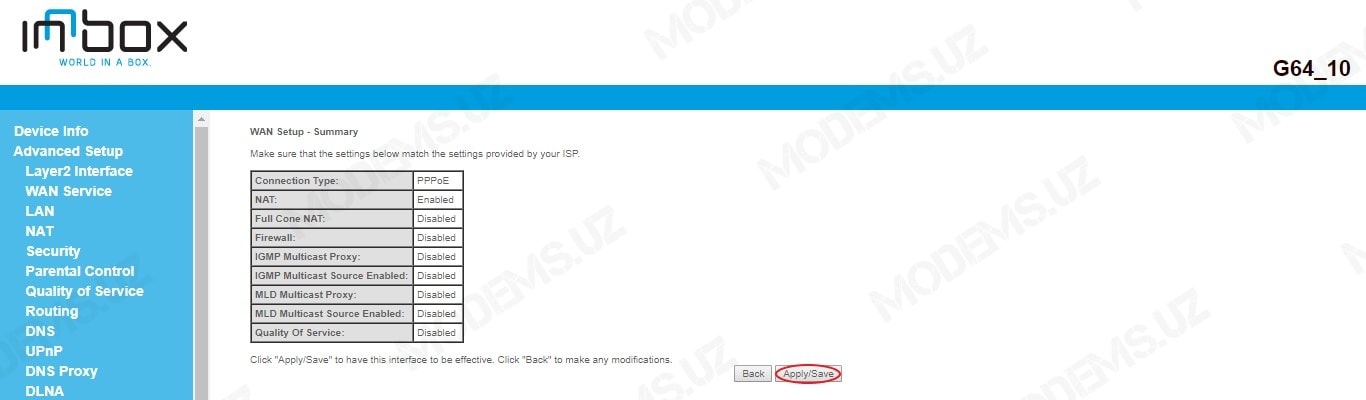

11. В разделе Advanced Setup>>>WAN Service отобразится общая таблица с WAN подключениями, в котором будет информация о созданном WAN подключении для интернета. Для тех у кого не предусмотрено использование IPTV, смело переходите на 13 пункт! Для IPTV необходимо создать 2е WAN подключение. Для этого нажимаем на Add
В открывшемся окне нажимаем на Next

Настраиваем подключение для IPTV следующим образом:
- Устанавливаем галочку напротив параметра Bridging
- Устанавливаем галочку напротив параметра Allow as IGMP Multicast Source
- Для параметра Enter 802.1P Priority выбираем 1
- Для параметра Enter 802.1Q VLAN ID выбираем 1300
- Для параметра Select VLAN TPID выбираем Select a TPID
Показатели для Enter 802.1P Priority и Enter 802.1Q VLAN ID указаны для Uztelecom Гулистан. В других областях данные параметры могут отличаться. (Можете уточнить у провайдера)
Нажимаем на Next

В открывшемся окне с параметрами WAN подключения для IPTV нажимаем на Apply/Save
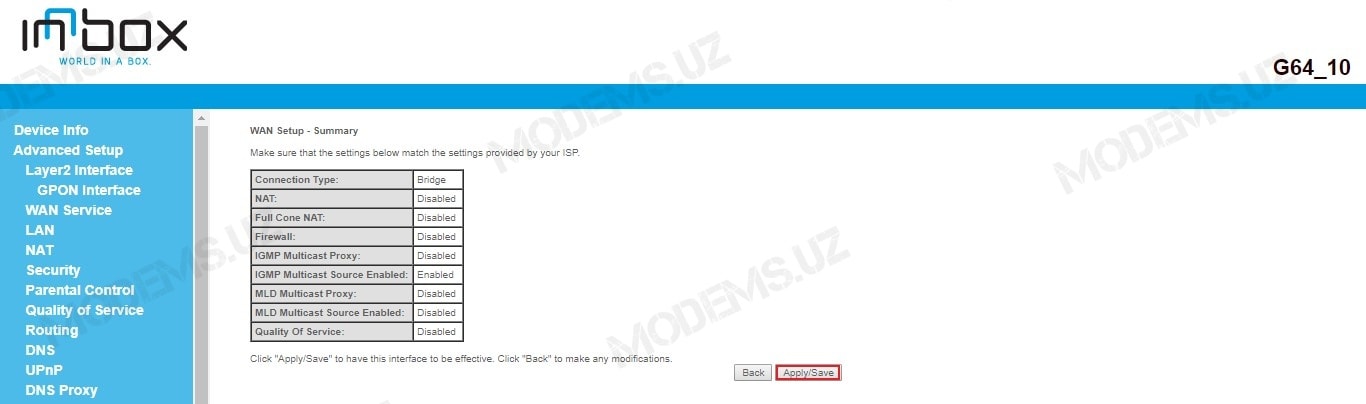
После сохранения отобразится табличка с двумя WAN подключениями, для услуг Интернет и IPTV
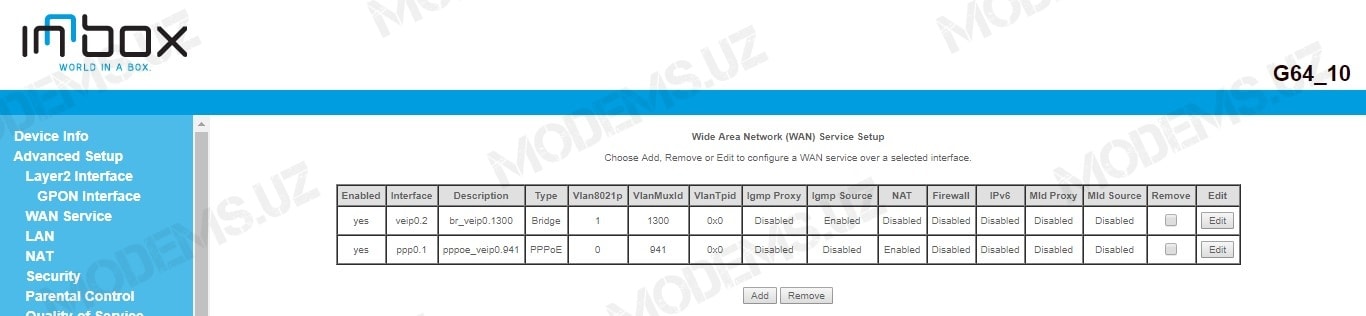
12. Теперь необходимо сделать группировку портов для IPTV, для этого переходим в Advanced Setup>>>Interface Grouping и нажимаем на Add

В открывшемся окне выбираем br_veip0.1300/veip0.2 для WAN interface и делаем следующее:
- Вписываем название для группы IPTV
- Нажимаем на LAN1.0 и на стрелку влево

Нажимаем на Apply/Save

Теперь услуга IPTV будет корректно работать с 1го LAN порта!
13. Теперь необходимо сделать группировку портов для услуги Internet для этого переходим в Advanced Setup>>>Interface Grouping и нажимаем на Add

В открывшемся окне делаем следующее:
- Вписываем название для группы INTERNET
- В WAN interface выбираем pppoe_veip0.941/ppp0.1
- Нажимаем поочерёдно на LAN2.0, LAN3.0, LAN4.0 и на стрелку влево
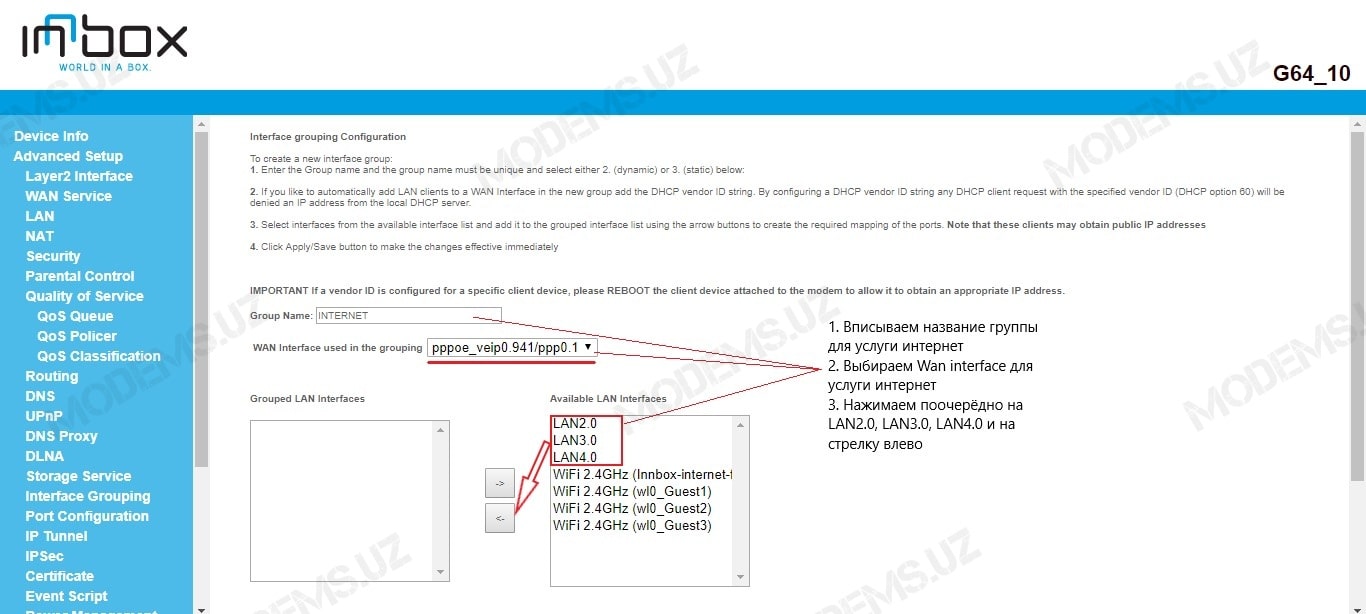
Нажимаем на Apply/Save

Теперь услуга INTERNET будет корректно работать с 2-го, 3-го и 4-го LAN портов!
Итоговая таблица с 2-мя группами для услуг IPTV и INTERNET
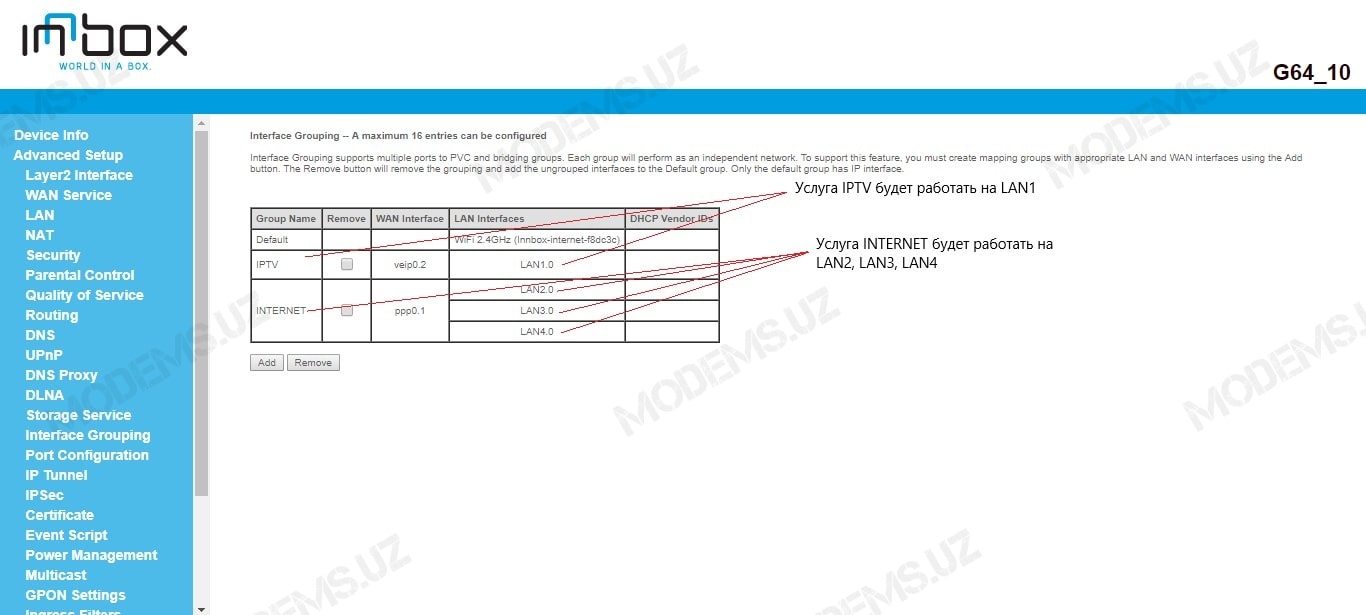
14. Теперь настраиваем Wi-fi, для этого переходим в Advanced Setup>>Wireless>>Basic
- Ставим галочку напротив параметра Enable Wireless
- В поле SSID вписываем ваше название(произвольное) Wi-Fi
Нажимаем на Apply/Save

Далее переходим в Advanced Setup>>Wireless>>Security и делаем следующее:

А в подарок дали роутер — Sercomm rv6699. Начал тестировать. Гигабит действительно есть.
Зашел в свою любимую игру – а там пинг на целую миллисекунду меньше, чем раньше. Моему счастью не было предела, но продлилось оно только до первого рабочего дня.
1. Сброс настроек — только удаленно
Свой любимый Mikrotik RB3011 я использую для разблокировки интернета, для доступа по VPN к корпоративным ресурсам и всему такому. Чтобы выкинуть провайдерский роутер из головы, поставил его в бридж. Как и на других китайских роутерах это делается с помощью отключения функции роутера. Перезагрузил, все завелось, Mikrotik получил адрес от провайдера по DHCP, все хорошо.
На утро следующего дня встаю и вижу, что интернет не работает. Бридж не доступен по веб интерфейсу, микротик по DHCP адрес не получает. Перезагрузка не помогает.
Пришлось звонить на горячую линию, меня попросили на глазах у оператора горячей линии дважды перезагружать роутер, объяснять, что такое бридж, потом ждать ответа старшего оператора, потом звонок сорвался…
Цирковую эпопею, происходившую в тот день я опущу. В конце концов мне сбросили настройки роутера по TR-069, но 2 часа рабочего времени уже были потеряны.
Такой уровень зависимости от провайдера абсолютно неприемлем, факт того, что сбросить настройки роутера кнопкой нельзя просто ужасает.
2. Ограничения на загрузку файлов
У меня есть сервер на тарифе «Большой диск», там у меня лежат все бэкапы и файловая помойка и контроллер домена. Все на одном гиге оперативки и Windows Server Core.

Подключается тут
На большой диск я часто бэкапирую виртуалки, которые кручу у себя дома. Приятно видеть, как большие файлы улетают в облако на скорости 100 мегабайт в секунду, жаль, что не долго. Когда я начал бэкапировать свои файлы на гигабитной скорости, маршрут до моего сервера начал выглядеть так:

Да! Залить куда-то больше 10 гигабайт на скорости, за которую ты заплатил нельзя, иначе блэкхол. Проблема не встречается на скоростях ниже, только на постоянном гигабите и лечится только перезагрузкой роутера. То есть в дни, когда сеть не нагружена залить большой файл куда либо не представляется возможным.
Вот так и получается, что гигабит провели, а пользоваться не провели.
3. Ограничение на сканирование портов
В традиционной китайской прошивке есть фаерволл, который почему-то работает даже в отключенном состоянии. Причем работает и туда и сюда. Сканировать сеть нельзя ни с того, ни с другого конца NAT.
Когда я начал пентестить свои серверы, начал сканировать порты, меня внезапно отключило от интернета. Я уже был знаком с закидонами этого роутера и начал проверять, есть ли сеть на других машинах. И оказалось, что есть.
Злая коробка не дает сканировать порты, но она не блэкхолит конкретный IP адрес, она сразу отключает тебя от интернета.
Проводим пользоваться
А ниже по тексту я расскажу о том, как заменить провайдерское оборудование на свое. Расскажу обо всем, что хотел бы знать тогда, когда мне мешал мой старый роутер.
Но сначала нам понадобятся:
▍Переходники

Про разъемы. Они бывают либо SC/UPC (синие), либо SC/APC (зеленые). Все абонентское оборудование во всем мире поставляется с синими UPC коннекторами, а головное с зелеными, поэтому, если у вас дома проведен зеленый коннектор, вам потребуется адаптер SC/APC Female на SC/UPC Male.
Кулибины, которые с помощью подтачивания вставляли UPC в APC тоже встречались, но они рапортовали о проблемах, поэтому, купите переходник на алиэкспрессе.
▍SFP-модуль

На выбор предлагаю два варианта, которые все еще находятся в производстве и на которых можно поменять SN, и PLOAM пароль.
- SFP GPON ONU Stick
- C-Data FD511GX-RM0
Найти этот GPON ONU Stick можно на алиэкспрессе по количеству покупок. Это самый популярный лот. Еще его можно найти по названию модели — DFP-34G-2C2.
Настраиваем
Предположим, что все уже куплено, что провод уже воткнут в переходник, а переходник воткнут в SFP. Дело осталось за малым.
1. Вынимаем данные авторизации
В последний раз входим по адресу веб интерфейса старого роутера и входим в традиционный китайский интерфейс под логином/паролем mgts/mtsoao, переходим в раздел: Configure → GPON.

Выписываем эти два значения и навсегда прощаемся с этой коробкой.
Не беспокойтесь, МГТС не скрывают эти данные от вас, это (почти) ваш роутер, только не спрашивайте эти данные у сотрудников МГТС, они сами не знают.
2. Настраиваем Mikrotik
Модуль из коробки стоит в бридже. Несмотря на то, что интернет, телефония и все прочее у МГТС распиханы по отдельным VLAN’ам, пакеты через бридж доходят без тэга. Поэтому, осталось сделать всего ничего.
2.1. Вешаем DHCP клиент на интерфейс SFP1
Открываем Winbox, переходим в IP → DHCP Client и вешаем DHCP клиент на интерфейс sfp1, все как на картинке.
Это позволит нам пользоваться интернетом сразу, как только он появится.

Это же самое командой:
2.2. Назначаем IP адрес на интерфейс SFP1
Далее, в разделе IP → Addresses нужно добавить новый IP адрес. Делаем как на картинке.
Таким образом мы получим доступ к веб интерфейсу SFP модуля по его IP адресу.

То же самое, только командой:
3. Настраиваем SFP
Как только назначили IP на интерфейс, входим в стандартную китайскую народную вебморду под традиционным admin/admin и переходим в раздел: Network → PON → SN
Там вводим те данные, что мы получили из роутера, предоставленного провайдером.

Жмем Submit и перезагружаем модуль.
Теперь нужно проверить, авторизовала ли вас головная станция. Посмотреть это нужно в разделе: Status → PON Inform.

Если авторизация прошла успешно, то поздравляю. Головная станция сначала авторизует, а потом выдаст интернет, ожидание займет не более 5 минут.
Проблемы и решения
Этот модуль я эксплуатирую уже без малого, год как, поэтому, о проблемах тоже расскажу.
1. Перегрев
На ощупь модуль горячий, замеры температуры на поверхности корпуса инфракрасным термометром показывали температуру около 55 градусов по цельсию при комнатной температуре в 25 градусов.
Летом он действительно может намертво зависать, модуль целиком выключится и не поднимется сам. Я не замечал проблем с перегревом в зимнее время года, когда температура окружающей среды составляла от -10 до +10 градусов.
Установка радиатора от NVME накопителя прямо на корпус без термопрокладок и термопасты решило проблему перегрева.
2. Падение линка
Прошивка DFP-34G-2C2, как и другая традиционная китайская прошивка имеет те же самые проблемы, что и sercomm rv6699. Примерно раз в месяц-два что SFP модуль что и sercomm теряли соединение с интернетом, но получали адрес по DHCP и были доступны по веб интерфейсу.
Происходит это ночью, поэтому предполагаю, что это связано с работами головной станции. Если есть специалисты, которые могут пояснить подробнее, буду рад прочитать ответ.
Штатно перезагрузить SFP помощью Netwatch мы не можем, в нем нет SSH, только Telnet, но у нас есть Watchdog, который перезагрузит все.
Мониторить доступность наш Watchdog будет с помощью ICMP на IP адрес роутера провайдера. Делаем трассировку до любого места в интернете и останавливаемся на втором хопе. Второй хоп и будем мониторить.

В Winbox’e переходим в: System → Watchdog
и вписываем IP адрес второго хопа, как на картинке. Если указанный IP адрес перестал отвечать на ICMP, то роутер вместе с SFP модулем перезагрузится.
Друзья, эта статья будет посвящена еще одному «ростелекомовскому» роутеру Innbox E70 Iskratel. В помощь всем тем, кто столкнулся с какой-то проблемой и захотел решить ее самостоятельно без терзаний родных, близки и техподдержки своего провайдера. А так, конечно, же не стесняемся им звонить)
Статья будет ОЧЕНЬ краткой с фокусом лишь на самое важное, т.к. я уверен, что этот роутер никто в здравом уме не будет использовать по максимуму. Поэтому если вдруг остались какие-то вопросы – традиционно задаем их в комментарии.
Краткое описание

Сама по себе модель вполне даже допустима для текущего использования, но лично я продолжаю быть скептиком и ставлю домой модели других производителей:
- Wi-Fi 5 (802.11ac). Само по себе использование в роутере провайдера двухдиапазонного нормального Wi-Fi – это уже хорошо.
- Гигабитные порты (WAN и LAN).
- Наличие USB 3.0.
- Поддержка телефонии.
Разъемы
Сзади нас ожидает много интересных разъемов для подключения:

- PHONE . Сюда подключаем домашний телефон.
- WAN . Сюда подключаем провод интернета.
- LAN . Четыре порта для подключения домашних устройств – компьютер, телевизор, IPTV-приставка, игровая консоль и т.д.
- USB . Сюда подключаем внешние USB-устройства.
- Reset . Кнопка сброса на заводские настройки. Механизм сброса здесь немного странный – просто нажимаем на кнопку, индикаторы должны выключиться. Заходим в настройщик и сохраняем конфигурацию, иначе должно все откатиться.
- WPS/WLAN . Объединенная традиционная кнопку. Зажали надолго – выключится весь Wi-Fi, быстро нажали – активируется функция подключения устройств по WPS (подключение к Wi-Fi без пароля, если грубо).
- Power . Гнездо для адаптера питания.
- On/off . Физическая кнопка выключения роутера. Очень удобно для ручной перезагрузки.
Индикаторы
Роутер оснащен индикаторами. На всякий случай даю расшифровку по каждому из них.
- Status . Есть интернет или нет (в общем случае есть ли соединение). Горит – все нормально, мигает быстро – передаются данные, мигает медленно – обновляется прошивка.
- WAN . Индикатор порта WAN, подключено ли к нему что-то. Не горит, если линия не подключена или плохо кабелю стало. Горит зеленым – 1 Гбит/с. Горит оранжевым – линия 100 Мбит/с.
- LAN . Подключение локальных устройств к портам LAN.
- Wireless 2.4G и Wireless 5G . Статусы Wi-Fi точек доступа для 2.4 ГГц и 5 ГГц. Горит – включена, не горит – выключено, быстро мигает – идет передача данных, медленно мигает – активирована функция WPS.
- USB . Если горит – значит устройство подключено к USB.
- Phone . Если горит или мигает – телефонная линия подключена и доступна.
- Power . Горит всегда, если роутер подключен к питанию.
Подключение
Если все правильно подключить, то никаких проблем с настройкой не должно возникнуть. Большая часть обращений к нам упиралось именно в проблему с подключением. Поэтому относимся внимательно и с головой, даже по опытности впопыхах можно просто что-то напутать или забыть.
- Подключаем роутер к питанию. Убеждаемся, что индикатор POWER горит. Если не горит – не забываем, что здесь есть еще отдельная кнопка питания, которая может быть выключена.
- Подключаем кабель интернета в порт WAN.
Далее нужно подключить все локальные домашние устройства:
- Компьютер, игровые консоли, телевизоры и т.д. можно подключить по кабелю. Один конец кабеля вставляем в ваше устройство, другой в разъем LAN (любой, если используете IPTV приставку, рекомендую оставить для нее порт LAN4 свободным).
- IPTV приставка. Если будете настраивать как в этой инструкции, подключаем ее в разъем LAN
Некоторые роутеры изначально уже предустановлены, поэтому останется только их подключить к сети, и все заработает. Но для того же входа в настройщик для ручной настройки можно использовать два способа:
- Подключиться по кабелю. Так проще всего и меньше проблем.
- Подключиться по Wi-Fi. Удобно для настройки с телефона, но на этапе смены настроек Wi-Fi, возможно, придется переподключиться к сети с новыми настройками. Этот момент я отдельно вынес в разделе с настройками.

После авторизации вы попадете в настройщик роутера, где уже можно творить всякие добрые вещи во благо интернета в квартире.
Если логин и пароль вдруг не подходят, настоятельно рекомендую сделать сброс роутера на заводские настройки. Тогда точно всё подойдет.
Быстрая настройка
- На первом этапе нас попросят задать пароль к роутеру. Это пароль для доступа к этому конфигуратору (не путать с Wi-Fi, который настроится чуть позже). Задаем и нажимаем далее:
- На втором шаге настраиваем Wi-Fi. Задаем названия точек доступа для обеих сетей (2.4 ГГц и 5 ГГц) и ПАРОЛИ от них:

- Если вы были подключены к роутеру по Wi-Fi для первичной настройки, то после сохранения придется переподключиться к сети уже с теми значениями, которые ввели вы:

- Снова авторизуемся в настройщике и переходим в «Мастер быстрой настройки»:

- Выбираем свое расположение (примерно, хотя можно и ошибиться, ничего страшного здесь нет) и подключаемые услуги (только интернет, интернет+тв, интернет+тв+домашний телефон). От этого выбора будет зависеть количество дальнейших шагов:

- Вводим логин и пароль от интернета (смотрим договор, уточняем у техподдержки или используем личный кабинет). По умолчанию тип подключения уже установлен как PPPoE, поэтому если вдруг вы будете подключать этот роутер к другому провайдеру, лучше на предыдущем шаге перейти в режим ручной настройки.

- Уточняем порт для подключения IPTV приставки. В нашем случае ставим четвертый порт:

- Переходим к настройке домашнего телефона. Эти данные уточняем у провайдера, от региона и от времени они могут меняться. Попробуйте найти самостоятельно, если не получается – звоним в техподдержку:

Все готово. Остальные моменты можно детально настроить в режиме ручной настройки.
Ручная настройка
В этом разделе хотелось бы показать основные моменты по настройке интернета. Хотя вполне себе можно снова войти в «Мастер быстрой настройки» и пробежать по шагам, вполне себе можно изменять эти свойства по отдельности (например, изменили пароль от интернета, но свой старый Wi-Fi захотелось сохранить).
Настройка интернета
В меню настройщика переходим сюда:
СЕТЬ – WAN
Если здесь пролистать до самого низу, то можно увидеть, что какое-то подключение уже добавлено. Если у вас также – смело удаляем его:

После этого добавляем новое подключение. Главные настройки для Ростелекома:
- Тип соединения: PPPoE (обычно именно так, но можете уточнить у техподдержки или глянуть в договор).
- Имя пользователя: смотрим договор.
- Пароль: смотрим договор.

Все остальное можно оставлять как есть. После сохранения всё должно заработать.
Режим моста
Были случаи, что этот роутер используют просто как посредника между нормальным роутером и провайдером (причины для Ростелекома я так и не нашел, может подскажете ее в комментариях). Для этой цели нужно роутер перевести в режим моста, а уже за ним для подключения к провайдеру использовать другой роутер или даже простой домашний компьютер с созданием подключения.

А далее уже подключайтесь как хотите, роутер больше в этом деле не принимает участия.
Специального раздела на текущей версии прошивки для IPTV здесь нет, но подключение работает, если сделать так:
- Заходим в «Сеть – Группы интерфейсов» и создаем новую группу с именем «tv» (можно назвать как вам больше нравится):

- Переходим к редактированию только что созданной группы:

- Добавляем нужные интерфейсы, к которым будем цеплять нашу IPTV приставку. Здесь мы прокидываем ее на 4й порт (LAN4). Интерфейс WAN указываем как 2:

Все сохраняете, на всякий случай перезагружаете роутер, радуетесь.
Изменение пароля Wi-Fi
Расписывать особо не желаю – на панели для этой задачи вынесен отдельный раздел Wi-Fi, пользуемся.
Прошивка
Если вдруг появилось желание залить новую прошивку (или стороннюю), идем в «СИСТЕМА – Обновление ПО», выбираем свой файл прошивки и нажимаем на кнопку «Обновить»:

После обновления прошивки не забывает повторить процедуру настройки. Для некоторых регионов с разными типами подключения прошивки могут меняться – уточняем это уже на сайте своего региона, для всех остальных, выбирающих альтернативные прошивки – без разницы.
Полезные ссылки
Так как роутер получился вполне себе в меру народным, многие вещи при его использовании выходят за формат нашего портала. Поэтому оставляю ссылку на эту модель на 4PDA:
Там есть много чего интересного для любителей поколупаться в своем роутере и сделать его чуток умнее: доступ в инженерную морду, настройка SSH, прошивки, спецификации железа.
Инструкции
Специально для тех, кто любит читать официальные инструкции.
Видео по теме

Роутеры обычно производят под какую-то конкретную технологию подключения к интернету, например, роутеры для ADSL или GPON. Чем отличается GPON-роутер от остальных? Что это вообще за технология? Как настроить такой роутер?
Что такое технология GPON: принцип действия GPON-роутера
GPON расшифровывается как пассивные оптические сети (PON), а ещё они гигабайтные (G). Отсюда и первая особенность этого метода подключения — скорость 1 Гбит/с и выше. Для сравнения можно сказать, что даже скорости 100 Мбит/с уже более чем достаточно для очень комфортного просмотра видео в формате 4К, игр в онлайновые сервисы (например, World of Tanks) и для других задач.
Ещё одна особенность GPON — одновременное подключение к интернету не одного, а сразу десять и более юзеров через один оптический терминал (так называют роутер, который работает с этой технологией).

Оптический терминал превращает оптоволоконный интерфейс, который предоставил вам провайдер, в интерфейс Ethernet
Оптический терминал превращает оптоволоконный сигнал в сигнал Ethernet. Функционалы разных ONT могут отличаться — от минимального набора функций роутера до полноценного маршрутизатора (с IPTV, телефонией, выходами для USB-накопителей и т. д.).
Что ещё нужно знать: провайдерам невыгодно прокладывать цельный оптоволоконный кабель от своей станции до квартиры или дома абонента. Чтобы затраты окупались, компания делит сигнал на некоторых участках линии. Для деления используют оптические сплиттеры. Эти устройства одно волокно превращают в несколько (три, пять, девять и т. д.). Таким устройствами в случае технологии подключения ETTH, например, были коммутаторы — по-другому свитчи: до дома абонента прокладывалось оптоволокно, а уже до квартиры абонента — стандартный медный кабель.
Таблица: достоинства и недостатки технологии
| Плюсы | Минусы |
| Большая пропускная способность канала — можно подключить сразу несколько услуг, которые будут работать качественно (телефония, цифровое ТВ, высокоскоростной «инет»). | Волокно очень просто согнуть — его легко повредить, поэтому его не прокладывают по всей квартире — терминалы устанавливают в прихожих. Если и укладывают, то под плинтусы, а это уже затратнее по времени и деньгам. |
| Если у вас будет альтернативный источник питания для оптического терминала, когда выключится электричество (даже по всему городу), вы сможете получить доступ к интернету. | Если есть в квартире домашние животные, нужно прятать от них провода, так как опять же они более тонкие — питомец может запросто перегрызть кабели. |
| В оптике отсутствует электрическое напряжение — влага на неё не будет влиять (в разумных пределах). | Стоимость подключения оптоволокна довольно высокая по сравнению с другими технологиями. |
| Высокая скорость подключения — о ней уже говорили в предыдущем разделе. |
Настройка роутера GPON на примере роутера от МГТС
Одним из провайдеров в Москве, который поставляет интернет по технологии GPON, является МГТС. Рассмотрим далее настройку оптического терминала с функциями роутера, который предоставляет своим пользователем эта компания. Название модели — SERCOMM RV6688BCM.
Подключение, вход в настройки
Для начала нужно подключить компьютер к терминалу и войти в веб-оболочку с настройками устройства:
-
Так как, скорее всего, кабель провайдера уже вставлен в ваш терминал (его устанавливает специалист провайдера), вам нужно взять кабель Ethernet, который идёт в комплекте с терминалом, и подключить его к терминалу одним концом и вторым — к компьютеру.

Соедините с помощью кабеля в комплекте роутер и компьютер

На начальной странице интерфейса будут данные об устройстве
Настройка беспроводных точек и установка паролей
Теперь переходим непосредственно к самой настройке:
-
Перейдите во вкладку «Настройка». Раскройте второй пункт «Беспроводная сеть». В первом разделе с основными параметрами сети поставьте птичку рядом с пунктом об активации «Вай-Фая».

Отметьте галочкой первый пункт

Укажите название для точки доступа, канал, стандарт сети

Создайте при необходимости гостевую сеть

Поставьте сложный пароль на точку доступа
Проброс портов
Если вам нужно сделать перенаправление портов, сделайте следующее:
- Перейдите в раздел NAT. Нам нужен первый пункт Port Mapping.
- В первом выпадающем меню выберите нужное приложение. Если его нет в перечне, переходите к его самостоятельной настройке — щёлкните по клавише ниже «Задать сервис юзера».
- Укажите хост LAN из перечня клиентов. Если ваш сервер ещё не включён в локальную сеть, самостоятельно вбейте последний октет адреса IP, который нужно зафиксировать за данным сервером.

Выберите хост из доступного списка клиентов
Смена пароля админа
Сразу после настройки или до неё рекомендуется поставить новый пароль на учётную запись настроек вашего роутера МГТС. Для это сделайте следующее:
- Перейдите на последнюю вкладку «Обслуживание».
- Щёлкните по первому пункту для изменения кода безопасности.
- В профиле напишите название аккаунта (можно оставить Administrator). Теперь два раза вбейте новую комбинацию в строчках для пароля. Сохраните обязательно изменения.

Поставьте другой пароль на настройки роутера GPON
Видео: как настроить роутер GPON SERCOMM
Обновление прошивки GPON-роутера Huawei HG8245
Если возникают перебои в работе роутера GPON, возможно, на устройстве стоит неактуальная прошивка. Чтобы её поменять на новую, нужно выполнить такие шаги:
- Найдите точное название модели вашего роутера GPON, в нашем случае это Huawei HG8245. Через любую поисковую систему, например, через «Яндекс» отыщите новую версию прошивки для модели (перед этим посмотрите версию текущео ПО в веб-оболочке с настройками). Для загрузки используйте только проверенные сайты. На официальном сайте производителя Huawei, к сожалению, не размещены файлы прошивки роутеров. Поэтому и используем сторонние.
- Загрузите файл bin. Если он в архиве, распакуйте его.
- В веб-интерфейсе раскройте раздел System Tools. Перейдите в левом списке на блок Firmware Upgrade. Щёлкните по Browse и откройте через «Проводник» скачанный файл bin.

Нажмите на Browse и загрузите файл в оболочку с настройками
Отзывы о работе роутера RV6688BCM, сервисе МГТС и GPON
Роутеры GPON (оптические терминалы) переделывают оптический сигнал в сигнал Ethernet, который уже в дальнейшем передаётся устройствам для выхода в интернет. Их настройка проходит на локальной веб-странице, которую можно открыть с помощью обычного браузера даже без наличия доступа к сети. Для настройки вам необходимо изменить параметры беспроводной сети: установить пароль, поменять имя точки доступа, определить канал и стандарты сети.
Читайте также:

