Ipad 2 слабый сигнал wifi
Обновлено: 06.07.2024
Многие пользователи жаловались на форуме, что после обновления до ios15 возникла проблема с wifi. Если вы также один из людей, которые страдают от этой проблемы, то вы попали в нужное место. Сегодня я покажу вам возможные способы устранения проблем с WiFi в iOS 15 / 14. Пожалуйста, внимательно прочитайте эту статью, чтобы понять проблему WiFi, причины и решения.
Часть 1. Общие проблемы WiFi в iOS 15 / 14 на iPhone / iPad
Многие пользователи испытывали различные проблемы с WiFi после обновления до iOS 15. Некоторые проблемы являются временными, потому что они могут быть решены самостоятельно, в то время как другие действительно являются головной болью, и вы можете не знать, как их решить. Вот некоторые проблемы с WiFi в iOS 15.
- iOS 15 WiFi медленный
- iPhone не подключается к WiFi после обновления iOS 15
- iOS 15/14 WiFi звонок не работает
- Не удается подключиться к сети WiFi
- iOS 15/14 не принимает пароль WiFi
- WiFi в iOS 15/14 недоступен
- iOS 15/14 WiFi продолжает включаться сам
- WiFi не распознает сеть
Способ 1: Отключить Bluetooth
«После обновления до ios15 я обнаружил, что WiFi работает очень медленно. Сбрасываю сеть, сбрасываю сетевой адаптер, нет способа ее решить, что мне делать?»После того, как мы попробовали различные методы, мы пришли к выводу, что в этом случае вы можете отключить Bluetooth, чтобы решить проблему с Wi-Fi.
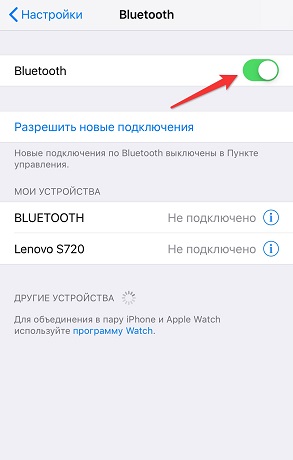
Способ 2: Принудительный перезапуск устройств iOS 13
Из-за проблем с программным обеспечением у вас могут возникнуть проблемы с подключением. Так что никогда не плохая идея попробовать эти методы. Вы можете решить проблему, просто перезапустив свое устройство.
- Для более ранних устройств iPhone 6 и iPad нажмите и удерживайте кнопку питания на вашем устройстве.
- Также удерживайте кнопку «Домой», пока вы нажимаете и удерживаете кнопку питания.
- Продолжайте нажимать и удерживать обе кнопки, пока экран вашего устройства не выключится и снова не включится с логотипом Apple на экране.
- Если вы используете iPhone 7/7 Plus, одновременно нажмите кнопку уменьшения громкости и кнопку питания.
- Если вы являетесь пользователем iPhone XS / X или iPhone 8, быстро нажмите кнопку увеличения громкости, а затем кнопку уменьшения громкости. Затем удерживайте боковую кнопку, пока не появится логотип Apple.
- Вы принудительно перезапустили свое устройство.
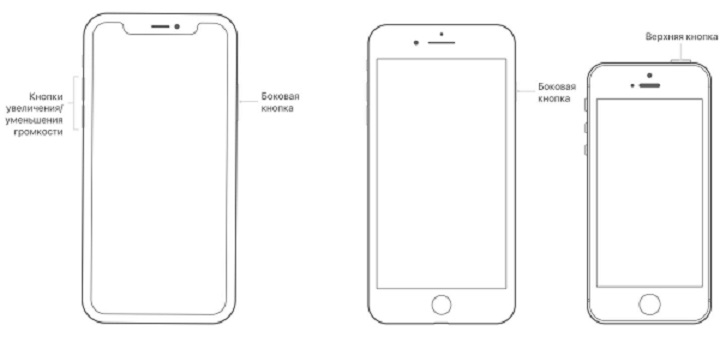
Способ 3: Проверьте свой WiFi роутер
Иногда вы можете столкнуться с проблемой WiFi, например, из-за того, что iPhone продолжает сбрасывать WiFi из-за вашего маршрутизатора или из-за медленного соединения, предоставленного вашим сетевым провайдером. Первое, что вам нужно сделать, это выключить WiFi-маршрутизатор примерно на 5-10 минут, а затем после его включения. Включите и проверьте, решена ли ваша проблема или нет.
Вы даже можете попробовать подключиться к другой сети и увидеть разницу в скорости, чтобы узнать, является ли проблема вашего маршрутизатора проблемой вашего устройства.
Способ 4: Забыть WiFi и присоединиться снова
- Откройте Настройки > > Нажмите на WLAN.
- Вы увидите всю сеть Wi-Fi на экране > > Нажмите на кнопку «i» рядом с подключенным Wi-Fi.
- Нажмите «Забыть эту сеть» и подтвердите снова, нажав «Забыть».

Способ 5: Отключить настройки сети WiFi
Вы даже можете отключить услугу WiFi сети, чтобы проверить, создает ли это проблему WiFi или нет. Отключение Wi-Fi сети работает для некоторых пользователей, хотя они не были уверены, прежде чем использовать этот метод. Так что никогда не бывает плохой идеей попробовать.
- Откройте Настройки >> Перейдите в Конфиденциальность >> Нажмите на Службы геолокации.
- Теперь прокрутите вниз и нажмите на Системные службы.
- Затем отключите опцию сеть WLAN.
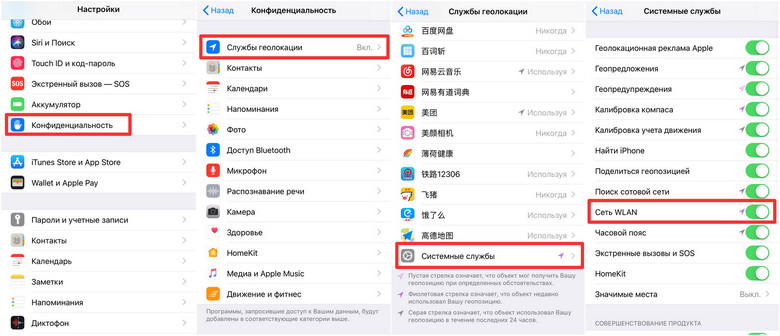
Вы можете включить эту опцию, как только проблема с WiFi будет решена. Процесс такой же, как указано выше. Просто следуйте процессу и включите опцию сеть WLAN.
Способ 6: Сброс настроек сети
В большинстве случаев вы меняете настройки сети, из-за которых вы можете столкнуться с проблемой сброса WiFi или любой другой проблемой, связанной с сетью. Итак, просто попробуйте, чтобы ваши настройки сети по умолчанию, и это может даже решить ваши пробллемы.
- Запустите приложение «Настройки» >> «Основные» >> «Сброс».
- Нажмите на Сброс настроек сети.

Способ 7: Отключить VPN
Если вы включили VPN-сервисы на своем iDevice, то это может быть причиной того, что проблема в вашем WiFi. Поэтому обязательно отключите службу VPN и проверьте, решаете ли вы проблему или нет. Если проблема все еще возникает, вы можете перейти к следующему способу.
- Зайдите в Настройки вашего устройства >> Нажмите Основные.
- Нажмите на VPN. Отключите параметр «Статус», если он включен.
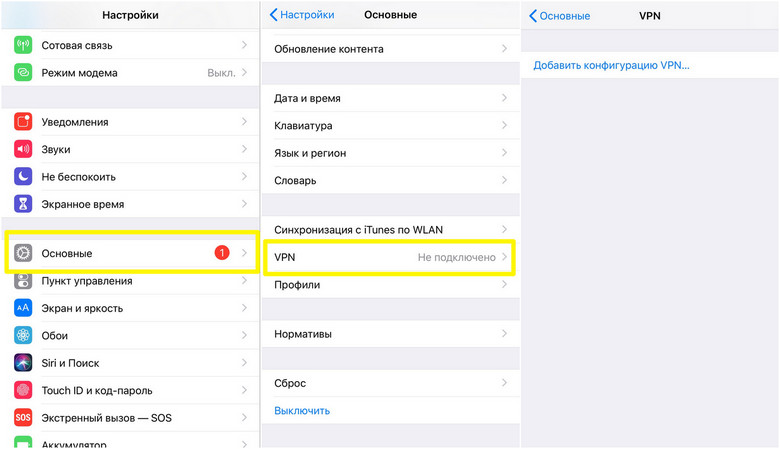
Способ 8: Изменить DNS по умолчанию
Изменение DNS по умолчанию может стать решением вашей проблемы с WiFi. Есть несколько пользователей, которые на самом деле исправили свои проблемы с WiFi в iOS 15/14, просто изменив свой DNS по умолчанию на собственный DNS. Итак, вам лучше попробовать этот метод. Вы никогда не знаете, может ли это решить вашу проблему.
- Зайдите в Настройки >> Включите ваш WLAN.
- Выберите сеть WiFi и коснитесь значка «i».
- Нажмите на опцию DNS, чтобы отредактировать DNS и введите новый.
- Некоторыми из DNS являются Google: 8.8.8.8, 8.8.4.4 и Open DNS: 208.67.222.222, 208.67.220.220.
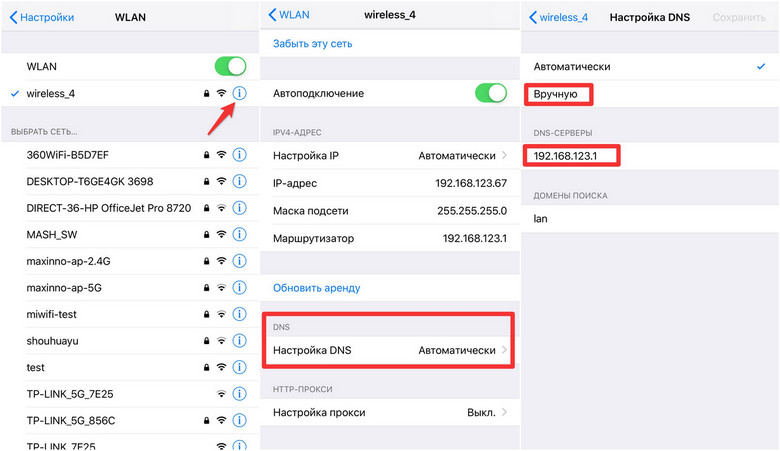
Способ 9: Ремонтировать системы iOS 15/14
Внимание: Сделайте резервную копию всех данных вашего устройства перед обработкой этим методом на случай потери данных из-за непредвиденной ошибки.
Шаг 2 Загрузите пакет прошивки онлайн, как только увидите на экране. Подтвердите, чтобы начать восстановление, как только ваша загрузка будет завершена.

Шаг 3 Не отключайте ваш iPhone, если ваш процесс не прошел успешно. Будет загружен пакет прошивки, и программа начнет исправлять проблему с вашим телефоном. После успешной обработки у вас будет кнопка «Готово», вы решите проблему.
В приведенной выше статье показано, как решить проблему с WiFi в iOS 15/14. В этой статье упоминается множество методов, но если вы не хотите пробовать каждый отдельный метод и просто хотите решить проблему с помощью одного решения, вам следует попробовать ReiBoot. Этот инструмент легко решит вашу проблему с вызовами WiFi в iOS 15 и другие связанные проблемы. Попробуйте. Если вы хотите показать пароль Wi-Fi Iphone, узнать больше здесь.
Если айпад плохо ловит вай-фай сеть, это признак возможной неполадки в одном из устройств: маршрутизаторе или самом планшете. Медленный Интернет на работе или дома может быть и по вине оператора или провайдера, поскольку передача данных проходит от серверов на низкой скорости. От пользователя требуется выявить истинную причину и понять, почему у соединения низкая скорость или его вовсе нет.
Распространенные причины слабого сигнала Wi-Fi
Для любого современного планшетного компьютера поймать сигнал Wi-Fi достаточно легко. Все гаджеты этого типа на сегодняшний день оборудуются беспроводным модулем, при помощи которого происходит соединение и передача данных. Кроме этого, точка доступа к беспроводной сети есть почти в любом доме или общественном месте. Достаточно выбрать необходимую, ввести пароль и совершить подключение.

Если ранее пользователь уже подключался к конкретной точке, то система будет автоматически ее искать и соединяться без уведомления пользователя.
Важно! Автоматическую активацию ранее применяемой сети можно отключить в настройках. Тогда владельцу планшета потребуется каждый раз подключать нужную точку доступа самостоятельно.
Однако случается такое, что гаджет не может видеть определенный роутер, или при соединении с ним не происходит передачи данных. Такой глюк может случиться у каждого гаджета, поэтому не следует паниковать прежде времени. В случае любых системных ошибок или нарушений в работе с соединением рекомендуется попробовать самостоятельно совершить несложную последовательность определенных шагов. Она даст возможность настроить интернет-соединение, избежав при этом дорогостоящего ремонта и консультации с мастером.
Наиболее часто встречающиеся причины, по которым айпад может потерять возможность подключиться к беспроводной сети:
- различного рода программные нарушения;
- поломка планшета;
- намеренный или случайный сброс оригинальных настроек;
- поломки устройства, вызванные физическим воздействием;
- воздействие воды или чрезмерного количества влаги.
Некоторые причины повреждений из списка представленных трудно устранимы, в отличие от сброса настроек или программного нарушения. Подобные глюки можно довольно легко устранить в домашних условиях.
Важно! Зачастую причиной того, что айпад не ловит вай-фай, бывает проблема с маршрутизатором, а не самим планшетом.

Кроме этого, принципы работы с беспроводными сетями у всех гаджетов от компании Apple схожи, поэтому такие же проблемы могут быть и на телефоне.
Как проявляется проблема
Ошибки в работе планшета проявляются различными способами. Это может быть полное отсутствие передачи данных или сниженная скорость.
Факторы, говорящие о наличие неполадок с беспроводным подключением:
- нет возможности увидеть маршрутизатор или роутер;
- отсутствие возможности подключиться к точке доступа;
- значок беспроводной сети серого цвета;
- зависание сети вай-фай через определенное время после подключения;
- низкая скорость соединения;
- отсутствие сетевых настроек.
Чтобы настроить Интернет на гаджете, есть несколько способов.
Переустановка операционной системы
В народе часто называется «перепрошивка». Является кардинальным способом исправления ошибок и неполадок, связанных с неправильной работой операционной системы iOS. Подходит в тех случаях, когда планшет полностью потерял работоспособность или произошло нарушение определенных функций. Проводить перепрошивку рекомендуется только в специализированном сервисном центре, поскольку можно полностью потерять все данные и настройки, которые находились в устройстве.
Обратите внимание! Перепрошивка поможет только при системных сбоях, но никак не способна восстановить работоспособность при аппаратных нарушениях.
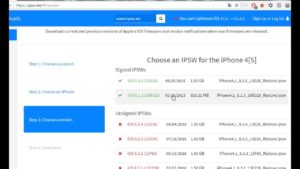
Принудительная перезагрузка

Установка другого канала вещания
Раздающее Интернет устройство может не совпадать по каналам вещания или стандартам с самим планшетом. В таких случаях от пользователя требуется сменить эти настройки, поскольку планшетом может не поддерживаться установленный маршрутизатором канал. На текущий момент существуют несколько таких каналов:
От пользователя требуется проверить данные, какой конкретно режим активирован на текущий момент. Для этого нужно зайти в параметры раздающего устройства и выбрать «Расширенные настройки». В этом разделе найти «Основные» и в строке «Беспроводной режим» установить 802.11 b/g/n mixed.
Обратите внимание! Он представляет собой стандартный канал, который подходит для большинства распространенных гаджетов.
Альтернативный DNS сервер
При выполнении всевозможных операций для соединений с беспроводными сетями в планшетах «Эппл» получение всех требуемых данных происходит автоматическим путем. Если подобного не происходит, зачастую возникает необходимость ввести все вручную. Для этого пользователь должен:
- Ввести пароль точки доступа.
- Установить значок напротив пункта «Дополнительно».
- Нажать на DHCP.
- В появившемся разделе выбрать «Пользовательские».
- Ввести пароль для соединения.
- Когда вкладка «Пользовательские» откроется, нужно ввести такие данные: IP-адрес — 192.168.1.7 или 192.168.0.7; шлюз — 192.168.1.1; длина префикса сети — 24, DNS1 — 77.88.8.8, DNS2 — 77.88.8.1.
- Подключить соединение.
Отключить помощник Wi-Fi Assist
Виртуальный помощник с беспроводными сетями появился в версии iOS 9 и используется в более старших версиях. По утверждениям разработчиков, он призван повысить стабильность соединения и уменьшить трафик. Считается, что именно он может быть причиной многих нарушений работы Wi-Fi.
Обратите внимание! Хоть этого и не доказано, но многие пользователи рекомендуют отключать помощник для улучшения качества соединения.
Для этого нужно зайти в настройки устройства и выбрать «Сотовая связь». Внизу раздела появится переключатель «Помощь с Wi-Fi», который требуется отключить.

Сброс сетевых настроек
- Открыть раздел настроек планшета под названием «Основные».
- Нажать на кнопку «Сброс».
- После этого появится подтверждение «Сбросить настройки сети».
Обратите внимание! После проведения сброса настроек планшет автоматически перезагрузится и включится.
Примечательно, что все личные данные сохранятся, восстановятся только сетевые параметры. После сброса зачастую все проблемы с подключением исправляются. Если этого не произошло, то рекомендуется искать причину в параметрах маршрутизатора.
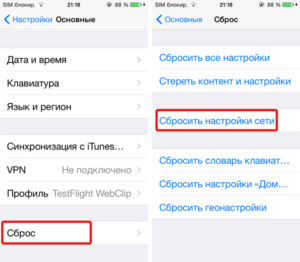
Аппаратная проблема
Подобная ошибка говорит о физической поломке оборудования.
Обратите внимание! В конкретном случае проблемы с сетевыми подключениями могут происходить при поломке или проблеме с модулем Wi-Fi. Это небольшое устройство, встроенное в планшет, благодаря которому осуществляется вся передача и прием данных по беспроводным сетям.
В случае его поломки интернет-соединение отсутствует.
Устранение проблемы возможно только в ходе ремонта и замены модуля. Для этого рекомендуется отдать планшет в сервисный центр. Желательно официальный для полной уверенности в качественном ремонте.
Проблема в роутере
Довольно часто, когда у владельцев планшета не получается установить соединение с сетью, причиной является вовсе не сам гаджет, а роутер, который отвечает за раздачу.
Обратите внимание! Иногда бывает достаточно его перезагрузки. Если это не помогло, то рекомендуется проверить его настройки.
В них следует обратить внимание на стандарт работы и канал. Их можно сменить и проверить наличие соединения после перезагрузки. Часто помогает смена региона, указанного в местоположении, или изменение имени точки доступа. Если название на русском, то нужно набрать его английскими буквами. В таком случае роутер должен работать корректнее.
Среди всех проблем, с которыми сталкиваются владельцы мобильных гаджетов, плохая работа или полное отсутствие Wi-Fi подключения является одной из самых распространенных. Обычно виной всему неправильные пользовательские настройки одного из устройств (маршрутизатора или смартфона), однако порой разрешить сложившуюся ситуацию без вмешательства на аппаратном уровне не удается.
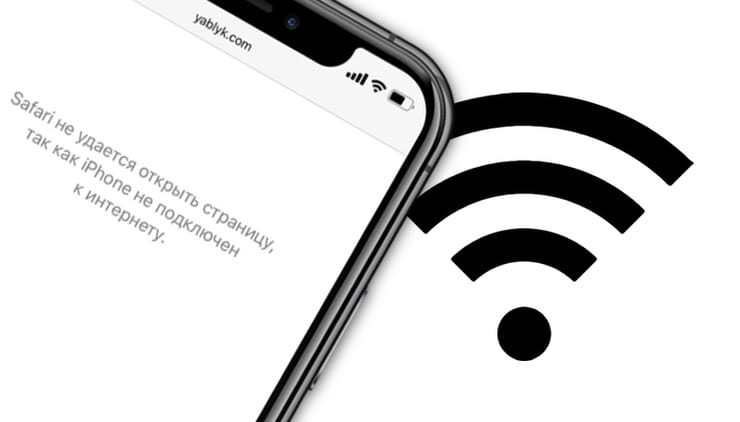
Ниже рассмотрим наиболее эффективные методы лечения Wi-Fi с точки зрения соотношения общего числа попыток к удачным. То есть, именно эти способы чаще всего помогают пользователям решить проблему с беспроводным подключением данного типа.
Видео:
Плохо ловит или не работает Wi-Fi на iPhone или iPad, что делать?
Устраните внешние причины (помехи, чехлы)
В первую очередь, следует убедиться в отсутствии помех для сигнала. Если между роутером и смартфоном нет микроволновой печи, в которой лежит несколько рабочих радиотелефонов, то он должен проходить беспрепятственно. Чаще всего проблема заключается в чехлах и бамперах, которые были изготовлены недальновидными мастерами из металлических материалов – устранение такого аксессуара может снять вопрос нестабильного Wi-Fi подключения.

Таблица материалов с различным уровнем создаваемых помех:
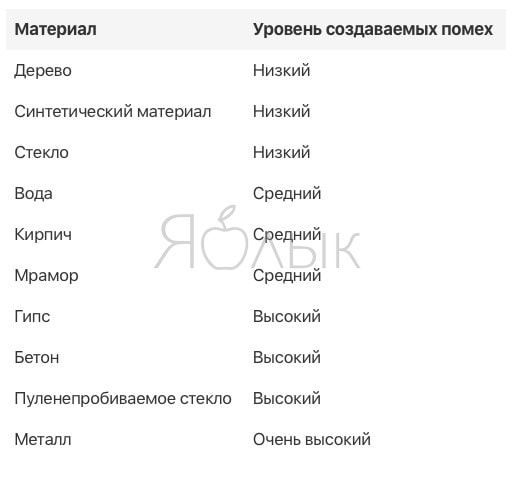
Wi-Fi есть, но интернет не работает
Если вы столкнулись с ситуацией, когда сигнал вашей Wi-Fi сети сильный, но подключения к Интернету не работает, обратите внимание на эту инструкцию.
На iPhone или iPad (перезагрузка, «забыть сеть», сброс настроек сети, перепрошивка)
Естественно, первым делом следует произвести полный комплекс мер по устранению возможной ошибки в настройках iOS, двигаясь по списку от самого простого к сложному:
1. Выключите и включите Wi-Fi в Пункте управления, перезагрузите устройство.
2. В случае, если iPhone или iPad некорректно подключается к сети Wi-Fi, попробуйте «забыть» сеть. Для этого откройте приложение Настройки, перейдите в раздел Wi-Fi и нажмите на значок «i» рядом со значком уровня сигнала.
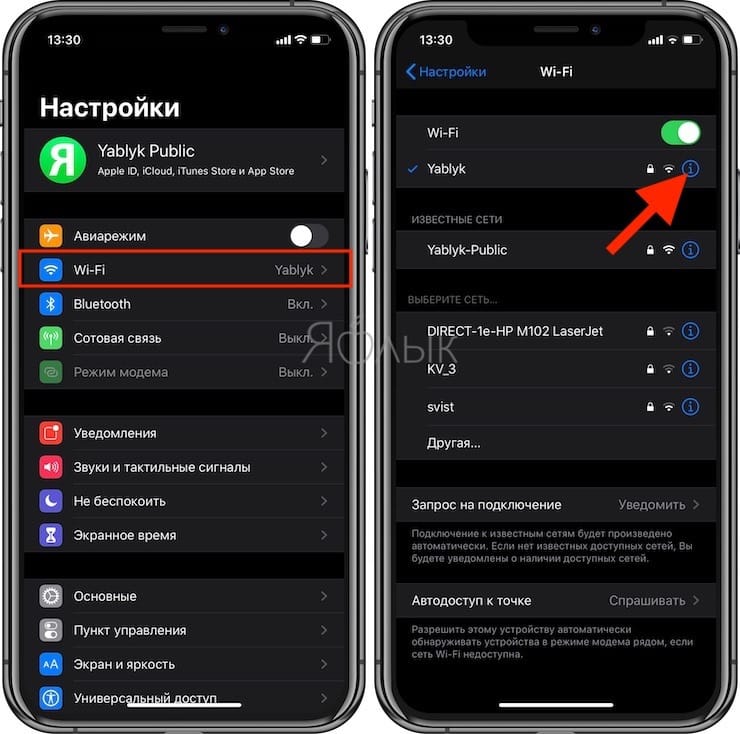
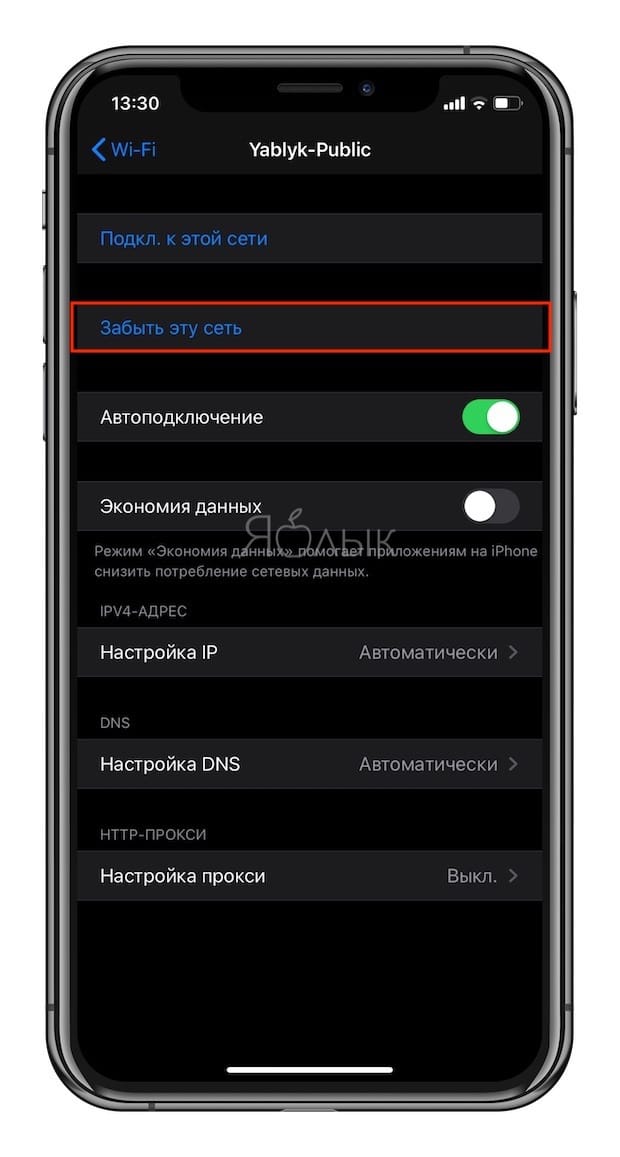
3. Если это не помогает, произведите сброс настроек сети. Для этого перейдите по пути: Настройки → Основные → Сброс и нажмите на Сбросить настройки сети.
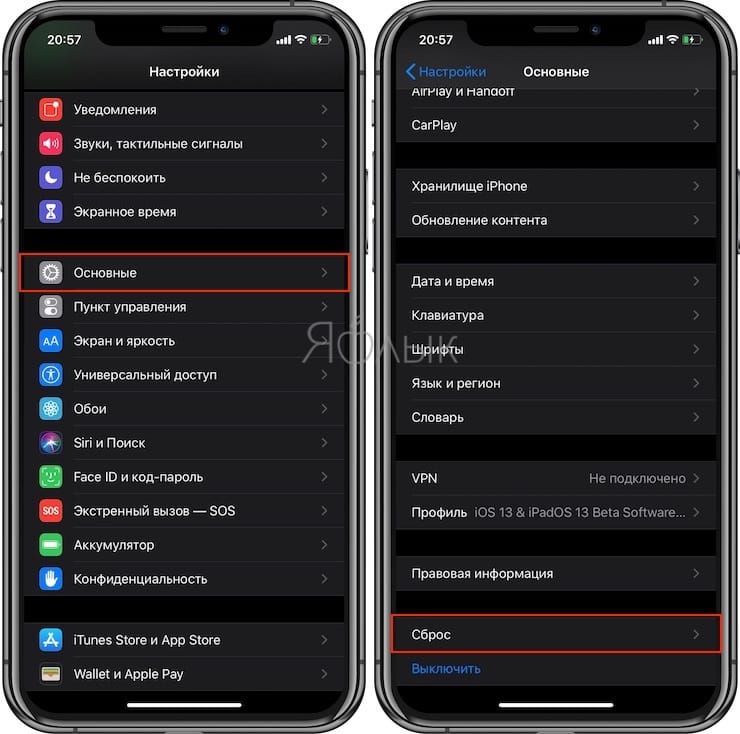
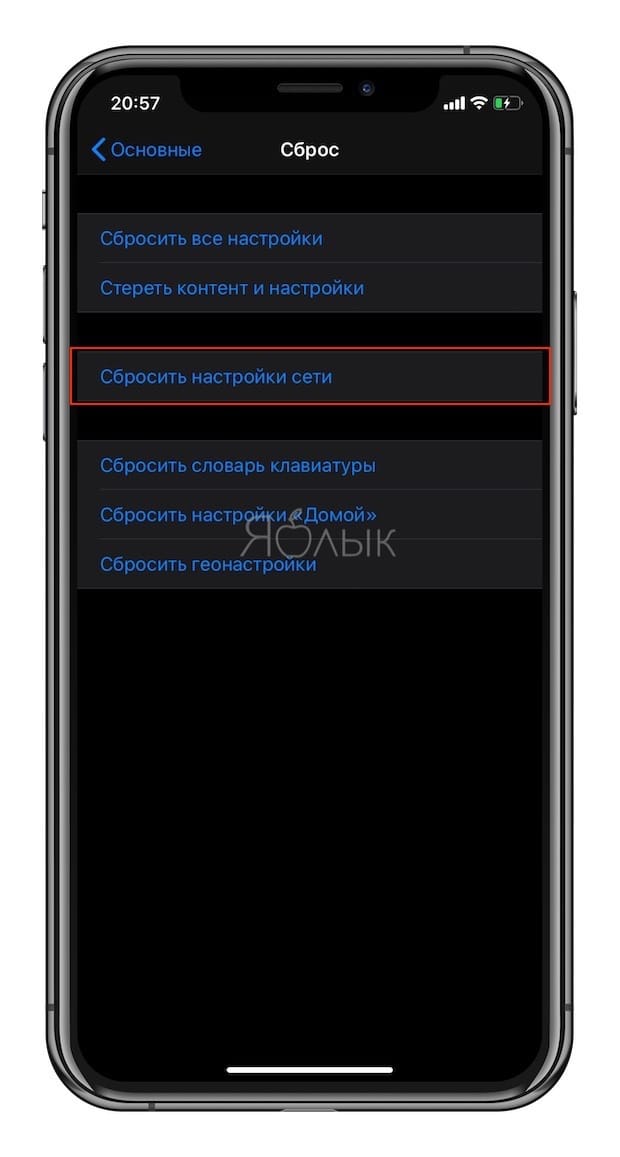
4. В некоторых случаях можно прибегнуть к процедуре Восстановления ПО. О том, чем отличается Обновление ПО от Восстановления ПО, а также как этот процесс выполняется, мы подробно рассказали в этом материале.
На роутере (маршрутизаторе)
1. Перезагрузите роутер. Как бы банально это не звучало, но рестарт роутера в некоторых случаях действительно способствует улучшению работы беспроводной сети на iOS.
2. Смените метод шифрования (часто именно по этой причине iOS-устройства не хотят подключаться к Wi-Fi).

- Соблюдать Правила Форума и уважать своих собеседников
- Как бы банально не звучало, нужно научиться правильно пользоваться поиском. Это позволит сэкономить много времени и Вам и отвечающим на него.
Как пользоваться Поиском, чтобы не задавать банальные вопросы - Найти свой гаджет в разделе Apple-устройства обсуждение и внимательно прочитать тему про него
- Прежде чем задать вопрос - подумайте, подходит ли он к данной теме.
- И конечно никогда не забывать про наш FAQ
Часто задаваемые вопросы:
помогите настроить USB WI-fi точку доступа REALTEK
Айфон находит сеть,,но при подключении пишет "неудалось подключится к сети "den"
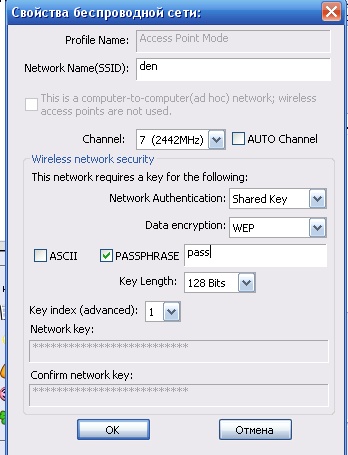
большое спасибо все заработало=)
вопросик такой: а как сделать чтоб это соединение настроено через винду,включалось автоматически при загрузке системы?? На самом деле, тема немного о другом. Суть проблемы в том, что у огромного количества людей wifi после прошивки на 3.х.х отвалился совсем. Симптомы следующие: сначала wifi начинает часто отваливаться в процессе работы, потом перестает подключаться к точкам доступа выдавая "не удалось подключиться к сети", потом перестает вообще видеть сети. Я как раз в такой ситуации пребываю, причем сразу на двух аппаратах (мой и жены). Оба аппарата - официальные 3G. Попробовал рецепт из топика про blackra1n Если у вас пропало Wi-Fi соединениеI вариант:
1. Сбросьте сетевые настройки на вашем устройстве.
II вариант:
1. Включите режим полета.
2. Перегрузите устройство.
3. Выключите режим полета.
4. Далее по инструкции выше.
Мне помогло минут на пять. Т.е. я поймал сеть один раз, подключился, вышел на один сайт, потом все отвалилось. Какие-нибудь еще варианты есть?
Вариант один - сдать по горантии назад и получить новый аппарат.Помогите у меня wifi вообще не определяется(( iphone 3g 3.1.2 (05.11.07 модем)
Wi-Fi нет Wi-Fi
Адрес Wi-Fi N/A
Вывод: яблофон не получает адреса от Wi-Fi - копайте в этом направлении. Спасибо. Это я понимаю прекрасно. Дело в том, что если я ему ручками присваиваю нужный ип - толку 0. Винда не видит айфон, а все так же сидит и ждет "подключения пользователей". А в свойства соединения на компе зайти нельзя - оно неактивно до тех пор, пока не будет установлено соединение. Круг замкнулся. Добрый вечер. Подскажите пожалуйста, сталкивался ли кто-нибудь с подобной проблемой:
Настроил дома точку доступа, подключаю свой айтач к ней - пару раз всё нормально, на третий пытаюсь подключиться, он не видит точку - ввожу в настройках данные точке - пишет "Поиск беспроводных сетей не удался". Перезагружаю - Настройки WiFi теперь вообще выбрать нельзя (серый цвет и надпись - WiFi отутствует) Перешил - на WiFi заходить теперь можно, но проблема с "неудавшимся поиском" до сих пор осталась
Вот, чтоб не быть голословным..
Правда, после сброса сетевых настроек этот пункт пропадает, но проблему не решает..сегодня в инет-кафе сидел по вайфай с другого айтача без проблем, этот - по прежнему висит и не видит сеть

такое сейчас у многих, это Apple что-то натворила, у меня так же после перепрошивки на 3.0, так у многих.
crick, у меня на 3GS всё тоже самое, но иногда после описанных манипуляций удаётся подключиться на длительное время.
Читайте также:

