Ipad не раздает интернет по wifi tele2
Обновлено: 06.07.2024
Мы привыкли, что возможность выходить в сеть у нас есть всегда и с любого устройства, но иногда все идет не так, как хочется. Как включить режим модема на Айфоне – об этом приходится задуматься, если, например, пропал домашний интернет, а на ноутбуке осталась незавершенной какая-то работа. Мы расскажем об этой опции: что она из себя представляет, как подключается и настраивается.
Что это такое и как подключается
iPhone может не только потреблять интернет-трафик, но и отдавать его. Проще говоря, нажатием нескольких кнопок можно превратить этот телефон в wi-fi роутер. Иногда такая функция бывает очень полезной: например, если вам нужно выйти в сеть с устройства, которое в данный момент или в принципе не в состоянии самостоятельно подключиться к интернету. Благо, тарифы Теле2 позволяют проделать это, не нанося особого ущерба бюджету.
Для активации, вам нужно зайти в настройки телефона в раздел «Сотовая связь» в подраздел «Режим модема». Передвиньте ползунок вправо, чтобы возможность заработала.Подключить режим модема на iPhone не сложно. Для этого нужно:
- Открыть настройки (иконка на рабочем столе).
- Выбрать пункт «Сотовая связь».


- Напротив надписи «Сотовые данные» передвинуть ползунок вправо.
- Нажать на «Режим модема», в открывшемся окне на против такой же надписи передвинуть ползунок вправо.



Канал, который вы создаете – защищенный, и чтобы им воспользоваться, на других устройствах нужно будет вводить пароль. Нужная комбинация букв и цифр находится в середине экрана, на котором вы окажитесь, закончив настройки.
Обратите внимание: с iPhone доступна раздача интернета через Wi-Fi, Bluetooth и USB. Инструкция, как подключиться к каждому из них, располагается в нижней части вкладки «Режим модема».
А еще мы писали о том, что такое платная местная телефония в Теле2. Советуем почитать.
Дополнительные настройки, устранение неполадок
Вообще все нужные настройки, связанные с использованием и раздачей интернета, загружаются на iPhone автоматически, сразу после установки на него сим-карты Теле2. Обычно эта система работает без сбоев, и чтобы включить режим модема не нужно делать ничего, кроме того, что мы описали выше. Но если у вас возникли какие-то проблемы, и не работает режим модема на iPhone, то можно сделать следующее:
- Переустановить профиль конфигурации интернет. Он универсальный, и подходит для всех версий «яблочных» телефонов. Загрузить его можно с сайта Теле2, ссылка на закачивание находится в разделе «Настройки iPhone и iPad» (переходите по ссылке).
- Если переустановка профиля не поможет, попробуйте выполнить настройки вручную. Подробные инструкции как настроить режим модема на iPhone на Теле2 для разных версий iOS находятся в том же разделе.
Иногда, когда нужно срочно перевести деньги близкому человеку, случается так, что нечаянно вводишь не правильную цифру, если с вами произошла подобная ситуация, то вам будет полезна наша статья о том, как вернуть ошибочно перечисленные деньги на телефон Теле2
Если пропал «Режим модема» на Айфоне на Теле2:




Обратите внимание: параметры мобильного интернета для раздачи у других операторов также задаются автоматически. Все нужные инструкции на случай неполадок есть на сайте у каждого из них. Ищутся они по запросу «Настройка мобильного интернета».
Функция «Режим модема» позволяет использовать подключение iPhone или iPad (Wi-Fi + Cellular) к сотовой сети передачи данных совместно с другим устройством. Если вам требуется помощь по использованию функции «Режим модема», выполните следующие действия.
Базовые действия
После каждого действия повторяйте попытку подключения.
- Убедитесь, что параметр Режим модема включен в разделе «Настройки» > «Режим модема». Если найти или включить параметр «Режим модема» не удается, проверьте, поддерживает ли ваш оператор сотовой связи этот режим и включен ли он в ваш тарифный план.
- Перезапустите устройство iPhone или iPad, работающее в режиме модема, и другое устройство, которое требуется подключить к устройству, работающему в режиме модема.
- Убедитесь, что на устройстве установлена актуальная версия iOS или iPadOS.
- На устройстве iPhone или iPad, работающем в режиме модема, перейдите в раздел «Настройки» > «Основные» > «Перенос или сброс [устройства]» > «Сброс» и нажмите «Сбросить настройки сети».
Выполните следующие действия, чтобы получить дополнительную помощь по использованию функции «Режим модема» через Wi-Fi, USB или Bluetooth.
Если не удается подключиться к устройству в режиме модема через Wi-Fi
На устройстве, работающем в режиме модема, перейдите в раздел «Настройки» > «Режим модема» и выполните следующие действия:
- Убедитесь, что параметр «Разрешать другим» включен.
- Запомните имя и пароль созданной устройством сети Wi-Fi, которые вы увидите на этом экране. Если вы хотите изменить имя сети Wi-Fi, узнайте, как изменить имя устройства.
- Если у вас iPhone 12 или более поздняя модель, включите параметр «Максимальная совместимость». Затем попробуйте снова подключить устройства к устройству в режиме модема.
- Оставайтесь на этом экране до подключения другого устройства к сети Wi-Fi.
На устройстве, которое требуется подключить к устройству в режиме модема, выполните следующие действия:

Если не удается подключиться к устройству в режиме модема через USB
Во избежание дополнительных трат за передачу данных выключайте функцию «Режим модема», когда она вам не нужна. Иначе компьютер может использовать «Режим модема» каждый раз, когда вы будете подключать к нему устройство iOS с этой включенной функцией.
Следуйте приведенным ниже инструкциям для компьютера Mac.
Подключение компьютера Mac к устройству в режиме модема через USB

Если не удается подключиться к устройству в режиме модема через Bluetooth
Выполните следующие действия, чтобы создать пару между устройствами и подключиться к устройству в режиме модема через Bluetooth.
Создание пары между устройствами
- На устройстве, работающем в режиме модема, перейдите в раздел «Настройки» > «Режим модема» и убедитесь, что функция «Разрешать другим» включена.
- Перейдите в раздел «Настройки» > Bluetooth и убедитесь, что Bluetooth включен.
- Оставьте этот экран открытым, затем выполните действия для подключаемого устройства:
- На устройстве iPad или iPod touch выберите «Настройки» > «Bluetooth» и убедитесь, что Bluetooth включен. Нажмите устройство, работающее в режиме модема, подтвердите появившийся код, затем нажмите «Создать пару» на обоих устройствах.
- На компьютере Mac выберите меню Apple > «Системные настройки», затем щелкните «Bluetooth» и убедитесь, что Bluetooth включен. Выберите устройство, работающее в режиме модема, щелкните «Подключиться» и следуйте инструкциям на экране.
- На компьютере с ОС Windows щелкните значок Bluetooth в области уведомлений и убедитесь, что Bluetooth включен. Выберите «Добавление устройства Bluetooth» и следуйте инструкциям на экране.
Подключение к устройству в режиме модема через Bluetooth

- На компьютере Mac щелкните значок Bluetooth в строке меню или щелкните пункт Bluetooth в Пункте управления. Выберите устройство iOS, работающее в режиме модема, затем выберите «Подключить к сети». Если подключиться не удается, перейдите к следующему разделу.
- На компьютере с Windows щелкните значок Bluetooth в области уведомлений и выберите «Присоединиться к личной сети (PAN)». Щелкните имя устройства правой кнопкой мыши, наведите указатель на пункт «Подключаться через» и выберите «Точка доступа». Если подключиться по-прежнему не удается, перейдите к следующему разделу.
Если подключиться к устройству в режиме модема через Bluetooth по-прежнему не удается
Выключите и снова включите Bluetooth на устройствах:
- На устройствах iOS или iPadOS перейдите в раздел «Настройки» > «Bluetooth» и выключите, а затем снова включите Bluetooth.
- На компьютере Mac щелкните значок Bluetooth в строке меню или щелкните пункт Bluetooth в Пункте управления, затем выключите и снова включите Bluetooth.
- На компьютере с Windows выберите «Параметры», щелкните значок Bluetooth , затем выключите и снова включите Bluetooth.
Если подключиться по-прежнему не удается, выполните следующие действия:
- Разорвите пару между устройствами:
- На устройстве iPad или iPod touch, которое нужно подключить к устройству в режиме модема, выберите «Настройки» > «Bluetooth». Нажмите значок информации рядом с именем устройства, работающего в режиме модема, затем нажмите «Забыть это устройство».
- На компьютере Mac выберите меню Apple > «Системные настройки», затем нажмите Bluetooth. Выберите устройство, работающее в режиме модема, затем нажмите кнопку «Удалить» .
- На компьютере с Windows щелкните значок Bluetooth в области уведомлений. Выберите «Показать устройства Bluetooth» и щелкните имя устройства с активной функцией «Режим модема». Щелкните «Удалить», затем нажмите кнопку «ОК».
- Перезапустите все устройства. .
Дополнительная помощь
Если подключиться все равно не удается, обратитесь в службу поддержки Apple для получения помощи с iPhone или iPad (Wi-Fi + Cellular).
Информация о продуктах, произведенных не компанией Apple, или о независимых веб-сайтах, неподконтрольных и не тестируемых компанией Apple, не носит рекомендательного или одобрительного характера. Компания Apple не несет никакой ответственности за выбор, функциональность и использование веб-сайтов или продукции сторонних производителей. Компания Apple также не несет ответственности за точность или достоверность данных, размещенных на веб-сайтах сторонних производителей. Обратитесь к поставщику за дополнительной информацией.
ПРИМЕЧАНИЕ! Дальнейшие инструкции подходят также и для iPhone, так как у продукции Apple одна операционная система iOS.
Инструкция
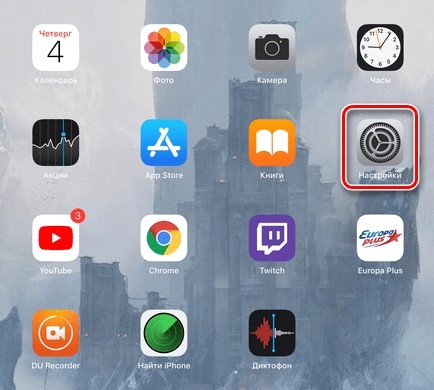
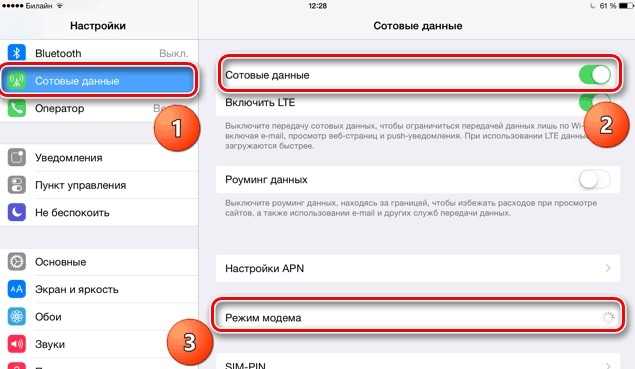
- Теперь заходим в раздел «Сотовые данные» (может также называться «Сотовая связь»). Убедитесь, что мобильный интернет включен, ведь именно его мы и будем раздавать на второе устройство. И вот тут уже переходим в «Режим модема».
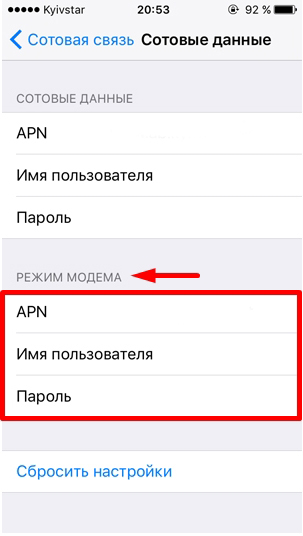
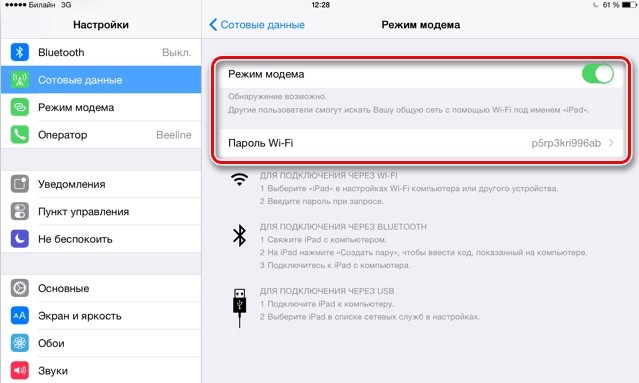

- Теперь, после включения вас также спросят, как именно вы будете раздавать интернет. Это можно сделать по USB, Bluetooth или по WiFi.
Wi-Fi подключение
Тут ничего сложного нет, после включения функции iPad начинает строить вокруг себя беспроводную сеть, к которой можно подключиться с любого устройства. На компьютере или ноутбуке, нужно просто нажать по подключению и в разделе вай-фай выбрать беспроводную сеть устройства. В самом конце потребуется ввести ключ.
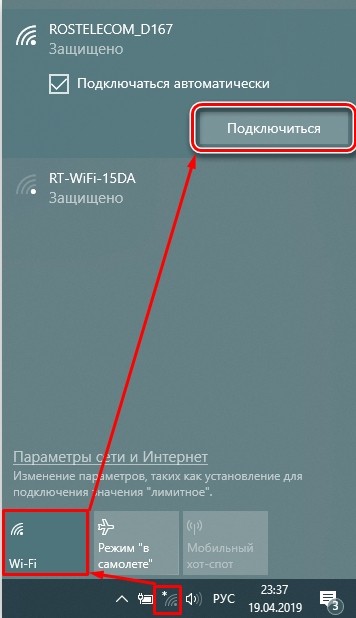
При подключении по USB, вы должны взять кабель от зарядки и подключить один конец к планшету, а второй к свободному порту на компьютере или ноутбуке. Также в других статьях, почему-то пишут, что надо якобы устанавливать программу iTunes, но раздача интернета работает и без неё. Поэтому устанавливать её не обязательно. В правом углу экрана вы увидите новое сетевое подключение.
Если подключения нет, то зайдите в «Параметры» и раздел, связанный с интернетом и сетями. Там в «Ethernet» нужно проверить, чтобы стоял ваш iPad.
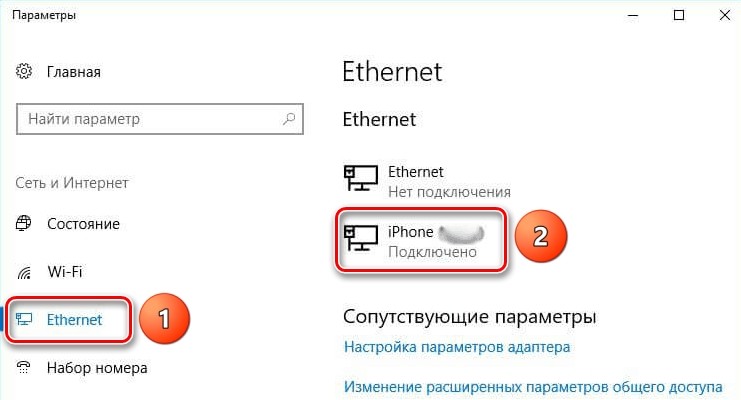
Bluetooth
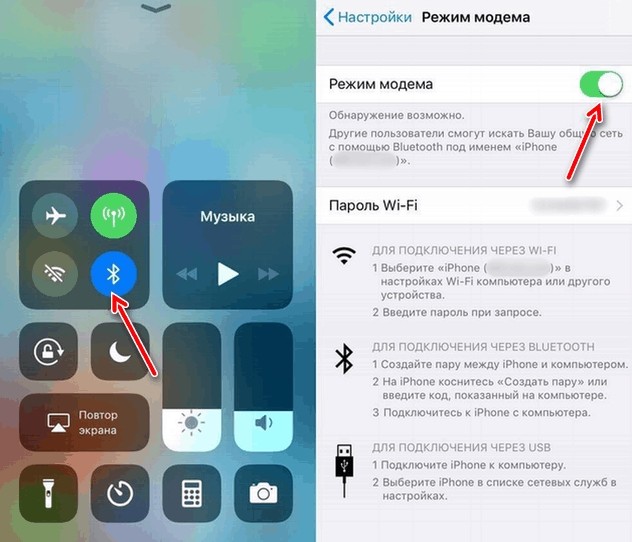
- После включения режима модема, нужно выбрать вариант передачи по B «Голубой зуб» должен после этого автоматически включиться.
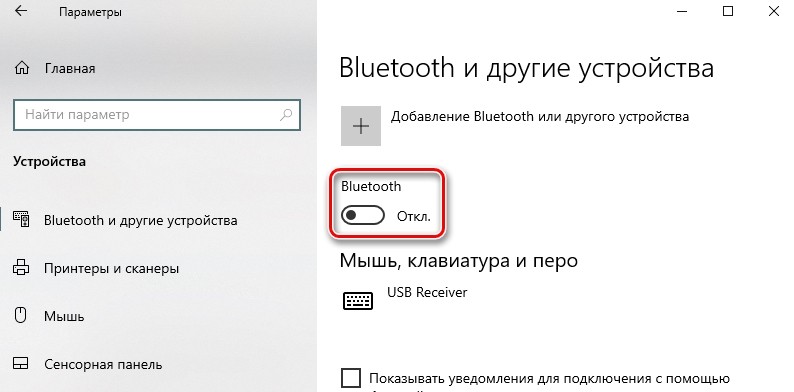
- Далее выбираем раздел «Устройства». Нам нужно включить «Bluetooth».
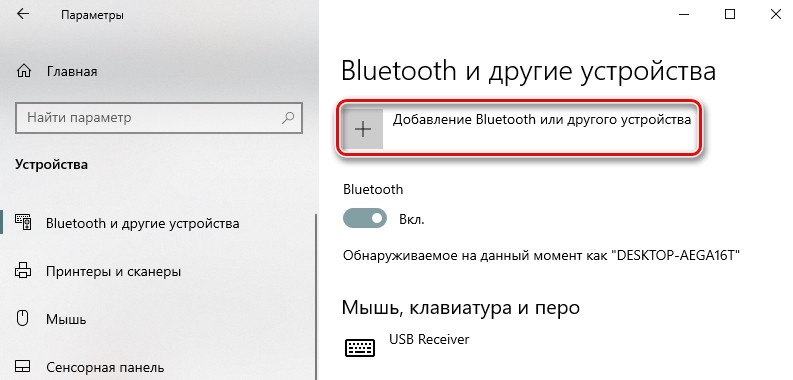
- После включения функции, нажимаем по кнопке добавления устройства.
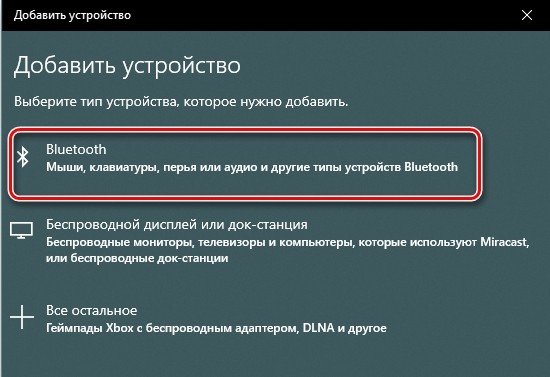
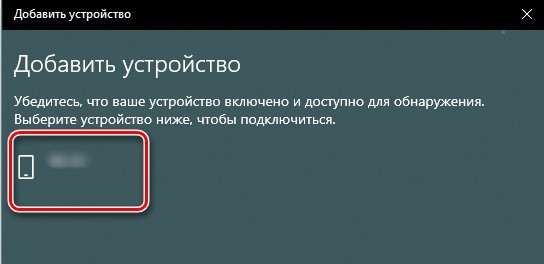
- Если на планшете влючен Блютус, то вы сразу увидите второе устройство. Нажимаем по нему.
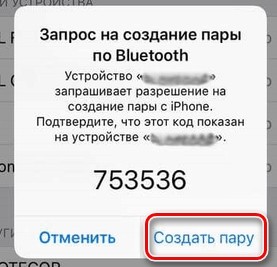
- На iPad высветится вот такое окошко с кодом. Чтобы завершить сопряжение тапните «Создать пару».
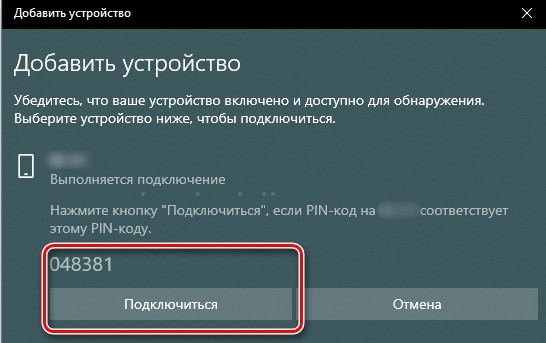
- В самом конце нужно будет подтвердить сопряжение на компе или ноуте.
Проблема с раздачей интернета
И теперь самое главное в том, что при раздаче интернета по Wi-Fi многие операторы сразу же заблокируют вам связь. Дело в том, что данная функция платная. Но переживать не стоит, по обходу данного ограничения у нас есть отдельные инструкции:
Нет пункта «Режима модема»
Данная проблема появилась у пользователей, которые обновились на прошивку IOS 13 и выше.
Рассмотрим на примере ноутбука с ОС Windows 7 и iPhone XS. Как видно на фото ниже, что подключение ноутбука к телефону по Wi-Fi прошло успешно и есть Доступ к Интернету.

Но интернета на самом деле нет!
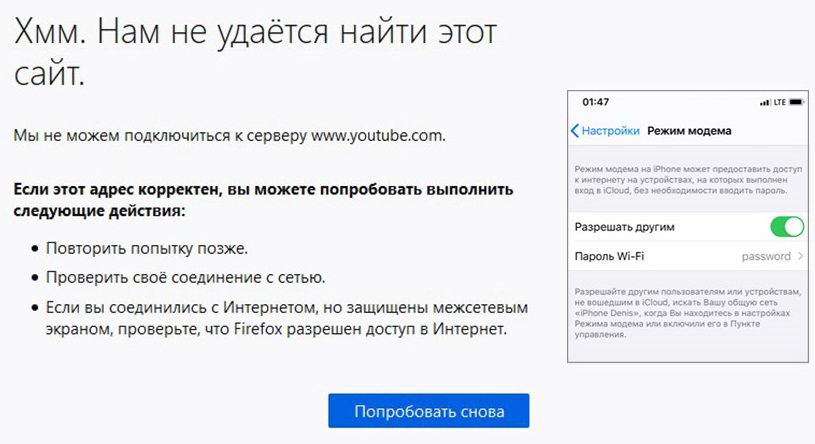
Все рекомендации, описанные в статье на официальном сайте, к положительному результату не приводят. Интернет также отсутствует, iPhone не раздает интернет по Wi-Fi. Но предварительно, обязательно проверьте и выполните те действия, которые рекомендует эта статья.
Для устранения данной проблемы проделываем следующее, поэтапно:
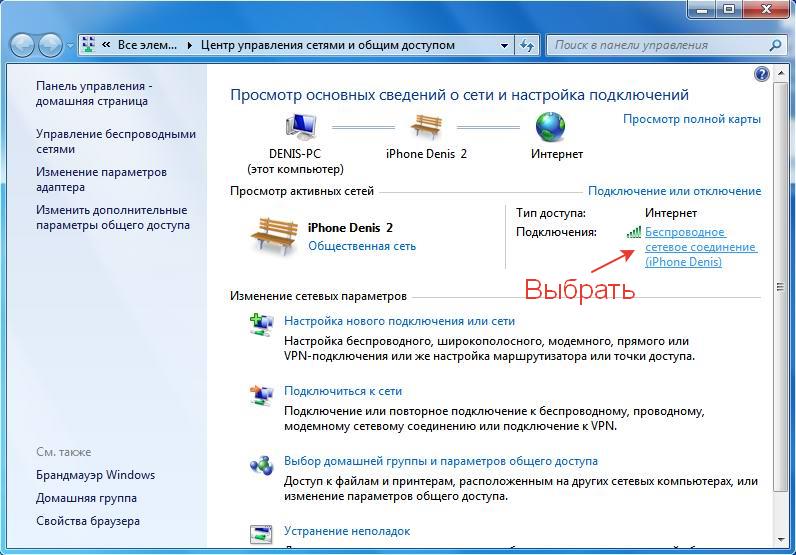


Далее попадаете в окно, где вы видите, что параметры IP назначаются автоматически, по умолчанию.

В этом окне нам необходимо назначить вручную:
- IP адрес: в диапазоне от 172.20.10.2 до172.20.10.14
- Маска подсети: 255.255.255.240
- Маршрутизатор: 172.20.10.1
- DNS сервера: 8.8.8.8 и 8.8.8.0
- и нажать ОК
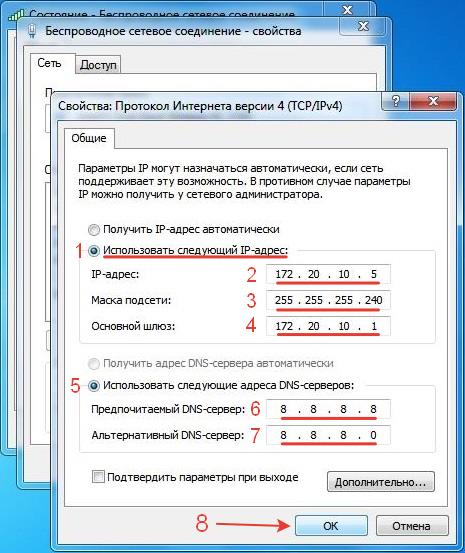
Далее Закрыть.
Данные настройки тут же вступят в силу и после этого у вас сразу, должно все заработать. Должен появится интернет на ноутбуке или другом устройстве.


Tele2 позволяет своим абонентам передавать друг другу неиспользованные гигабайты трафика. Оператор является первым из «большой четверки», кто предложил такую услугу. Перед тем как раздать интернет, нужно ознакомиться с принципом работы опции и ее правилами.
Необходимость раздачи интернета
Раздача трафика Теле2 может потребоваться в следующих ситуациях:
- окончание срока действия пакета-трафика или его исчерпание;
- необходимость быть онлайн с оборудования, в котором не предусмотрен слот для сим-карты – раздача происходит по Wi-FI или USB (Micro и Type-C);
- отсутствие возможности пополнить счет для оплаты тарифа;
- блокировка SIM на принимающем сигнал телефоне и т. д.
Принцип работы услуги «Делитесь гигабайтами»
Опция работает по следующему алгоритму:
Дополнительные USSD команды для управления услугой:
Лимиты и ограничения
По услуге действуют следующие лимиты:
- минимальное количество отправляемого трафика — 1 Гб, максимальное — 30 Гб;
- возможное количество операций за сутки — не более 5;
- максимальное количество отправляемого трафика за месяц — 30 Гб.
Отправлять разрешено интернет, который:
- включен в используемый тарифный план;
- получен в результате обмена минут на гигабайты с помощью одноименной опции;
- добавлен посредством самостоятельной настройки тарифа пользователем;
- остался с предыдущего месяца по услуге «Перенос остатков».
Запрещено отправлять интернет:
- полученный в результате участия в промоутерских и акционных программ Tele2;
- приобретенный за счет бонусной программы;
- подключенный с помощью услуг «Еще», «Очень много интернета» и «Добавить трафик».
Подробности
Особенности услуги «Делитесь гигабайтами»:
Сколько стоит и действует
Оставшийся по окончании месяца трафик, полученный по опции «Делитесь гигабайтами» не переносится на следующий расчетный период.
Раздача интернета с телефона на телефон
Если пользователю нужно поделиться трафиком на другие устройства, не подключенные к Tele2, то это можно сделать с помощью стандартных функций смартфона. Потребуется:
После настройки нужно подключиться к сети с принимающего устройства.
Можно ли раздавать интернет на Теле2 без ограничений
Теле2 блокирует раздачу вай-фай, а именно ограничивает скорость и количество доступного к использованию трафика на принимающих устройствах. Для снятия лимита потребуется его обходить посредством ручной настройки TTL.
Как Теле2 отслеживает раздачу интернета на другие устройства
TTL — это аббревиатура time to live (дословно с англ. время жизни). Параметр определяет период активности передаваемого пакета. По умолчанию TTL всегда равен стандарту. Для операционных систем Android, iOS, MacOS — 64, для семейства Windows — 128. В процессе отправки или загрузки данных после каждого маршрутизатора параметр снижается на 1.
В случае раздачи сети по Wi-Fi или USB маршрутизатором выступает смартфон. Тогда TTL пакетов отличается от того, какое должно быть. К примеру, если выходить в сеть с ПК под Windows через точку доступа, раздаваемую с устройства Android, параметр будет равен 127, когда должен быть 64. Оператор видит эту разницу и «запирает» соединение. Чтобы провайдер не смог ограничить доступ, необходимо вручную изменить TTL на принимающем сигнал устройстве.
Обход запрета на Android
Настроить период активности пакетов на Андроид можно:
- через виртуальный терминал;
- посредством спец. приложений.
В первом случае пользователю потребуется загрузить из магазина Terminal Emulator for Android.
- В приложении потребуется ввести код: cat/proc/sys/net/ipv4/ip_default_ttl.
- В следующей строке установить 65.
В итоге при прохождении через сигнал маршрутизатора (телефон с активной точкой доступа) значение будет равно 64 и провайдер не отследит факт раздачи.
Изменить TTL можно с помощью приложений. Для этого потребуется:
- загрузить подходящую программу из магазина, например, TTL Master;
- запустить ее;
- ввести требуемое значение TTL;
- внести изменения.

Большая часть приложений, способных редактировать параметр TTL, требуют права суперпользователя. Получить их можно через специальный софт или путем ручной настройки прошивки смартфона через ПК. Важно понимать, что активация Root-прав лишает гарантии.
Как обойти ограничение скорости на Теле2 с компьютера под Windows
Чтобы изменить «время жизни пакета» и убрать лимит скорости на ПК с ОС семейства Windows, нужно:
После проведенных манипуляций Теле2 не сможет блокировать раздачу интернета с телефона.
Способ обхода ограничений посредством редактирования TTL может перестать действовать при посещении сайтов, через которые оператор может отслеживать активность. Точный список ресурсов неизвестен, так как он постоянно меняется. Если при серфинге в сети в определенный момент связь пропала, это означает, что провайдер заметил несанкционированный трафик. Для восстановления доступа нужно отключиться от сети на небольшое время и повторить манипуляции.
Читайте также:

