Использовать планировщик wifi что это
Обновлено: 06.07.2024
Как сетевым администраторам нам может понадобиться настроить беспроводную сеть Wi-Fi с нуля, или перенастроить или улучшить ее в соответствии с новыми требованиями компании или организации. В этом руководстве будет рекомендован инструмент, который значительно облегчит количество точек доступа, необходимых для вашей сети. С симулятором сети Ubiquiti Wi-Fi, UniFi Cеть Планировщик , вы сможете узнать, какое оборудование вам потребуется, как маршрутизатор, коммутаторы, точки доступа и т. д. Этот производитель широко известен благодаря унифицированному управлению маршрутизатором, коммутатором и точкой доступа. Кроме того, благодаря информации, предоставленной этим симулятором, мы можем покупать оборудование других брендов с аналогичными преимуществами.
Больше не нужно будет тратить слишком много времени на то, чтобы понять, сколько точек доступа и какие другие устройства нам понадобятся для нашей беспроводной сети. UniFi Network Planner - это абсолютно бесплатный веб-инструмент, вы можете в любое время получить доступ к этому симулятору и выполнить планирование. Просто вы должны ввести это ссылке желательно с устройства с хорошим разрешением и размером экрана, чтобы детально увидеть все данные, которые они запрашивают, чтобы потом рассчитать, какое сетевое оборудование нам понадобится.
Важно знать, что этот инструмент будет рекомендовать продукты от производителя Ubiquiti. Если вы уже знакомы с ним, вы будете знать, что это оборудование обеспечивает очень хорошие результаты, особенно в областях, где беспроводное соединение имеет множественные помехи, которые не позволяют обеспечить хорошее качество соединения. Однако вы также можете использовать этот симулятор и приобрести другие точки доступа Wi-Fi, такие как Aruba Instant ON, D-Link с Nuclias. облако или Nuclias Connect, и даже профессиональные точки доступа NETGEAR среди других производителей.
Как заполнить данные в UniFi Network Planner
Заполнить данные в этом симуляторе UniFi Network Planner действительно просто, это простая форма, в которой нам нужно будет заполнить всю информацию. Есть поля со значком справки, если вы хотите получить больше информации о том, что вы должны выполнить, таким образом, вычисления, которые вы будете выполнять позже, будут гораздо более конкретными.
- Высокая: Большие передачи файлов происходят. Например, P2P-сети, которые генерируются с помощью таких приложений, как BitTorrent или массовая передача файлов.
- среда: потоковое мультимедийное содержимое (YouTube, Netflix, Amazon Prime Video и др.), включая воспроизведение контента 4K, при условии, что битрейт не слишком высок, как с Netflix.
- Низкий: типичное использование офисных, почтовых, календарных и общих приложений навигации.
Далее он спросит нас, где будет установлена сеть. Вы должны указать, сколько измеряет площадь, в квадратных метрах или квадратных футах. С другой стороны, он определяет количество устройств PoE и, наконец, сколько будет стен между AP и подключенными клиентами, чтобы дать нам представление о возможных отскоках сигнала или возможности установки большего количества AP. Этот последний аспект очень важен, потому что мы можем сказать симулятору количество стен, которые могут блокировать излучение сигнала, и количество беспроводных устройств, которые будут снаружи.
Последний шаг - нажать Рассчитать и через несколько секунд у вас будет рекомендация о том, какие устройства использовать для настройки беспроводной сети. Конечно, все оборудование, которое он рекомендует нам, принадлежит производителю Ubiquiti, но, как мы уже говорили, мы могли без проблем выбирать оборудование других брендов, поскольку у нас в основном аналогичные характеристики в коммутаторах и AP.
Будет отображена очень простая для понимания схема, вверху вы почти всегда увидите устройство, ориентированное на управление устройствами. Что это значит? Это периферийное устройство, целью которого является централизация управления устройствами, которые являются частью сети. Благодаря этому устройству мы сможем получить доступ к управлению нашей сетью из Интернета, поскольку оно представляет собой гибрид между локальным управлением с контроллером Wi-Fi и управлением в облаке производителя.
Ниже, согласно тому, что вы выполнили, вы увидите предложение маршрутизатора, коммутатора и предложенную точку доступа для использования. Кроме того, он предлагает сумму, которую вы должны использовать для каждого. Как бы то ни было, в левом нижнем углу вы увидите значок облачного неба. Он состоит из программного обеспечения, которое позволяет нам контролировать нашу сеть с любого устройства и в любом месте. Однако с устройством UniFi Cloud Key было бы достаточно выполнить эту задачу по управлению и мониторингу точек доступа.
Хотя этот инструмент предназначен для тех, кто заинтересован в использовании устройств Ubiquiti, он все же очень полезен. У нас будет обзор того, какие устройства использовать и какое количество. Оттуда мы можем выбрать Ubiquiti или производителя нашего предпочтения.

Казалось бы, что после ратификации стандарта 802.11n в индустрии Wi-Fi должно наступить относительное затишье: спецификации утверждены, сертификация устройств идет полным ходом, корпоративный и домашний рынки насыщены сотнями беспроводных устройств, офисы в массовом порядке прощаются с витой парой и переходят на уже вполне зрелую беспроводную технологию, и все эти технологические радости, не покладая рук, обеспечивают китайские рабочие. Но затишья, конечно же, не наступило. На рынке идет суровая борьба за сердца и кошельки IT-отделов.
То, что Wi-Fi вполне готов заменить витую пару в большинстве ситуаций, понятно всем профессионалам, работающим на рынке. Конечно, еще остались люди, которые подозрительно относятся к Wi-Fi, ибо поводов для этого в прошлом было немало: 802.11 a/b/g был медленным, WEP легко ломался, железо зависало, радиус покрытия был невелик. Список можно продолжить, но на сегодня для всех серьезных проблем «раннего» Wi-Fi решения найдены. Последний директор или чиновник, который будет цепляться за проводную сеть, вымрет, видимо, лет через десять, но уже сейчас понятно, что оборудование 802.11n (и последующих стандартов) победило провода. Кстати, не в последнюю очередь в этом «виноваты» и высшие чиновники, среди которых нынче стало модно расхаживать с iPad'ами. Имеющие глаза да увидят, что за ними не бежит связист с катушкой для обеспечения секретной правительственной связи, а шустрое видео на экране подсказывает, что пакеты бегут по Wi-Fi, а не по дохлому даже в столице 3G. За iPad'ами, вне всяких сомнений, последует волна уже нормальных, многозадачных планшетников, которые можно будет использовать для бизнеса и других разумных целей, и которые добавятся к уже существующей огромной армии ноутбуков, смартфонов, VoIP-телефонов и десктопов.
Обеспечивает всё это хозяйство связью умное железо и софт, и как раз в области разработки такого железа и софта и идет основная конкурентная борьба ведущих производителей. Стандарт 802.11n весьма обширен и многообразен, он позволяет создавать очень интересные инженерные решения, которые на сегодня еще далеко не исчерпали все возможности, предлагаемые стандартом. Оговоримся, что речь идет о решениях для корпоративного рынка. Домашняя Wi-Fi-инфраструктура создается на основе довольно простых и дешевых точек доступа ценой в пару тысяч рублей, которые обеспечивают вполне приемлемое качество. Существует даже некоторое количество энтузиастов, которые пытаются строить корпоративные Wi-Fi сети на основе таких домашних точек доступа (и это даже иногда работает, если в офисе сидит всего пара-тройка человек), но это, скорее, маргинальное течение.
Между тем, корпоративные решения уже сегодня предлагают массу привлекательных нововведений (конечно, по более высоким ценам). С инженерной точки зрения это очень интересные технологии, о которых стоит почитать подробнее, если вы до сих пор этого не сделали. А мы для возбуждения аппетита пробежимся по ним очень кратко.
Cisco встраивает в точки доступа анализаторы спектра, которые автоматически определяют источник интерференции, его тип и переключают оборудование на чистый от помех канал. До сих пор для анализа спектра использовали отдельные устройства (размером начиная от флешки вплоть до кирпича) с соответствующим софтом, который позволял инженеру визуализировать некий диапазон спектра на экране компьютера и, таким образом, оценить загруженность диапазона, увидеть помехи, и т.п.

Cisco сделала логичный шаг вперед: анализатор Spectrum Expert стал частью точки доступа (начиная с серии 3500). Работает анализатор в обоих Wi-Fi диапазонах (2.4 и 5 ГГц), имеет высокое разрешение (10 кГц) и использует интеллектуальную систему реагирования на источники интерференции. Кроме того, в отличие от инженера, он работает постоянно. Как вам такой трюк: если в комнате отдыха каждый день в час дня включают микроволновку, которая «забивает» канал 2, то точка доступа научится переключаться на канал 11 каждый день в это время.
Ruckus заманивает умными и компактными массивами антенн BeamFlex, обеспечивающими беспрецедентную дальность и качество покрытия.

Такой компактный массив может в реальном режиме времени менять диаграмму направленности, причем диаграмма подстраивается под каждого клиента точки доступа каждый раз, когда надо передать пакеты клиенту. Таким образом, точка доступа избегает помех и снижает уровень шума для других устройств и сетей и увеличивает производительность и зону покрытия до трех раз.
Aerohive продвигает модные облака и Wi-Fi архитектуру без контроллеров, с централизованным управлением всей инфраструктурой. Причем тут облака, спросите вы. Всё очень просто: система управления Wi-Fi сетью теперь располагается в облаке, поддержкой которого занимается Aerohive. Т.е. все заботы по установке и эксплуатации сервера и ПО, управляющего сетью, берет на себя производитель железа. Вам лишь остается подключить точки доступа к сети. Они сами найдут облако в интернете, зарегистрируются и будут готовы к управлению из центральной «облачной» консоли, в которую вы можете попасть через любой браузер. Что касается архитектуры без контроллеров (Cooperative Control Architecture), то она позволят убрать «узкие места», характерные для традиционных Wi-Fi сетей с контроллерами. Точки доступа Aerohive — сами себе контроллеры, самоорганизующиеся в «соты».
Atheros, ведущий поставщик чипсетов для точек доступа, которого недавно купила фирма Qualcomm, начинает поставлять чипсеты с тремя MIMO-потоками, которые обеспечат скорость передачи до 450 Mbps. Эти и многие другие производители оборудования также активно работают над transmit beamforming, технологией, которая позволяет «фокусировать» сигнал на нужном месте в пространстве, не «распыляя» его в тех местах, где в настоящий момент нет клиентов.
Зачем нужен TamoGraph
Всё это железное великолепие будет работать как надо только при одном условии: сеть нужно правильно спланировать, развернуть, и протестировать. Ваши и производителя оборудования задумки разобьются о суровую реальность вдребезги, если вы, например, не учтете тот факт, что в соседнем офисе прямо за тонкой стенкой стоит 200-милливатная точка доступа на 6-ом канале с дипольной антенной, которая забивает вам весь доступный радио-спектр своим сигналом. Чтобы избежать ошибок, необходимо проведение инспектирования сети на этапе до и после развертывания.
Инспектирование, т.е. сбор, визуализацию и анализ характеристик сети Wi-Fi проводят с помощью специального софта, такого как TamoGraph Site Survey, который выпускается нашей компанией Тамософт. У нас есть два серьезных конкурента от компаний AirMagnet и Ekahau, а также существует несколько более простых бесплатных программ. Дальнейшие примеры будут на основе TamoGraph, как более близкой и знакомой мне программы. К тому же, насколько мне известно, только наша компания ведёт активное продвижение этого продукта в России, выпустила полностью локализованную русскую версию и принимает оплату в удобном виде (Софткей, Вебмани и пр.), тогда как AirMagnet и Ekahau на Россию не ориентируются.

Установив на ноутбук TamoGraph и проимпортировав план помещения или местности, инженер обходит помещение, отмечая свое текущее положении на плане (или даже объезжает открытое пространство, скажем кампус, на велосипеде, при этом текущее положение может автоматически отмечать GPS-приемник).

Собрав данные, программа может построить массу полезных визуализаций, позволяющих найти проблемы, которые могут сказаться на производительности и покрытии сети: уровень сигнала в диапазонах 2.4 и 5 ГГц, уровень помех от других сетей, ожидаемая скорость передачи данных, соответствие заданным требованиям и т.п. Задокументировав результат с помощью отчета, который легко генерируется прямо в программе, на основе полученных данных можно провести корректировку сети: сменить частоты, поменять типы антенн, переместить, убрать или добавить точки доступа, и так далее.

Подводя итоги, можно сказать, что сегодня, построив сеть на оборудовании технологических лидеров и проанализировав ее качественными программными инструментами, вы получите не только отличную производительность и безопасность, но и сэкономите деньги как на этапе закупки оборудования, так и на этапе эксплуатации сети. Если вы еще не начали строить Wi-Fi сети — начинайте. Ну и конечно же, не пренебрегайте специализированной, нейтральной по отношению к производителям оборудования и софта, подготовкой и сертификацией, такой как CWNP. Ваша профессиональная подготовка в области Wi-Fi — ключ к успеху.
Построение сетей Wi-Fi. Планирование и инспектирование.
О планировании беспроводных сетей дома или в небольшом офисе мало кто задумывается, действуя по принципу "поставил и работает", в тоже время именно в многоквартирных домах и офисных центрах самая тяжелая эфирная ситуация, связанная с большим количеством беспроводного оборудования установленного в прямом смысле "из коробки" без каких-либо настроек. Поэтому сегодня мы решили рассмотреть вопросы планирования и инспектирования более подробно.
На первый взгляд оценить ситуацию в беспроводном диапазоне не очень сложно, достаточно воспользоваться чем-то наподобие inSSIDer, можно даже использовать аналогичное ПО для смартфона. Но эта оценка будет справедлива для конкретной точки, в соседней комнате ситуация может быть принципиально иная. Можно, конечно, исследовать ситуацию во всех предполагаемых точках размещения клиентского оборудования, но правильно интерпретировать результат и сделать соответствующие выводы будет довольно непросто.
Для решения данной проблемы предназначено специализированное ПО, например, TamoGraph Site Survey. По вполне понятным причинам данный софт является платным и если вы профессионально не занимаетесь беспроводными сетями, то стоимость лицензии в 26 000 руб. окажется весьма высокой. В тоже время ознакомительная версия, не смотря на довольно жесткие ограничения, вполне подходит для задач уровня SOHO.
Для проведения исследования вам понадобится ноутбук, вышеуказанная программа, масштабный план помещения и совместимый беспроводной адаптер соответствующего диапазона. Время сбора данных в ознакомительной версии ограничено 10 минутами и нет возможности сохранять проект, поэтому учитывайте это при планировании работ.
Прежде всего установите специальный драйвер беспроводного адаптера, это делается при первом запуске программы и никаких проблем при использовании совместимого адаптера возникнуть не должно.
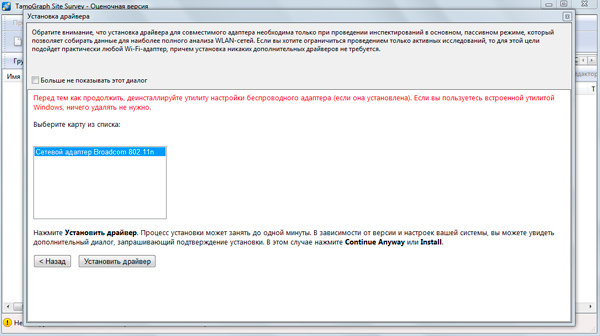
После чего запустите мастер нового проекта и загрузите план помещения, масштаб изображения не играет роли, так как позже будет производиться привязка, играет значение только соблюдение размеров.
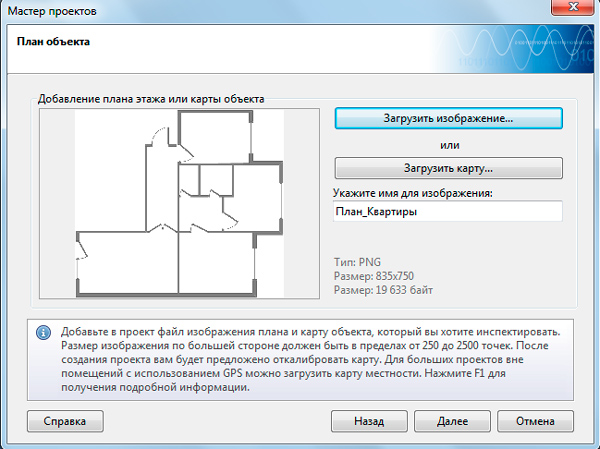
Затем план следует откалибровать, для этого укажите на плане любое известное расстояние и ниже впишите его реальное значение:
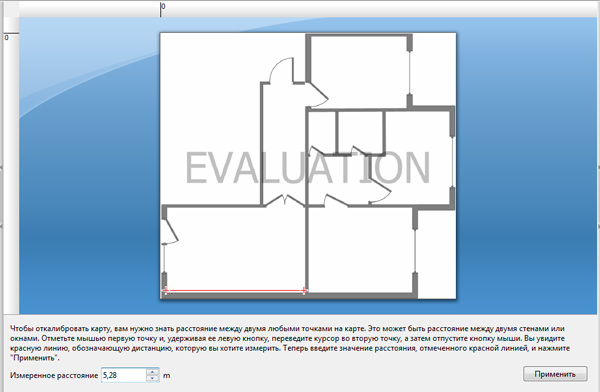
Теперь можно переходить непосредственно к инспектированию, постарайтесь организовать его так, чтобы спокойно обойти все помещение менее чем за 5 минут, в противном случае выберите режим инспектирования "точка за точкой". Затем не спеша обойдите помещение, отмечая каждое изменение направления движения на карте.
Первым следует производить пассивное инспектирование, которое позволит получить исчерпывающие данные об эфирной обстановке в помещении. По окончанию инспектирования программа укажет на плане предполагаемое расположение обнаруженных точек доступа:
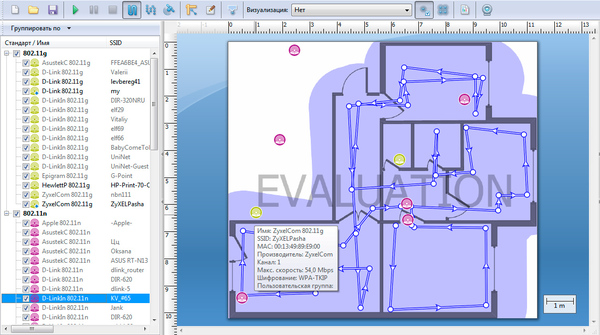
Уже одной только этой информации достаточно для начала планирования сети. Так, например, мы обнаружили в зале, прямо рядом с телевизором, работающую на первом канале точку доступа стандарта 802.11g, и еще одну точку прямо выше (или ниже) нашей. Зная их примерное расположение и планируемое расположение клиентов следует выбирать рабочий канал собственной ТД так, чтобы свести к минимуму помехи от соседних точек, в частности не допускать межканальных помех и попытаться максимально ослабить внтуриканальные.
В нашем случае очевидно, что если мы хотим подключить TV-Box через Wi-Fi, то не следует выбирать для собственной сети первый канал, так как будут сильные внутриканальные помехи от точки доступа за стеной.
Для более подробной информации используйте различные визуализации, но помните, что ознакомительная версия не дает сохранять проекты, поэтому сделайте все необходимые скриншоты и запишите всю необходимую информацию, например, каналы работы соседних точек доступа.
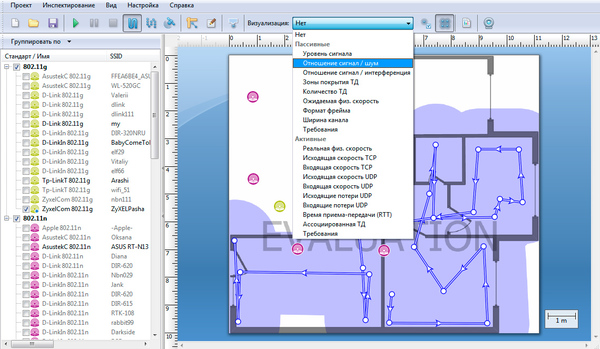
Наиболее интересны визуализации Отношение сигнал / шум и Отношение сигнал / интерференция. Если ваша точка уже установлена и работает, то выберите ее слева. Зоны с низким соотношением сигнал/шум указывают на наличие излучения в диапазоне 2,4 ГГц от устройств, не принадлежащих стандарту 802.11, например, беспроводных телефонов, bluetooth-устройств, микроволновых печей и т.д. Обнаружив такие зоны постарайтесь определить источник излучения и по возможности отключите или перенесите его, если он конечно будет мешать вашим клиентам.
Отношение сигнал / интерференция показывает уровень помех, в первую очередь межканальных, от других точек доступа. В областях с малым соотношением сигнал / интерференция производительность беспроводной сети будет низкой. Для исправления ситуации следует выбрать другой канал для вашей точки доступа и заново провести инспектирование.
Большинство визуализаций строится по отношению к определенной беспроводной сети, поэтому даже перед самым первым инспектированием имеет смысл расположить свой точку доступа в планируемом месте и предварительно настроить ее.
После того, как вы определились с местом установки и настройкой вашего беспроводного оборудование самое время перейти ко второму этапу - активному режиму инспектирования. Для этого нам понадобится бесплатная утилита Throughput Test, которую следует установить на один из компьютеров в проводном сегменте вашей сети, настроек она не требует, просто запустите сервер и разрешите входящие подключения к нему в брандмауэре (если используете).
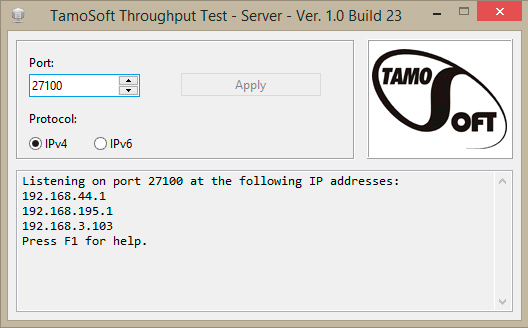
Затем в настройках активного режима инспектирования выбираете данный ПК в качестве сервера и указываете свою беспроводную сеть.
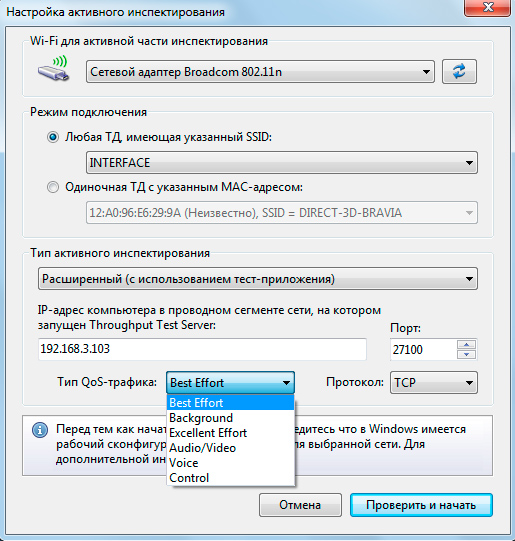
Затем точно также обходите помещение, фиксируя на карте каждое изменение направления движения. Результаты данного теста покажут фактические характеристики вашей сети, в том числе реальную физическую скорость. Еще один важный параметр - время приема-передачи, который показывает время прохождения пакета от клиента к серверу и обратно, высокое время приема передачи приводит к снижению комфортности работы с потоковым мультимедиа, голосовой связью, онлайн-играми и т.п.
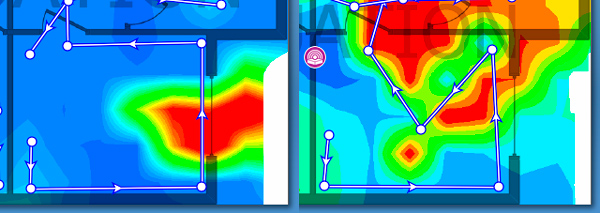
Здесь самое время вспомнить, что мы говорили о помехах, наихудшим вариантом являются межканальные помехи, в то время как визуализация показывает соотношение сигнал / интерференция для всех точек доступа, в т.ч. и работающих в другой части диапазона. Быстрый аудит с помощью inSSIDer выявил у окна прием сигнала от большого количества точек доступа на смежных каналах, уровень которого резко падал, стоило только отойти от окна.
Поэтому если вы хотите использовать в данном месте беспроводное оборудование, то следует либо изменить канал свой точки доступа, либо увеличить мощность принимаемого сигнала, чтобы обеспечить разницу между сигналом вашей сети и сетей-помех не менее 20 db, в основном это можно сделать изменением расположения точки доступа или применением антенн с большим коэффициентом усиления.
Как видим, инспектирование процесс достаточно несложный, в тоже время он, даже с использованием ознакомительной версии ПО, дает массу полезной информации, которая позволяет осмысленно подойти к процессу планирования и адекватно оценить производительность создаваемой сети, что позволит избежать неоправданного расходования сил и средств.
Приветствую вас в очередной моей статье! На связи Ботан с портала WiFiGid. Нам в своих обзорах регулярно приходится тестировать Wi-Fi оборудование. И один из лучших наглядных способов показать возможности работы нового роутера – построить его карту покрытия Wi-Fi в конкретном помещении. А там можно и правильное расположение подобрать, и «мертвые» зоны найти, да и просто успокоить себя.
И ладно мы этим занимаемся вполне себе «колхозно», но есть и другие люди – кому-то нужно это сделать разово (например, студентам при подготовке проекта, сам делал, знаю), а кто-то это вообще использует чуть ли не каждый день (есть такая работа, WI-Fi замерять). И хочется, чтобы такие программы делали свою работу быстро, удобное и красиво. Но, как оказалось, здесь не все так однозначно.
Предлагаю рассмотреть основные способы получения таких карт вручную – что используем мы, что используют другие. Но если вы нашли какое-то свое интересное решение – поделитесь им с другими в комментариях, чуть-чуть сделаете этот мир лучше.
Вручную
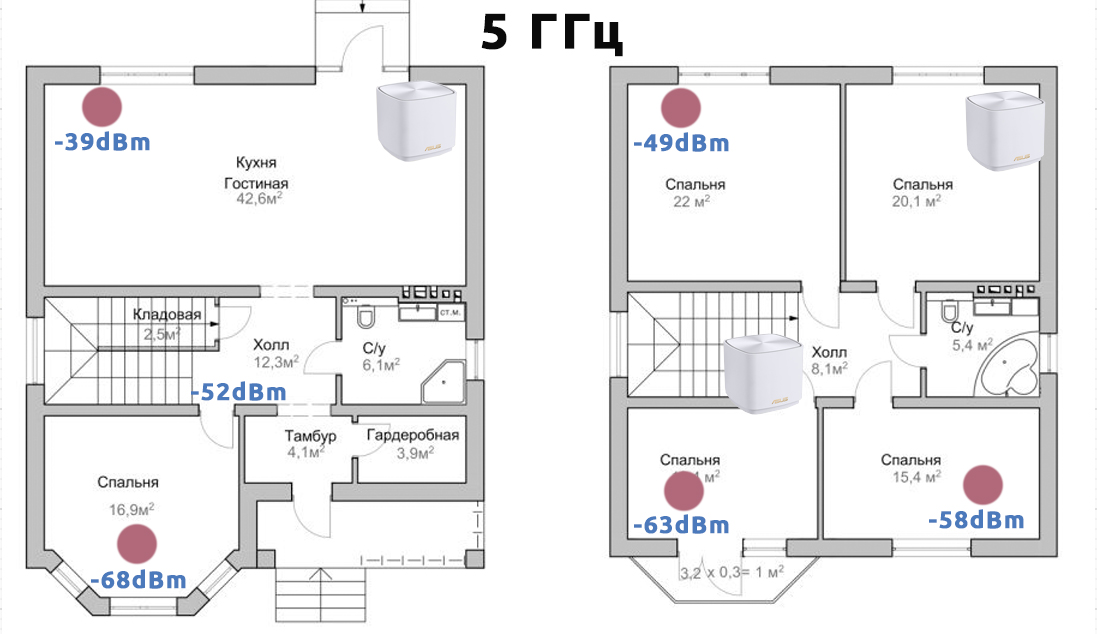
Посмотрели на картинку выше? Да, мы до сих пор строим некоторые карты покрытия вручную. Что для этого нужно:
- Photoshop (ну или другой графический редактор, тут дело привычки). Сюда кидаем найденный план помещения, расставляем точки доступа, указываем замеры.
- Любой анализатор сети. Просто снимаем уровень сигнала и добавляем его на карту.
Уважаемый студент, на текущий момент удачнее схемы не придумаешь – пили так, сделаешь быстрее, чем будешь искать аналоги. Если же делать постоянно, начинает немного надоедать – нужно повторять замеры для разных частот, как-то запоминать все эти снятые точки, да и визуально зоны покрытия поймут не все, НО метод вполне себе рабочий и на текущий день.
Что по программам анализаторам? Тут есть два варианта – использовать ноутбук (Windows) или же телефон (Android). В крайнем случае можно обойтись «количеством антеннок», но прошу так не делать, ведь есть годные варианты программ, тем более бонусом узнаете какой сигнал соответствует нужному количеству антеннок. Что использую лично я:
- Ноутбук – inSSIDer – Бесплатная, удобная, наглядная. Поставили на ноутбук и только успеваем списывать сигнал.
- Смартфон – WiFi Analyzer – Тоже прекрасно работает, но в Google Play у этого приложения много клонов, хотя по большей части они все работают одинаково. А еще, раз мы заговорили про смартфоны, рекомендую посмотреть приложение « WiFi Heatmap », вполне может удовлетворить вашу потребность.
А вообще у нас на сайте есть классная подборка анализаторов Wi-Fi – выбираем и используем.
Acrylic Wi-Fi Heatmaps

Первая программа (и одна из самых популярных), которая действительно строит карты WiFi (да и вообще активно используется при планировании беспроводных сетей). И делает это как и положено, да к тому же и красиво. Бонусом даже может строить объемные карты покрытия. Но за все хорошее нужно платить, и студентам вряд ли понравятся такие цены. Прошу обратить внимание, что в первых столбцах речь идет о ежемесячной оплате:
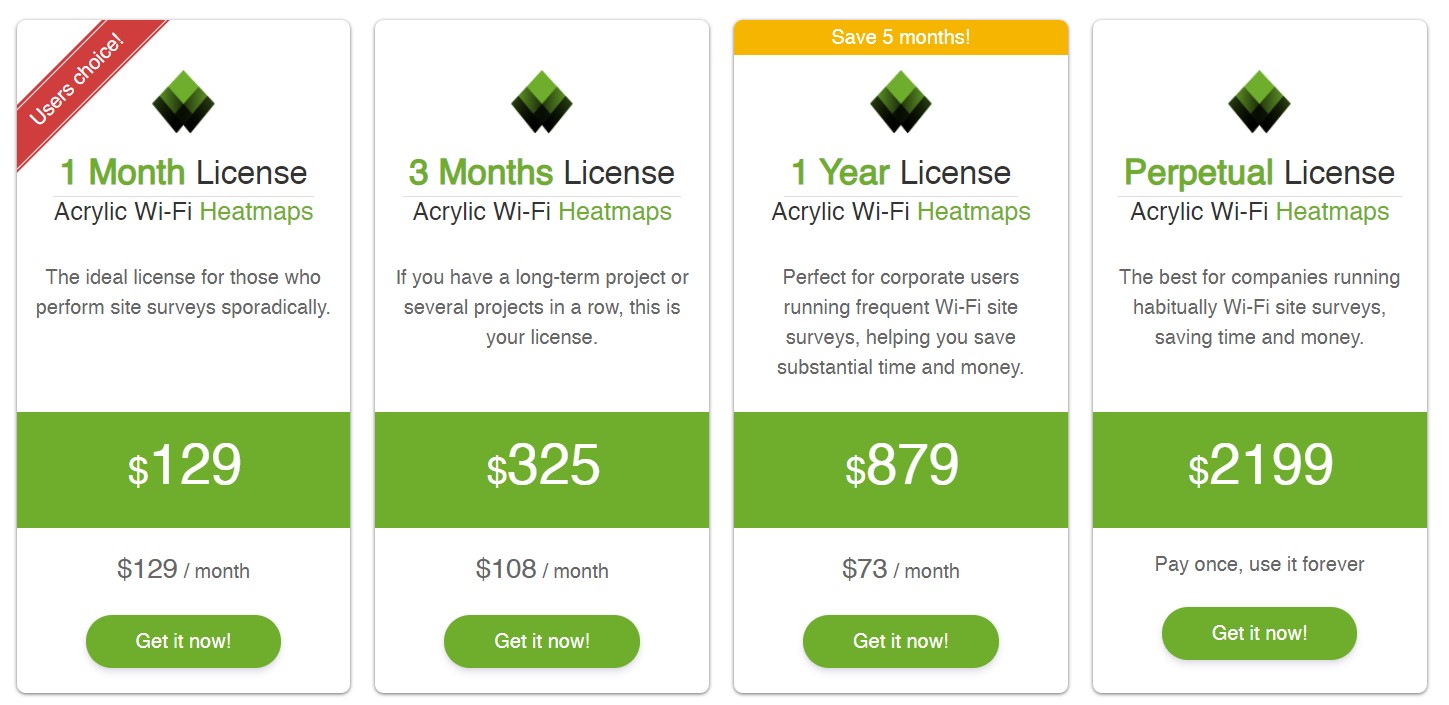
NetSpot
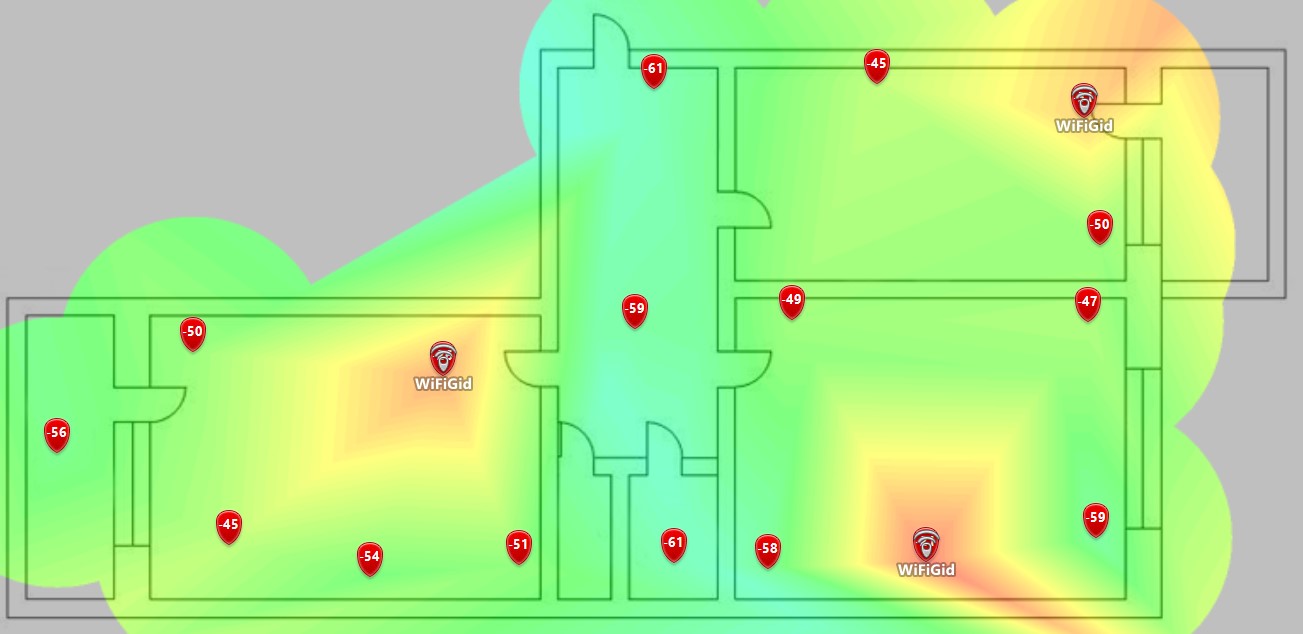
Еще одна интересная программа, которую мне удалось пощупать. И в чем-то она даже доступнее предыдущего представителя. Несколько замечаний по использованию:
- Есть Free режим, можно просто замерять уровни сигнала как в любом анализаторе Wi-Fi.
- В платной версии уже можно загружать план помещения, просто расставлять точки замеров на карте, а уже после этого сидеть и крутить возможные варианты – выбрать нужные точки для расчетов и тип отчета (от базового уровня сигнала до реальных скоростей, что иногда бывает намного важнее).
- Русского языка нет, но все очень элементарно – лично меня она и подкупила своей простотой.
- Лицензии постоянные. Начиная от Home (урезана 50 замерами, типами отчетов, 5 точками в отчете, экспортом) и полным безлимитом. Цены гораздо интереснее чем у Acrylic. Если нужно строить подобные карты хотя бы несколько раз в год – вполне себе годное решение.
Ссылочки на ознакомление: Pro версия , Enterprise версия .
Другие профессиональные программы
Предлагаю пробежаться по некоторым интересным профессиональным решениям, именно они и вдохновили меня на написание этой подборки рабочих решений, авось тоже кому-то пригодится в поисках. Отличие таких решений от вышеописанных программы – здесь и софт грамотный, и обычно поставляется комплектом (вроде какой-нибудь приблуды для физического замера уровня Wi-Fi, вплоть до обычного адаптера).
Ekahau Connect. Полный фарш для проведения полноценного Wi-Fi Survey. У них вроде как есть тоже урезанный бесплатный вариант построителя карт, но так и не дошел до изучения. Обращаем внимание, что в ценах речь идет о необходимости подписки.
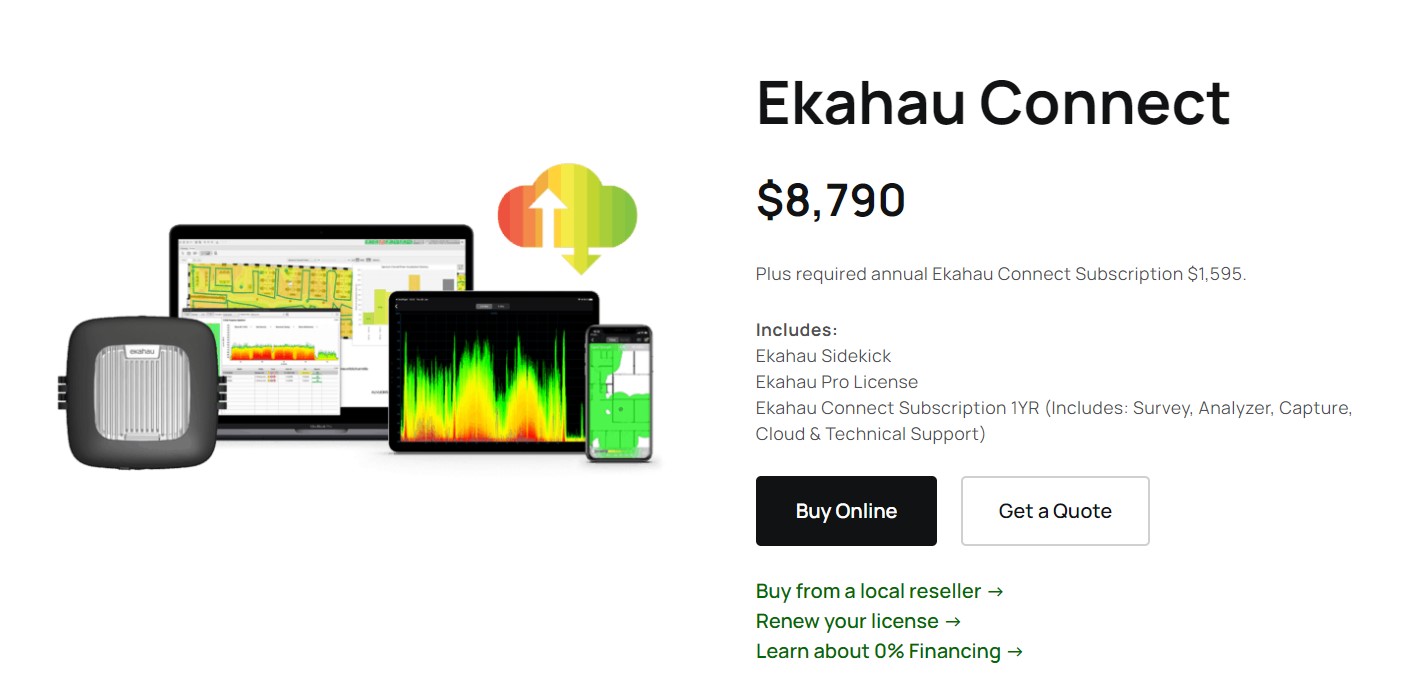
TamoGraph Site Survey. Уже отечественное решение с вполне понятным описанием, для тех, кто не любит переводы.
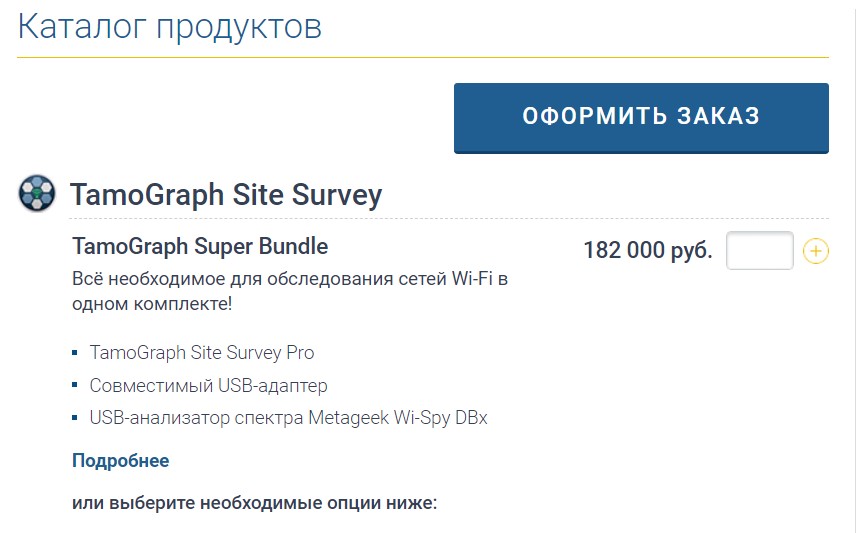
Как искать такие программы?
Так как наш портал рассчитан в первую очередь на домашнего пользователя, а не профессионала, скорее всего вы не захотите отдавать 100 000+ рублей на какую-то непонятную программу. Поэтому скорее всего придется искать, и эта статья, может быть, даже устареет (поэтому и прошу писать актуальные решения в комментарии, мы их обязательно будем выносить в общий список).
Не будет лишним проверить актуальный софт с поиске по картинкам. Да, вбиваете в поиск Google или Яндекс что-то вроде «карта покрытия Wi-Fi», «планирование беспроводной сети» или даже басурманское «wi-fi heatmap», а на выходе получаете огромный перечень картинок:
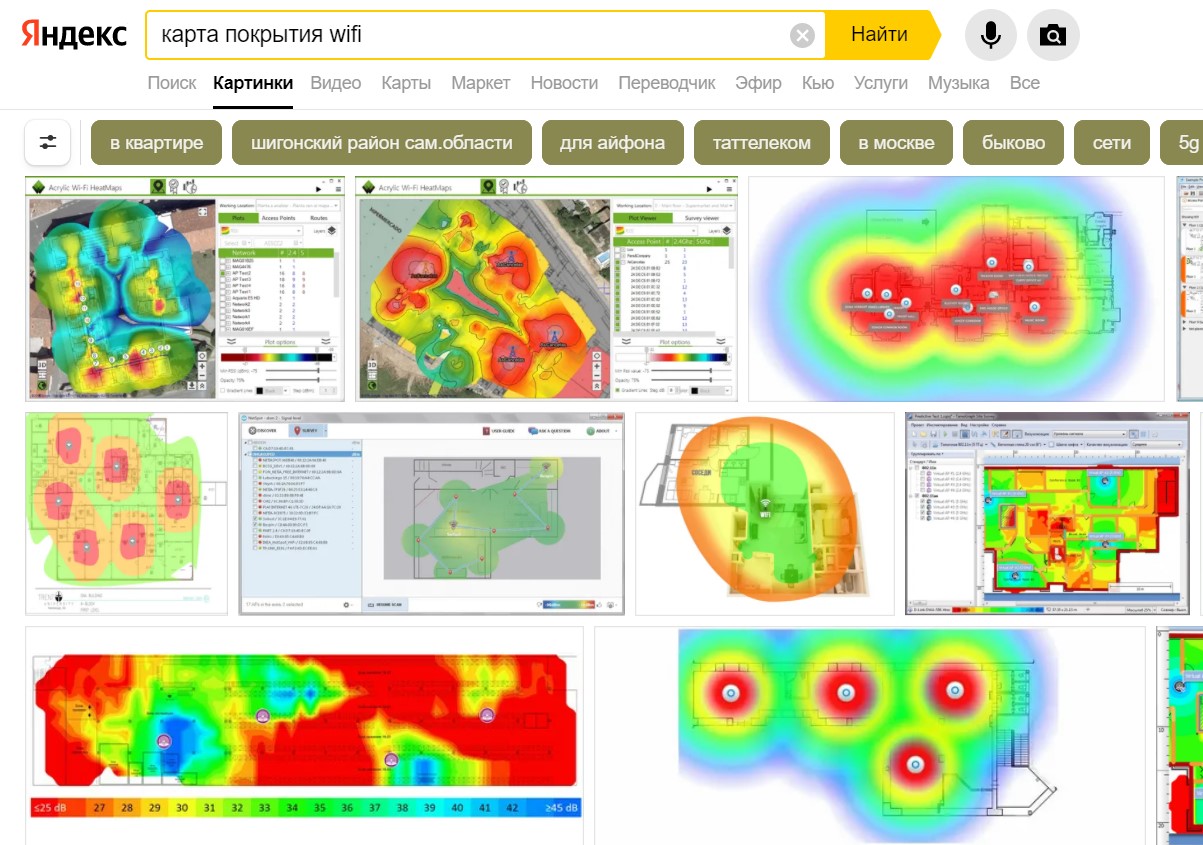
Кликаем по картинкам, и с большой вероятностью там будет указано используемое решение, а нет – так выбор большой.
А хотите аналог от WiFiGid?
Да, без шуток. Понятно, что профессиональные решения должны столько стоить, но хорошего бесплатного аналога лично я на момент написания статьи так и не нашел. А вы? К чему вопрос – как один из вариантов мы рассматриваем написание такого софта на радость пользователей.
Если вам тоже это интересно – напишите в комментариях (а если не хочется публично, можно на нашу почту, есть в подвале сайта) о желании использовать такую программу и своем опыте ее использования. А мы почитаем, поймем на что ориентировать и при интересе людей обязательно сделаем такое решение.
Согласитесь, смартфон с доступом в Интернет намного умнее тех, у кого его нет. Когда я нахожусь вдали от дома, я использую 3G для доступа в Интернет на своем Android-устройстве, но когда я дома, я переключаюсь на Wi-Fi. Это намного быстрее и дешевле.
Когда функция Wi-Fi телефона включена, что по умолчанию включено, телефон автоматически сканирует доступные сети и уведомляет вас, когда в радиусе действия есть открытые сети, а если это сеть, к которой телефон уже подключался раньше, он автоматически переключается на него. Но этот процесс постоянного сканирования потребляет заряд батареи, и поэтому многие из нас предпочитают отключать настройку Wi-Fi, когда они в пути, что я тоже делаю. (Изображение предоставлено: Woodleywonderworks)
Обычно я не забываю включать настройку Wi-Fi, как только прихожу домой, но иногда я забываю об этом. Чтобы решить эту проблему, я начал искать приложения для Android, которые могут автоматически следить за состоянием моего Wi-Fi, когда я выхожу из дома на работу и возвращаюсь. Вот два, которые я нашел, имеют разные свойства и выполняют свою работу. Проверь их.
WiFi @ Home
WiFi @ Home это интересный способ управлять своим Wi-Fi на основе вашего место расположения. Приложение автоматически включает / выключает Wi-Fi на вашем устройстве в зависимости от того, где вы находитесь. Как мы все знаем, определение местоположения на основе GPS может быть затруднено, когда вы находитесь в своей гостиной, поэтому телефон использует вашу телефонную сеть для триангуляции вашего местоположения на карте.
Загрузите и установите приложение на свое устройство Android, чтобы начать работу. Когда вы запустите его в первый раз, он попросит вас указать ваше домашнее местоположение. Затем приложение создаст приблизительное местоположение в радиусе 2000 метров. Вы можете уменьшить радиус, но не делайте его слишком маленьким, поскольку триангуляция вышек сотовой связи не так детализирована, как местоположение, полученное с помощью GPS. Также убедитесь, что ваш дом находится в центре предполагаемого местоположения.
Когда вы установили свое местоположение, нажмите кнопку Запустить WiFi @ Home Service для включения приложения. Вы можете включить запуск с опцией загрузки и настроить приблизительный радиус в меню настроек.
Что ж, если вы не уверены в управлении WiFi на основе местоположения, вы можете взглянуть на WiFi Scheduler.
Планировщик WiFi
После того, как вы установите и запустите WiFi Scheduler на своем устройстве, он попросит вас создать расписания для включения и выключения WiFi. Просто установите планировщик, и все готово.
Вы также можете настроить выходные дни, чтобы отключить приложение в эти дни.
Примечание: Пожалуйста, используйте на своем устройстве только одно из вышеперечисленных приложений, чтобы избежать конфликта.
Так что продолжайте и попробуйте вышеуказанные приложения для управления настройками Wi-Fi вашего Android. Что касается моих предпочтений, я бы выбрал второе приложение, поскольку оно дает мне немного больше контроля над состоянием WiFi, чем первое.
Читайте также:

