Изменить канал wifi дрона sg906 max
Обновлено: 06.07.2024
Как я говорил в предыдущей статье, основной неприятностью было то, что дрон не хотел улетать на расстояния дальше 5-6 метров, когда заявлено до 100 м. Летать вокруг себя на улице так себе развлечение.
Итак начнем разбираться. Первое, на что я начал думать это антенна на пульте. Визуально на пульте был " стручок " напоминающий антенну. Но на него крепился держатель телефона. И как показал разбор, это просто стручок для держателя телефона.
Стручок, похож на антенну, но это крепление держателя телефона. Стручок, похож на антенну, но это крепление держателя телефона.Антенной служил курчавы проводок непонятной длинны, не подходящей не под одни стандарты. На сколько я помню длинна его была 19 мм. (наверно это 1/6 волны)
Самым простым решением я подумал будет прикрутить антенну от вайфай роутера. Как я уже говорил в предыдущей статье , пульт работает на wifi частоте 2.4 Ггц. Так что по логике должно было сработать.
На практике, самое полезное что я сделал прикручивая антенну - это гнездо для антенны на задней панели пульта.
Антенна от роутера не дала ощутимого плюса в дальности. Может 1-2 метра. Визуально было не понятно. Но теперь стало возможно прикручивать к пульту и проверять разные антенны.
Дальше я полез в коптер, что я увидел ? такой же проводок, как и в пульте.
В качестве антенны в дроне я решил использовать 2 медные проволоки по 31 мм.(1/4 длинны волны) И разнести их по сторонам корпуса.
Длинна волны на частоте 2.4 Ггц равна 125 мм.
Вот теперь уже стало интересно, дрон начал летать метров на 15-20 метров в черте города.
Да это уже результат и он дал мне почву двигаться дальше. Немного полазив в интернете наткнулся на Антенну клевер.
Дело в том, что сигнал имеет поляризацию. Прием лучше в той плоскости, в которой сигнал транслируется.
Антенна клевер транслирует и принимает сигнал сразу в 3-х (4-х, в зависимости от количества лепестков) плоскостях.
Соответственно делаем вывод, что для полетов это самая подходящая антенна. И самое главное, она очень проста в изготовлении.
На Дроне решил тоже решил переделать антенну, так как мне не нравилось что проволочки были не зафиксированы и болтались в воздухе.
Я сделал квадратную антенну с длинной стороны 31 мм, общей длинной примерно 124 мм, почти равной длинны волны.
И вот такая связка Клевер (на пульте) и Квадрат (на дроне) дала самый на мой взгляд мощный результат. В черте города спокойно можно летать на расстояние до 50-70 метров. Это было уже очень радостно!! К тому времени я еще не до конца разломал дрон и смог хорошенько полетать, до того момента пока не начали выходить из строя моторчики.
В поле, (без вайфай сетей) визуально дрон улетал больше чем на 100 метров. Конечно, точно с рулеткой я так и не замерил, результатом был очень доволен.
Замеры я сделал с другой Антенной - Вайфай Банка. Думаю это самая крутая из простых в изготовлении направленных антенн. Конечно с такой антенной не полетаешь, ее постоянно надо направлять на коптер, да и размер ее довольно большой.
С данной антенной я не летал, замеры сделал с другом. Один с пультом направлял антенну на другого. Друг держал антенну с пультом, на пульте были выставлены небольшие обороты моторчиков. Я постепенно, с коптером в руках, отдалялся и замерял расстояние до того момента пока коптер не терял сигнал. Таким образом нам удалось отдалить коптер от пульта на 152 метра по прямой . На этом я закончил свои эксперименты с дроном Syma x5sw.
Ставь лайк и подписывайся на накал, в следующих статьях я расскажу о других, не менее интересных экспериментах!!
Бренд ZLRC достаточно часто по сравнению с другими выпускает на рынок новые модели квадрокоптеров и ZLRC SG906 PRO 3 MAX стал не исключением. Главным новшеством у новинки стал лазерный модуль для предотвращения столкновения с препятствиями. Такими темпами у DJI может появиться еще один конкурент, потому что у этого квадрокоптера есть еще 3-осевой подвес камеры и все это за $189!
Технические характеристики
Описание ZLRC SG906 PRO 3 MAX
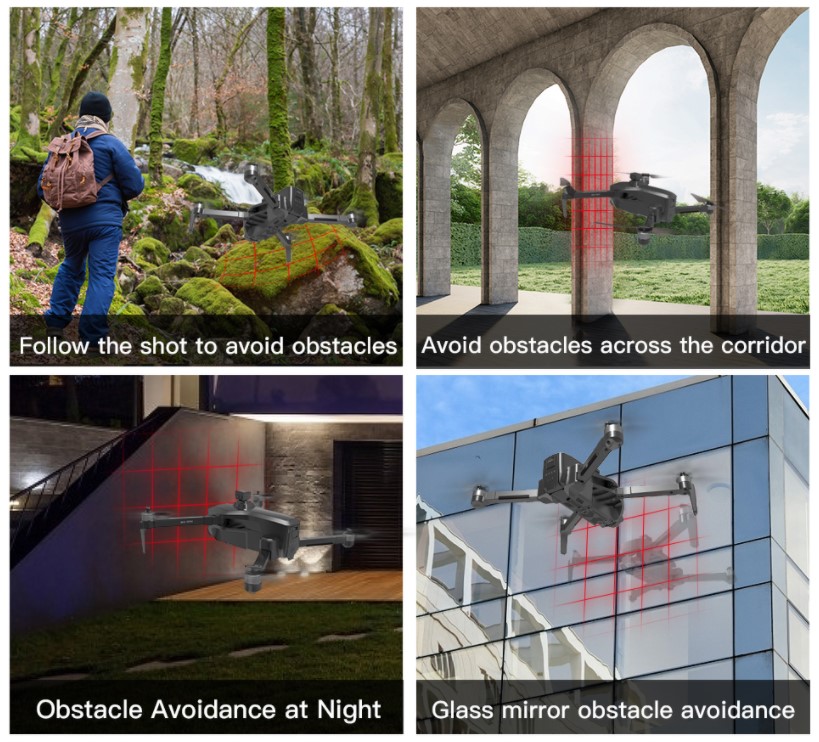

Камера
У ZLRC SG906 PRO 3 MAX теперь есть все достоинства полноценного квадрокоптера, включая 3-осевой подвес камеры, который исключает тряску, наклоны и вибрацию картинки в процессе полета, а также наличие GPS модуля и хорошей камеры, но не топовой конечно же. Камера может записывать видео максимум в 4К разрешении при 25 кадрах в секунду, а угол наклона регулируется дистанционно с пульта в процессе полета.

Наконец-то для бюджетного квадрокоптера производитель положил защитный кейс камеры. Внимание к мелочам очень важно:

Режимы полета
У дрона SG906 PRO 3 MAX есть стандартный набор интеллектуальных режимов полета на основе GPS:
- Следуй за мной;
- Полет вокруг объекта;
- Полет по маршруту (по точкам на карте);
- Полет по траектории;
- Управление жестами;
- Автоматический возврат домой;
- Автоматические взлет и посадка.
Время полета
Летать квадрокоптер будет от 23 до 26 минут, в зависимости от ветра и погодных условий. Питается от 2S аккумулятора емкостью 3400 mAh. Этот дрон получился примерно на 30 грамм тяжелее прошлой версии. Аккумулятор вставляется с задней части дрона. Для зарядки его нужно будет извлекать. На его корпусе есть 4 светодиода, которые показывают текущий заряд.
Квадрокоптер включается при долгом нажатии кнопки на аккумуляторе.

Пульт управления
Дизайн пульта управления переработан полностью и приведен к более классическому виду. Дизайн под карбон. Нижние ручки выдвигаются. Место под телефон на пружинном механизме, подойдет для любого телефона.
Вы сможете подключаться к квадрокоптеру только если ваш телефон поддерживает WiFi 5G! Будьте внимательны при покупке. Если ваш телефон умеет работать только с WiFi 2.4G, то видео принимать с дрона не получится. Пульт управлять дроном сможет и без телефона.
Кроме стиков управления, есть еще 6 дополнительных кнопок и синий экран состояния.

Верхний ряд кнопок:
Нижний ряд кнопок:
- Кнопка взлета и посадки;
- Кнопка включения и отключения GPS (по умолчанию включен);
- Безголовый режим.
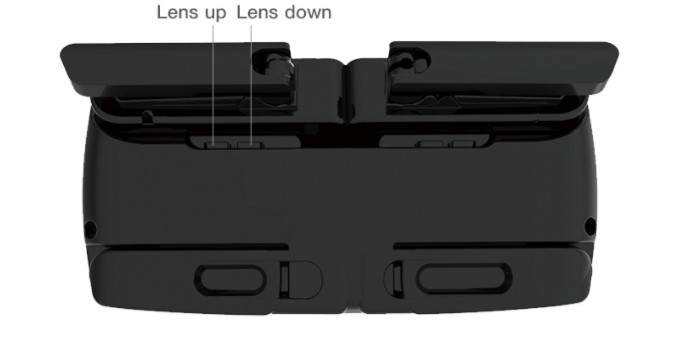
В верхней части пульта традиционно размещены кнопки регулировки наклона камеры.
Заряжается пульт при помощи USB-кабеля, так как внутри него встроенный аккумулятор.
Фотографии






Где купить?
Дрон на момент публикации доступен для предзаказа только на Banggood с датой отправки не ранее 31 декабря. На Aliexpress ZLRC SG906 PRO 3 MAX будет доступен после этой даты.
На Banggood при использовании купона BGSGPRO3 будет скидка 8% и цена станет $174.79
это обновленная версия ZLRC SG906 Pro 2, только теперь еще и с лазерным модулем предотвращения препятствий, шансы разбит квадрокоптер стали меньше в разы.
Описание
это обновленная версия ZLRC SG906 Pro 2, только теперь еще и с лазерным модулем предотвращения препятствий, шансы разбить квадрокоптер уменьшились меньше в разы.
Технические характеристики:
- Вес: 585,6 г;
- Время полета: до 26 минут;
- GPS и ГЛОНАСС;
- Аккумулятор: 7,6 V емкостью 3400 mAh;
- Подвес: 3-осевой стабилизатор изображения с EIS;
- Лазерный модуль предотвращения столкновения с препятствиями;
- Дальность передачи видео: 800 м с помощью WiFi 5G;
- Дальность управления: 1200 м;
- Двигатели: 1806, бесщеточные, 1700 KV;
- Ветроустойчивость: 6 уровень;
- Размеры: в сложенном — 17,4×8,4×7 см и в разложенном виде — 28,3×25,3×7 см;
- Камера: 4K HD, матрица 1/3,2 дюйма, разрешение записываемого видео — 2048 х 1080, фото — 4096 х 3072;
- Предотвращение препятствий: от 0,05 до 20 метров до препятствия, точность определения: 98%;
- Цена: $189.
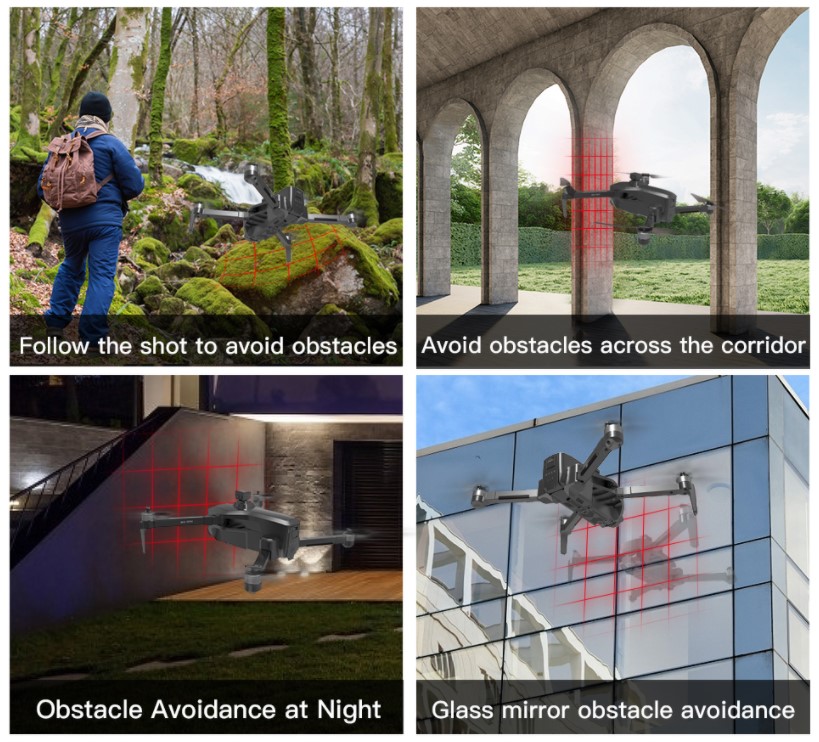

Датчик особенно полезен, если сработала функция автоматического возврата домой (на место взлета) или при работе режима «Следуй за мной», когда квадрокоптер летит за вами на автопилоте.
Камера
У ZLRC SG906 PRO 3 MAX теперь есть все достоинства полноценного квадрокоптера, включая 3-осевой подвес камеры, который исключает тряску, наклоны и вибрацию картинки в процессе полета, а также наличие GPS модуля и хорошей камеры, но не топовой конечно же. Камера может записывать видео максимум в 4К разрешении при 25 кадрах в секунду, а угол наклона регулируется дистанционно с пульта в процессе полета.

PRO 3 MAX стабилизирует картинку на камере гораздо лучше, потому что теперь используется в дополнение к 3-осевому стабилизатору еще и электронная стабилизация изображения — EIS.
Наконец-то для бюджетного квадрокоптера производитель положил защитный кейс камеры. Внимание к мелочам очень важно:

Режимы полета
У дрона SG906 PRO 3 MAX есть стандартный набор интеллектуальных режимов полета на основе GPS:
- Следуй за мной;
- Полет вокруг объекта;
- Полет по маршруту (по точкам на карте);
- Полет по траектории;
- Управление жестами;
- Автоматический возврат домой;
- Автоматические взлет и посадка.
Время полета
Летать квадрокоптер будет от 23 до 26 минут, в зависимости от ветра и погодных условий. Питается от 2S аккумулятора емкостью 3400 mAh. Этот дрон получился примерно на 30 грамм тяжелее прошлой версии. Аккумулятор вставляется с задней части дрона. Для зарядки его нужно будет извлекать. На его корпусе есть 4 светодиода, которые показывают текущий заряд.
Квадрокоптер включается при долгом нажатии кнопки на аккумуляторе.

Пульт управления
Дизайн пульта управления переработан полностью и приведен к более классическому виду. Дизайн под карбон. Нижние ручки выдвигаются. Место под телефон на пружинном механизме, подойдет для любого телефона.
Вы сможете подключаться к квадрокоптеру только если ваш телефон поддерживает WiFi 5G! Будьте внимательны при покупке. Если ваш телефон умеет работать только с WiFi 2.4G, то видео принимать с дрона не получится. Пульт сможет управлять дроном и без телефона.
Кроме стиков управления, есть еще 6 дополнительных кнопок и экран состояния с синей подсветкой.

Верхний ряд кнопок:
- Короткое нажатие — смена скорости полета / долгое нажатие — калибровка гироскопа и подвеса;
- Кнопка возврата домой;
- Кнопка видео (запись);
- Короткое нажатие — сделать фото / долгое нажатие — калибровка магнита.
Нижний ряд кнопок:
- Кнопка взлета и посадки;
- Кнопка включения и отключения GPS (по умолчанию включен);
- Безголовый режим.
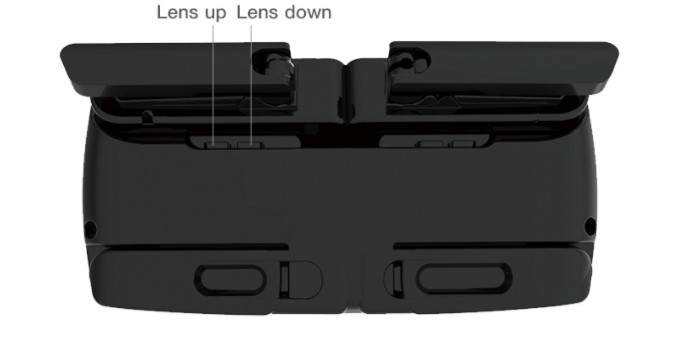
В верхней части пульта традиционно размещены кнопки регулировки наклона камеры.
Заряжается пульт при помощи USB-кабеля, так как внутри него встроенный аккумулятор.
Все домашние роутеры сегодня работают в двух диапазонах радиочастот — 2,4 и 5 GHz. Но из-за того, что на одной, сравнительно небольшой, территории может одновременно работать хоть 50 точек доступа (имеется ввиду, отдельных роутеров), их сигналы могут «мешать» друг другу.
Именно поэтому беспроводной сигнал на одной частоте разбивается на несколько «каналов», отличающихся друг с другом буквально на 1 – 2 MHz. Это снижает вероятность уменьшения пропускной способности при существенном «зашумлении» эфира. А каким образом можно узнать, какой сейчас используется канал? И можно ли его как-то сменить, выбрав самый «не загруженный».

Значение канала WI-FI канала и необходимость его смены

В странах СНГ WiFi на частоте 2,4 ГГц работает на 13 каналах (в диапазоне от 2412 до 2484 Мгц). В некоторых странах ещё доступен и 14-й channel (но по умолчанию в роутерах он не задействован, то есть выставлять его нужно вручную). Но и здесь есть нюанс: частоты некоторых каналов частично «пересекаются».
Полностью «независимы» друг от друга только 3 из них: 1, 6 и 11. То есть три раздельные сети, работающие на указанных каналах, друг другу вообще никак не мешают.
Если же каналы будут 1, 2 и 3, то они будут создавать незначительные помехи между собой. Но они будут гораздо ниже, чем работа на одном канале!
А вот в WiFi на частоте 5 ГГц используется аж 196 channel (диапазон от 4915 до 5825 ГГц). Поэтому вероятность «зашумления» в этом случае на порядок ниже.
Для чего менять канал? Чтобы минимизировать влияние радиочастотного шума на беспроводную сеть. Это не только увеличит пропускную способность WiFi, но и существенно снизит значение ping (скорость отклика сети). И да, менять канал можно лишь вручную.
Кстати, в WiFi 6 (самый современный, пока что ещё не очень распространенный стандарт) уже сейчас тестируется функция динамического изменения частоты радиосигнала. То есть там канал будет меняться автоматически, а роутер будет самостоятельно «сканировать» эфир на загруженность по частотам.
Следует учесть, что проблема с зашумлением частоты присутствует только при использовании 2,4 ГГц радиоканала.
Если в одном помещении находится более 10 точек доступа (а в многоквартирных домах это более чем реально), то если все они будут работать на одной частоте, то их пропускная способность, в среднем, будет снижена на 40 — 50 процентов.
Ещё одна ситуация, когда без смены канала не обойтись — это использование «репитеров», но не в режиме моста. По умолчанию они включаются и работают на той же частоте, что и роутер. И это примерно на 30% снижает пропускную способность беспроводной сети.
Смену канала следует производить либо только на роутере, либо в параметрах самого репитера.
Как проверить на загруженность и найти лучший свободный канал WI-FI

На этот счёт рекомендуется использовать сторонние программы, которые выполняют функцию сканера беспроводной сети. Подобные утилиты есть как для ПК и ноутбуков на базе Windows, так и для Android и iOS-смартфонов.
Самый простой вариант — это именно воспользоваться смартфоном. Например, требуемый функционал доступен в бесплатной программе WiFi-Analyzer.
Доступна она и для Андроид-устройств (скачать можно из GooglePlay) и для iOS (загружается в AppStore). Приложение занимает всего 4 – 5 мегабайт данных и с её помощью можно не только частоту узнать для текущей беспроводной сети, но и получить информацию касательно RSSI (уровня сигнала) для каждой из них.
Что делать в ситуации, если в одном месте обнаружено свыше 20 беспроводных сетей? То есть, выбрать полностью изолированный радиоканал в этом случае попросту невозможно, они обязательно будут пересекаться (ведь для частоты 2,4 ГГц их всего 13).
В этом случае рекомендуется выбирать наименее загруженный из них. Или же перевести маршрутизатор в работу с диапазоном в 5 ГГц. В такой сети будет единственный недостаток — меньшая площадь покрытия. Зато скорость доступа будет лучше, как и отклик сети (пинг).
Бывают и такие ситуации, когда в конкретной области имеется всего один маршрутизатор (точка доступа), но при этом пропускная способность его беспроводной сети нестабильная.
Такое бывает из-за того, что сторонние устройства тоже работают на частоте в 2,4 ГГц. Самый явный пример — это использование Bluetooth-гарнитур. В этом случае смена channel никакой пользы не принесёт.
Плюс к скорости можно добиться только после смены ширины диапазона беспроводной сети в 20 до 40 МГц. Но нужно учесть, что данная настройка имеется далеко не во всех маршрутизаторах! Более детальную информацию можно получить на сайте производителя или в технической документации.
InSSIDer

Программа доступна не только для Windows, но и MAC-устройств. Показывает детальную статистику по всем обнаруженным точкам доступа, включая их канал, мощность сигнала (в значении dbm), а также алгоритм шифрования трафика. Утилита абсолютно бесплатна.
Менять канал непосредственно через данную программу — нельзя, они предоставляет только техническую информацию о всех обнаруженных точках доступа!
WifiInfoView

Тоже небольшая бесплатная утилита, не требующая обязательной установки в систему. Доступна только для Windows, поддержка исключительно на английском языке.
Одно из преимуществ — выводит данные по всем WiFi-устройствам, в том числе и скрытых (у которых «спрятан» SSID).
Через данную программу тоже менять канал нельзя! Она лишь предоставляет техническую статистику по беспроводным сетям!
Какой канал WI-FI лучше выбрать для маршрутизатора
Тот, который не используют другие маршрутизаторы. В том случае, если рядом других точек доступа не расположено, то рекомендуется всегда выбирать 1-й channel.
У него будет самая низкая частота и, соответственно, выше «пробивающая» способность сквозь преграды. Разница между 1-м и 13-м каналом (на примере сети 2,4 ГГц) в этом плане не существенная, всего 2 – 3%.
В остальных случаях — выбирать следует наименее загруженную частоту.
Если же имеется, к примеру, 4 точек доступа, то предпочтение нужно отдавать «отдаленному» channel. То есть если у них указаны частоты 1, 2, 3 и 6, то для пользовательского маршрутизатора оптимальным будет значение 11, 12 или 13 (14 для тех стран, где он доступен). Именно в данном случае на пропускную способность WiFi никакого внешнего влияния вообще оказываться не будет.
Как поменять канал WI-FI на роутере по брендам

Функция ручной смены канала обязательно присутствует в каждом современном роутере.
Более того, при первом включении и входе в веб-интерфейс возникает запрос на выбор текущего местоположения (материка, без точного указания координат) — это тоже делается для того, чтобы включить доступный для использования в конкретной стране channel.
Также следует упомянуть, что в некоторых маршрутизаторах смена channel возможна только при включении «расширенного» меню веб-интерфейса. По умолчанию параметр скрыт, так как менять channel вручную не всегда следует.
В современных роутерах автоматический режим с этим тоже неплохо справляется.

Требуемые настройки находятся в веб-интерфейсе, во вкладке «WiFi», далее необходимо выбрать «Основные настройки». Канал выбирается возле раздела с обозначением региона. В том случае, если используется двухдиапазонный роутер, то для каждой WiFi-сети канал можно выбрать раздельно.

Требуемая настройка находится в разделе «Беспроводная сеть» (их может быть 2 — отдельно для сети в 2,4 ГГц и отдельно для 5 ГГц). Если выбрать режим «Авто», то роутер самостоятельно просканирует эфир и подберёт оптимальный канал.
Но, как показывает практика, не всегда эта функция срабатывает корректно.
Поэтому рекомендуется выбирать канал самостоятельно, предварительно просканировав эфир с помощью специализированного программного обеспечения. После смены channel обязательно нужно нажимать «Применить» (соответствующая кнопка находится в нижней части окна).

Настройка находится во вкладке веб-интерфейса «Радиорежим». Там же выбирается непосредственно channel. В роутерах от Apple поддерживается динамическое изменение частоты.
Но выполняется это только в режиме простоя, то есть когда никакой трафик через сеть не передаётся. В отличии от того же ASUS, здесь «Авто-режим» работает более корректно. Но, конечно же, возможность выставить канал самостоятельно тоже имеется.
Стоит учесть, что вход в веб-интерфейс Apple Airport выполняется не через браузер, а специальное приложение Airport Utility. Оно интегрировано в MacOS (в версии 10.75 или выше). Скачивать и устанавливать его отдельно не нужно! Это потребуется только для Windows-систем (программу можно скачать непосредственно с официального сайта Apple).

Доступ к настройкам роутера, включая смены канала, тоже предоставляется через стороннюю утилиту Airport Utility, скачать которую можно с официального магазина приложений AppStore. Доступна только для iPhone и iPad с iOS версии 7 и выше (или iPadOS).
TP-LINK

Настройки расположены в веб-интерфейсе в разделе «Wi-Fi», далее — «Настройки WiFi». По умолчанию стоит выбор «Авто», но пользователь также может установить рекомендуемое значение (оно будет использоваться в том случае, если других беспроводных сетей на этом же channel поблизости не будет обнаружено).
Естественно, выбрать конкретный канал — тоже можно.
KEENETIC

В данных роутерах по умолчанию пароль для доступа в веб-интерфейсу: 1234 (пароль: admin). Рекомендуется включать «упрощенный» режим отображения (в этом случае все «профессиональные» настройки будут скрыты, большинству пользователей они и не требуются).
Смена канала выполняется во вкладке «Точка доступа». По умолчанию там тоже стоит значение «Авто».
NETIS

В маршрутизаторах от данного производителя упрощенный режим веб-интерфейса включен по умолчанию и через него сменить канал беспроводной сети невозможно!
Поэтому первым делом нужно включить «Расширенную панель», далее перейти во вкладку «WiFi» и в «Параметры беспроводной сети» выбрать требуемый channel.
Вкладок будет 2 в двухдиапазонных роутерах! Для сети 5 GHz рекомендуется установить значение «Авто».
TENDA

Настройки канала находятся во вкладке «Wireless Settings». Выбор частоты производится в поле «AP Isolation» (по умолчанию установлено значение «Disable», то есть channel выбирается роутером автоматически после сканирования сети, что производится при каждом включении маршрутизатора).
HUAWEI

Настройка каналов находится в разделе «Дополнительные функции», во вкладке «Расширенные настройки WiFi». По умолчанию тоже выбран режим «Авто».
Чтобы его изменить сперва необходимо убрать галочку с пункта «Изоляция частоты».
Если используется функция «Невидимая сеть», то ручная смена канала — недоступна (только в последних моделях этот недочёт был устранён, в бюджетных устройствах он присутствует).
А вот в мобильных маршрутизаторах от Huawei (то есть которые рассчитаны на работу с 4G и 3G) смена channel по умолчанию недоступна. Функция «разблокирована» только в сервисных прошивках.
Но заниматься их установкой самостоятельно, не имея должного опыта, не следует — можно вывести из строя устройство без возможности восстановления его работоспособности в будущем.
Что сделать после замены канала
Как правило, после ручной смены канала роутер автоматически перезагружается. Некоторые маршрутизаторы необходимо вручную выключить и включить, так как переключение передатчика на другую частоту без обесточивания невозможно.
Никаких дополнительных настроек вносить не нужно. Повторно выполнять подключение к беспроводной сети с устройств-потребителей тоже не потребуется (если пароль или алгоритм шифрования трафика не менялся). Это актуально и для частоты 5 GHz.
В роутерах автоматическое сканирование эфира и подбор оптимального channel производится именно при включении и после инициализации модуля WiFi.
Соответственно, если используется автоматический режим, то достаточно лишь периодически перезагружать маршрутизатор.
В большинстве из них также предусмотрена возможность включения Reload по графику. Можно настроить, к примеру, маршрутизатор на автоматическую перезагрузку раз в 10 дней. Это также поможет избежать программных сбоев в работе устройства.
Видео: как поменять беспроводной канал Вай Фай
Хорошее видео по теме, где визуально показано, как изменить канал для большинства моделей роутеров:
Итого, подобрать оптимальный канал для Вай Фай рекомендуется сразу после установки роутера.
И хотя бы раз в 3 месяца следует повторно выполнять сканирование эфира с помощью сторонних программ и, при необходимости, менять частоту.
Всё это актуально только для сетей с частотой 2,4 ГГц, так как данный стандарт WiFi был выпущен одним из первых. И тогда никто даже предположить не мог, что данная технология станет настолько популярной. В роутерах с поддержкой 5 ГГц этот недостаток практически полностью устранён, а в маршрутизаторах с 802.11ax его вовсе нет (за счет динамической смены к channel, производимым роутером без перезагрузки и обесточивания внутреннего передатчика).
Читайте также:

