Изменить тип устройства bluetooth
Обновлено: 03.07.2024
Связать с компьютером можно все типы устройств Bluetooth, в том числе клавиатуру, мышь, телефон, динамики и т. д. Для этого компьютер должен иметь Bluetooth. У некоторых компьютеров, например ноутбуков и планшетов, есть встроенное устройство Bluetooth. Если в вашем компьютере его нет, к USB-порту компьютера можно подключить USB-адаптер Bluetooth.
Прежде чем начать, убедитесь, что Windows компьютер Bluetooth. Дополнительные сведения о проверке см. в Bluetooth проблем с Windows. Если вам нужна помощь по добавлению устройства без Bluetooth возможностей, см. добавление устройства на Windows компьютере.
Включение Bluetooth
После проверки того, Windows 11 компьютер Bluetooth, необходимо включить его. Для этого выполните следующие действия.
В Параметры
Выберите Начните > Параметры> Bluetooth & устройстви включите Bluetooth.
В быстрых параметрах
Чтобы быстро найти параметры для Bluetooth, выберите значок Сеть рядом с датой и временем в правой части панели задач. Выберите Bluetooth, чтобы включить его. Если он включен без подключения Bluetooth, может отображаться как Не подключено.
Если вы не видите Bluetooth быстрых параметров, может потребоваться добавить его. Дополнительные сведения см. в Windows 11.
Сопряжение Bluetooth устройства
Включите устройство Bluetooth и сделайте его обнаруживаемым. Порядок действий зависит от устройства. Осмотрите устройство или найдите инструкции на сайте производителя.
На компьютере выберите Начните > Параметры > Bluetooth &>добавить устройство> Bluetooth.
Выберите устройство Bluetooth, следуйте дополнительным инструкциям, если они появятся, а затем выберите Готово.
Устройство Bluetooth и компьютер обычно будут автоматически связываться в любое время, когда они находятся в диапазоне действия друг друга при включенном Bluetooth.
Установление связи по Bluetooth с принтером или сканером
Включите Bluetooth-принтер или сканер и сделайте его обнаруживаемым. Порядок действий зависит от устройства. Осмотрите устройство или найдите инструкции на сайте производителя.
Выберите Начните > Параметры > Bluetooth & устройства> Принтеры & сканеры> Добавить устройство. Подождите, пока он найдет ближайшие принтеры, выберите нужный, а затем выберите Добавить устройство.
Если у вас возникают проблемы при установке принтера или сканера, см. устранение проблем с принтером или Установка и использование сканера в Windows.
Установление связи с устройством Bluetooth с помощью быстрой связи
Swift Pair в Windows 11 позволяет быстро Bluetooth устройство с компьютером. Если устройство Bluetooth поддерживает быструю связь, вы получите уведомление, если оно находится рядом с вами, и сможете перевести его в режим связывания, чтобы сделать его обнаруживаемым.
Включите устройство Bluetooth, поддерживающее функцию быстрой связи, и сделайте его обнаруживаемым. Порядок действий зависит от устройства. Осмотрите устройство или зайдите на веб-сайт изготовителя, чтобы получить дополнительные сведения.
Если вы используете быструю связь в первый раз, выберите Да, когда вам будет предложено получать уведомления и использовать быструю связь.
Когда появится уведомление о том, что найдено новое устройство Bluetooth, нажмите кнопку Подключить.
Прежде всего убедитесь, что ваш компьютер с Windows 10 поддерживает Bluetooth. Дополнительные сведения о том, как это проверить, см. в статье Устранение проблем с Bluetooth в Windows 10. Если вам нужна помощь в добавлении устройства, не поддерживающего технологию Bluetooth, см. раздел Добавление устройства на компьютер с Windows 10.
Включение Bluetooth
Когда вы убедились, что ваш компьютер с Windows 10 поддерживает Bluetooth, вам нужно включить Bluetooth. Для этого выполните следующие действия.
В разделе "Параметры"
Выберите Начните > Параметры > Устройства > Bluetooth & других устройствах и включите Bluetooth .
В центре уведомлений
Центр уведомлений можно найти рядом с полем "Время и дата" на панели задач. На панели задач выберите центр действий (или ), а затем Bluetooth, чтобы включить его. Если эта функция отключена, возможно, она отображается как Не подключено.
Если вы не видите Bluetooth в центре уведомлений, это можно изменить следующим образом.
Разверните "Быстрые действия" На панели задач выберите Центр уведомлений ( или ) > Развернуть. Здесь должен отобразиться элемент Bluetooth. Он будет отображаться как Bluetooth или Не подключено.
Добавьте Bluetooth в центр уведомлений. Выберите начать > Параметры > системные >Уведомления & действия >быстрых действий. Перейдите к пункту Добавить или удалить быстрые действия и включите функцию Bluetooth.
Примечание: Дополнительные сведения о том, как изменить список приложений и параметров, которые отображаются в центре уведомлений, см. в разделе Изменение параметров уведомлений и действий в Windows 10
Установление связи по Bluetooth с гарнитурой, динамиками или другим аудиоустройством.
Включите аудиоустройство Bluetooth и сделайте его обнаруживаемым. Порядок действий зависит от устройства. Осмотрите устройство или найдите инструкции на сайте производителя.
На компьютере выберите Начните> Параметры > Устройства > Bluetooth & другие устройства > Добавить Bluetooth или другие >Bluetooth. Выберите устройство и следуйте дополнительным инструкциям, а затем нажмите Готово.
Устройство Bluetooth и компьютер обычно будут автоматически связываться в любое время, когда они находятся в диапазоне действия друг друга при включенном Bluetooth.
Установление связи по Bluetooth с клавиатурой, мышью или другим устройством
Включите клавиатуру, мышь или другое устройство Bluetooth и сделайте их обнаруживаемыми. Порядок действий зависит от устройства. Осмотрите устройство или найдите инструкции на сайте производителя.
На компьютере выберите Начните > Параметры > Устройства > Bluetooth & другие устройства > Добавить Bluetooth или другие устройства > Bluetooth . Выберите устройство и следуйте дополнительным инструкциям, а затем нажмите Готово.
Установление связи по Bluetooth с принтером или сканером
Включите Bluetooth-принтер или сканер и сделайте его обнаруживаемым. Порядок действий зависит от устройства. Осмотрите устройство или найдите инструкции на сайте производителя.
Выберите Начните > Параметры > Устройства > Принтеры & сканеры> Добавить принтер или сканер. Подождите, пока компьютер найдет находящиеся рядом принтеры. Затем выберите нужный принтер и нажмите кнопкуДобавить устройство.
При возникновении проблем с установкой принтера или сканера см. разделы Устранение проблем с принтерами или Установка и использование сканера в Windows 10.
Установление связи с устройством Bluetooth с помощью быстрой связи
Быстрая связь в Windows 10 позволяет быстро связать поддерживаемое устройство Bluetooth с компьютером. Если устройство Bluetooth поддерживает быструю связь, вы получите уведомление, если оно находится рядом с вами, и сможете перевести его в режим связывания, чтобы сделать его обнаруживаемым.
Включите устройство Bluetooth, поддерживающее функцию быстрой связи, и сделайте его обнаруживаемым. Порядок действий зависит от устройства. Осмотрите устройство или зайдите на веб-сайт изготовителя, чтобы получить дополнительные сведения.
Если вы используете быструю связь в первый раз, выберите Да, когда вам будет предложено получать уведомления и использовать быструю связь.
Когда появится уведомление о том, что найдено новое устройство Bluetooth, нажмите кнопку Подключить.
После подключения нажмите кнопку Закрыть.
Прежде всего убедитесь, что ваш компьютер с Windows 8 поддерживает Bluetooth.
Включите устройство Bluetooth и сделайте его обнаруживаемым.
Способ его обнаружения зависит от устройства. Осмотрите устройство или найдите инструкции на сайте производителя.
Выберите Пуск > напечатайте Bluetooth > и выберите из списка Параметры Bluetooth.
Включите Bluetooth, выберите устройство, затем выберите Связать.
Выполните все инструкции, которые появятся на экране. Если инструкций нет — все готово, вы подключены.
Устройство Bluetooth и компьютер обычно будут автоматически связываться в любое время, когда они находятся в диапазоне действия друг друга при включенном Bluetooth.
Прежде всего убедитесь, что ваш компьютер с Windows 7 поддерживает Bluetooth.
Включите устройство Bluetooth и сделайте его обнаруживаемым.
Способ его обнаружения зависит от устройства. Осмотрите устройство или найдите инструкции на сайте производителя. Включите устройство Bluetooth и сделайте его обнаруживаемым. Порядок действий зависит от устройства. Осмотрите устройство или найдите инструкции на сайте производителя.

Выберите Начните > устройства и принтеры.
Выберите Добавить устройство, выберите устройство и нажмите кнопку Далее.
Выполните инструкции, которые появятся на экране. Если инструкций нет — все готово, вы подключены.
Устройство Bluetooth и компьютер обычно будут автоматически связываться в любое время, когда они находятся в диапазоне действия друг друга при включенном Bluetooth.

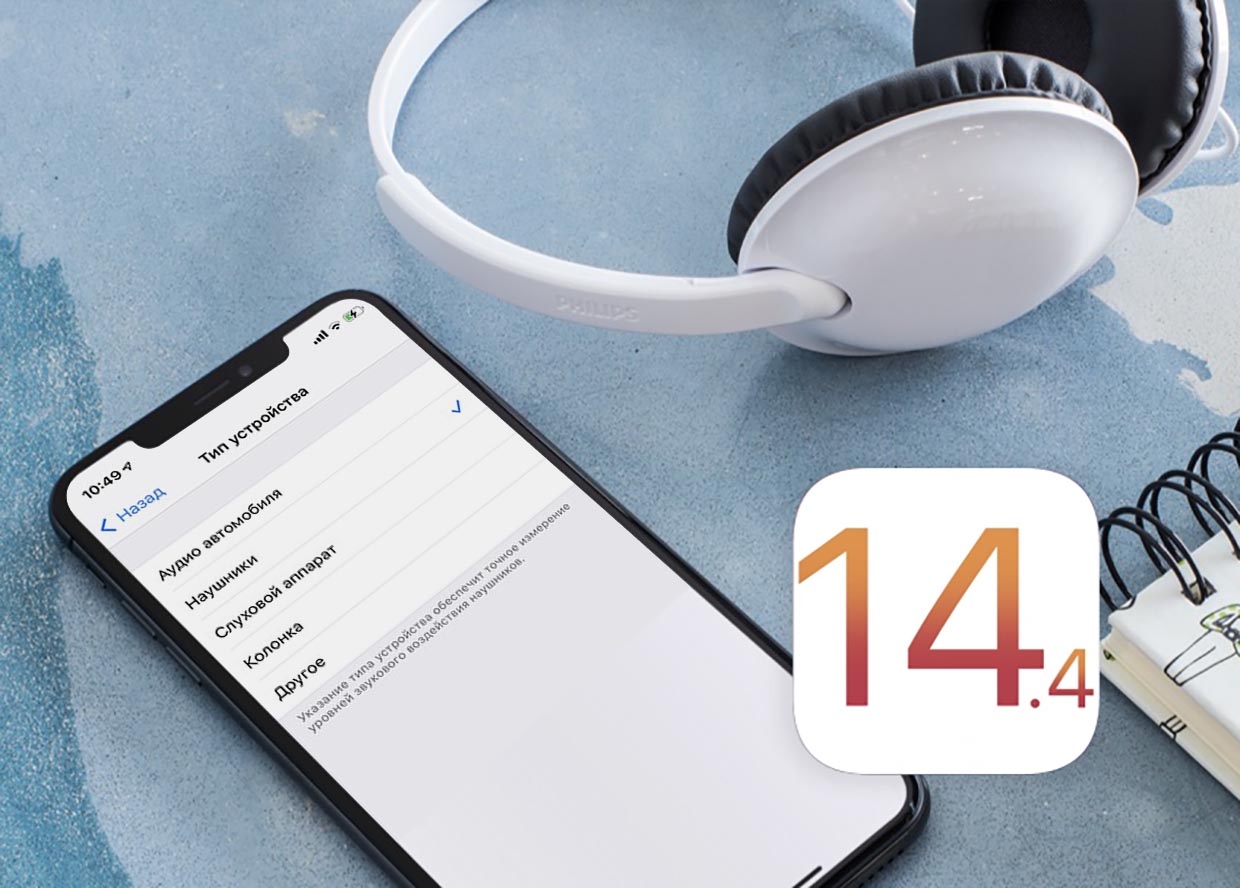
С каждым годом растет популярность Bluetooth-гаджетов для прослушивания музыки или телефонных разговоров. Подобные устройства выпускаются как производителями смартфонов, так и сторонними компаниями. Иногда такие аксессуары могут некорректно распознаваться мобильной операционной системой при подключении к iPhone или iPad.
Если система неверно распознает беспроводное устройство для вывода звука, она может неверно регулировать его громкость, не воспринимать его микрофон или неправильно вести статистику уровня громкости при использовании шумомера. Кроме этого могут не работать фишки iOS вроде режима Не беспокоить водителя.
Подобного не случится при использовании оригинальных гарнитур Apple или Beats, но вполне может произойти при подключении гаджетов сторонних производителей.
В iOS 14.4 добавлена возможность принудительно менять тип подключенного Bluetooth устройства.
Как изменить тип Bluetooth-устройства в iOS

1. Включите модуль Bluetooth на iPhone и подключите к нему беспроводное устройство.
3. Нажмите «i» рядом с подключенным Bluetooth-аксессуаром.
4. Откройте раздел Тип устройства и укажите подходящий вариант.
На выбор доступно: аудио автомобиля, наушники, слуховой аппарат, колонка или другое.
После этого все фишки iOS будут работать правильно, а статистика шумомера будет верно собирать данные о громкости прослушиваемой музыки.
(10 голосов, общий рейтинг: 5.00 из 5)
Одно из нововведений iOS 14.4, которая уже доступна всем пользователям, по непонятной причине осталось почти незамеченным. Хотя эта функция очень полезная, если вы подключаете к iPhone или iPad несколько Bluetooth-устройств. Речь идет о распознавании типа беспроводных устройств для вывода звука. По умолчанию iOS автоматически присваивает тип устройства каждому подключенному по Bluetooth гаджету, однако не всегда распознает его правильно. В частности, это касается медиаплеера в автомобиле, который зачастую определяется как обычная колонка. Начиная с iOS 14.4, вы можете это изменить.

Если тип устройства выбран неправильно, это может вызвать проблемы в его работе
Зачем менять тип Bluetooth-устройства на iPhone
Очень важно, чтобы iOS правильно распознавала подключенное беспроводное устройство. Например, система может не воспринимать микрофон устройства, неверно регулировать его громкость. Также могут не работать продвинутые возможности вроде распознавания автомобиля и автоматического включения режима «Не беспокоить водителя».
Чтобы повысить точность измерений звука в наушниках для сторонних устройств Bluetooth, вы должны классифицировать их как наушники, динамики или устройства другого типа (на iOS 14.4 или новее).
Например, у меня автомобильная медиа система автоматически определилась как наушники, хотя в настройках iOS есть отдельный пункт «Аудио автомобиля». Из-за этого iPhone не предлагал запустить карты, как только подключался к машине по Bluetooth, как раньше, а также не включал сам режим «Не беспокоить водителя».
Как изменить тип устройства Bluetooth в iOS
Чтобы изменить тип, не обязательно подключать устройство в данный момент.
- Откройте Настройки — затем Bluetooth.
- Рядом с нужным устройством нажмите на кнопку «i».
- В разделе Тип устройства выберите нужный вам вариант: аудио автомобиля, наушники, слуховой аппарат, колонка, другое.

Проверьте тип для каждого устройства
В моем случае я изменил тип устройства на аудио автомобиля, и после этого все упомянутые функции снова стали работать.
Нужно ли выключать Wi-Fi и Bluetooth на iPhone
Многие до сих пор считают, что если отключить Wi-Fi или Bluetooth полностью, то это позволит сэкономить зарядку айфона, продлить время его автономной работы. Однако если Wi-Fi не находится в режиме активного использования, адаптер, установленный в iPhone, не потребляет энергию. Единственная его работа, когда смартфон не находится в режиме сна — сканирование доступных сетей каждые 15 секунд.
Что касается Bluetooth, эта технология тоже не потребляет энергию, если не подключена к другому устройству — независимо от того, включена данная функция в настройках или нет. Сканирование Bluetooth-аксессуаров практически не потребляет энергии, как и Wi-Fi.
Поэтому не волнуйтесь, если Bluetooth или Wi-Fi на вашем айфоне включены, и проверьте правильность определения типа Bluetooth-устройства в настройках iOS. А вы отключаете беспроводные интерфейсы на айфоне? По какой причине? Поделитесь в комментариях или в нашем чате в Telegram.

После того, как устройство Bluetooth создало пару с компьютером (подключилось к нему), можно изменить имя устройства и включить или выключить для него соответствующие службы. Также можно настроить сопряжение компьютера с другими устройствами Bluetooth.
Чтобы выполнить эти шаги, на компьютере должна быть установлена беспроводная технология Bluetooth.
Включение и выключение служб или изменение имени устройства
Типы служб, которые можно включить или выключить, зависят от устройств. Так, например, количество служб для мобильного телефона больше, чем для мыши или клавиатуры с поддержкой Bluetooth.
Службы, которые можно включить или выключить на устройства Bluetooth, относятся удаленный доступ, передача файлов и стереозвучание:
- Откройте окно «Устройства и принтеры».
- Щелкните правой кнопкой мыши устройство Bluetooth, которое необходимо изменить, и выберите пункт Свойства.
- Если устройство подключено правильно, он будет отображаться в папке «Устройства и принтеры». Имя устройства в списке может быть другим (иногда неочевидным) и отличаться от названия марки и модели устройства. Если вы не меняли имя устройства в Windows, в папке «Устройства и принтеры» отображается имя, которое дал производитель устройства.
- Выполните одно из следующих действий.
- Чтобы изменить имя устройства, которое будет отображаться в компьютере, перейдите на вкладку Bluetooth, введите новое имя и нажмите кнопку ОК .
- Чтобы включить службу на вкладке Службы установите флажок нужной службой и нажмите кнопку ОК . Если какие-то из служб непонятны, обратитесь к руководству по использованию устройства или посетите сайт производителя.
- Чтобы отключить службу, перейдите на вкладку Службы, снимите флажок службой и нажмите кнопку ОК . Если какие-то из служб непонятны, обратитесь к руководству по использованию устройства или посетите сайт производителя.
Настройка процесса сопряжения с устройствами Bluetooth
Можно настроить несколько параметров, которые определяют то, как компьютер обнаруживает устройства Bluetooth (или устройства обнаруживают компьютер):
- Откройте Панель управления.
- В поле поиска панели управления введите Bluetooth и выберите Настройка Bluetooth .
- В диалоговом окне Параметры Bluetooth перейдите на вкладку Параметры и выполните одно из следующих действий:
- Чтобы включить видимость компьютера для устройств Bluetooth, установите флажок Разрешить устройствам Bluetooth обнаруживать этот компьютер .
Когда компьютер с Bluetooth находится в режиме обнаружения, он передает радиосигнал, который позволяет другим устройствам или компьютерам обнаруживать его. Этот режим иногда называют режимом сопряжения. Если этот флажок, компьютер будет продолжать проявлять устройства Bluetooth, которые находятся в режиме обнаружения, однако устройства обнаружить компьютер не смогут.
Внимание! Чтобы обеспечить защиту компьютера, режим обнаружения следует активировать, только когда нужно, чтобы устройство Bluetooth нашло компьютер.

Технологию Bluetooth сегодня использует каждый второй владелец смартфона для сопряжения с другими устройствами. Но только единицами пользователей проводится специальная настройка Bluetooth на Android, которая помогает на порядок быстрее находить стабильную связь с устройствами. В этой статье рассматриваются главные настройки Bluetooth-соединения и его оптимизации для дальнейшего комфортного использования.
Возможности технологии Bluetooth на Android
Для сопряжения устройств через Bluetooth не используется интернет-трафик, необходимо просто наличие двух устройств с исправными модулями.
С появлением и развитием Wi-Fi популярность технологии Bluetooth не уменьшилась, потому что она использует на порядок меньше энергоресурсов. По этой причине создаются беспроводные наушники, спортивные браслеты, умные часы и другие Bluetooth-устройства.
Настройка Bluetooth на Android-устройствах
При правильной настройке Bluetooth-модуля можно получить максимальный уровень комфорта от использования: быстрое сопряжение с другими аксессуарами, высокую скорость передачи данных. Пользователь, который знает, как настроить на Android Bluetooth, получает ускорение и стабилизацию процесса передачи любых файлов начиная от рабочих документов и заканчивая отснятыми видеоматериалами.
Включение модуля Bluetooth
Наладка любого оборудования, работающего под управлением операционной системы Android, начинается непосредственно с его активации, то есть нужно включить Bluetooth на планшете Android. Для этого следует открыть меню настроек, найти раздел Bluetooth и передвинуть ползунок вправо.
Некоторые настройки модуля станут доступными только после того, как вы активируете передатчик.
Переименование устройства
При выборе пункта меню «Переименование устройства», можно изменить стандартное название гаджета на более узнаваемое, которое будет отображаться на других девайсах в процессе сопряжения или в момент передачи данных.
Видимость устройства
В целях безопасности все Android-устройства изначально находятся в невидимом положении. Данная настройка изменяется только на время, достаточное для поиска и сопряжения двух устройств. В ранних версиях операционной системы Android данную функцию пользователю приходилось включать вручную.
В настоящий момент можно просто зайти в настройки Bluetooth, устройство автоматически перейдет в видимый режим. Далее дождаться, пока гаджет оппонента отсканирует сеть на наличие доступных устройств.
Настройка сопряженных девайсов
При первом подключении к любому устройству система Android предлагает наладить сопряжение. Стоит согласиться, так как впоследствии больше не придется сканировать систему и заставлять оппонента переходить в видимый режим для соединения.
Сопряженные устройства могут передавать данные друг другу, даже находясь в невидимом режиме. При этом для удобства в настройках сопряженных устройств можно изменить имя того или иного гаджета.
Другие настройки сопряжения остаются недоступными даже для пользователей с рутированными устройствами (с полными правами на использование).
Просмотр полученных данных
Полезной настройкой модуля Bluetooth является пункт «Полученные файлы». Данная настройка переносит пользователя в папку, куда сохраняются все файлы с других устройств, полученных через Bluetooth.
Эта директория создается по умолчанию на внутреннем накопителе устройства. При желании все файлы из этой директории можно переместить в другие разделы, например, на внешний накопитель.
Удобство данной функции заключается в получении доступа к данным без затрат времени на поиски диспетчером файлов. При ее выборе открывается полный перечень ранее полученной информации.
Использование инженерного меню для настройки Bluetooth-модуля
Инженерное меню – это инструмент, который используют разработчики программного обеспечения в финальных корректировках перед выпуском системы. Настройка Bluetooth в инженерном меню Android должна остаться без изменений, если вы не обладаете надлежащими знаниями и опытом.
В разделе информации об устройстве найдите установки Bluetooth-модуля. Запустите повторное сканирование и измените параметры поиска. Но лучше отказаться от столь опрометчивых шагов, так как любые изменения могут привести к серьезным ошибкам.
Обновление Bluetooth-модуля на Android
Обновление Bluetooth-модуля может быть программным и аппаратным. В первом случае все модернизации зачастую вносятся разработчиками программного обеспечения и заливаются на гаджет вместе с обновлениями системы.
Читайте также:

