Как через вай фай получить доступ к файлам
Обновлено: 06.07.2024
В этой статье мы будем настраивать локальную сеть между двумя, и более компьютерами с установленной Windows 7 (Windows 8) , которые подключены через Wi-Fi роутер. На самом деле, настройка локальной сети в Windows 7, Windows 8, и Windows 10 практически ничем не отличается. В Windows XP разве что есть свои нюансы, там все время какие-то проблемы при настройке сети между семеркой и XP. Но, об этом в отдельной статье, да и пора уже переходит с Windows XP, устарела она.
Понятное дело, что для настройки локальной сети, и общего доступа к файлам, компьютеры нужно как-то соединить межу собой. Это можно сделать с помощью сетевого кабеля, я имею введу прямое соединение двух компьютеров. Но, куда интереснее соединить все компьютеры через роутер, который сейчас установлен практически в каждом доме и офисе. При подключении через роутер, уже можно настроить локальную сеть не только между двумя компьютерами. В локальную сеть можно объединить все компьютеры, и даже мобильные устрйоства, которые подключены к одному роутеру
Например, стационарные компьютеры можно подключить к роутеру по сетевому кабелю, а ноутбуки – по Wi-Fi сети. Это уже как вам удобнее, и как у вас получается. Не важно, по Wi-Fi, или по кабелю подключен компьютер к маршрутизатору, локальная сеть будет работать. Да и не важно, какая у вас операционная система установлена, но показывать я буду на примере Windows 7.
А настраивать и показывать сеть я буду через роутер Asus RT-N18U, к которому у меня по Wi-Fi подключен ноутбук, и стационарный компьютер. Оба работают на Windows 7. Вот между этими двумя компьютерами мы сейчас и настроим локальную сеть. А так же, откроем общий доступ к папкам и файлам. Для чего вообще локальная сеть между компьютерами? В основном, для обмена файлами. Если вам часто нужно передавать какие-то файлы с одного компьютера на другой, то что-бы не бегать с флешкой, это можно делать по сети. Ну и в игры по сети можно поиграть.
Если в вашей сети еще есть телевизор со Smart TV, то вы можете настроить доступ к фильмам на компьютере с телевизора. Подробнее, в этой статье.
Инструкция по настройке локальной сети в Windows 7
Напомню, что компьютеры, которые вы хотите объединить в сеть, должны быть подключены к одному роутеру, или соединены кабелем напрямую. Так же, все действия, которые я буду показывать в этом разделе, нужно выполнять на обоих компьютерах. Важный момент! Если вы хотите настроить сеть через Wi-Fi роутер, к которому подключены какие-то сторонние устрйоства (например, ваш сосед), то после настройки, он сможет получить доступ к тем папкам на вашем компьютере, к которым вы настроите общий доступ. Установите хороший пароль на свою Wi-Fi сеть, что бы защитить свою сеть. Если вам все же нужно подключать к своему роутеру сторонние устройства, но вы хотите настроить домашнюю сеть, то можно для гостей создать "гостевую сеть", как это мы делали на роутере Zyxel в этой статье. Еще один момент. Если вы настраиваете сеть при соединении компьютеров напрямую, без роутера, то еще нужно будет задать статические IP-адреса, в свойствах подключения по локальной сети. Если у вас соединение через роутер, то ничего дополнительно делать не нужно, продолжайте следовать инструкции.1 Первым делом, нам нужно проверить, что бы все компьютеры работали в одной рабочей группе. Это нужно проверить на всех компьютерах, которые будут подключены в локальную сеть.
Делаем так: нажимаем сочетание клавиш Win+R, и в появившемся окне указываем команду sysdm.cpl. Нажимаем Ok.

Напротив Рабочая группа, скорее всего будет написано WORKGROUP. Можно оставить ее. Главное, что бы на остальных компьютерах рабочая группа была так же WORKGROUP.

Если вы заходите изменить ее, например на MSHOME, то нажмите кнопку Изменить, и укажите новую группу. Сохраните изменения и перезагрузите компьютер.
2 Второй шаг, это изменение настроек общего доступа. Эти настройки выполняем так же на всех компьютерах в сети. Сейчас я покажу, что нужно включить.
Нажмите правой кнопкой мыши на значок подключения к интернету на панели уведомлений, и откройте Центр управления сетями и общим доступом. В новом окне выберите Изменить дополнительные параметры общего доступа.

Там будет два профиля. Домашний или рабочий, и Общий. Изменяем тот, возе которого написано текущий профиль. Можете внести такие настройки для обоих профилей.
Первым делом, ставим переключатель возле Включить сетевое обнаружение. Так же, включаем Общий доступ к файлам и принтерам, и включаем общий доступ к папкам. Смотрите скриншот ниже.

Прокручиваем страницу с настройками, находим и открываем вкладку Все сети, или Общий, и обязательно отключаем Общий доступ с парольной защитой.

После этих действий желательно перезагрузить компьютер. Это собственно все настройки, локальная сеть уже должна работать. Что бы проверить, нужно на одном из компьютеров зайти в проводник (Мой компьютер) , и слева открыть вкладку Сеть. Там будут отображаться все компьютеры в сети. На скриншоте, вы можете увидеть мой компьютер, и еще один, из сети.
Мы уже можем зайти на компьютер в нашей домашней сети, там будет доступ к общим папкам.
Если у вас не появляются компьютеры в сети, или нет доступа к компьютеру, то смотрите решения в конце этой статьи.
Настройка общего доступа к файлам и папкам
Как я писал выше, доступ к общим папкам уже есть. Но, нам может понадобится открыть общий доступ к какой-то другой папке, которая находится например на локальном диске D. Это можно без проблем сделать. После того, как мы откроем общий доступ к папке, все компьютеры из локальной сети смогут просматривать находящиеся в ней файлы, изменять их, и добавлять в эту папку новые файлы (правда, это зависит от того, какие разрешения мы включим) .
Например, я хочу открыть доступ к папке "Картинки". Для этого, нажимаем на нее правой кнопкой мыши, и выбираем Свойства. Переходим на вкладку Доступ, и нажимаем на кнопку Расширенная настройка. Ставим галочку возле пункта Открыть общий доступ к этой папке, и нажимаем на кнопку Разрешения.

В окне, которое откроется после нажатия на кнопку Разрешения, нам нужно выставить права доступа к этой папке. Что бы пользователи сети могли только просматривать файлы, то оставьте галочку только напротив Чтение. Ну а для полного доступа к папке, с возможностью изменять файлы, установите все три галочки.

Нажмите Применить и Ok. В окне Расширенная настройка общего доступа, так же нажмите кнопки Применить и Ok.
В свойствах папки, перейдите на вкладку Безопасность, и нажмите на кнопку Изменить. Откроется еще одно окно, в котором нажимаем на кнопку Добавить. В поле пишем "Все" и нажимаем Ok.

Выделяем группу Все, и снизу отмечаем галочками нужные нам пункты доступа для этой папки.

Все, после этих действий, появится общий доступ к этой папке со всех компьютеров в сети. Начинает работать без перезагрузки, проверял. Открываем с другого компьютера эту папку:

Запутанно все так сделали, пока разберешься. Можно было как-то эти настройки более просто сделать, и понятнее. Но, все работает. Получается, что у меня есть доступ к папке, которая находится на другом компьютере. И это все по воздуху, так как у меня оба компьютера подключены к роутеру по Wi-Fi.
Кстати, эта папка так же будет доступна и со смартфонов и с планшетов, которые подключены к этому Wi-Fi роутеру. Для просмотра сетевых папок на Android, советую установить программу ES Проводник, или использовать стандартный проводник. Все работает:

Сейчас мы еще рассмотрим возможные проблемы и ошибки, с которыми очень часто можно столкнутся в процессе настройки.
Возможные проблемы и ошибки при настройке домашней локальной сети
Если в процессе настройки появляются какие-то ошибки, или проблемы, то в первую очередь отключите антивирус, и другие программы, которые могут блокировать соединение. Если проблема в антивирусе, то нужно будет добавит ваше соединение в исключения.Думаю, у вас все получилось. Если что-то не удалось настроить, то спрашивайте в комментариях. Так же, не забывайте делится своими советами по этой теме.
Инструкция
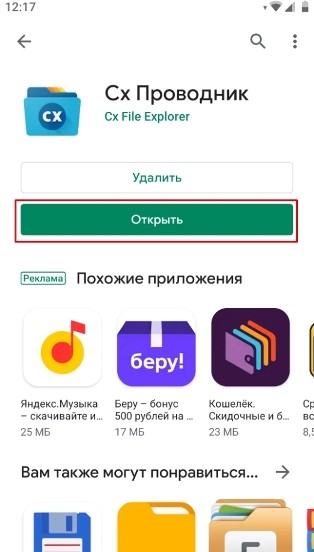
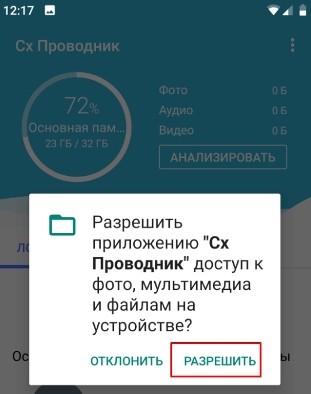
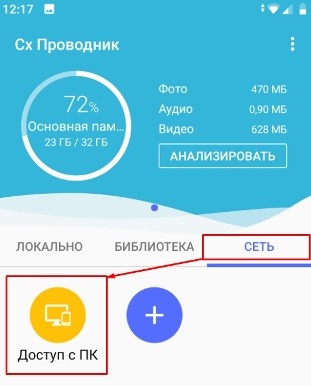
- Далее вы должны увидеть полную информацию о вашем смартфоне, но нас интересует вкладка «Сеть». Теперь нажимаем на значок «Доступ с ПК».
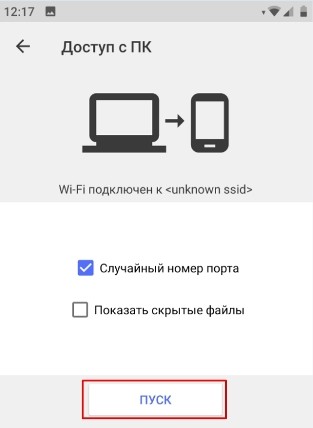
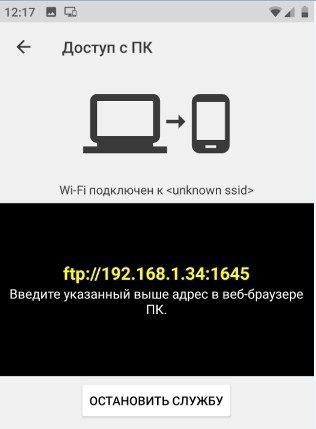
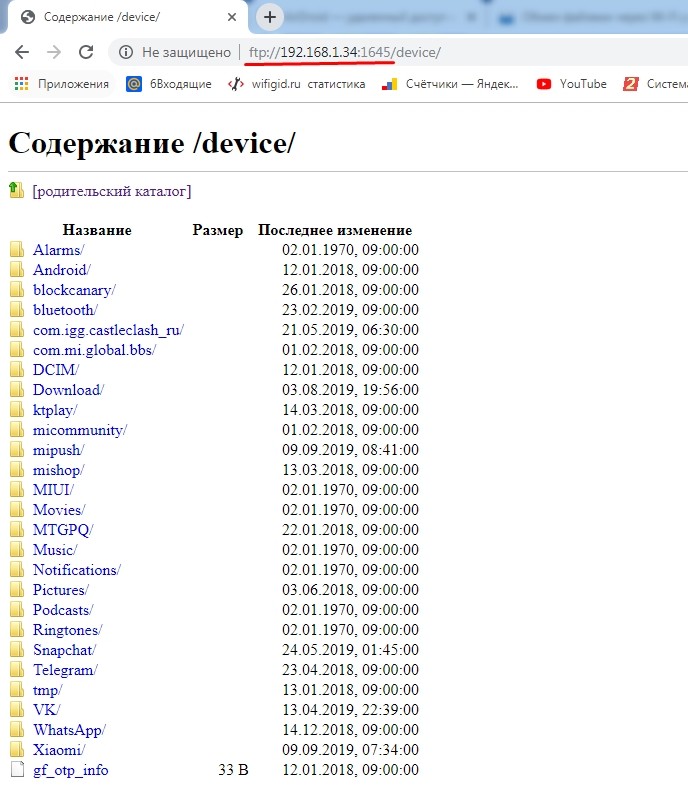
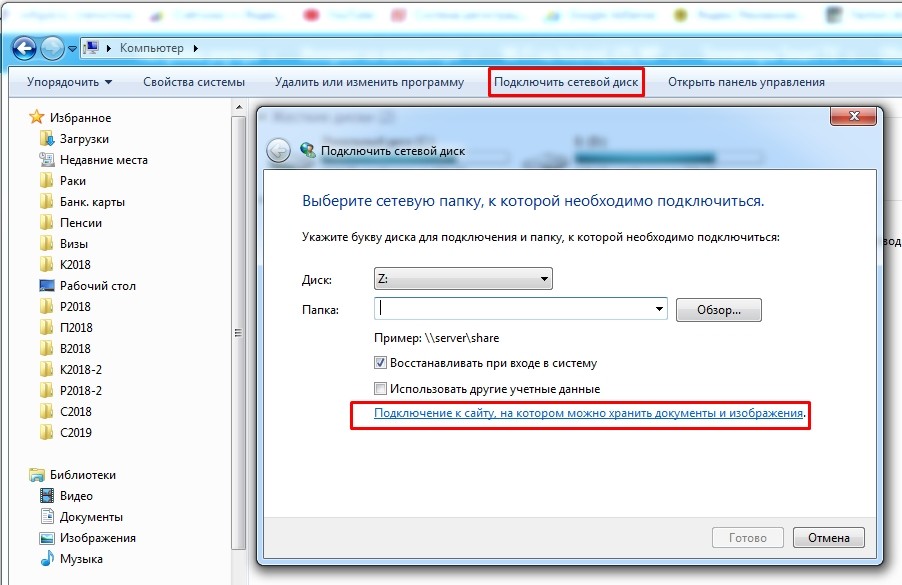
- Открываем «Мой компьютер» или «Компьютер», далее в верхней строке выбираем «Подключить сетевой диск». Выбираем нижнюю ссылку.
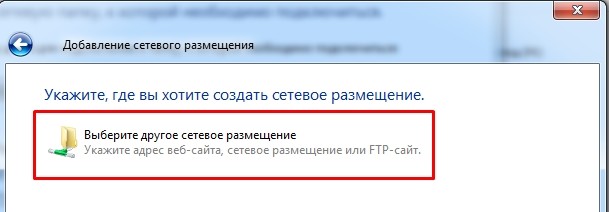
- Два раза кликаем вот по этому значку с сетевой папкой.
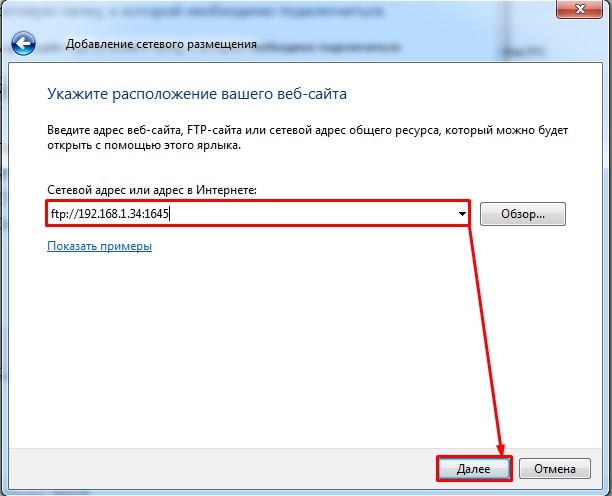
ОШИБКА! Если у вас на этом этапе вылезла ошибка, то пройдите к следующей главе.
- И вот теперь вводим наш FTP адрес в строку, а потом нажимаем «Далее».
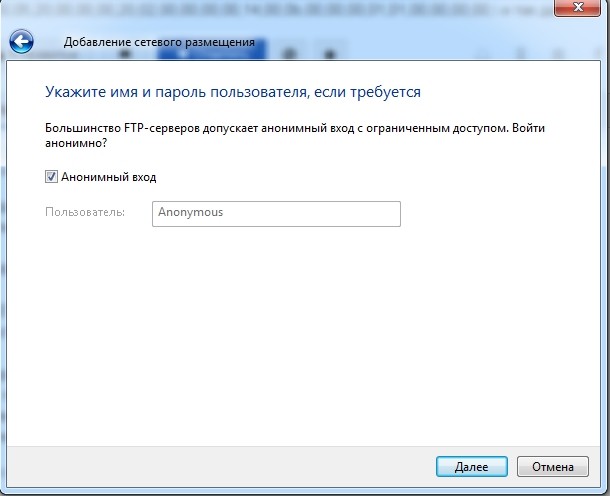
- Устанавливаем галочку «Анонимный вход», если она ранее не стояла.
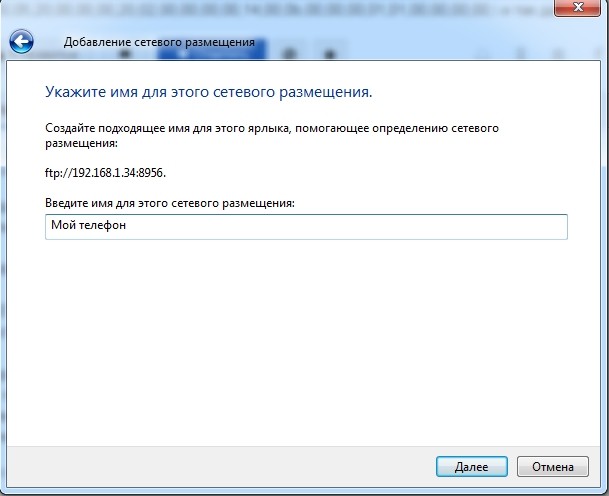
- Можно ввести псевдоним или название сетевого диска.
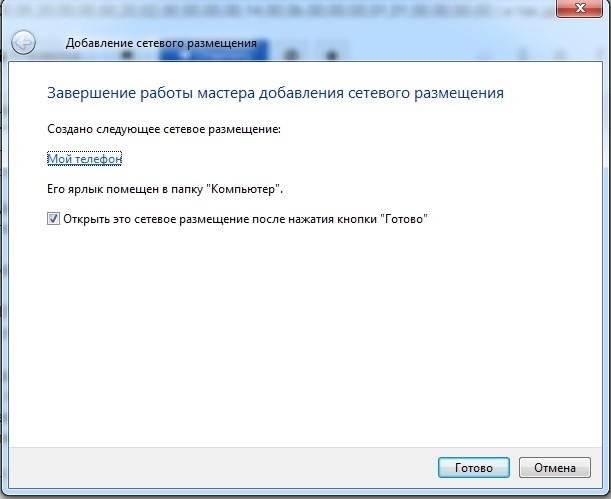
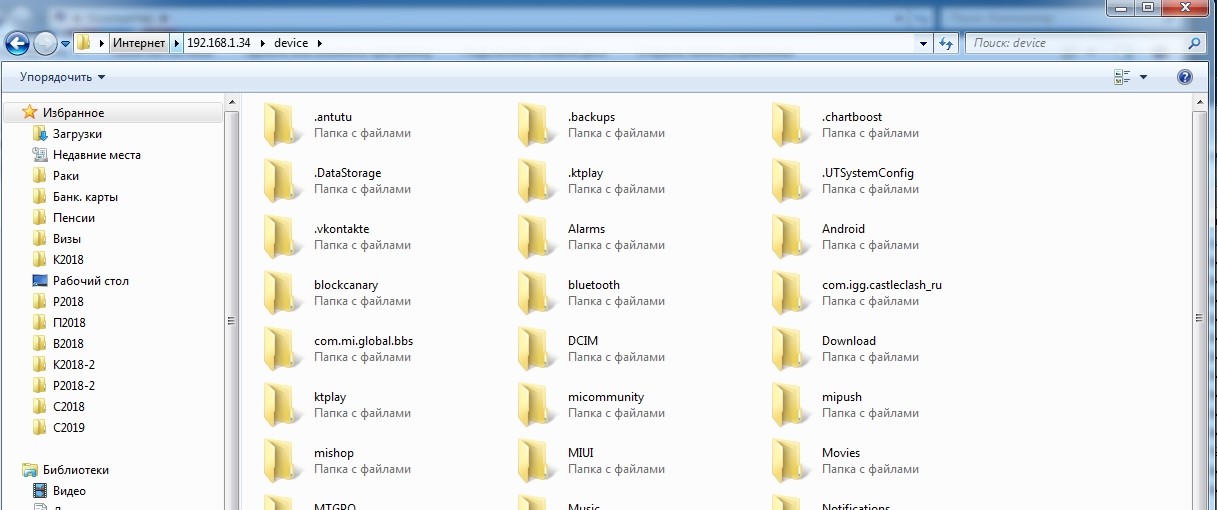
Ошибка FTP: «Неправильное имя папки. Задайте другое имя»
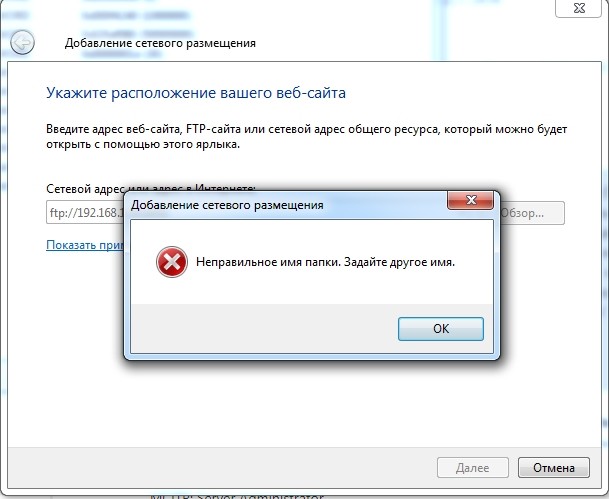
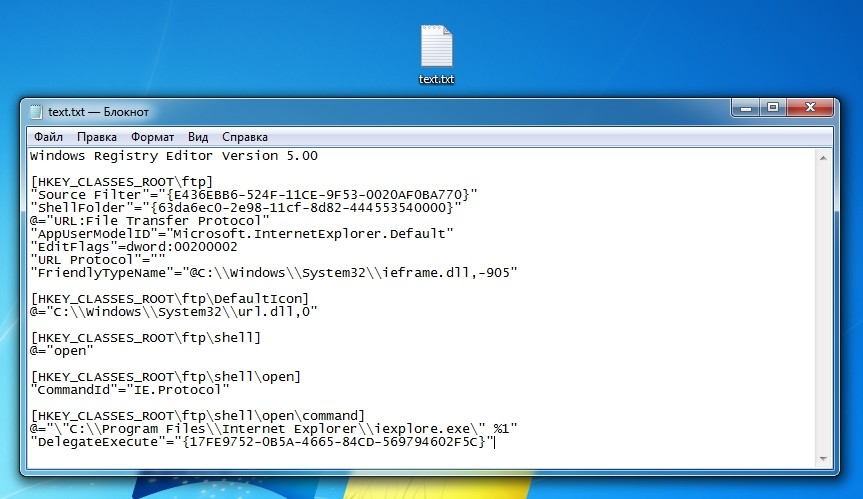
- Создайте текстовый файл и назовите его как угодно. Откройте и скопируйте вот этот текст:

- Теперь переименуйте файл таким образом, чтобы в конце после точки стояло: «reg». Подтвердите изменения.
- Два раза кликаем левой кнопкой мыши по новому файлику и запускаем его.
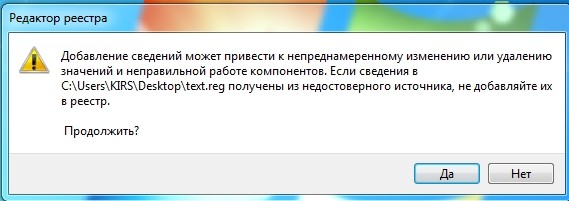
После этого ошибка должна пропасть, а вы снова можете подключиться к вашему телефону по Wi-Fi. Если всё же у вас что-то не получилось, то сразу пишем в комментарии, чтобы я смог вам помочь.
Подключите свой USB-накопитель к USB-порту роутера. После этого вы будете иметь локальный или удалённый доступ к хранящимся там файлам.

- Если вы используете USB-концентратор, убедитесь, что к роутеру через него подключено не более 4х устройств.
- Если USB-устройство требует дополнительного питания, убедитесь, что оно подключено.
- Если вы используете внешний жёсткий диск USB, убедитесь, что он использует файловую систему FAT32, exFAT, NTFS или HFS+.
- Перед тем, как вы отключите USB-устройство от роутера, выполните безопасное извлечение для предотвращения потери данных: перейдите в раздел Advanced > USB Settings > Device Settings (Дополнительные настройки > Настройки USB > Настройки устройства) и нажмите (Безопасное извлечение).
Доступ к USB-устройству из локальной подсети.
Откройте Компьютер > Сеть, затем два раза щёлкните по имени файлового сервера (по умолчанию - TP-SHARE) в разделе Компьютер.



Подключение к USB-устройству удалённо
Вы можете получить доступ к вашему USB-диску не только из локальной, но и из внешней сети. Например, вы можете:
- Делиться фотографиями и другими большими файлами со своими друзьями без использования (и оплаты) файлообменников или почты.
- Делать резервные копии материалов для презентаций.
- Удалять файлы со своей карты памяти во время путешествий.
Важно: если ваш провайдер использует частный WAN IP-адрес (192.168.х.х или 10.х.х.х), вы не можете использовать возможность удалённого доступа, так как ваш частный адрес не доступен из сети Интернет.
Чтобы настроить удалённый доступ, выполните следующие шаги:
- Войдите в веб-интерфейс роутера. Если вы не знаете, как это сделать, то посетите ссылки:
2. Перейдите на страницу Advanced > USB Settings > Sharing Access (Дополнительные настройки > Настройки > Совместный доступ).
3. Поставьте галочку FTP (via Internet) (FTP(через Интернет)) и нажмите Save (Сохранить).

Чтобы получить доступ к USB-диску удалённо:
1. Откройте Проводник или браузер.
2. Введите адрес сервера в адресной строке:
ftp://<WAN IP вашего роутера>:<номер порта>, например, ftp://59.40.2.243:21
Если у вашего роутера есть специальное доменное имя, вы также можете ввести
3.Нажмите Enter на клавиатуре.

Расширенная настройка совместного доступа
По умолчанию, все клиенты из Вашей сети имеют доступ к вашему USB-диску. Вы можете персонализировать Ваши настройки совместного доступа путём создания аккаунтов, использования определённого содержимого и выбора доменного имени адреса совместного доступа.
1. Войдите в веб-интерфейс роутера. Если вы не знаете, как это сделать, то посетите ссылки:
2. Перейдите на страницу Дополнительные настройки > Настройки USB > Совместный доступ.
- Выбор имени медиа-сервера
- Для того, чтобы поменять имя медиа-сервера в разделе Sharing Settings (Настройки совместного доступа) в поле Имя сети/медиа-сервера доменное имя для USB-диска. Убедитесь, что стоит галочка для поля Network Neighborhood (Сетевое окружение). Нажмите Save (Сохранить).

2. Теперь вы можете подключатся к USB-диску по адресу \\MyServer (для Windows) или smb://MyServer (для MAC-адреса).
- Настройка доступа к контенту
- В разделе Folder Sharing (Папки по выбору) отключите пункт ShareAll (Все папки), затем нажмите Add (Добавить) чтобы добавить новую папку совместного доступа.
- Выберите VolumeName (Имя тома) и FolderPath (Путь к папке), затем введите FolderName (Имя папки) по вашему желанию.
- Выберете опции, которые вы хотите применить к этой папке:
- Authentication / Включить аутентификацию
Поставьте эту галочку, чтобы включить аутентификацию к этой папке – при этом, при подключении будет запрашиваться пароль от аккаунта.
Если стоит эта галочка, клиенты из вашей сети смогут изменять содержимое папки.
Поставьте эту галочку, и Вы сможете просматривать файлы с данной папки с устройств, которые поддерживают технологию DLNA .
4. Нажмите OK.
Важно: Роутер может иметь 32 папки для общего доступа. Вы можете отсоединять папки, к которым вам не нужен общий доступ.
- Настройка аутентификации для защиты данных.
Вы можете установить аутентификацию для вашего USB-устройства. При этом, клиентам будет необходимо проходить авторизацию при помощи логина и пароль для доступа к общим папкам на устройстве.
- В разделе SharingAccount (Учётная запись совместного доступа) выберите «Использовать учётную запись по умолчанию» или «Использовать новую учётную запись». Если вы выбрали второй пункт, вы можете установить свой логин и пароль. После этого введите пароль повторно и нажмите Save (Сохранить).

Для пользователей операционной системы Windows - не устанавливайте логин, совпадающий с именем пользователя Windows. Из-за этого возможно возникновение следующих проблем:
Если пароль к учётной записи совместного доступа совпадает с паролем от учетной записи Windows, аутентификация не будет работать, поскольку Windows будет автоматически применять информацию от своего аккаунта при подключении к USB-устройству.
Если пароль к учётной записи совместного доступа не совпадает с паролем от учетной записи Windows, Windows не сможет запомнить ваши учётные данные, и вам постоянно придётся вводить пароль.
2. Включите Authentication (Включить аутентификацию) для чтобы применить создание аккаунта, который вы ввели.
Если вы поставили флажок для поля Share All (Все папки) в положение “включено”, то вам необходимо включить Authentication (Включить аутентификацию) для всех папок.

Если поле Share All (Все папки) отключено, то включите Authentication (Включить аутентификацию) для нужных папок.

Важно: Из-за механизма учётных данных Windows вы можете не получить доступ к USB-диску после изменения параметров проверки подлинности. Выйдите из учётной записи Windows и попробуйте войти повторно или измените адрес USB-диска.
Чтобы получить подробную информацию о каждой функции и настройке оборудования, перейдите на страницу Загрузки для загрузки руководства пользователя к Вашей модели устройства.


У меня есть обычный стационарный компьютер с Windows на борту, и я периодически им пользуюсь. Это, скажем, игровая машина, а также просто рудимент прошлого, от которого пока избавляться не хочется.
Иногда я за ним работаю и быстро вспоминаю, как хорошо всё-таки оставаться внутри экосистемы Apple. Взять тот же AirDrop: два тапа – и файлы с iPhone или iPad практически моментально улетают на ноутбук и обратно, без всяких кабелей.
На Windows сделать что-то подобное оказывается КРАЙНЕ проблематично. Протоколы AirDrop закрыты, а пользоваться сторонними программами-передатчиками я не хочу, это небезопасно (особенно для «винды»).
Поэтому при необходимости быстро закинуть на айфон несколько файлов с компьютера на Windows, или сбросить что-нибудь с айпэда на сам компьютер, приходится колхозить что-то ужасное. Вроде перекидывания файлов вначале в Telegram себе в «сохранёнки», а потом скачивания с десктопного клиента.
Но есть решение в десятки, если не сотни раз проще. Его достаточно один раз настроить за пару минут. И после этого у вас будет что-то похожее на AirDrop.
Никакими навыками для этого обладать не стоит. Нам даже Команды не понадобятся.
Что потребуется

▪ компьютер на Windows 10 (подозреваю, что и пара предыдущих версий подойдут)
▪ любое устройство на iOS или iPadOS, желательно с прошивкой от iOS 14 и новее
▪ локальная сеть Wi-Fi (подойдет и проводное подключение до ПК, если в итоге через него этот ПК выходит в одну локальную сеть вместе с iPhone или iPad).
Как настроить сверхлёгкую передачу файлов с Windows на iPhone и iPad (и обратно)

Папку можете назвать как угодно, но рекомендую использовать латиницу.
1. В компьютере с Windows создаём папку, которая будет служить «свалкой» для файлов, предназначенных для передачи или скачивания с iPhone и iPad.
Свою я назвал iPhoneShare и поместил на Рабочий стол.

2. Щёлкаем правой кнопкой мыши на папке, в выпадающем меню выбираем Свойства. Во вкладках открывшегося окна нажимаем на Доступ.

Тут будет ваш логин. Запомните его для пункта 8 инструкции.
4. В открывшемся окне запоминаем, что написано в скобках в подменю Имя. Это ваш полный логин аккаунта в Windows, и он нам скоро понадобится.

Это сетевой адрес вашей папки, его надо запомнить для пункта 7 инструкции. Лучше сделать скриншот или сфотографировать.
5. В появившемся окне запомните сетевой адрес для доступа к этой папке. Он написан светло-серым шрифтом.
Окно можно закрыть, а можно и временно оставить открытым, чтобы перед глазами было, с чего списывать путь в пункте 7 этой инструкции.

6. Берём iPhone или iPad в руки. Открываем встроенное приложение Файлы. Кто удалил, можете скачать заново из App Store.
В правом верхнем углу нажимаем на иконку с троеточием, в выпадающем меню тапаем на Подключиться к серверу.

Сюда в приложении Файлы вписывайте то, что вам больше подходит: либо доступ ко всем Общим папкам Windows (если их много), либо только к специально созданной (тогда надо ввести полный путь).
7. Пишем в пункте Сервер что-то из нижеследующего, сверяясь с адресом, который был указан в Windows на пункте 5.
▶ если хочется получить доступ сразу ко всем Общим папкам на Windows, то пишем только часть сетевого пути доступа, дописывая в конце без пробела текст .local:
▶ если хочется получить доступ только к свежесозданной папке, то пишем весь путь доступа и добавляем в конце (снова без пробела) текст .local:
▶ если хочется получать доступ ко всем папкам именно через IP-адрес вашего Windows-ПК, то заходим на компьютере в Настройки, Сеть, кликаем по активной и запоминаем текущий IP-адрес ПК (строка IPv4 адрес). Вот этот адрес и пишем в строку Сервер на iOS (например, 192.168.0.98).
Но в этом случае помните, что при смене IP-адреса компьютера (такое часто бывает, когда ПК подключен через Wi-Fi) вам придется повторять эту инструкцию заново с шестого пункта по последний.

Здесь вписывайте ваш полный логин учётной записи в Windows и его пароль.
▪ Имя: это ваш логин в Windows
▪ Пароль: это пароль вашего логина в Windows
9. Нажимаем на Далее в правом верхнем углу и ждём подключения.
Если через некоторое время выскакивает ошибка про невозможность найти сервер, то проверьте корректность адреса, указанного вами в пункте 7 инструкции, а также попробуйте убрать .local с его конца. Если же в ошибке сказано про неверный пароль или логин, то вы ошиблись в имени или пароле.

Теперь здесь вы можете открыть облачную папку в Windows.
10. Если всё получилось, то теперь в приложении Файлы у вас появилось подменю Общий доступ.
Это и есть доступ к файлам на Windows, а также любым другим облачным папкам с файлами внутри вашей сети. Открываете его и видите то, что лежит в папке на компьютере с Win. Туда же можно кидать любые файлы.
Как теперь всем этим пользоваться?
Через встроенное приложение Файлы в iPhone и iPad вы можете копировать, удалять, вставлять и переименовывать любые файлы, которые лежат в вашей новой папке на компьютере с Windows.
Например, если нужно передать на компьютер с Windows фотографию, вы просто копируете её в Фото на iOS, открываете Файлы, затем находите эту папку в общем меню приложения и вставляете в пустое место, прямо как текст (долгий тап пальцем -> Вставить).
Всё это будет работать, пока вы находитесь в одной локальной сети с компьютером.
(46 голосов, общий рейтинг: 4.83 из 5)
Читайте также:

