Как использовать блютуз как микрофон
Обновлено: 06.07.2024
В этой статье я покажу, как настроить работу микрофона на Bluetooth наушниках, при их подключении к компьютеру, или ноутбуку с установленной Windows 10. Чтобы можно было использовать наушники в качестве Bluetooth-гарнитуры для общения в разных программах (Zoom, Viber, Скайп и т. д.) , в играх, или использовать микрофон для других задач. Это очень удобно, без проводов.
Практически все беспроводные наушники имеют встроенный микрофон. Как какие-то классические модели, так и популярные сегодня TWS (раздельные) наушники, спортивные модели и т. д. Даже в Bluetooth колонках обычно есть микрофон и его так же можно использовать на компьютере или ноутбуке. И если при подключении таких наушников к мобильным устройствам проблем с работой микрофона нет, то в той же Windows 10 микрофон может не работать. Не редко его нужно дополнительно включать, настраивать и проверять работу в разных приложениях.
Я проверил работу микрофона на двух наушниках: JBL E45BT и AirPods 2 (как оказалось, микрофон на AirPods так же отлично работает в Windows 10) . И на беспроводной колонке Sony. Проверял как на ноутбуке, так и на компьютере с подключенным USB Bluetooth адаптером. На ноутбуке у меня изначально микрофон не работал вообще. Он отображался в настройках, но был не активный, меня через него не слышали. Как позже оказалось, он был отключен в настройках конфиденциальности. Расскажу об этом в статье более подробно, вдруг у вас такой же случай.
Настройка и проверка микрофон на беспроводных наушниках
Первым делом нужно подключить беспроводные наушники к компьютеру. Скорее всего, у вас они уже подключены. Если нет, смотрите инструкцию: как подключить Bluetooth наушники к компьютеру или ноутбуку на Windows 10. И отдельная инструкция по подключению AirPods.
Дальше нужно проверить статус подключенных наушников. Возле них должно быть написано "Подключенный голос, музыка" (может быть только "Подключенный голос") . Это значит, что наушники могут использоваться как Bluetooth-гарнитура.
Дальше открываем параметры звука и переходим в "Панель управления звуком".

Откроется окно, в котором нужно перейти на вкладку "Запись". Там должен быть наш микрофон (наушники) и он должен быть включен. Выбран как устройство по умолчанию (нажав на него правой кнопкой мыши) .

Чтобы проверить, работает микрофон или нет, нужно начать что-то говорить, или постучать по наушниках, и в этот момент смотреть на шкалу справа. Она должна двигаться.

Такую же проверку можно выполнить в настройках практически любого приложения, которое использует микрофон. Например, в Скайпе.

Микрофон, который появился после подключения беспроводных наушников отображается в системе и работает. При разговоре шкала определения уровня громкости микрофона двигается. AirPods 2 в качестве Bluetooth-гарнитуры в Windows 10 работают отлично.
Важный момент: при использовании наушников в качестве Bluetooth-гарнитуры звук в наушниках будет не очень хорошего качества. Такая особенность работы протоколов передачи звука по Блютуз. Либо качественный стерео звук без использования микрофона, либо моно звук и работающий микрофон. Более подробно можете почитать в этой статье.Дальше мы рассмотрим возможные проблемы и их решения.
Почему не работает микрофон на Bluetooth наушниках?
В большинстве случаев проблемы две:
- Микрофон (Головной телефон) не отображается в настройках звука в Windows 10. Или отображается, но устройство отключено ("Соединение прервано", "Отключено") .
- Устройство есть в настройках звука, но микрофон не работает. Шкала, которая показывает активность микрофона не двигается при разговорное, собеседники вас не слышат.
Только "Подключенная музыка" и "Головной телефон" отключен
Выглядит это обычно вот так:

Статус "Отключено", или "Соединение прервано".

Решения:
Если микрофон есть, он включен, но не работает (вас не слышно)
Это та проблема, которая была у меня. В настройках вроде все отлично, но микрофон не реагирует на звук. При проверке шкала не двигается. Причина может быть в том, что он отключен в настройках конфиденциальности.
Надеюсь, вам удалось настроить работу микрофона на беспроводных Блютуз наушниках. Если статья не помогла, у вас проблема, о которой нет информации в статье, то задайте свой вопрос в комментариях. Только небольшая просьба: укажите модель наушников, какая установлена система Windows на компьютере, и прикрепите скриншот окна "Звук" (вкладка "Запись") .

У многих пользователей хотя бы изредка возникает необходимость в использовании микрофона для компьютера. Но хорошего качественного микрофона может не оказаться под рукой, тогда как бюджетные модели далеко не всегда радуют качеством записанного звука. В этой ситуации вас выручит практически любой смартфон на Android Причем для использования мобильного устройства в режиме микрофона для ПК не нужны специальные знания, как и долгая настройка.
Подключение смартфона к ПК
Самым популярным и легким методом для использования смартфона в качестве микрофона является софт WO Mic, и достойных аналогов у него пока не существует. Одно из главных преимуществ программы в том, что для ее работы не нужен аудиокабель — достаточно лишь наиболее распространенного USB-кабеля с возможностью передачи данных (некоторые бюджетные варианты годятся только для зарядки и не подойдут нам).
После первого включения софта пользователя встречает главный экран, на котором есть полоска для регулировки громкости микрофона и кнопка для быстрого выключения звука. Для возможности настройки чувствительности микрофона, а также для удаления рекламы необходимо оформить подписку — на момент написания статьи ее стоимость в России составляла 75 рублей в месяц или 349 рублей за год. Стоит отметить, что от подписки можно отказаться в любой момент. Для работы приложения не нужны сервисы Google, что станет хорошей новостью для владельцев новых моделей смартфонов Huawei и Honor, а также для тех пользователей, кто намеренно удалил сервисы со своих устройств. При этом приобрести подписку, а значит получить дополнительный функционал, при отсутствии магазина приложений Google Play не получится.



Для Android-смартфонов и планшетов доступны 4 варианта подключения — через USB-кабель, по Bluetooth, а также по Wi-Fi и Wi-Fi direct.
Работа программы для ПК возможна на операционных системах Windows 7, 8 и 10 — клиент для ПК, доступный для скачивания здесь, после инсталляции требует также установить драйвера, необходимые для обнаружения программой смартфона.
Народными умельцами была создана и неофициальная версия WO Mic для Linux, доступная для скачивания на специализированном форуме.

На Windows 7, которая давно не обновлялась пользователем, для работы клиента WO Mic может потребоваться установка обновления KB3033929.
При использовании для подключения кабеля в смартфоне потребуется активировать режим разработчика путем. Для этого в настройках несколько раз нажмите на пункте с номером сборки. В появившемся меню для разработчиков остается только включить режим Отладка по USB.



Только после это подключаем смартфон к компьютеру, дожидаемся автоматической установки драйверов (что, возможно, не потребуется), а затем в мобильном приложении выбираем подключение по USB и нажимаем на кнопку Play.



Возможно, еще в настройках звука предстоит выставить WO Mic Device как устройство по умолчанию.

Владельцам ПК с Windows 10, которые столкнулись с проблемами при использовании микрофона, полезно будет знать, что в настройках конфиденциальности необходимо выдать разрешение на доступ к микрофону приложениям.

Подключение по Wi-Fi работает в том случае, если компьютер и смартфон (либо планшет) подключены к одному роутеру. Если одно из устройств выступает в качестве точки доступа, то стоит выбрать режим Wi-Fi Direct, а более подробные инструкции есть в программе для ПК, на официальном сайте разработчика и на скриншотах ниже.



Настройка WO Mic
При подключенном смартфоне запись идет с показателями 16 bit / 48000 Hz, с одним каналом (моно) и использованием кодека Opus, даже если в мобильном аппарате несколько микрофонов, умеющих записывать стерео-звук. Тем не менее, настройки в приложении для смартфона предусматривают выбор микрофона для записи — режим 1 разработчики рекомендуют, если нужно использовать проводную гарнитуру, подключенную к смартфону. Режим 2 может быть полезен, если в других режимах слышно эхо, а режим 3 — для записи в шумных местах или на дальнем расстоянии от микрофона. Режим 4 (задний микрофон) нужен для лучшей записи с дополнительного микрофона, который вовсе не обязательно должен находиться сзади. В зависимости от смартфона, некоторые режимы могут работать не совсем корректно, а также смена режимов изменяет чувствительность и количество используемых микрофонов (при условии, что в смартфоне их несколько).

Для записи звука в различных программах может потребоваться зайти в настройки софта и также выставить микрофон в качестве основного источника записи. К примеру, в Adobe Audition нужно пройти по пути Preferences\Audio Channel Mapping и выбрать WO Mic Device в меню Default Stereo Input.


Из дополнительных настроек — размер буфера, который стоит увеличить в случае разрывов звука, а также доступен выбор сетевых портов.
Могут ли смартфон и WO Mic полноценно заменить микрофон?
Из-за особенностей смартфонов (а не стоит забывать, что это не специализированное оборудование для передачи и записи речи и иных звуков), а также из-за некоторых ограничений софта WO Mic, мобильное устройство в качестве микрофона подойдет не всем пользователям, но средне-бюджетные микрофоны большинство современных смартфонов заменить в состоянии.
Задержка звука присутствует, но при USB-подключении она невысока — примерно 0.3 секунды, тогда как по Bluetooth показатель может увеличиться в разы, и здесь многое будет зависеть от модели смартфона и используемого в нем оборудования. Шумоподавление при использовании WO Mic не работает, даже если смартфон поддерживает эту функцию. По ссылкам ниже доступны примеры записей на ASUS ZC520KL и Huawei P40 Pro, по которым можно получить представление о качестве звука.
4.0 Оценок: 4 (Ваша: )Иногда микрофон может сломаться перед записью или важным видеозвонком, а на приобретение нового может не хватить времени. Заменить его может мобильный телефон на базе Android. Всего за несколько простых шагов можно подключить мобильное устройство к компьютеру и произвести озвучку либо звонок через Skype. Рассказываем, как подключить телефон к компьютеру как микрофон, а также записать звук и отредактировать аудиозапись. Не беспокойтесь о том, что для этого могут понадобиться специальные навыки – если вы будете следовать нашим подсказкам, процесс не займет много времени.
Устанавливаем программное обеспечение
Чтобы сделать из телефона микрофон, понадобится установить специальный софт на компьютер и смартфон. Для мобильного телефона нам понадобится приложение под названием WO Mic. Оно работает на смартфонах на базе Android, скачать его можно совершенно бесплатно через Google Play.

Интерфейс программы WO Mic
Скачайте версию для компьютера с официального сайта. Найдите на странице строчку «WO Mic client for Windows» и кликните на нее для загрузки клиента. Вам также понадобится установить драйвер – его можно скачать, кликнув по надписи «WO Mic device driver for Windows». Программа поддерживает Windows 10, 8 и 7 с разрядностью 32 и 64 bit.
Подключаем смартфон к компьютеру/ноутбуку
Чтобы компьютер смог распознать телефон в качестве микрофона, их нужно предварительно соединить. Сделать это можно несколькими способами: через кабель, по блютуз и Wi-Fi. Рассмотрим подробно каждый вариант.
Сопряжение через USB
Чтобы соединить смартфон и ПК через USB-кабель, сначала нужно включить откладку USB в смартфоне. Для этого в настройках телефона найдите пункт «Система», затем откройте функцию «Для разработчиков». Включите опцию «Отладка по USB».

Для работы в приложении присвойте себе статус разработчика
Откройте WO Mic на смартфоне и кликните иконку в виде гайки. В пункте «Способ подключения» установите USB. Вернитесь в главное окно приложения и поставьте галочку напротив пункта «Заглушить». Нажмите треугольник в верхнем правом углу, чтобы запустить синхронизацию. Разрешите программе доступ к микрофону.

Запускаем синхронизацию с микрофоном смартфона
Теперь запустите десктопную версию программы на компьютере. Раскройте меню «Подключение» и нажмите «Подключиться». В новом окне выберите пункт «USB» и запустите процесс, кликнув «Подключиться».

Десктопная версия программы
Иногда программа может сообщать, что отладка отключена. Так бывает потому, что эта функция имеет свойство самостоятельно отключаться. Включите ее снова и отметьте автоматический запуск опции для данного устройства.Теперь вы можете сделать микрофон из телефона через usb, просто подключив смартфон к ПК через кабель. На некоторых моделях дополнительно нужно разрешить передачу данных.
Подключаем телефон через Wi-Fi
Если у вас нет нужного кабеля USB, вы можете объединить телефон и компьютер через Wi-Fi. Для этого сначала запустите wi-fi на ПК, затем отключите на смартфоне мобильную передачу по 4G и подключитесь к сети, раздаваемой с ПК. Запустите мобильный WO Mic и в «Способ подключения» укажите Wi-Fi. В стартовом окне высветится адрес IP.

Подключение через Wi-Fi
Откройте WO Mic на компьютере и в способе подключения также выберите Wi-Fi. В поле «Телефонный IP адрес» введите данные из мобильной версии. Нажмите «Подключиться».

Это удобный вариант, когда под рукой нет USB-кабеля
Если все настройки установлены правильно, в главном окне программы в нижней строчке появится строчка «Подключено». Теперь вы можете использовать смартфон как микрофон для компьютера, проводить озвучку через диктофон или вести аудиозвонки в Skype.
Соединяем устройства через Bluetooth
Чтобы настроить передачу звука с телефона на компьютер через bluetooth, нужно включить эту функцию в телефоне и на ноутбуке. В смартфоне блютуз обычно доступен через верхнюю панель телефона. Также его можно найти в настройках, открыв пункт «Подключение устройства».
На ноутбуке потребуется синхронизировать оба устройства. Найдите значок bluetooth в панели задач, кликните правой кнопкой мыши и нажмите «Добавление устройства Bluetooth». В окне параметров найдите ваш телефон и запустите сопряжение с ноутбуком.

Добавление устройства bluetooth на ПК
В мобильном WOC Mic в настройках установите Bluetooth средством подключения. После этого откройте софт на ПК и подключитесь. Укажите Bluetooth в колонке справа как средство соединения и в списке устройств найдите марку вашего телефона. Нажмите «Подключиться» и переходите к записи.

После совершения всех шагов можно начать запись
Стоит отметить, что большинство компьютеров не поддерживают связь через Bluetooth, так что этот вариант подходит только для ноутбуков.Как записать звук на компьютере через телефон?
Итак, смартфон подключен, осталось с его помощью записать звук на компьютере. Некоторые версии Windows включают в себя встроенные функции аудиозаписи, а другие нет. К тому же, в них нельзя обработать созданную аудиодорожку. Поэтому мы рассмотрим процесс записи на примере программы АудиоМАСТЕР.
Это функциональный редактор аудио включает в себя инструменты для обработки и записи звуковых дорожек любой длительности. Программа проста в управлении и не требует технических навыков или знаний аудиомонтажа. Вы можете объединять или разделять музыкальные треки, применять эффекты, менять тональность и высоту голоса, извлекать музыку из клипа и многое другое. Чтобы разобраться, как записать звук с телефона на компьютер в программе АудиоМАСТЕР, требуется всего несколько шагов.
Смартфон в тандеме с компьютером может выступить в роли микрофона. Выполнив пару манипуляций, легко сэкономить на покупке микрофона, не потеряв при этом качество звука, ведь хороший телефон не уступает гарнитуре среднего и высокого ценового диапазона. Простой и удобный продукт для этого – Wo Mic. Для подключения смартфона понадобится несколько минут и пара кликов мышкой. В статье описаны шаги по установке программы и полезные рекомендации по ее использованию.

Необходимое программное обеспечение: софт WO Mic
Самый популярный софт для трансформации смартфона в компьютерный микрофон — WO Mic. Программа совместима с Windows 7, 8, 10, а также XP, Vista и Mac OS X. Для начала использования ее скачивают на ПК и телефон и выполняют запуск на двух девайсах. После проходят простую настройку.
Полезно знать: Чтобы софт работал корректно, на ПК понадобится установить соответствующие драйверы.
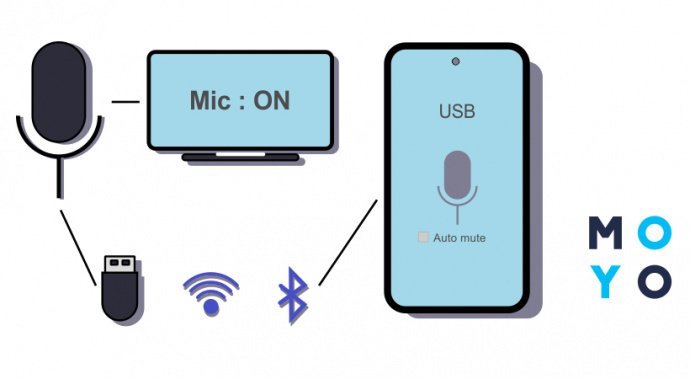
Приложение WO Mic используется для записи и передачи звука. Для его подключения проще всего воспользоваться USB-кабелем. Также можно использовать сеть Wi-Fi или же канал Bluetooth.
Список возможностей приложения довольно широк:
- беспроводной микрофон;
- функция отладки USB;
- подключение нескольких девайсов;
- просмотр статистики;
- автозапуск (по желанию пользователя).
После скачивания программы в настройках необходимо выбрать канал, по которому будут транслироваться данные. У софта есть как плюсы, так и минусы.
Рекомендация: Приложение укорачивает время работы батареи устройства, поэтому перед его запуском стоит поставить смартфон на зарядку.
С задачей трансформации телефона в микрофон справится и программа Microphone от Gaz Davidso. По мнению пользователей, она еще проще вышеуказанного WO Mic.
Краткий мануал, который поможет работать с софтом Microphone:
- Закачать его и выполнить простую установку на смартфон.
- Соединить ПК и телефон посредством аудиокабеля.
- Включив приложение, начать работу со смартфоном, как будто это микрофон.
Если не считать необходимого наличия специального кабеля, по советам пользователей, проще программы не найти.
Важно: Использование специальных программ не является обязательным критерием – существуют и другие варианты подключения.
Подключение смартфона через USB
Чтобы наладить трансляцию данных по USB-каналу с девайса на ПК через софт WO Mic, нужно подключить Андроид к порту USB (версия 2.0). Затем следует выполнить такие манипуляции:
- Произвести запуск софта на ПК и смартфоне.
- Выбрать на ПК пункт «Соединение», и затем USB.
- Подождать, пока пройдет синхронизация устройства с ПК. Если при подключении соединения не произошло, все получится с помощью альтернативных вариантов.
- Зайти в настройки на телефоне и выбрать «USB подключение».
- На ПК найти раздел «Подключение», после чего указать нужный канал связи и подтвердить действия.
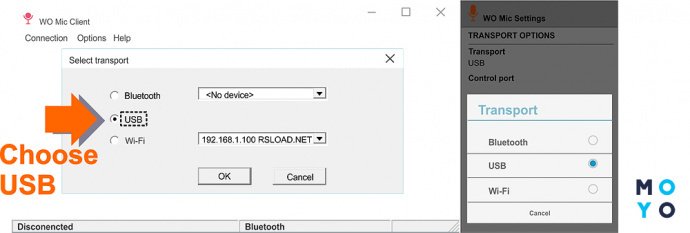
Подключение по Bluetooth
Перед началом соединения нужно проверить, активен ли канал радиосвязи на Android и ПК. Настройка WO Mic выполняется в той же последовательности, как и при USB подключении. Только теперь во всплывающих окнах на ПК и мобильном девайсе нужно нажимать на пункт Bluetooth.
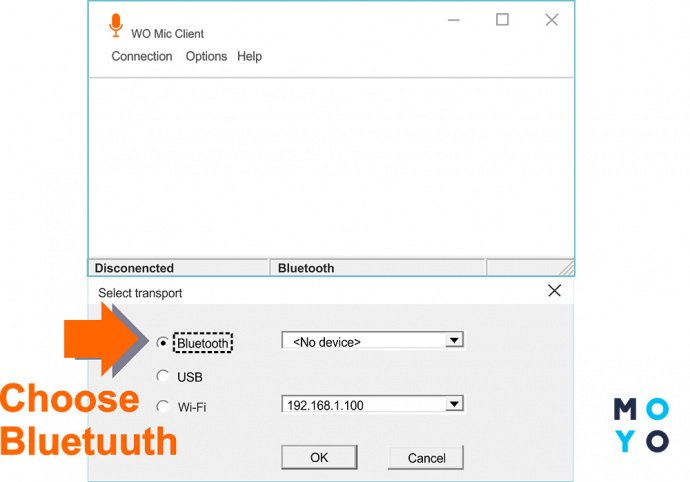
Полезно знать: Телефоны с операционной системой iOS не поддерживают работу по Bluetooth.
Данный вариант подключения осуществляется в рамках единой сети. Если мобильный девайс и ПК сопряжены с разными точками – ничего не получится. Детальнее, как использовать свой телефон как микрофон с помощью сети Wi-Fi, далее.
Подключение через Wi-Fi соединение
- В клиенте на девайсе отыскать нужный способ трансляции информации и активировать софт, нажав на кнопку «Старт».
- В оповещении высветится IP-адрес – его нужно скопировать и указать в настройках на ПК.
- Нажать подтверждение, выбрав «Wo Mic микрофон» устройством записи по умолчанию. Для этого надо пройти в настройки Windows и непосредственные настройки софта.
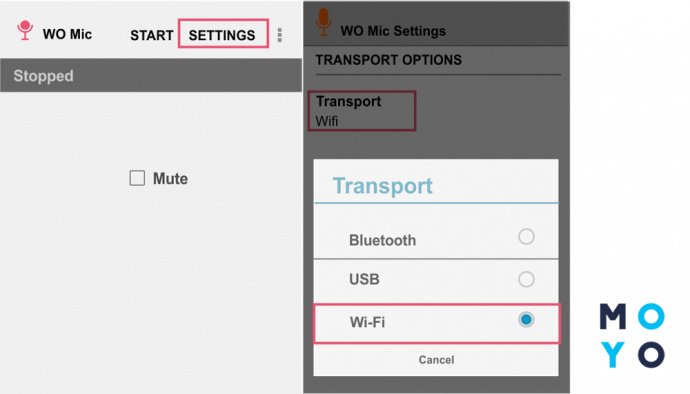
Таким образом, приложение улучшает качество записываемого звука и делает из смартфона полноценный девайс, способный полностью заменить микрофон. После можно протестировать программу, запустив любое приложение, которое требует использования гарнитуры.
WO Mic является бесплатным софтом. Его может загрузить каждый желающий. В маркетах есть и другие приложения. Альтернативой им является покупка внешнего микрофона, позволяющего получить чистый звук. Но проще лайвхака, описанного в статье, попросту нет. При настройке софта нужно указывать верные параметры, иначе возникнут сложности.
Читайте также:

