Как из модема сделать wifi адаптер
Обновлено: 05.07.2024
В основном люди, ищущие в сети инструкции, как смастерить адаптер wifi своими руками, нацелены на повышение скорости, и, по сути, при наличии некоторых умений и старых запчастей вы вполне можете попытаться смастерить USB-модуль.
Настоятельно не рекомендуем совершать какие-либо манипуляции с основной антенной устройства и паять к ней или вместо нее что-либо – у вас может и не выйти, но вы лишитесь модуля беспроводной сети, а еще можете повредить пайку рядом и другие микросхемы по соседству.
Как сделать USB Wi-Fi-адаптер, пошаговая инструкция
Сделать вай фай адаптер своими руками с подключением по USB интерфейсу можно сразу несколькими способами, которые, в свою очередь, можно поделить на два метода:
- С разборкой устройства, из которого можно достать модуль беспроводной связи;
- Непосредственно подключив устройство, в котором есть WiFi-модуль.
Второй вариант будет подробнее рассмотрен ниже, здесь же приводится пошаговое руководство, как сделать USB Wi-Fi-адаптер из модуля от вышедшего из строя планшета.

Обратите внимание! Подобное оборудование от ноутбука не подойдет, поскольку для его подключения используется разъем mini PCI-E. На самом деле из него можно сделать адаптер, но для этого необходимо использовать специальный переходник mini PCIe – PCIe, покупной или изготовленный самостоятельно.
Итак, для изготовления портативного устройства, предназначенного для подключения к беспроводной WiFi-сети через USB-порт, понадобится выполнить следующие шаги:
-
Разобрать планшет, извлечь оттуда сам модуль. Подготовить ответный штекер к гнезду USB с залуженными контактами, а также паяльник, припой, паяльную кислоту или флюс, светодиод типа АЛ307, подходящий по размеру корпус от флешки. Если в планшете была рамочная антенна, ее также необходимо аккуратно отсоединить. Также можно использовать более мощный пассивный усилитель в виде штырьковой антенны от роутера.


Следует знать! Расположение анода и катода на светодиодах зарубежного и отечественного производства отличается. Так, на импортных элементах ножке «+» соответствует вывод с заметным утолщением, а катод делается тонким. На АЛ307 все наоборот: катод тоньше, а анод – толще. Если марка светодиода неизвестна, распиновку можно узнать при помощи мультиметра. Для этого нужно перевести его в режим тестера («бипера») и поочередно приложить щупы к контактам элемента. Тот вариант, когда светодиод слегка загорится и будет верным, т. е. полярность щупов будет соответствовать полярности ножек светодиода.
-
После того как распайка осуществлена, можно проверить работоспособность устройства, подключив его к компьютеру. Если все функционирует, и модуль определяется в диспетчере устройств, можно производить компоновку сборки в удобном для использования корпусе.

Кстати! Если беспроводной WiFi-модуль не совсем стандартный и требует для установки драйверы от сторонних производителей, удобно сделать брелок с двумя выводами USB, разместив в корпусе флеш-память и адаптер. На флешку нужно записать программное обеспечение для разных операционных систем и тогда проблем с использованием не возникнет.












Какой выбрать вайфай адаптер для компьютера или ноутбука?
В соответствии с вышеприведенными параметрами уже можно прикинуть, какую модель wifi адаптера выбрать для компьютера. Как я уже говорил, тип с USB более универсален и подойдет не только для настольного ПК, но и для ноутбука. А возможно и планшета или даже ТВ.
В принципе, для дома, если у вас роутер расположен рядом под столом, можно выбирать любой. Предпочтения только по фирмам и дополнительным характеристикам. Таким как, например, поддержка приоритетности приложений для мультимедиа (QoS) или технологии автоматической настройки параметров подключения WPS. Купить такой адаптер можно в пределах 1000 рублей. Если же вы хотите задействовать свой компьютер в разных комбинациях беспроводных соединений и иметь стабильный прием в непростых условиях, то берите модель посерьезнее. За полторы-две тыщи и выше.
Из чего можно сделать вай фай адаптер
Планшет или телефон
Помимо описанного выше способа, когда используется только беспроводной модуль от нерабочего устройства, можно применить планшет в качестве WiFi точки доступа. Вообще, это можно сделать с любым устройством, работающим под управлением ОС Android (смартфоном, умной телеприставкой и т. д.). Осуществляется это следующим способом:
- отключить портативное устройство от мобильного Интернета (выключить флажок «Использовать мобильную передачу данных») и подключиться к WiFi точке доступа с нужным SSID (именем);


Обзор и настройка модема D-Link Dir-320
В результате этих действий в меню «Сетевые адаптеры» на компьютере появится новый сетевой интерфейс, который и будет шлюзом между ПК и WiFi точкой доступа.
USB-модем
Изготовление WiFi-адаптера из USB-модема в целом довольно обсуждаемая тема, при этом следует заметить, что в то же время это не самая лучшая задумка. Связано это с тем, что как таковое изготовление здесь отсутствует. Для раздачи Интернета необходимо организовать WiFi-сеть и указать шлюзом то устройство, которое имеет выход в Сеть. Причем если USB-брелок будет выступать в качестве роутера, а на выход в Глобальную сеть смотрит другой роутер, что-либо сделать будет весьма проблематично. Поэтому этот вариант лучше не использовать.
Кстати! Если это необходимо, WiFi-адаптер для телевизора своими руками можно изготовить точно так же, как и для других цифровых устройств. Формат передачи беспроводных данных для многих ОС является стандартизированным и поэтому универсальным.



Внешнее устройство
Если вас просто-таки категорически не устраивает то, как работает встроенный в ваш, например, ноутбук, адаптер беспроводной сети, то можно попробовать собрать внешний, подключающийся в виде флешки и просто вставлять его в порт для USB.
Опять же стоит помнить, что для этого понадобятся минимальные познания в электронике, а также умение пользоваться паяльником, ну и, конечно же, не обойтись без запчастей, которые можно добыть из сломанных планшетов или смартфонов. Чтобы понять, как собрать USB Wi-Fi адаптер своими руками, вы можете ознакомиться с несколькими видео, которые приложены ниже.
Также, если вы не до конца понимаете порядок процесса или какие детали использовать, то выпишите интересующие вас вопросы и обратитесь на форумы радиолюбителей, которых сейчас довольно много. Или попытайте счастья, наведавшись в радиомагазин, где вы сразу же сможете приобрести некоторые комплектующие.
Усиливаем сигнал
Итак, предположим, что вы собрали себе внешнее устройство, которое ловит сигнал беспроводного интернета. Теперь вам наверняка может в голову прийти вопрос, как усилить сигнал Wi-Fi адаптера своими руками, хотя, конечно, эта задача актуальна и для некоторых уже готовых фабричных устройств.
Сразу скажем, что если вы решились улучшить сигнал, то не стоит приклеивать коробки, обтянутые фольгой, или же пристраивать жестяные банки – это мало помогает и вы только зря тратите время. Лучше всего для такого дела будет соорудить специальную антенну, которая усилит сигнал.
Чтобы понять, как ее можно собрать, вам необходимо ознакомиться с еще одним видео, где показано, как собрать нужную антенну, а также куда ее впаять в адаптер.
Надеемся, что благодаря нашей статье вы подвинулись в сборке самодельного Wi-Fi адаптера и достижении нормального качества сигнала.
Схема изготовления
В чем отличия между сетями 3G и 4G: особенности, преимущества и недостатки
Как изготовить WiFi-адаптер из рабочего модуля от нерабочего планшета, рассказывалось выше. Здесь следует заметить, что для персонального компьютера WiFi-модуль своими руками можно изготовить из аналогичного устройства от ноутбука. Для этого понадобится:
- открыть крышку ноутбука, открутить крепление модуля, отсоединить антенны и достать его;



Для самостоятельного изготовления адаптера понадобится некоторый набор инструментов и материалов, а пошаговая инструкция будет иметь следующий вид:
-
из материалов – текстолит, металлизированный с одной стороны, глянцевая бумага (рекламный буклет формата А4 от любой компании), набор радиокомпонентов, а также олово, паяльная кислота и канифоль, ацетон, тряпочка, хлорное железо;






Обратите внимание! В ходе выполнения любых электромонтажных работ пользуйтесь мультиметром для поиска коротких замыканий и проверки номиналов электронных компонентов!
Блиц–советы

- Выбирая оборудование для подключения к интернету, рекомендуется определиться с типом, функционалом и техническими характеристиками устройства, почитать отзывы о выбранных моделях.
- Стабильная работа модуля и надежное беспроводное соединение зависит от правильно выбранного стандарта передачи данных.
- Рекомендуется покупать устройство, оснащённое внешней антенной или возможностью установки.
- Для домашнего использования подойдут модели с антенной, у которой мощность передачи интернет данных составляет не менее 20 дБм.
- Надёжное и безопасное устройство поддерживает современные протоколы для шифрования личных данных – WPA (WPA2), WPA (WPA2) / PSK.
- Модуль подключения устанавливается и настраивается по инструкции пользователя, предложенной производителем.
Адаптеры Wi-Fi – это функциональные устройства, которые обеспечивают надёжное беспроводное интернет–соединение к точке доступа.
Реклама от спонсоров: // // //
В основном люди, ищущие в сети инструкции, как смастерить адаптер wifi своими руками, нацелены на повышение скорости, и, по сути, при наличии некоторых умений и старых запчастей вы вполне можете попытаться смастерить USB-модуль.
Настоятельно не рекомендуем совершать какие-либо манипуляции с основной антенной устройства и паять к ней или вместо нее что-либо – у вас может и не выйти, но вы лишитесь модуля беспроводной сети, а еще можете повредить пайку рядом и другие микросхемы по соседству.
Внешнее устройство
Если вас просто-таки категорически не устраивает то, как работает встроенный в ваш, например, ноутбук, адаптер беспроводной сети, то можно попробовать собрать внешний, подключающийся в виде флешки и просто вставлять его в порт для USB.
Опять же стоит помнить, что для этого понадобятся минимальные познания в электронике, а также умение пользоваться паяльником, ну и, конечно же, не обойтись без запчастей, которые можно добыть из сломанных планшетов или смартфонов. Чтобы понять, как собрать USB Wi-Fi адаптер своими руками, вы можете ознакомиться с несколькими видео, которые приложены ниже.
Также, если вы не до конца понимаете порядок процесса или какие детали использовать, то выпишите интересующие вас вопросы и обратитесь на форумы радиолюбителей, которых сейчас довольно много. Или попытайте счастья, наведавшись в радиомагазин, где вы сразу же сможете приобрести некоторые комплектующие.
Усиливаем сигнал
Итак, предположим, что вы собрали себе внешнее устройство, которое ловит сигнал беспроводного интернета. Теперь вам наверняка может в голову прийти вопрос, как усилить сигнал Wi-Fi адаптера своими руками, хотя, конечно, эта задача актуальна и для некоторых уже готовых фабричных устройств.
Сразу скажем, что если вы решились улучшить сигнал, то не стоит приклеивать коробки, обтянутые фольгой, или же пристраивать жестяные банки – это мало помогает и вы только зря тратите время. Лучше всего для такого дела будет соорудить специальную антенну, которая усилит сигнал.
Чтобы понять, как ее можно собрать, вам необходимо ознакомиться с еще одним видео, где показано, как собрать нужную антенну, а также куда ее впаять в адаптер.
Надеемся, что благодаря нашей статье вы подвинулись в сборке самодельного Wi-Fi адаптера и достижении нормального качества сигнала.
Что такое Wi-Fi адаптер: Видео
Имею опыт работы в ИТ сфере более 10 лет. Занимаюсь проектированием и настройкой пуско-наладочных работ. Так же имеется большой опыт в построении сетей, системном администрировании и работе с системами СКУД и видеонаблюдения.
Работаю специалистом в компании «Техно-Мастер».
Иногда бывает так, что от старого и неработающего оборудования (ноутбука, планшета, телефона или ТВ-приставки) остаются все еще функционирующие модули беспроводной связи. Они могут быть оснащены контроллером последовательной передачи данных, контроллером шины PCIe, иметь разъемы для антенн на приемник и передатчик, в любом случае из них можно сделать WiFi-адаптер своими руками, который можно будет подключать через USB-порт или переходник miniPCIe – PCIe. В этой статье подробно рассматриваются варианты таких «самоделок» и способы их включения.
Как сделать USB Wi-Fi-адаптер, пошаговая инструкция
Сделать вай фай адаптер своими руками с подключением по USB интерфейсу можно сразу несколькими способами, которые, в свою очередь, можно поделить на два метода:
- С разборкой устройства, из которого можно достать модуль беспроводной связи;
- Непосредственно подключив устройство, в котором есть WiFi-модуль.
Второй вариант будет подробнее рассмотрен ниже, здесь же приводится пошаговое руководство, как сделать USB Wi-Fi-адаптер из модуля от вышедшего из строя планшета.
Обратите внимание! Подобное оборудование от ноутбука не подойдет, поскольку для его подключения используется разъем mini PCI-E. На самом деле из него можно сделать адаптер, но для этого необходимо использовать специальный переходник mini PCIe – PCIe, покупной или изготовленный самостоятельно.
Итак, для изготовления портативного устройства, предназначенного для подключения к беспроводной WiFi-сети через USB-порт, понадобится выполнить следующие шаги:

- Разобрать планшет, извлечь оттуда сам модуль. Подготовить ответный штекер к гнезду USB с залуженными контактами, а также паяльник, припой, паяльную кислоту или флюс, светодиод типа АЛ307, подходящий по размеру корпус от флешки. Если в планшете была рамочная антенна, ее также необходимо аккуратно отсоединить. Также можно использовать более мощный пассивный усилитель в виде штырьковой антенны от роутера.
- Определиться с распиновкой USB-штекера, если повернуть его на себя и расположить так, чтобы площадка с контактами была снизу, нумерация и назначения контактов справа налево читаются как: 1 – положительный уровень питания «+», 2 – отрицательный уровень шины передачи данных, 3 – положительный уровень шины передачи данных, 4 – земля «-». На плате беспроводного модуля напротив контактов обычна нанесена шелкография (белым или синим цветами), за что эти пины отвечают. Все выводы USB-коннектора и платы должны совпадать, за исключением пары 5 V и 3,3 V: они так же соединяются, но в цепь включается светодиод, анод на 5 V, а катод на 3,3 V. Это делается не только для индикации, а больше для того, чтобы обеспечить падение напряжения до нужного уровня. Если нет светодиода, можно использовать резистор 15-30 Ом, при этом ток в цепи будет ограничен значением 300 – 150 мА соответственно. Более точный номинал вычисляется, если мультиметром измерить внутреннее сопротивление WiFi-модуля Rm, воспользовавшись мультиметром. Тогда величина резистора, который нужно впаять вместо светодиода, будет равна 5 V/Ic, где Ic = 3,3 V/Rm.
Следует знать! Расположение анода и катода на светодиодах зарубежного и отечественного производства отличается. Так, на импортных элементах ножке «+» соответствует вывод с заметным утолщением, а катод делается тонким. На АЛ307 все наоборот: катод тоньше, а анод – толще. Если марка светодиода неизвестна, распиновку можно узнать при помощи мультиметра. Для этого нужно перевести его в режим тестера («бипера») и поочередно приложить щупы к контактам элемента. Тот вариант, когда светодиод слегка загорится и будет верным, т. е. полярность щупов будет соответствовать полярности ножек светодиода.
- После того как распайка осуществлена, можно проверить работоспособность устройства, подключив его к компьютеру. Если все функционирует, и модуль определяется в диспетчере устройств, можно производить компоновку сборки в удобном для использования корпусе.
Кстати! Если беспроводной WiFi-модуль не совсем стандартный и требует для установки драйверы от сторонних производителей, удобно сделать брелок с двумя выводами USB, разместив в корпусе флеш-память и адаптер. На флешку нужно записать программное обеспечение для разных операционных систем и тогда проблем с использованием не возникнет.
Из чего можно сделать вай фай адаптер
Планшет или телефон
Помимо описанного выше способа, когда используется только беспроводной модуль от нерабочего устройства, можно применить планшет в качестве WiFi точки доступа. Вообще, это можно сделать с любым устройством, работающим под управлением ОС Android (смартфоном, умной телеприставкой и т. д.). Осуществляется это следующим способом:
-
отключить портативное устройство от мобильного Интернета (выключить флажок «Использовать мобильную передачу данных») и подключиться к WiFi точке доступа с нужным SS >Обзор и настройка модема D-Link Dir-320
В результате этих действий в меню «Сетевые адаптеры» на компьютере появится новый сетевой интерфейс, который и будет шлюзом между ПК и WiFi точкой доступа.
USB-модем
Изготовление WiFi-адаптера из USB-модема в целом довольно обсуждаемая тема, при этом следует заметить, что в то же время это не самая лучшая задумка. Связано это с тем, что как таковое изготовление здесь отсутствует. Для раздачи Интернета необходимо организовать WiFi-сеть и указать шлюзом то устройство, которое имеет выход в Сеть. Причем если USB-брелок будет выступать в качестве роутера, а на выход в Глобальную сеть смотрит другой роутер, что-либо сделать будет весьма проблематично. Поэтому этот вариант лучше не использовать.
Кстати! Если это необходимо, WiFi-адаптер для телевизора своими руками можно изготовить точно так же, как и для других цифровых устройств. Формат передачи беспроводных данных для многих ОС является стандартизированным и поэтому универсальным.
Схема изготовления
Как изготовить WiFi-адаптер из рабочего модуля от нерабочего планшета, рассказывалось выше. Здесь следует заметить, что для персонального компьютера WiFi-модуль своими руками можно изготовить из аналогичного устройства от ноутбука. Для этого понадобится:
- открыть крышку ноутбука, открутить крепление модуля, отсоединить антенны и достать его;
- в заранее купленный или изготовленный самостоятельно переходник miniPCIe – PCIe установить извлеченную плату, зафиксировать крепежом;
- установить переходник в разъем PCIe, предварительно соединив антенны при помощи соответствующего кабеля и разъемов (при отсутствии кабеля его можно взять из старого ноутбука, откуда был извлечен модуль и припаять к штырьковым антеннам);
- включить ПК и настроить оборудование путем установки необходимого программного обеспечения.
Для самостоятельного изготовления адаптера понадобится некоторый набор инструментов и материалов, а пошаговая инструкция будет иметь следующий вид:
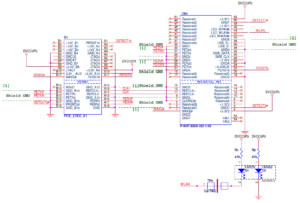
- из материалов – текстолит, металлизированный с одной стороны, глянцевая бумага (рекламный буклет формата А4 от любой компании), набор радиокомпонентов, а также олово, паяльная кислота и канифоль, ацетон, тряпочка, хлорное железо;
- из инструментов – паяльник, мини-дрель, сверла от 0,7 до 1 мм, надфиль плоский, шкурка с абразивным номером менее 800, утюг;
- из программного обеспечения и периферии – Sprinter Layout и лазерный принтер;
- скачать архив, в котором находится схема с печатной платой, и при помощи лазерного принтера перенести рисунок на глянцевую бумагу;
- текстолит обрезать по размеру, края обработать надфилем, шкуркой очистить медную поверхность от оксида, обезжирить тряпочкой, смоченной ацетоном;
- положить бумагу с распечаткой рисунком вниз на плату, установленную на негорючую, ровную поверхность, и хорошо прогреть утюгом (суть процесса в том, что при температуре тонер плавится и прилипает к поверхности металла, после остывания он вновь отвердевает – получается примитивная маска);
- получившейся заготовке дать хорошо остыть и положить ее в емкость с холодной водой, по прошествии получаса бумага должна легко отойти, а рисунок, нанесенный тонером, остаться на плате;
- при помощи хлорного железа вытравить плату, при этом руководствоваться инструкцией, прилагаемой к препарату (качество железа и его дозировки сильно зависят от производителя);
- по намеченным точкам произвести сверловку падов (отверстий для установки радиокомпонентов);
- у элементов залудить ножки, установить их в свои посадочные места и припаять.
Обратите внимание! В ходе выполнения любых электромонтажных работ пользуйтесь мультиметром для поиска коротких замыканий и проверки номиналов электронных компонентов!
Преимущества и недостатки самодельного вай фай адаптера
Этот раздел сразу следует начать с недостатков самодельного вай-фай адаптера, они будут производными от низкого качества изготовленного устройства. Связано это с тем, что в большинстве случаев такими работами занимаются начинающие радиолюбители, у которых очень низкий уровень компетентности. Не учитываются такие параметры, как электромагнитная совместимость, дребезг контактов, подавление шумов, согласование линий и т. д., что приводит в лучшем случае к низким показателям эффективности и скорости передачи данных, уменьшается расстояние, на которое сигнал может быть передан. В худшем – к короткому замыканию со всеми вытекающими последствиями. К преимуществам можно отнести то, что при должной теоретической подготовке и наличии практических навыков можно из модулей нерабочего устройства собрать что-то полезное, что может еще послужить вместо того, чтобы быть выкинутым на помойку. Следует заметить, что если использовать модули не от старого оборудования, а новые, цена на изготовленное устройство будет уже не преимуществом, а недостатком.
Как видно из представленной информации, в вопросе о том, как сделать вай фай адаптер с возможностью подключения через различные интерфейсы, нет ничего сложного. Главное, при работе соблюдать правила безопасности, а также проявлять внимательность и не торопиться, только тогда получится добиться качественного результата.

Что представляет собой WiFi адаптер. Ресивер dvb t2 с wifi модулем для телевизора используют для беспроводного подключения телевизора к сети интернет с помощью маршрутизатора. Часто такое оборудование приобретают для компьютеров. Ключевыми параметрами, которыми должен обладать модуль Wifi.

Вай-фай адаптер для телевизора и ТВ-приставки. . Приставки для телевизоров с Wifi для просмотра онлайн. . Сделанная антенна для 4G модема своими руками или приобретенное в комплекте устройство — хороший и универсальный.

Приветствую! Захотелось сделать самодельный Wi-Fi адаптер? Если честно, я подобным не баловался, но специально для вас сделаю обзорку готовых решений на эту тему. Самое главное мое личное мнение и взгляд на проблему. Самоделкиным тоже останется.
Есть свой опыт изготовления? Хотите подискутировать? Внизу этой статьи открыты комментарии – пишите свое мнение, откройте глаза другим читателям.
А не проще ли купить?
На самом деле один из главных вопросов, который я задаю себе – а зачем оно нужно делать все своими руками? Ладно, были времена, когда компьютерное железо стоило очень дорого или его вовсе не было. Но знаете сколько сейчас стоит самый простой USB-адаптер. Показываю на примере местного магазина:
Еще классное и быстрое решение для образовательных целей – Arduino. Взял модуль (тот же ESP8266), все подключил – и оно само заработало. Магия, не иначе. Здесь останавливаться не буду на этом, оставляю подробную ссылку на нашу статью:
Хардовый самопал
Я честно пытался вас отговорить! И время сэкономите, и в эстетике не потеряете. А также избежите возможных проблем с драйверами. Теперь к сути.
Самое массовое, из чего делают адаптеры – платы от телефонов и планшетов (особенно от планшетов). В чем фишка:
- Достаточно аккуратно вырезать модуль Wi-Fi прямо на плате.
- По распиновке припаивается USB коннектор.
- Т.к. чипсеты модулей в основном используются одни и те же, а компьютер на Windows как правило распознает такой модуль из коробки. В очень крайнем случае делается дополнительный поиск драйверов руками.
- Все это закладывается в какой-нибудь самопальный корпус. Ну и главное – можно смело хвастаться коллегам по цеху, т.к. более применения здесь не вижу.
Пример такого деяния можно посмотреть в следующих видео (объяснять в картинках не вижу смысла, смышленые люди в этой теме и так все понимают):
Главной задачей любого роутера считается раздача Интернета. Однако при необходимости устройство можно перенастроить как приемник. Этим полезно пользоваться в тех случаях, когда любое компьютерное устройство перестает самостоятельно принимать Интернет. О том, может ли быть роутер в качестве адаптера, будет рассказано в данной статье.
Каким образом из роутера сделать Wi-Fi-адаптер

Разберемся, может ли роутер выступать в качестве ВайФай адаптера. Если воспользоваться специальным инструментом ресивера, то получится перенастроить его в качестве Wi-Fi-приемника. После этого раздача беспроводной связи прекратится, и устройство с помощью сетевого кабеля начнет передавать сигнал окружающим устройствам. Нет ничего сложного в том, чтобы понять, как настроить точку доступа. Для этого потребуется использовать всего лишь один Wi-Fi-канал.
Далее понадобится взять маршрутизатор и настроить его в качестве основного устройства, раздающего беспроводной сигнал по определенной площади. После данной процедуры к нему необходимо подключить кабель и организовать Интернет через локальный порт LAN.
Настройка роутеров ZyXEL
В первую очередь будет рассмотрена методика настройки маршрутизаторов ZyXEL. По сравнению с другими производителями данное устройство обладает большим количеством настроек с разными режимами работы. К примеру, любое устройство ZyXEL можно использовать в качестве репитера. Наиболее легко настроить данный режим в NDMS V2 прошивках.
Также есть роутеры Lite 3 Keenetic, в которых можно переключать режимы, используя физические клавиши на корпусе девайса. В том случае, если в устройстве не установлен аналоговый вариант, то потребуется воспользоваться веб-интерфейсом.
Как подключить роутер к репитеру:
После этого воспользоваться интерфейсом повторителя не удастся до его очередного перезапуска.
Рекомендуется обновить прошивку, если в административной панели отсутствует раздел режима.
Преобразование роутеров Asus
Во время использования данных устройств следует помнить, что они также могут выступать как повторители. Однако в отличие от приборов ZyXEL данные роутеры будут передавать сигнал девайсам посредством кабеля.
Перенастроить роутер Asus в адаптер можно следующим образом:

- Открыть веб-обозреватель на компьютере и ввести стандартный адрес прибора (192.168.1.1).
- Авторизоваться в административной панели, указав логин и пароль, которые по умолчанию имеют значения «admin» и «admin».
- Отыскать раздел «Администрирование».
- Открыть вкладку с рабочим режимом.
- Включить опцию функционирования в режиме повторителя, установив соответствующую галочку.
- Выбрать из перечня необходимую сеть для расширения.
- Подключиться к ней, введя защитный код.
- Применить настройки и сохранить изменения.
- Подключиться и ознакомиться с сетью.
Перенастройка маршрутизаторов D-Link
Рассмотрим, можно ли роутер D-Link использовать как Wi-Fi-адаптер. Как и в предыдущих случаях, устройства данного производителя способны передавать Интернет компьютерам и ноутбукам с помощью сетевого кабеля. Однако процесс настройки будет отличаться, так как для стабильной работы маршрутизатор потребуется преобразовать в клиентский формат. Данный режим функционирует на большинстве моделей производителя.
Для них настройка выглядит следующим образом:

- Воспользоваться веб-браузером и перейти в панель управления (192.168.0.1.).
- Открыть раздел беспроводного подключения.
- Установить флажок напротив «Включить».
- В появившемся списке выбрать доступную сеть.
- Прописать пароль от сети и сохранить изменения.
- Дать разрешение на смену канала.
- Перейти к разделу сети.
- Открыть блок «WAN».
- Выбрать все профили, после чего удалить их.
- Выбрать динамический адрес, нажав на кнопку «Добавить».
- Перейти к разделу интерфейса, после чего нажать на «Клиент Wi-Fi».
- Сохранить изменения и перезагрузить систему через одноименный раздел.
Далее следует убедиться в работоспособности. Если настройки установлены правильно, то подсоединенный роутер преобразуется в адаптер и будет передавать Интернет через сетевой кабель или беспроводной канал.
Если Интернет в любом устройстве есть, а прибор перестал передавать Интернет по Wi-Fi, значит, необходимо сбросить настройки и установить их заново.
Создание адаптера из роутера TP-Link
У наиболее распространенных производителей раздающих устройств TP-Link также предусмотрена возможность настраивать роутер в режим ВайФай адаптера. Однако методика преобразования значительно отличается от конкурирующих приборов. Это обуславливается в необходимости применения отладки работы в режиме моста, используя технологию WDS. По умолчанию возможность работать репитером у роутеров TP-Link отсутствует. Однако передавать сигнал по кабелю в режиме моста все же можно.
Инструкция по созданию адаптера выглядит следующим образом:

- Открыть настройки подчиненного устройства, введя стандартный адрес 192.168.1.1.
- Перейти в раздел сети.
- Выбрать «LAN».
- Изменить IP. Ввести новый адрес, заменив всего 2 последние цифры.
- После установки настроек сохранить изменения.
- Далее система автоматически перезагрузится.
- Используя новый IP-адрес, перейти к настройкам роутера.
- Открыть раздел «Wireless».
- Ввести название второй сети в строке названия беспроводной сети.
- В строке «Канал» вписать название канала, которое указано в настройках основного роутера.
- Разрешить работу, установив флажок напротив пункта «Мост».
- Кликнуть на клавишу обзора и в появившемся перечне указать необходимую сеть.
- Нажать на кнопку подключения.
- Для новой сети в появившемся списке указать вариант безопасности.
- Придумать пароль и сохранить изменения.
Далее необходимо выполнить полную перезагрузку прибора. Для этого следует вынуть вилку из общей сети, подождать пару минут и снова ее подключить.
На следующем этапе рекомендуется проверить успешность работы. Чтобы знать, как сделать это, необходимо перейти в интерфейс роутера и посетить вкладку беспроводных сетей. Там должна быть надпись «Запущено».
Настройка роутеров Netis
Маршрутизаторы Netis также имеют возможность принимать и раздавать Wi-Fi-сигнал для ПК и прочих устройств. Главным преимуществом приборов данного производителя является быстрая настройка. Для этого потребуется перенастроить раздающее устройство в клиент.
Инструкция по созданию адаптера выглядит следующим образом:
- Открыть браузер и ввести в поисковую строку «netis.cc.»
- Перейти во вкладку «Беспроводной режим».
- Далее открыть настройки Wi-Fi.
- Во вкладке режима работы указать клиент.
- На следующем этапе нажать на поле «AP Scan».
- В появившемся списке выбрать и подключиться к необходимой сети.
- Убедиться в работоспособности раздающего оборудования.

По завершении необходимо ввести новый защитный код от основной сети, после чего применить изменения. Затем ожидать пока оборудование перезагрузится и начнет раздавать Интернет.
Отличительной чертой маршрутизаторов Netis является передача сигнала в режиме приемника через сетевой кабель. При необходимости можно настроить устройство в качестве репитера. После этого Интернет получится раздавать как по кабелю, так и по беспроводному каналу.
Возможные проблемы во время настройки

Главная проблема в том, чтобы был роутер как приемник (роутер в качестве приемника) заключается в методике настройки роутера под конкретную модель. Для начала необходимо определиться с имеющимися режимами и узнать, может ли определенный прибор вообще выступать в качестве адаптера. Это даст понимание того, как использовать устройство. К примеру, одна модель способна работать в роли повторителя, в то время как другая будет раздавать Интернет в режиме клиента. Далее следует определиться с вариантами передачи — через кабель или посредством беспроводного канала.
Наиболее распространенными методами решения проблем являются следующие варианты:
- перезапуск раздающего оборудования и повторный ввод настроек;
- подключение кабеля к компьютеру напрямую;
- одновременное использование провода и беспроводного канала для компьютера.
Если ни один из указанных способов не помогает, тогда проблема заключается в технических неисправностях.
Современные устройства, будь то ПК или ноутбук на базе Windows или Linux, практически бесполезны без доступа к интернету. Ведь они, в первую очередь, необходимы для работы, развлечений и общения с друзьями. Все остальные функции являются второстепенными. И хорошо, если такие устройства способны подключаться к беспроводному соединению. Ведь значительно проще просто подключиться к точке доступа, чем прокладывать интернет-кабель через всю квартиру от модема к компьютеру. Большинство из них, особенно если дело касается ноутбуков, оснащены внутренним адаптером, обеспечивающим устойчивый сигнал. Однако стационарные модели не всегда могут похвастаться таким функционалом. В этом случае оптимальным вариантом будет использование роутера в качестве вай-фай адаптера.

Использование роутера в качества адаптера является оптимальным вариантом, когда встроенного прибора нет или он не работает
Можно ли использовать роутер в качестве адаптера
Как правило, при подключении интернет-услуг, поставщик вместе с договором передает клиенту в пользование свой router. Но если дома уже есть один прибор, второй остается лежать без дела.
Чтобы предотвратить его бесполезное пыление на полке, можно сделать из него нужное устройство для подключения компьютера к сети. То есть, нужно использовать роутер как приемник Wi-Fi для компьютера. Ведь сделать это достаточно просто, если внимательно изучить инструкции и нюансы установки.
Важно! В некоторых моделях изначально есть необходимая функция, позволяющая сделать из него адаптер. Однако в большинстве случаев все же придется самостоятельно настраивать такую опцию.
Говоря о том, можно ли роутер использовать как Wi-Fi адаптер, можно однозначно ответить, что да. Разумеется, это относится именно к современным моделям модемов. Они представляют собой достаточно сложное устройство, которое включает в себя различные возможности. В том числе и возможность принимать Wi-Fi сигнал, выступая при этом адаптером. Поэтому, если по какой-то причине на компьютере или телевизоре такой адаптер не установлен или не работает, можно смело использовать обычный роутер.
При этом важно понимать, что каждая модель роутеров имеет свои нюансы при настройках такого рода. И не всегда решение вопроса может быть быстрым и простым. А чтобы понять, насколько сложной является такая работа, стоит рассмотреть настройку в такой режим разных маршрутизаторов, от производителей, которые используются чаще всего.

Говоря о том, можно ли использовать роутер в режиме USB вифи адаптера, можно дать положительный ответ. Но лишь в том случае, если он изначально обладает необходимым функционалом
Как сделать адаптер из Wi-Fi роутера
Каждая модель роутера имеет свои особенности при настройке. К сожалению, единой инструкции для этого нет. Поэтому целесообразно рассмотреть наладку самых популярных устройств. Итак, о том, как сделать вай-фай приемник из роутера, далее.
TP-Link
Роутеры этого производителя работать в качестве репитера или ресивера не могут. Поэтому, чтобы настроить их на нужный режим, придется столкнуться с некоторыми сложностями. Впрочем, это вовсе не означает, что такие маршрутизаторы не смогут выполнять роль адаптера. В этом случае целесообразно использование режима моста.
Процесс настройки выполняется следующим образом:
- Зайти в настройки устройства, которое используется в качестве маршрутизатора, и установить статический канал. Где именно находятся такие опции, зависит от модели.
- В настройках роутера, который используется как адаптер, изменить IP-адрес. Он должен отличаться от того, что установлен на модеме. В ином случае возникнут конфликты адресов и, как следствие, некорректная работа или сбои. Сохранить все выполненные настройки.
- Зайти в раздел Wireless, прописать имя сети. Выбрать канал и сеть, к которой будет выполняться подключение.
- Во вкладке Key Type определиться с типом безопасности, прописать пароль и выполнить перезагрузку устройства.
Если все настройки выполнены правильно, после перезагрузки устройство будет работать в качестве адаптера. Чтобы убедиться в этом, следует снова зайти в настройки и увидеть в строке Статус слово «Run».
Далее нужно установить ключ безопасности для сети. Он должен состоять не менее чем из 8 символов.
Важно! Для этого роутера есть старая и новая прошивка. В принципе, все настройки для них аналогичны. Разница заключается только в том, где могут находиться нужные пункты.
Процесс настройки окончен, можно пользоваться интернетом, например, подключить свой смартфон.

Роутеры такого производителя не имеют кнопки для переключения режима, но могут использоваться как адаптер, если ввести необходимые настройки
D-Link
На маршрутизаторах этого производителя также есть возможность настройки режима адаптера. Для этого потребуется перейти в формат клиента. Практически на всех моделях роутеров производителя, чтобы выполнить необходимую работу, инструкция аналогичная:
- войти в настройки устройства;
- включить вай-фай клиент, выбрать необходимую для подключения сеть;
- прописать ключ безопасности, при необходимости сменить канал;
- зайти во вкладку Wan, удалить все профили, которые там есть;
- добавить новый профиль (с динамическим IP-адресом);
- зайти в Wi-Fi Клиент, сохранить все настройки.
После выполнения всех настроек нужно перезагрузить устройство. Если все сделано правильно, оно будет работать в режиме Клиента.
ZyXEL
Некоторые модели маршрутизаторов этого производителя изначально имеют функцию для переключения в режим адаптера. Если такой опции нет, чтобы узнать, как из роутера сделать приемник Wi-Fi, следует выполнить следующие шаги:
- зайти в настройки;
- в разделе Система найти «Режим»;
- включить режим адаптера и сохранить настройки;
- выполнить перезагрузку устройства.
Важно! В некоторых случаях бывает, что такой строки в настройках нет. Для того, чтобы она появилась, необходимо обновить программное обеспечение устройства. Обычно обновление происходит в автоматическом режиме, но может понадобиться сделать это вручную.
Перевести роутер ZyXEL в нужный режим достаточно просто, даже если специальной кнопки для этого нет. Чтобы использовать его с подключением к основному роутеру, нужно поставить его рядом с основным устройством и выполнить привязку. Если адаптер перезагрузить, то он снова будет работать в режиме модема.
Для того, чтобы вернуть на роутере первоначальный режим, нужно зайти в настройки основного устройство и вернуться в основной режим. После применения первоначальных настроек следует перезапустить его и удостовериться в том, что изменения были сохранены. После этого можно смело создавать новую точку доступа.

Большинство роутеров ZyXEL имеют опцию для переключения работы на режим адаптера
Маршрутизаторы такого производителя используются не меньше, чем роутеры других брендов. Такие устройства многофункциональны и их можно без проблем использовать как репитер.
Сделать необходимо следующее:
- зайти в раздел Администрирования;
- выбрать необходимый режим и сохранить настройки;
- выбрать необходимое интернет-соединение;
- прописать установленный ключ безопасности;
- выбрать настройки по умолчанию;
- ждать, когда устройство подключится.
Чтобы усилить сигнал, необходимо поставить адаптер как можно ближе к маршрутизатору. Также важно разделить данные по IP. После того, как репитер был перезапущен, стоит посмотреть, началась ли раздача беспроводного соединения.
Важно! Зайти в настройки адаптера просто так нельзя. Для этого потребуется зайти через веб-интерфейс, воспользоваться специальной программой или зайти в настройки основного устройства, чтобы посмотреть, если в списках клиентов нужный адаптер.
Netis
Инструкция для использования маршрутизаторов такого производителя в качестве адаптера также не отличается сложностью и выполняется буквально в несколько кликов:
- перейти по веб-адресу netis.cc;
- выбрать беспроводной режим в настройках;
- в качестве режима выбрать Клиент;
- сканировать возможные интернет-подключения и выбрать интересующую сеть;
- ввести ключ безопасности, установленный на основном устройстве.
Обратите внимание! В режиме адаптера такой роутер может работать только через провод. Для использования одновременно проводной и беспроводной сети, лучше включить режим репитера.
После этого можно создать точку доступа, чтобы устройство, например, телефон, смог принять сигнал и подключиться к сети.

Настройка роутеров Netis не составляет никакой сложности, как и большинство таких устройств различных производителей
Эффективно ли использование роутера в качестве Wi-Fi адаптера
Вопрос о том, может ли роутер принимать Wi-Fi, решен в положительную сторону. Но так ли это эффективно, как может показаться на первый взгляд? Стоит разобраться в этом подробнее.
Однозначно, использование роутера в качестве модуля связи может быть эффективным, если знать, как правильно настроить его. Особенно в тех случаях, когда встроенный адаптер по какой-либо причине не работает или функционирует нестабильно, с перебоями.
Такой способ также хорош, если требуется увеличить диапазон покрытия беспроводного подключения. Особенно это может быть актуально для большого дома или офиса, при этом увеличивая возможности сети.
Конечно, в некоторых случаях целесообразнее будет использовать один мощный роутер. Благо, таких моделей на современном рынке предостаточно. Ко всему прочему, не любой роутер, который завалялся дома, может подойти для этого.
Может ли роутер принимать и раздавать Wi-Fi одновременно
Как правило, современные роутеры имеют расширенный функционал, который позволяет им одновременно принимать и раздавать беспроводное подключение. То есть, простыми словами, принимать вай-фай для его дальнейшей раздачи.
Такая функция на маршрутизаторах зовется репитером, усилителем или ретранслятором. Поэтому на вопрос, может ли вай-фай роутер принимать Wi-Fi, а затем раздавать, можно однозначно дать утвердительный ответ.

Большинство современных роутеров имеют функцию репитера, то есть могут принимать и раздавать беспроводной сигнал
Возможные проблемы во время настройки
Основные проблемы, которые могут возникнуть при настройке маршрутизатора в режим адаптера , чаще всего связаны с особенностями каждого устройства. Поэтому, прежде чем приступить к изменению параметров, нужно внимательно изучить подходящую инструкцию. И разобраться, может ли в принципе роутер использоваться в этом качестве.
- перезагрузить модем и ввести все необходимые настройки снова;
- попробовать подключить устройство напрямую для проверки интернет-соединения.
Как правило, если все настройки адаптера введены правильно, значит дело в основном устройстве, то есть в маршрутизаторе, который используется для раздачи вай-фая.
Читайте также:

