Как из wifi сделать ethernet
Обновлено: 06.07.2024
Есть один кусок оборудования - чёрный ящик (на самом деле он белый, но функционирует, как чёрный). Он опечатан, внутрь залезать не могу. Из всех дырок на нём - питание 220 В и гнездо под RJ-45. Это элемент охранной системы, внутри которой сидит GSM модуль, который сам как-то работает, конфигурируется из центра управления и в общем, хлеба не просит, кроме небольшого количества электричества.
Но есть проблема - там, где он висит периодически пропадает GSM сигнал. Общался с тех. поддержкой, они посоветовали подключить этот ящик к интернету, воткнув в гнездо Ethernet-кабель к ближайшему роутеру. В силу разных причин, это труднореализуемо, да и тянуть туда кабель - довольно геморройный процесс.
Собственно, решение лежит на поверхности - там, где нет проводной связи, поможет беспроводная. Отсюда, собственно, и вопрос - имеется ли в природе подобный адаптер, чтобы с одного конца у него был штекер RJ-45, а с другой - Wi-Fi антенна, чтобы девайс этот работал бы как обыкновенный ethernet кабель?
Если есть, то как это называется, хотя бы что надо искать. По запросу RJ-45 - Wifi adapter гуглится вообще что-то не то.
Да, USB разъёма на ящике нет.
Роутер в режиме Wi-Fi клиента
Не хочу показаться грубым а вы оочтно своим делом занимаетесь?mikrotik groove a-52hpn особенно если outdoor. а в целом любая ap.
Настоятельно рекомендую такое чудо техники. Именно то что тебе надо - стабильная работа+габариты 5х5 см. Цена вопроса от 1700 р2 антенны вифи, режим моста) витую все равно кинуть придется, но не так много) это не то же самое что кабель, но думаю ему не очень надо высокая пропускная способность и низкие задержки)
Вообще-то, если твой "черный ящик" промышленный - у него должна быть возможность подключения GSM-антенны.
Есть смысл потрясти поддержку и на этот предмет.
Или, какая-то блядь поблизости срет в эфир?
А так - все "обычные", "домашние" роутеры имеют вариант работы в режиме "моста" для WiFi. Единственное, постарайся к этому "домашнему" роутеру подобрать блок питания понадежнее, ибо у дешевых моделей блоки питания - говно и дохнут они в первую очередь.
Я что-то не понял, а сейчас этот ящик по своему единственному порту 45му с чем вообще соединяется?
После наезда совет прибор называется репитер принимает сигнал вай-фай и отдает по rj45ТС - без питания не будет. ИМХО конечно
Мост вифи самое адекватное
а фотографию "черного ящика" сделать рука не поднялась?
Любой толковый wi-fi роутер
Wifi мост строй. В помощь ubiquiti(loco m2,m5 и пр, tplink и пр.Оборот денег в семье.
Старший сын подарил младшей сестре 5000 руб на днюху(13 лет разница).
Сегодня она подходит ко мне:
- Пап, вот 5000 рублей. И вот мои заказы на али. Это подарки тебе, маме, брату, его жене и их мелкому. Успеют же приехать? Можешь оплатить по карте?
- Конечно, доча.
Оплатил. Деньги взял. Ибо это её решение. Добавлю их в её подарок. Но об этом ей, конечно, не скажу.
Новый Год на носу. Подарки. Берегла эти деньги с апреля. Вот так решила их потратить.
У меня хорошие дети.

Не рой яму другому.

Мастер спорта


Это только начало, кожаные


Битва


Золотой фонд багоделов
Если в ремастере GTA покачивать машиной из стороны в сторону, она увеличивается в размерах.

Цена высока

Семейные ценности


Ответ на пост «Про халат»
Сын просил меня пришить на куртку петельку-вешалку. Она не оторвалась, ее изначально не было. А то в техникуме, когда в гардероб сдавал, там ругались, что за капюшон приходится вешать. А у меня все руки не доходили. И вот как-то с работы прихожу, вешаю свою куртку и смотрю - куртка сына на петельке висит. Думаю, неужели сам пришил. Беру его куртку в руки, заглядываю в комнату и спрашиваю: "Ты пришил петельку?" Он с растерянностью во взгляде: "А разве не ты?" В общем гардеробщица пришила сама, видимо ей надоело напоминать всякий раз.

Действительно


Маленький

На злобу дня

Хороший совет


Фотографка же

Ответ на пост «Не прокатило»
Современный роутер, это уже как правило не просто роутер, он совмещает в себе несколько устройств. Может выполнять разные задачи, об одной из которых мы поговорим в этой статье. Есть такое устройство, как Wi-Fi приемник, или адаптер. Его задача принимать Wi-Fi сигнал, проще говоря подключать определенное устройство к Wi-Fi сети. Такие адаптеры встроены в ноутбуки, планшеты, смартфоны, телевизоры и т. д.
Есть так же внешние адаптеры, например для стационарных компьютеров (о них я писал в статье как подключить обычный компьютер (ПК) к Wi-Fi сети), или для телевизоров. Но что делать, если нам нужно подключить к интернету по Wi-Fi тот самый стационарный компьютер, или телевизор, в котором нет встроенного Wi-Fi приемника. Да и внешнего у нас так же нет. Покупать мы его не хотим, или просто нет такой возможности.
В такой ситуации, нас может выручить обычный роутер, он может выступить в роли приемника Wi-Fi сети. То есть, он будет принимать интернет по Wi-Fi от нашей беспроводной сети, и передавать его на устройство (телевизор, компьютер) по сетевому кабелю.

Нужно сразу заметить, что есть маршрутизаторы, в которых есть отдельный режим работы "Адаптер". Но в большинстве устройств, нужно будет настраивать режим репитера, моста (WDS), клиента, или беспроводное подключение к провайдеру.
Сейчас мы подробно рассмотрим эти режимы на маршрутизаторах разных производителей, и выясним, как использовать роутер в качестве приемника беспроводной сети. Рассмотрим самых популярных производителей: TP-LINK, ASUS, ZyXEL, D-Link, Netis. Ищите ниже заголовок с информацией по вашему устройству.
Делаем приемник Wi-Fi из роутера ZyXEL
Я решил начать из устройств компании ZyXEL. Из линейки маршрутизаторов ZyXEL Keenetic. У этой компании роутеры поддерживают самые разные режимы работы. И в том числе есть режим "Адаптер". На устройствах с новой версией прошивки NDMS V2, которая синяя на вид.
К тому же, все настраивается очень просто и понятно. И все работает. Я уже проверил все режимы работы роутера ZyXEL (на примере модели Keenetic Start) , и конечно же подготовил подробные инструкции. Просто ставим роутер возле компьютера, или телевизора, соединяем их по сетевому кабелю, настраиваем режим "Адаптер", и все готово.
Я не буду снова подробно расписывать процесс настройки, а просто даю ссылку на подробную инструкцию: роутер Zyxel Keenetic в качестве Wi-Fi приемника.
Если у вас вдруг нет такого режима работы, то можно настроить режим WISP (беспроводное подключение к провайдеру) . Кстати, этот способ можно использовать на более старых версиях устройств.
Ну и режим усилителя Wi-Fi сети так же можно использовать. К тому же, вы сможете не просто подключить устройство к интернету по кабелю, но и расширить радиус действия основной беспроводной сети.
У компании ZyXEL в этом плане все отлично, молодцы.
Режим адаптера беспроводной сети на роутерах ASUS
Если вы в качестве приемника хотите использовать маршрутизатор компании ASUS, то здесь так же есть несколько вариантов. Эти роутеры умеют работать в режиме репитера, что уже хорошо. Да, этот режим предназначен для немного других задач, но и в режиме повторителя роутер ASUS раздает интернет по кабелю, а значит без проблем может быть в качестве адаптера.

Режим Media Bridge
Только в процессе написания этой статьи, на более дорогой модели Asus RT-N18U я обнаружил режим работы Media Bridge, который подходит нам намного лучше, чем режим усилителя (даже, если смотреть на схему работы в панели управления) .
А вот в Asus RT-N12+ этого режима работы нет. Что в принципе логично, ведь он не очень подходит для серьезных мультимедийных задач. В ближайшее время я подготовлю отдельную инструкцию по настройке режима Media Bridge. Все проверю, и напишу как он, подходит, или нет.
Приемник Wi-Fi из маршрутизатора TP-LINK
Особенно, часто спрашивают как переделать в приемник такие популярные подели как TP-LINK TL-WR740N, TL-WR841N и т. д.
На таких устройствах придется использовать режим моста, он же WDS.
Так как в режиме репитера, эти маршрутизаторы не работают (писал об этом здесь). Вот только ничего не могу пока сказать по поводу новых маршрутизаторов от TP-LINK. Возможно, там уже есть поддержка разных режимов работы. Знаю, что только точки доступа от TP-LINK умеют работать в режиме повторителя. А режима адаптера, насколько я знаю нет.
Могу с уверенностью сказать, что в режиме моста интернет от роутера TP-LINK по сетевому кабелю работает. Было много вопросов по этому поводу, я спрашивал у поддержки TP-LINK, все работает. Нужно просто отключать DHCP. В статье по ссылке выше есть вся необходимая информация.
Маршрутизатор D-Link в качестве приемника
Не могу точно ответить по всем моделям маршрутизаторов D-Link, но исходя из собственного опыта, могу сказать, что для использования этих маршрутизатор в качестве адаптера, их можно настраивать в режиме беспроводного клиента. Проверял на DIR-615, DIR-300.
Нужно признать, что такой режим работы роутера D-Link отлично подходит для раздачи интернета по кабелю. К тому же, есть возможность отключить беспроводную сеть, а это очень полезно.
Более подробную инструкцию по настройке режима клиента на устройствах D-Link смотрите здесь: https://help-wifi.com/sovety-po-nastrojke/nastrojka-dvux-routerov-v-odnoj-seti-soedinyaem-dva-routera-po-wi-fi-i-po-kabelyu/. Смотрите после заголовка "Подключение роутера D-Link к другому роутеру по Wi-Fi (режим клиента)". Там все подробно расписано. Возможно, позже подготовлю отдельную инструкцию.
Режим адаптера (клиента) на роутерах Netis
Если у вас есть маршрутизатор Netis, и вы хотите использовать его для подключения устройств к интернету по сетевому кабелю, то лучше всего настроить его в режиме "Клиент". Можно без проблем так же использовать режим "Повторитель" на Netis. Проверял, все работает.
Настройка роутера в режиме "Клиент"
Все очень просто. В настройках, в которые можно зайти по адресу netis.cc переходим в расширенные настройки нажав на большую кнопку Advanced и сразу переходим на вкладку "Беспроводной режим" – "Настройки Wi-Fi". В выпадающем меню "Режим радио" выберите "Клиент". Нажмите на кнопку "AP Scan".
Появится список доступных сетей, с которыми можно установить соединение. Напротив своей сети установите переключатель "Подключ.". Нажмите на кнопку "Подключится".
Затем задайте пароль от основной Wi-Fi сети, и нажмите на кнопку "Сохранить".
После этих действий у меня роутер перезагрузился, и интернет сразу заработал по кабелю.
Важный момент: в режиме клиента роутер Netis не транслирует Wi-Fi сеть, что очень хорошо. Если вам нужен интернет по кабелю и по Wi-Fi, тогда настраивайте его в режиме повторителя (ссылка на инструкцию есть выше) .
Послесловие
Позже постараюсь добавить информацию по другим производителям: Tenda, Linksys и т. д.
Практически любой маршрутизатор можно превратить в приемник. У многих, я думаю, есть старый роутер, который уже просто пылится на полке, и только место занимает. А он еще может пригодится. И заменить адаптер для стационарного компьютера, телевизора, игровой приставки и других устройств. Что бы не тянуть сетевой кабель через весь дом.
Wi-Fi LAN адаптер представляет собой устройство, включающее в себя беспроводной модуль и один или несколько LAN-портов для проводного Ethernet подключения. Если LAN-порт один, обычно он работает в обе стороны, если два, то один работает как WAN (подача интернета), а второй как LAN (проводное подключение клиента).
Отметим, что в магазинах есть сетевые адаптеры-переходники, которые подключаются по USB и имеют LAN-разъем. Такой донгл решит проблему, когда сетевая карта ПК вышла из строя или к роутеру нужно подключить дополнительный компьютер кабелем, а все LAN-порты уже заняты. В подобных девайсах Wi-Fi модуля нет.
Разновидности
В качестве Wi-Fi LAN устройств выступают:



- Ну или же стандартные роутеры (они также поддерживают нужные режимы).

Последние, естественно, подключаются к ноутбуку, в котором есть Wi-Fi модуль (в основном берут для ультрабуков из-за отсутствия у них LAN портов). Раздача интернета таким способом происходит через Wi-Fi ноутбука, а через LAN подключается патч-корд от модема.
В каждой фирме-производителе сетевого оборудования можно отыскать модели Wi-Fi адаптеров с Ethernet, соответствующие искомым характеристикам:
- Репитер Strong 300 (1 LAN, второй универсальный LAN).
- Репитер Strong 750 (1 LAN, второй универсальный LAN).
- TP-LINK TL-WA850RE (1 LAN).
- Asus RP-AC53 (1 LAN, 1 розетка).
- Edimax EW-7438RPN Mini (1 LAN).
- SILVERCREST M13-990013 (1 LAN).
Некоторые поддерживают работу с беспроводными сетями 5 поколения (стандарт 802.11ac).
Видеообзор и настройка адаптера Wi-Fi to LAN тут:
Какие режимы поддерживают?
В основном повторители поддерживают три режима:
- Универсальный повторитель – подключается к Wi-Fi главного маршрутизатора, копирует данные точки доступа и создает собственную точку подключения с такими же данными, но лучшим сигналом. С их помощью покрывается большая площадь сетью.
- Точка доступа – когда через LAN-порт подключается кабель от модема, и повторитель создает точку доступа (то же самое, что делает роутер при включении Wi-Fi).
- Режим маршрутизатора – работает также, как роутер (подключается по WAN, раздает проводной интернет по LAN и через точку доступа).
Если же нужен сам беспроводной адаптер для компьютера, чтобы подключаться к повторителям или маршрутизаторам по беспроводной сети, то есть только два варианта:
- Адаптер с подключением по USB.
- Wi-Fi адаптер с подключением через PCI-E.
Если же LAN-порт на материнской плате неисправен, или беспроводной адаптер в ноутбуке не работает (не поддерживает Wi-Fi 5 поколения), можно использовать связку: Ноутбук + USB-LAN адаптер + Wi-Fi адаптер (USB).
Соединение в качестве повторителя
У нас есть универсальная инструкция по настройке репитера. Почитать можно тут.
Подключение Wi-Fi репитера делается по универсальной схеме. Каждый из таких устройств поддерживает функцию быстрого сопряжения через WPS. Для этого:
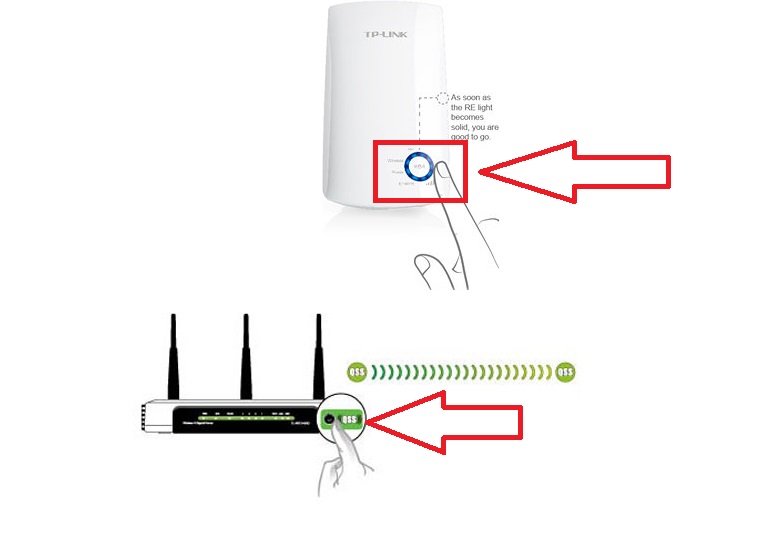
- Если есть тумблер (repeater), то переключите его в положение ON.
- Подключите сетевое устройство в розетку, находясь в зоне действия Wi-Fi сети маршрутизатора.
- Затем нажмите и удерживайте несколько секунд кнопку WPS на роутере (индикация Wi-Fi должна быстро замигать).
- Далее подойдите к репитеру и зажмите секунды на 2 кнопку WPS на нем (может называться по другому, но выглядит как кнопка).
- Индикация (если таковая имеется) перейдет в режим быстрого мигания и при установке соединения LED-лампа станет статически гореть.
Обычно, зеленая индикация – все ок, повторитель уловил сигнал; красная – репитер не в зоне доступа Wi-Fi покрытия.
Если вторая точка не создалась, нужно в настройках ее включить:
- Узнайте в личном кабинете главного маршрутизатора, какой адрес он присвоил повторителю.
- Затем в адресной строке браузера перейдите по этому адресу с помощью учетной записи локального администратора с логином – admin, паролем – admin (или пусто).
- В админке ретранслятора перейдите в раздел Wi-Fi и включите создание и раздачу Wi-Fi точки доступа.
- Проверяйте ее через поиск. Обычно SSID дублируется с основным, но в конце приписывается обозначение RP.
В этом режиме можно использовать LAN-порт для подключения клиентского устройства (игровой приставки, компьютера, принтера, NAS-хранилища и прочего оборудования).
Соединение в качестве точки доступа
Подключите устройство к компьютеру через сетевой кабель или используйте сопряжение по WPS с ноутбуком, отключенным от другой точки доступа. Затем:
- Войдите в админ-панель адаптера через стандартное IP168.0.1 или 192.168.1.1, или адресу, указанному в инструкции по эксплуатации по стандартному логину и паролю (admin).
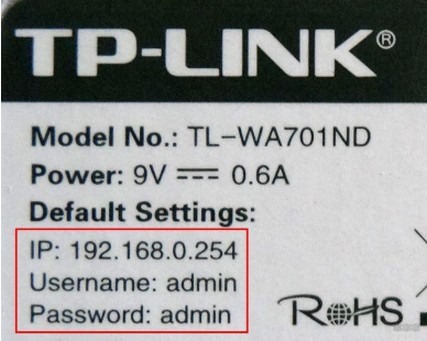
- Перейдите в раздел Wi-Fi, пропишите необходимые настройки доступа (SSID, пароль, WPA2, 802.11n или ac) и активируйте беспроводную сеть.
- Поменяйте в настройках клонирования MAC-адреса на тот MAC, что предоставил провайдер. Или же сообщите провайдеру MAC-адрес сетевого адаптера.
- Подключите Ethernet-кабель, предоставленный провайдером, в WAN-порт.
- Если нужно, перезагрузите устройство. Затем можете подключаться к нему.
Заключение
Wi-Fi LAN адаптером обычно называется повторитель (репитер), который оснащен в обязательном порядке модулем беспроводной сети и LAN-портом (работающим как на прием интернета от модема, так и на передачу его сетевому устройству). Если же стоит задача подключения устройства для приема беспроводного сигнала компьютером, ноутбуком, принтером, игровой консолью и т. д., используйте беспроводной модуль с портом подключения по USB или по шине PCI-E.
Читайте о том, как подключить два и более роутеров в одну сеть, как усилить сигнал вашей Wi-Fi сети или создать ещё одну точку доступа внутри сети. Рассмотрим два способа – соединение роутеров кабелем или по Wi-Fi.

Зачем соединять несколько роутеров в одну сеть
В некоторых ситуациях, для постройки сети или качественного Wi-Fi покрытия, одного роутера может не хватать. В том смысле, что он не сможет обеспечить желаемый радиус покрытия Wi-Fi сети или необходимое количество портов для сетевых устройств. К каким-то комнатам или помещениям может не доставать сигнал Wi-Fi. Это знакомо тем, кто делал Wi-Fi сеть в большом доме, квартире или многокомнатном офисе. В такой ситуации нужно устанавливать дополнительное оборудование и каким-то образом расширять сеть. Сделать это не сложно.
Есть несколько вариантов, которые мы и рассмотрим в данной статье:
- Первый – это соединение двух и более роутеров с помощью кабеля. Необходимо будет проложить сетевой кабель от одного роутера к другому. Это не всегда удобно. Но, это самый надежный и стабильный способ. Если вам нужна стабильная сеть с хорошей скоростью и для большого количества устройств, то лучше всего соединить маршрутизаторы именно кабелем.
- Второй способ – это соединение маршрутизаторов по Wi-Fi. В таком случае, используется соединение в режиме моста (WDS), клиента, или в режиме репитера. По сути, это одно и то же. Просто на роутерах разных производителей, эти настройки реализованы по-разному.

Итак, у нас есть главный роутер, к которому подключен Интернет, и он раздает Wi-Fi сеть. Нам нужно установить еще один роутер, например, в другой комнате или на другом этаже. Этот второй роутер будет как-бы усиливать Wi-Fi сеть основного роутера и служить для расширения одной сети в удалённых помещениях.
Второй роутер мы можем подключить к первому по кабелю или по Wi-Fi.
Давайте теперь детально рассмотрим оба способа соединения.
Как соединить роутеры по Wi-Fi
Чаще всего, роутеры связывают именно по Wi-Fi. Это понятно, ведь не нужно долбить стены и прокладывать кабель.
У меня в роли главного роутера выступает TP-link TL-WR841N. Он раздает Wi-Fi сеть с названием “hetmansoftware”.

Обратите внимание, что роутер, к которому мы будем подключаться в режиме моста, должен быть настроен. То есть, Интернет должен работать, он должен раздавать Wi-Fi сеть.
О том, как сделать такие настройки у нас есть отдельная статья и детальное видео. Можете ознакомиться с ними.

Прежде чем перейти к настройке второго роутера, нам нужно в настройках беспроводной сети главного роутера установить не автоматический, а статический канал для беспроводной сети.
Если у вас, например, в качестве основного роутера так же TР-Link, то канал можно сменить в настройках, на вкладке «Wireless» (или «Беспроводной режим»). В поле «Канал» («Channel») укажите статический канал. Например: 1, или 9, любой. И сохраните настройки.

Статический канал установили. Из настроек основного маршрутизатора можно выходить.
Переходим к настройке роутера, который будет у нас настроен в режиме моста – WDS. У меня это модель TР-Link Archer C20. Заходим в настройки роутера.

Для начала, нужно сменить IP-адрес нашего второго роутера. Это нужно для того, чтобы в сети не было двух устройств с одинаковыми IP. Например, если у главного IP-адрес 192.168.0.1, и у второго – 192.168.0.1, то получится конфликт адресов. Перейдите на вкладку Сеть / LAN. В поле IP-адрес замените, например, последнюю цифру с 1 на 2. Или, как в моём случае, с 192.168.1.1 на 192.168.0.2. Сохраните внесённые настройки.

Почему так? Нужно знать, какой IP адрес у главного роутера, к которому мы собрались подключатся. Если у него 192.168.1.1, то на роутере, который хотим подключить по WDS меняем адрес на 192.168.1.2. А если у главного адрес 192.168.0.1, то второму задаем 192.168.0.2. Важно, чтобы они были в одной подсети.
Снова зайдите в настройки, только IP-адрес будет уже другой – 192.168.0.2. Который мы указали выше.

Перейдите на вкладку «Беспроводной режим» / «Основные настройки». В поле «Имя беспроводной сети» можете указать имя второй беспроводной сети. А в поле «Канал» обязательно укажите такой-же канал, который установили в настройках главного роутера. У меня – это 9-ый канал.

Дальше, установите галочку возле «Включить WDS». И нажмите на кнопку «Поиск».

Выберите из списка нужную сеть, с которой роутер будет получать Интернет. Напротив нужной сети нажмите на ссылку “Подключить”.

Нам осталось только в поле «Пароль» указать пароль к этой основной сети. Введите его и для сохранения, нажмите на кнопку «Сохранить».

После перезагрузки, снова заходим в настройки второго роутера. И прямо на главном экране (вкладка Состояние), смотрим раздел «Беспроводной режим». Напротив «Состояние WDS» должно быть написано «Включено». Это значит, что наш второй роутер уже подключится к главному роутеру и должен раздавать Интернет по Wi-Fi.

Но, Интернет будет работать только по Wi-Fi, а при подключении к роутеру (который в режиме WDS) устройств по кабелю, Интернет работать не будет.
Для правильной настройки данной функции необходимо обязательно отключать DHCP-сервер на том роутере, на котором настроен WDS-мост – то есть на том, который в моём случае второй. Также необходимо, чтобы его локальный IP-адрес был в той же подсети, что и изначальный роутер.
Поэтому, переходим в меню DHCP второго роутера и отключаем данную функцию.

На этом соединение двух роутеров по Wi-Fi закончено.
Выберите правильное место для установки второго роутера, чтобы он был в радиусе действия главного. Установите на нём желаемое имя беспроводной сети и пароль. О том, как сделать это, мы уже детально рассказывали в статье о настройке беспроводного Wi-Fi режима роутера.
Как создать сеть из нескольких роутеров соединенных кабелем
Есть два способа соединить несколько роутеров в одной сети с помощью сетевого кабеля. Это:
Так называемое LAN/LAN подключение. То есть, создание сети из нескольких роутеров, соединяя сетевым кабелем их LAN порты.

И LAN/WAN подключение. То есть, создание сети из нескольких роутеров, соединяя сетевым кабелем LAN порт главного роутера с WAN/Internet портом второго, подключаемого к основному роутера.

Давайте рассмотрим их детально.
LAN/LAN подключение
При LAN/LAN подключении, берем два роутера, и определяем для себя, который из них будет первым. Обычно это тот роутер, к которому приходит кабель с Интернетом от провайдера.
Соединяем сетевым кабелем LAN порты основного роутера, с дополнительным.


Будем считать, что первый роутер у нас уже с настроенным соединением интернета, поэтому этот шаг пропускаем. Если же интернета на нём нет, то о том, как его настроить читайте нашу статью о базовых настройках Wifi роутера.
Подключаемся к первому устройству
и проверяем активирован ли на нём DHCP сервер. По умолчанию он обычно включен. Для этого переходим в его настройки, меню «DHCP»/ «Настройки DHCP».

Включаем, если DHCP-сервер отключен.
Не забываем сохранить изменения.
Затем подключаемся ко второму устройству.
И отключаем DHCP сервер, так как все адреса мы будем получать от первого роутера. Для этого переходим в его настройки, меню «DHCP»/ «Настройки DHCP».

Отключаем, если DHCP-сервер включен.
В разделе «Сеть»/«LAN» меняем IP-адрес, чтобы он не совпадал с первым роутером. Например, на 192.168.0.2. Так как на первом 192.168.0.1

После перезагрузки второго роутера он должен работать в сети с первым. Получать от него Интернет, и работать как беспроводная точка доступа.
LAN/WAN подключение
Второй способ соединения двух роутеров в одну сеть, с помощью сетевого кабеля.
При LAN/WAN подключении, соединяем сетевым кабелем LAN порт основного роутера, с WAN/Internet портом второго.


Подключаемся к первому устройству:
и проверяем активирован ли на нём DHCP сервер. По умолчанию он обычно включен. Для этого переходим в его настройки, меню «DHCP»/ «Настройки DHCP».

Включаем, если DHCP-сервер отключен.
Не забываем сохранить изменения.
Затем подключаемся ко второму устройству.
На втором устройстве в разделе «Сеть» / «WAN», выставляем Тип подключения «Динамический IP-адрес». Сохраняем изменения.

В разделе «DHCP» оставляем включенным DHCP-сервер.

Если на ведомом маршрутизаторе будут задействованы LAN-порты, также убедитесь, что их IP-адреса не конфликтуют с адресами ведущего.
То есть, если на основном роутере у нас задан диапазон от 192.168.0.100 до 192.168.0.199, то на ведомом лучше задать от 192.168.0.200 до 192.168.0.299, но обязательно в рамках основной подсети.
После этого на каждом из роутеров может быть запущена отдельная точка доступа. Если все сделано верно, оба роутера будут подключены к Интернет, будут находиться в одной сети и иметь доступ к сетевым устройствам.
Это были все способы подключения нескольких роутеров в одну сеть: проводную или беспроводную.
Если в процессе настройки подключения нескольких роутеров в одну сеть у вас возникли какие-то вопросы, то можете задавать их в комментариях.
Полную версию статьи со всеми дополнительными видео уроками смотрите в источнике.
Читайте также:

