Как изменить количество подключений к wifi роутеру
Обновлено: 06.07.2024
Обычно 254. IP-адреса от 2 (1 - у самого модема) до 255
зависит от того, что имеется ввиду:
количество одновременно подключенных устройств или количество одновременно открытых соединений?
Не могу подключит планшет к роутеру. к нему подключен комп по проводу и сделано четыре подкл по вай фаю, но он в данный момент не активны. может роутер больше не может принять планшет, типа весь занят)
Андрей Ермишин Просветленный (38901) это вряд ли, скорее всего проблема в настройках: либо планшет не получает нужных настроек с роутера, либо не правильный пароль, либо это маленький мобильный роутер (они действительно могут не работать 5-ю и более устройствами), либо на роутере установлено максимальное количество подключенных без проводных клиентов равное 4-ем (должно меняться на домашних роутерах)
зависит от сетевых настроек (ip-адреса и маски подсети)
По умолчанию в домашней сети ip 192.168.1.1 255.255.255.0
первый адрес отводится под роутер, последний 192.168.1.255 для широковещательной рассылки в сети (служебный адрес) нулевой адрес 192.168.1.0 тоже служебный.
В этом случае 253 устройства по wi-fi можно подключить, но скорость сотвественно будет уменьшаться от количества подключений
Все зависит от маски подсети. Обычно используется 24 маска (255.255.255.0) которая позволяет 254 подключения.
В принципе можно менять в пределах класса С, до 17 маски (255.255.128.0) 32766 подключений
Существуют. Потому что чем больше клиентов, тем меньше их суммарная пропускная способность. Дело в том, что при подключении каждого нового клиента доля служебного трафика возрастает нелинейно, потому что увеличивается количество коллизий. Для сетей диапазона 2.4MHz не рекомендуется больше 20 клиентов на один роутер.
Существуют. Зависит от параметров маршрутизатора. Читаем в Инструкции.
PS подсеть да, 254 адреса, НО! сам WiFi модуль, который столько тянет, ставится в маршрутизаторах тысяч за 10. В обычных бытовых за 1-2 тысячи обычно 8 или 16 абонентов.
WiFi работает нормально только при пользовании ноутбуком, а при подключении еще одного устройства допустим телефон, доступ ограничивается вовсе ((((что делать раньше такого не было, а после переезда на другую квартиру все пипец
Очень часто случается так, что вы хотите ограничить доступ к своему домашнему Wi-Fi, но до этого он стоял без пароля и теперь немало посторонних граждан могут абсолютно просто и дальше им пользоваться, но, с вашей точки зрения, это не есть хорошо. Сейчас мы рассмотрим, что делать и как ограничить количество подключений по Wi-Fi или, например, даже отключать отдельных пользователей. Все действия и примеры мы будем рассматривать на основе интерфейса TP-Link.
Как исключить нежелательных пользователей
Начнем мы с того, что вы запросто можете определить, кто сидит в вашей сети. Для этого нам следует сразу же пройти во вкладку «DHCP» и найти подпункт «DHCP Clients List». Если вы видите, что явно несколько устройств подключено лишних, то смотрим их MAC-адреса, а затем идем дальше.
Ограничение доступа
Чтобы ограничить доступ к Wi-Fi какому-либо пользователю, мы находим слева в списке «Wireless Mac Filtering» как подпункт к «Wireless». На новой странице, как и показано на скриншоте, нужно нажать «Enable», чтобы активировать функцию, а далее мы уже будем ее настраивать, как нужно.
Далее чуть ниже на той же странице ищем кнопку «Add New» и жмем на нее.
Теперь все очень просто – в верхнюю строку вводим MAC-адрес, который хотим «отсечь», и чуть ниже выбираем «Enabled», а затем сохраняем настройки.
Установка пароля
Еще более агрессивным способом можно считать установку пароля, если такой вариант вам подходит. Прежде всего перед этим нужно сменить пароль и логин для входа в настройки.
Делаем мы это именно в таком порядке по одной простой причине – роутеры, которые имеют стандартные данные для входа в настройки и свободный доступ, скорее всего, могут в любой момент быть перенастроены посторонними людьми. Если это уже случилось и вы не можете войти, то на устройствах этой фирмы есть кнопка «Reset», зажав которую на 10 секунд, вы сбросите все настройки до заводских. Потом придется настраивать все по новой, но это единственный способ вырвать ваш Wi-Fi из рук недобросовестных граждан.
Идем в раздел «System Tools» и там находим подпункт «Password». Войдя в него, вводим свои старые данные, которые, как мы знаем, admin в обоих полях, затем чуть ниже вводим новый логин и два раза новый пароль, после чего сохраняем.
Теперь осталось активировать пароль для устройства. Переходим в раздел «Wireless Security» и выбираем нужное шифрование для защиты, а затем вписываем пароль и сохраняемся. Этот метод поможет раз и навсегда заблокировать Wi-Fi для других пользователей.
Как ограничить доступ к Wi-Fi: Видео
Имею опыт работы в ИТ сфере более 10 лет. Занимаюсь проектированием и настройкой пуско-наладочных работ. Так же имеется большой опыт в построении сетей, системном администрировании и работе с системами СКУД и видеонаблюдения.
Работаю специалистом в компании «Техно-Мастер».
Как-то раз я заметил, что домашний интернет тормозит. Причем довольно сильно: даже картинки в ленте соцсетей грузились медленно. Перезагрузка устройства и роутера не помогла. Пришлось выяснить, ворует ли кто-то мой трафик, а затем решить проблему.
Быть специалистом для этого не нужно. Если вы столкнулись с такой же проблемой, могу посоветовать такой план действий.
Интернет может работать медленно не только из-за недобросовестного соседа, который умудрился подключиться к вашей сети. Поэтому сначала стоит выяснить, действительно ли кто-то ворует ваш вайфай или проблема на стороне провайдера.
Вот несколько способов.
Проверить светодиоды на роутере. Выключите все устройства, подключенные к интернету. Не забудьте про телевизор и умный пылесос, если они тоже подключаются к общей вайфай-сети.
После этого посмотрите на индикаторы роутера — обычно это несколько лампочек-диодов на передней или задней панели устройства. Если после отключения индикаторы не мигают, то роутер не «качает» информацию, а значит, посторонних подключений нет.
Это не совсем точный метод диагностики. Если сосед не будет воровать вайфай во время проверки, мигающих диодов вы не увидите.
Использовать специальные программы. Вам нужны сканеры вайфай-сети, которые определяют все подключенные к роутеру устройства. Таких приложений много, все они практически одинаковые.
Например, для смартфонов попробуйте Fing или « Wi-Fi Монитор», для компьютеров — SoftPerfect WiFi Guard.
Алгоритм проверки такой: устанавливаете приложение, подключаетесь к вайфай-сети и запускаете сканирование. Программа покажет количество подключенных устройств и их тип: например, смартфон или ноутбук.
Программа показывает три подключенных ноутбука, а у владельца сети их всего два. Что-то не такПроверьте сеть в настройках роутера. Сторонние приложения не всегда выдают точный результат — иногда сканеры показывают якобы подключенное устройство, которого в сети быть не может. Поэтому результаты нужно проверять через внутренний интерфейс роутера.
Откройте любой браузер и в адресной строке введите IP-адрес роутера. Это четыре цифры через точку, обычно их указывают на наклейке на задней стороне устройства. Или попробуйте ввести адреса по умолчанию, это 192.168.0.1 или 192.168.1.1.
Вводить IP роутера нужно в строку, где вы обычно печатаете адреса сайтовЛогин и пароль указаны на той же наклейке, что и адрес. Обычно это admin и admin. Если у вас роутер от провайдера и вы не можете найти логин и пароль, позвоните в техподдержку, там должны помочь.
Если вы забыли пароль, сбросьте настройки роутера к заводским значениям. Не отключая питание роутера, нажмите и удерживайте кнопку Reset, пока все светодиодные индикаторы не загорятся, а затем отпустите ее.
Дальше действия зависят от модели устройства — интерфейсы в зависимости от бренда разные. Вам нужен раздел с информацией о сети: сканер, карта сети, My Network, Device List или список DHCP. В нем будет журнал подключений — роутер покажет, какие устройства подключены сейчас, а какие подключены, но сейчас не активны.
В моем роутере раздел «Карта сети» показывает, что по вайфаю к сети подключен только телевизор LG, а телефоны и ноутбук не активныДопустим, вы обнаружили злоумышленника, который без разрешения пользуется вашим вайфаем. Сначала нужно отключить ему доступ, а затем защититься от подобных вторжений.
Поменять пароль. Возможно, «хакер» смог подобрать ваш пароль специальной программой или вы используете какой-то из списка самых популярных паролей — их проверяют в первую очередь. В 2020 году, судя по рейтингу NordPass, первое место заняла комбинация 123456.
Установите уникальный пароль, не связанный с адресом помещения, где стоит роутер. Не стоит использовать номер квартиры или адрес дома.
Ограничить количество подключений. Этот способ подходит тем, кто точно знает количество устройств, которые должны работать в сети. Найдите в настройках роутера, в разделе Wi-Fi , пункт «Ограничение на подключение» и укажите нужное число.
Включить гостевую сеть. Чтобы не лазить в настройки роутера каждый раз, когда друзья просят пароль от вайфая, включите «Гостевую сеть». Это специальный режим подключения к интернету — с ограничением скорости и отдельным паролем.
Мой роутер предлагает ограничивать количество пользователей, а гостям авторизовываться на специальном портале — для этого им нужно ввести парольЕще стоит проверить настройки роутера. Если устройство старое, в нем может быть включен устаревший тип шифрования. Например, вместо современного WPA2-PSK будет WPA, который «принимает» более короткий пароль — а значит, злоумышленнику будет проще его подобрать.
Смотреть тип шифрования нужно в настройках, затем в разделе «Безопасность».
Если вы не уверены в навыках, лучше ничего не менять самостоятельно: когда вы переключаете какой-то режим, в роутере автоматически могут измениться и другие настройки. Может пропасть соединение, и переключение обратно уже не поможет — придется все настраивать заново. Поэтому лучше обратитесь к провайдеру или позовите специалиста.



Какая-то подборка вредных советов.
1. Отключите все устройства от Wi-Fi
Вообще нечем заняться больше? :)
2. "Лампочки на роутере" могут говорить вообще ни о чём. Роутер может и сам стучаться в интернет, например проверять обновления прошивки или подтягивать какую-то служебную информацию.
3. Пароль от админки admin/admin
. и нет совета поменять пароль
4. Сброс до заводских настроек
. и потом поимейте шанс получить неработающий интернет, если без определённых настроек (например, статический IP или вход по логину/паролю к провайдеру) у вас под руками отсутствует
5. Сканер сети
Хорошие роутеры за такое и в чёрный список могут внести как злоумышленника
6. Поменять пароль
Первый дельный совет! По факту, с него и нужно было бы начинать, моментально отключив паразита от сети. На заметку автору, пароль у Wi-Fi как минимум 8 цифр, поэтому рейтинг у вас ни к чему.
Если у вас подозрение на воровство трафика, просто поменяйте пароль. Стало лучше? Начинайте подключать остальные домашние устройства по одному. Если после какого-то девайса интернет вдруг просел, возможно проблема уже в этом девайсе. Например, пресловутые вирусы, или неотключённая торрент-качалка.
А теперь нормальные советы по обезопасиванию домашнего роутера.
1. Отключите вход по WPS ("по кнопочке")
Это старая дыра, которая включена по-умолчанию почти на всех роутерах. Прямое приглашение в вашу домашнюю сеть.
2. Уменьшите мощность сигнала.
Даже условных "средних" настроек хватит для одной квартиры, зато соседи уже не подключатся.
3. Сделайте гостевую сеть
Как и пишет автор. В хороших роутерах, например Zyxel, для гостевой сети можно даже задать максимально допустимую скорость.
Только в эту сеть и пускайте своих гостей-друзей-соседей.
При покупке маршрутизатора на большую семью нужно продумать множество деталей: от места размещения в квартире/доме до информации о том, сколько устройств можно подключить к одному роутеру по Wi-Fi одновременно. Рассмотрим этот вопрос поподробнее.
Количество проводных подключений
По проводу можно подключить столько устройств к одному маршрутизатора, сколько в нем есть LAN-портов. Обычно используется 4 LAN-порта для соединения внутри сети и 1 WAN для подключения к модему и выхода в глобальную сеть через оборудование провайдера.

Если пустить незначительную нагрузку на сеть с каждого подключенного LAN-устройства, то скорость практически не просядет. При максимальной загруженности при одинаково используемых протоколах передачи данных роутер будет поровну распределять пропускную способность для каждого девайса.
Для подключенных по Wi-Fi устройств, к сожалению, эта концепция применима только в теории. На практике есть другие препятствия, влияющие на качество подключения и скорость.
Количество беспроводных подключений
Роутеры ASUS не выставляют никаких ограничений по этому поводу. Производители TP-Link по умолчанию в настройках DHCP-сервера своих роутеров выставляют диапазон IP-адресов. Он в пределах 99 айпишников.
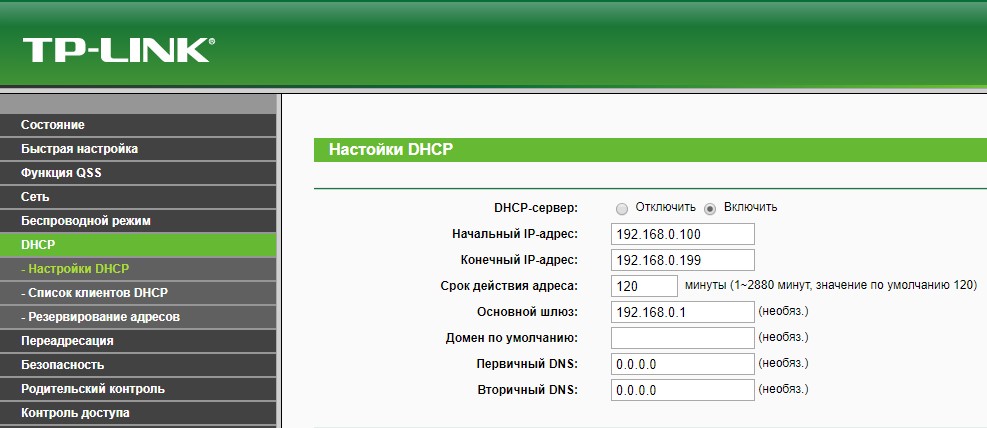
Копаем дальше. Производители Zyxel указывают, что есть ограничение на количество одновременно подключенных, неактивных (не использующих сетевой трафик) девайсов. По статистике, максимальное количество клиентов, что можно подключить к точке доступа Wi-Fi:
- Без шифрования – 127 клиентов.
- С WEP-шифрованием – 127 клиентов.
- С алгоритмом WPA – 57 клиентов.
- Применяя алгоритм WPA2 – 122 клиента.
При попытке получения и передаче трафика через роутер максимальное количество клиентов, с которыми роутер может взаимодействовать и вести себя адекватно (не виснуть и не отключать остальные), резко сокращается до 20. А точнее:
- Без шифрования – 20 клиентов.
- С WEP-шифрованием – 15 клиентов.
- С алгоритмом WPA – 15 клиентов.
- Применяя алгоритм WPA2 – 15 клиентов.
Видео по теме можно посмотреть здесь:
Нюансы
Стоит учитывать, что канал передачи данных один, и он скорее всего в пределах 300 Мбит/с, при выставленной версии стандарта 802.11 n (на практике еще меньше). При одновременной работе 15 устройств, скорость резко падает с 300 до 20 Мбит/с (на практике еще меньше) на каждое устройство. Заявленная скорость возможна при условии, что устройства находятся в непосредственной близости от маршрутизатора.
Если же они расставлены по квартире (дому), то скорее всего на их пути стены, мебель, двери и возможно даже не одни. Эти препятствия существенно снижают пропускную способность роутеров. Поэтому при одновременной нагрузке возможно не только сильное падение скорости, но постоянное переподключение или дисконект.
О том, как расширить зону покрытия Wi-Fi, мы писали тут.
Если использовать смешанный режим b/g/n, то рассчитывайте падение скорости до 3,6 Мбит/с по всем гаджетам в идеальных условиях. Коль в доме обнаружится устройство, решившее взаимодействовать с Wi-Fi по режиму b, скорость упадет практически до 0.
У каждого устройства установлен разный по мощности и характеристикам Wi-Fi модуль. «Сильный» адаптер львиную часть пропускной способности может забрать себе, тогда как более слабый по сравнению с ним будет ужасно лагать или получит полноценный желтый значок с пометкой «Нет доступа к интернету» или «Неопознанная сеть».
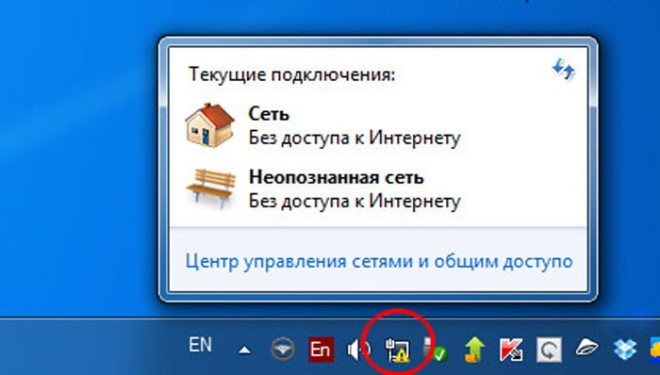
Если вы столкнулись с ошибкой «Неопознанная сеть», вам сюда.
Еще один нюанс – эксплуатация железа самого маршрутизатора. Если Wi-Fi адаптер роутера способен выдерживать нагрузку в 15-20 активных беспроводных устройств, взаимодействующее с ним железо может нагреться и попросту отказать (зависнуть) из-за плохой вентиляции (особенно в жаркую погоду).
Для маршрутизаторов премиум класса количество активных, одновременно подключенных устройств может быть увеличено. Но об этом лучше прочитать в инструкции по эксплуатации или спросить у живого человека из службы поддержки на официальном сайте производителя.
Стабильность подключения еще может зависеть от прошивки, поэтому своевременно обновляйте ее до последней версии.
Рекомендуемая нагрузка
Специалисты из TP-Link заявляют, что максимальное число подключаемых по Wi-Fi клиентов не должно превышать 10. При этом роутер не будет «пыхтеть» на пределе своих возможностей, а будет стабильно распределять трафик.
Альтернативы
Лучшее решение для подключения более 20 устройств:
- кабельное подключение двух или трех повторителей (но лучше роутеров) к основному маршрутизатору;
- размещение их по дому и подключение к сильному сигналу;
- активация точек доступа на каждом из них.
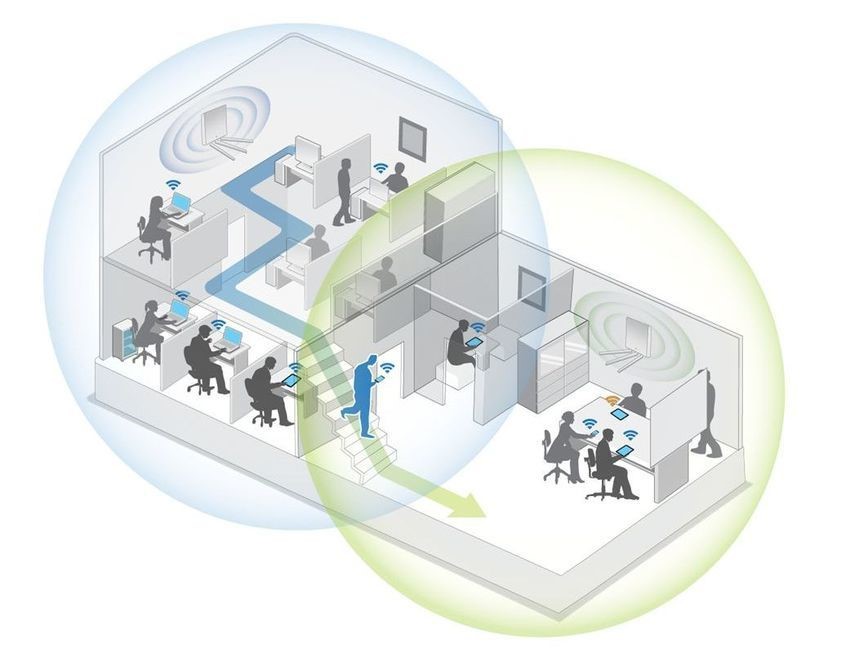
Также организация домашней беспроводной сети таким способом не обязывает выкручивать дальность сигнала на максимум. Выставите сигнал на уровне 50-75%, чтобы минимизировать влияние на здоровье.
Заключение
Под нагрузкой роутер способен работать с 20 клиентами на пределе своих возможностей. Производители оборудования TP-Link рекомендуют подключать к одному маршрутизатору одновременно не более 10 устройств для комфортной работы с точкой доступа Wi-Fi.
К точке доступа Wi-Fi возможно подключить много устройств.
Ограничение по числу приборов имеется и выражается в максимальном количестве IP-адресов, которые выдает DHCP-сервер.
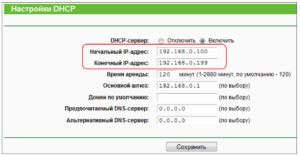
Сколько всего устройств можно подключить к роутеру по WiFi одновременно, зависит от модели устройства, его параметров и характеристик. Подключение большого числа девайсов влияет на скорость и качество интернета.
Основные причины ограничения
Существуют ограничения при подсоединению по кабелю. Число подключаемых аппаратов зависит от того, сколько разъемов LAN размещено на роутере. При подключении по Wi-Fi физическое ограничение отсутствует. Главной причиной этого является сниженная скорость беспроводного интернета и зависания. Также лимит зависит от возможностей точки доступа и конкретных моделей: ширины каналов, поддержки технологии MIMO, модуляции. На число подключенных гаджетов влияет и характер трафика, размеры пакетов, тип шифрования, настройки роутера, требования по скорости передачи.
Максимальное количество устройств по Wi-Fi
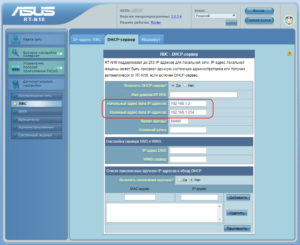
Наибольшее число указывается в начальном и конечном адресах. Например, для Asus начальный адрес – 192.168.1.0., а конечный – 192.1681.254. Теоретически присоединить можно 254 девайса к Asus по Wi-Fi. Для модемов Link эта цифра равна 99. Каждый роутер способен раздать сеть огромному количеству телефонов, планшетов, но технически он не способен обеспечить корректную и стабильную работу для каждого.

На практике можно подключать десятки приборов. Важно выбирать роутер, который потянет такую нагрузку. Например, в офис, где требуется обеспечить Wi-Fi к нескольким ноутбукам, надо подобрать модель с улучшенными характеристиками, с мощным процессором и блоком питания. Такой девайс будет стоить дороже домашнего модема.
Модемы для домашнего использования в среднем рассчитаны на 5-6 телефонов, планшетов, ноутбуков. При приобретении рекомендуется читать описание, где указано наибольшее количество подключаемых приборов.
Заключение

Наибольшим количеством подключаемых девайсов является численность IP-адресов, выдаваемых DHCP-сервером. Для различных фирм численность превышает 100. Теоретическую максимальную величину подсоединяемых гаджетов не потянет ни один маршрутизатор. Скорость передачи Wi-Fi делится между присоединенными аппаратами одинаково, приоритет отдается устройству, потребляющему объемные ресурсы. Определяется наибольшее значение подключенных аппаратов по Wi-Fi опытным путем.
Читайте также:

