Как на айфоне записать звук через блютуз наушники
Обновлено: 05.07.2024

Запись звука с микрофона Bluetooth — это не то, что iOS может сделать из коробки, но это не значит, что это не совсем возможно. С небольшой помощью стороннего приложения вы можете использовать беспроводную гарнитуру и записывать свой голос через нее, если вам нужно.
Приложение, которое вам нужно, называется Audio Memos , и в App Store оно стоит всего $ 0,99. Есть и бесплатная версия , но она не поставляется с функциями Bluetooth. Также доступна версия Pro за $ 9,99 , но вам не понадобится, если вам нужны только возможности Bluetooth.

После того, как вы загрузили и установили приложение, откройте его и щелкните значок настроек передачи в левом нижнем углу.

Рядом с «Использовать микрофон Bluetooth» нажмите на тумблер, чтобы включить эту функцию. Переключатель станет зеленым.

Нажмите «Готово» в правом верхнем углу, чтобы сохранить настройки и вернуться на главный экран.

Оттуда вы можете подключить микрофон или гарнитуру Bluetooth к устройству iOS, и приложение автоматически распознает его как записывающее устройство и будет использовать его при начале записи.
Конечно, имейте в виду, что запись звука через микрофон Bluetooth не даст вам того же качества, что и у проводного микрофона, поэтому, если вы можете, всегда старайтесь подключить микрофон непосредственно к вашему iPhone или iPad с помощью разъема для наушников или порта Lightning. ,
Подключение по Bluetooth позволяет использовать сторонние устройства, такие как беспроводные клавиатуры, наушники, динамики, автомобильные комплекты, игровые контроллеры и многое другое с iPhone.
Создание пары с наушниками, автомобильным комплектом, игровым контроллером или другим устройством Bluetooth
Следуйте инструкции, прилагаемой к устройству, чтобы перевести устройство в режим обнаружения.
Примечание. Инструкции по созданию пары с AirPods приведены в Руководстве пользователя AirPods.

На iPhone откройте «Настройки» > «Bluetooth», включите Bluetooth, затем коснитесь имени устройства.
iPhone должен находиться на расстоянии не более 10 метров от устройства Bluetooth.
Настройка беспроводного игрового контроллера
После создания пары с совместимым игровым контроллером Вы можете настроить его для поддерживаемых игр из Apple Arcade и App Store.

Откройте «Настройки» > «Основные» > «Игровой контроллер».
Коснитесь кнопок, которые требуется изменить.
Для настройки их для определенного приложения коснитесь кнопки добавления приложения.
Примечание. Доступность Apple Arcade зависит от страны или региона.
Воспроизведение аудио с iPhone на аудиоустройстве Bluetooth
На iPhone откройте приложение для прослушивания аудио (например приложение «Музыка»), затем выберите то, что хотите включить.
Коснитесь , затем выберите устройство Bluetooth.
Во время воспроизведения аудио можно изменить место воспроизведения на экране блокировки или в Пункте управления.
Бегунок воспроизведения отображается на iPhone, если устройство больше не находится в зоне действия Bluetooth.
Для получения информации о защите слуха от громкого звука при прослушивании через наушники с iPhone см. раздел Использование функций уровня звукового воздействия наушников на iPhone.
ПРЕДУПРЕЖДЕНИЕ. Важную информацию о предупреждении потери слуха и предупреждении потери внимания, которая может привести к созданию опасной ситуации, см. в разделе Важная информация о безопасности для iPhone.
Обход устройства Bluetooth для вызовов
Чтобы использовать приемник или динамик iPhone для телефонных вызовов, выполните любое из описанных ниже действий.
Ответьте на вызов, коснувшись экрана iPhone.
Во время разговора коснитесь «Звук» и выберите «iPhone» или «Громкая связь».
Отключите устройство Bluetooth, разорвите пару с ним или переместите его за пределы зоны действия.

Откройте «Настройки» , коснитесь «Bluetooth» и выключите функцию «Bluetooth».
Разрыв пары c устройством Bluetooth
Откройте «Настройки» > «Bluetooth», коснитесь информационной кнопки рядом с именем устройства, затем выберите «Забыть это устройство».
Если список устройств не появляется, убедитесь, что связь Bluetooth включена.
При касании кнопки «Забыть это устройство» для наушников AirPods они автоматически удаляются с других устройств, на которых выполнен вход с тем же Apple ID.
Отключение от устройств Bluetooth
Чтобы быстро отключиться от всех устройств Bluetooth, не выключая Bluetooth, откройте Пункт управления и коснитесь кнопки .
Подробнее о настройках конфиденциальности Bluetooth на iPhone см. в статье службы поддержки Apple Если приложение запрашивает доступ к Bluetooth Вашего устройства. В случае проблем с подключением к устройству Bluetooth обратитесь к статье службы поддержки Apple Если не удается подключить аксессуар Bluetooth к iPhone, iPad или iPod touch.
Примечание. Использование определенных аксессуаров с iPhone может влиять на производительность беспроводной связи. Не все аксессуары iOS полностью совместимы с iPhone. Включение авиарежима может устранить аудиопомехи между iPhone и аксессуаром. Изменение ориентации или местоположения iPhone и подключенного аксессуара может улучшить качество беспроводной связи.
Запись аудио на iPhone стала популярной в последние годы. Некоторые пользователи предпочитают записывать аудио на iPhone, чтобы сохранять или записывать важные вещи или информацию. Некоторым пользователям нравится запоминать интересные вещи или записывать свою жизнь, записывая аудио на iPhone. Цели записи аудио могут отличаться от разных людей, но способы, которыми вы можете использовать, похожи. Если вы ищете хороший способ записать звук на iPhone, вы можете прочитать эту статью и получить эти лучшие методы для записи звука.

Какой должен быть лучший способ для записи звука на iPhone? В статье перечислены методы 5, которые вы можете получить аудио файлы. Если вам нужно получить аудио напрямую с iPhone или даже записать аудио файлы с iPhone на Windows или Mac, вы можете найти подходящее решение в этой статье.
Часть 1: Как записать звук на iPhone с помощью собственного средства записи экрана
До iOS 11 пользователям iPhone необходимо было записывать звук на iPhone с помощью компьютера и другого программного обеспечения. Если вы хотите записывать звук на iPhone без внешнего устройства, вы можете загрузить и использовать некоторые неофициальные приложения, например Airshou. Но эти приложения требовали сложной установки. Теперь, в iOS 11 и более поздних версиях, Apple разработала официальный собственный инструмент записи экрана, чтобы вы могли записывать то, что хотите. С помощью этого встроенного средства записи экрана вы можете не только записывать видео с экрана вашего iPhone, но также записывать аудио и озвучку. А записанные видео будут сохранены в вашем приложении «Фото». Можно сказать самый простой способ запишите свой экран iPhone и аудио. Но у этой собственной записи экрана нет приложения, у нее есть только опция управления в центре управления. И вам нужно включить его, прежде чем начинать запись. Если вы хотите, как записывать звук на iPhone с помощью встроенного средства записи экрана, вы можете выполнить следующие шаги.
Шаг 1 , Добавить ярлык записи экрана
Перейдите в приложение «Настройки», а затем прокрутите вниз и коснитесь «Центр управления». Затем нажмите «Настроить элементы управления» оттуда. Когда вы находитесь на странице настройки, прокрутите вниз, чтобы найти «Запись экрана», а затем нажмите на зеленый значок плюса, который находится рядом с ним, чтобы добавить «Запись экрана» в «Центр управления».

Шаг 2 , Начать запись аудио на iPhone
После того, как вы добавили это собственное средство записи экрана в центр управления, вы увидите переключатель «Запись экрана», на который можно легко нажать после открытия центра управления. Если вы хотите записать, просто смахните вверх от нижней части экрана, чтобы получить доступ к центру управления, а затем нажмите значок «Запись с экрана». Через три секунды начнется запись экрана.
Примечание: По умолчанию записи экрана также будут записывать любую музыку и звуки в приложении, пока начинается процесс записи. Если вы хотите изменить аудио-ресурс, например, записать свой голос, вы можете просто нажать и удерживать 3D Touch на значке записи экрана и установить его так, как вам нужно.

Шаг 3 , Остановите запись звука на iPhone
Если вы хотите остановить эту запись, вы можете снова получить доступ к центру управления и коснуться значка записи экрана, чтобы остановить его. Или вы можете долго нажимать или 3D Нажмите на него, а затем нажмите «Остановить запись». Другим способом, вы можете просто нажать на красный индикатор записи, который находится в строке состояния, а затем нажмите на Стоп. И тогда это видео будет сохранено в ваших фотографиях. Вы также можете редактировать аудио файлы, как вы хотите, нажав кнопку Изменить.

Часть 2: Как записать аудио с iPhone с помощью голосовых заметок
Если вы не обновили свой iPhone до iOS 11/12/13/14 или хотите записывать только звук без записи экрана, вы можете использовать голосовые заметки для записи звука с iPhone. Но этот способ не может помочь вам записывать музыку или звуки в приложении, вы можете создавать голосовые заметки только с помощью встроенного микрофона вашего устройства, проводной или Bluetooth-гарнитуры или совместимого микрофона. Голосовые заметки - это самый простой способ записи звука на iPhone с микрофона iPhone. Ниже приведены инструкции по использованию голосовых заметок для записи звука с iPhone.
Шаг 1 , Найдите и откройте приложение «Голосовые заметки» в разделе «Дополнительно». Или вы можете попросить Siri открыть программу на iPhone.
Шаг 2 , Когда вы видите интерфейс, вы можете нажать красную кнопку записи, чтобы начать запись звука на iPhone. Когда вы хотите закончить, нажмите еще раз, чтобы остановить его.

Шаг 3 . Если вас устраивает запись, просто нажмите кнопку «Готово».
Шаг 4 . Теперь вы можете дать своему аудио имя и нажать «Сохранить», чтобы сохранить эту голосовую запись.

Часть 3: Как записывать телефонные звонки с помощью Google Voice
Если вы хотите записать звук на iPhone во время телефонного звонка, вы можете использовать Google Voice для этой записи. В Google Voice есть функция, позволяющая записывать телефонные звонки после настройки. Если вы хотите узнать, как записывать телефонные звонки, вы можете выполнить следующие шаги.
Шаг 1 , Запустите Google Voice
Шаг 2 , Перейдите в настройки
Если вы впервые используете Google Voice, вам будет предложено согласиться с условиями использования Google, а затем вам нужно будет настроить новый номер телефона. После этого вы можете щелкнуть значок шестеренки в правом верхнем углу страницы. Затем щелкните меню «Настройки».

Шаг 3 , Запись телефонных звонков
На странице настроек вам нужно выбрать вкладку Calls, а затем установить флажок рядом с Call Options. И теперь вы можете записывать телефонные звонки с помощью Google Voice. Просто нажмите клавишу 4 на клавиатуре, если вы хотите записать звук на iPhone.

Примечание: Как Google предупреждает пользователей Voice, в разных штатах действуют разные законы, которые по-разному запрещают или регулируют запись телефонных разговоров. Итак, прежде чем записывать звук на iPhone во время телефонного разговора, проверьте законы своего штата или убедитесь, что человек, с которым вы звоните, согласен с вашей записью. И как только вы успешно записали телефонный звонок, он будет сохранен в вашем почтовом ящике. Но Google Voice не позволяет записывать исходящие звонки.
Часть 4: Как записать музыку iPhone с помощью GarageBand
Для записи звука на iPhone легко использовать функцию «Запись с экрана» и «Голосовые заметки», но эти два приложения предлагают только базовые функции, и вы не сможете найти из них более продвинутые функции. Кроме записи звука с помощью функции «Запись с экрана» и «Голосовых заметок», вы также можете загрузить GarageBand на свой iPhone для записи музыки. GarageBand - это замечательное программное обеспечение, разработанное Apple, поэтому его очень легко получить. С его помощью вы можете создавать свою собственную музыку и редактировать ее. Вы также можете использовать такое отличное приложение для записи аудио на iPhone. Он предоставляет вам более продвинутые функции для записи лучшей музыки. Вы можете выполнить следующие шаги, чтобы записать музыку iPhone с GarageBand.
Шаг 1 , Загрузите и запустите GarageBand.
Загрузите GarageBand из App Store, а затем запустите его на своем iPhone. После этого автоматически откроется страница «Мои песни». Вы можете просто нажать значок + «Плюс», чтобы создать новую песню в GarageBand.
Шаг 2 , Выберите Audio Recorder
Вы можете открыть браузер инструментов, где вы можете скользить, чтобы выбрать нужный инструмент для записи звуков или воспроизведения музыки с помощью GarageBand. Вам нужно выбрать Audio Recorder из этих инструментов.

Шаг 3 , Запись аудио на iPhone
Коснитесь значка «Запись» в верхней панели управления, чтобы записать звук с помощью устройства записи звука. Когда вы закончите запись, просто нажмите кнопку воспроизведения. Затем вы можете снова нажать кнопку, чтобы воспроизвести записанный звук.

Шаг 4 , Отредактируйте свою музыку
Вы также можете подобрать запрограммированный звуковой эффект для записанных звуков с помощью Audio Recorder. И вы можете редактировать свои звуковые дорожки и записи, как вы хотите.
Часть 5: оптимальное решение для записи аудио с iPhone с помощью Apeaksoft
Последний метод, который мы хотим вам представить, - это использование Apeaksoft. iOS Screen Recorder для записи звука на iPhone. Apeaksoft iOS Screen Recorder - это программа для записи, которую вы можете использовать для записи экрана iOS, а также звука и других звуков. Это одно из самых профессиональных программ, которое предоставляет вам самый простой способ отразить и записать ваше устройство iOS на компьютере. Вы можете видеть свой экран iOS на компьютере в режиме реального времени и даже записывать его одним щелчком мыши. Это также комплексное приложение, которое полностью поддерживает все модели устройств iOS, включая iPhone, iPad и iPod Touch. Более того, теперь он совместим с iOS 11/12/13/14 и более поздними версиями. Кроме того, iOS Screen Recorder поддерживает настройку параметров записи в соответствии с вашими потребностями. После завершения записи вы сможете выводить HD-видео в формате MP4 с высоким качеством. Вы также можете легко поделиться записанным на веб-сайтах. Но iOS Screen Recorder сейчас разрабатывается только для Windows, поэтому для использования вы можете загрузить только версию для Windows. Чтобы узнать, как записывать звук на iPhone, просто прочтите следующие подробные инструкции.
Во-первых, загрузите Apeaksoft iOS Screen Recorder с официального сайта Apeaksoft на свой компьютер. А затем завершите установку в соответствии с инструкциями, которые он вам дает. Когда он установлен, вы можете запустить его.
Шаг 2 , Подключите с тем же Wi-Fi
Условием успешного зеркалирования iPhone на компьютер является то, что оба устройства подключены к одной сети. Поэтому проверьте, находятся ли ваш iPhone и компьютер в одном сетевом соединении или нет.

Шаг 3 , Зеркало iPhone на компьютер
Теперь вы можете отразить свой iPhone на компьютер, полагаясь на AirPlay. Поэтому вам нужно сначала включить AirPlay. Способ включения AirPlay и зеркалирования на компьютер немного отличается в разных версиях iOS.
(1) Для iOS 7, iOS 8 и iOS 9:
Проведите пальцем вверх от нижней части экрана iPhone, чтобы получить доступ к центру управления, а затем найдите AirPlay и нажмите на него. Далее вы можете увидеть Apeaksoft iOS Screen Recorder из списка, который AirPlay показывает вам. Просто выберите его и затем включите зеркальное отображение.
(2) Для iOS 10:
Проведите пальцем вверх от нижней части экрана iPhone, чтобы включить центр управления, а затем нажмите на кнопку AirPlay Mirroring, на которой есть значок телевизора. Затем выберите Apeaksoft iOS Screen Recorder из списка, чтобы подключиться к нему.

(3) Для iOS 11:
Как и в двух предыдущих случаях, вам нужно провести пальцем вверх от нижней части экрана iPhone, чтобы сначала получить доступ к центру управления. А затем выберите Apeaksoft iOS Screen Recorder на Apple TV в поисках страницы, чтобы включить функцию зеркалирования. Узнать больше о как сделать экранную запись на iOS 11.
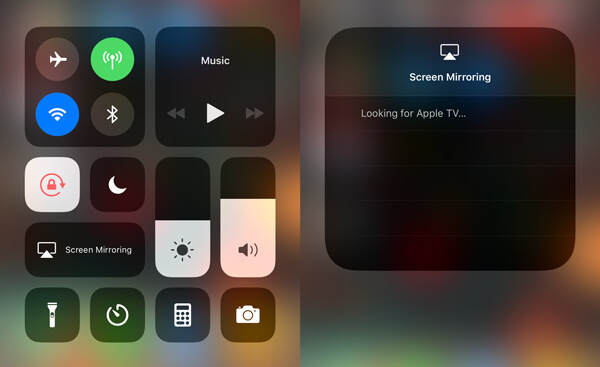
Шаг 4 , Запись аудио на iPhone
Когда вы видите экран вашего iPhone на вашем компьютере, вы можете записать экран iPhone, а также звук, нажав правую кнопку с кружком. Если вы хотите остановить запись, вам нужно снова нажать кнопку. Одновременно с этим Apeaksoft iOS Screen Recorder откроет для вас папку, в которой сохранены записанные аудиофайлы.

Проверьте этот пост, чтобы получить больше приложения для экрана iPhone.
Заключение
В том, что мы упомянули выше, мы перечисляем способы 5, которые помогут вам записывать аудио на iPhone. Вы можете записать это легко только с вашего устройства iPhone. Вы также можете записать звук с помощью профессионального программного обеспечения. Если вам понравилась эта статья, просто поделитесь этими полезными способами с друзьями.

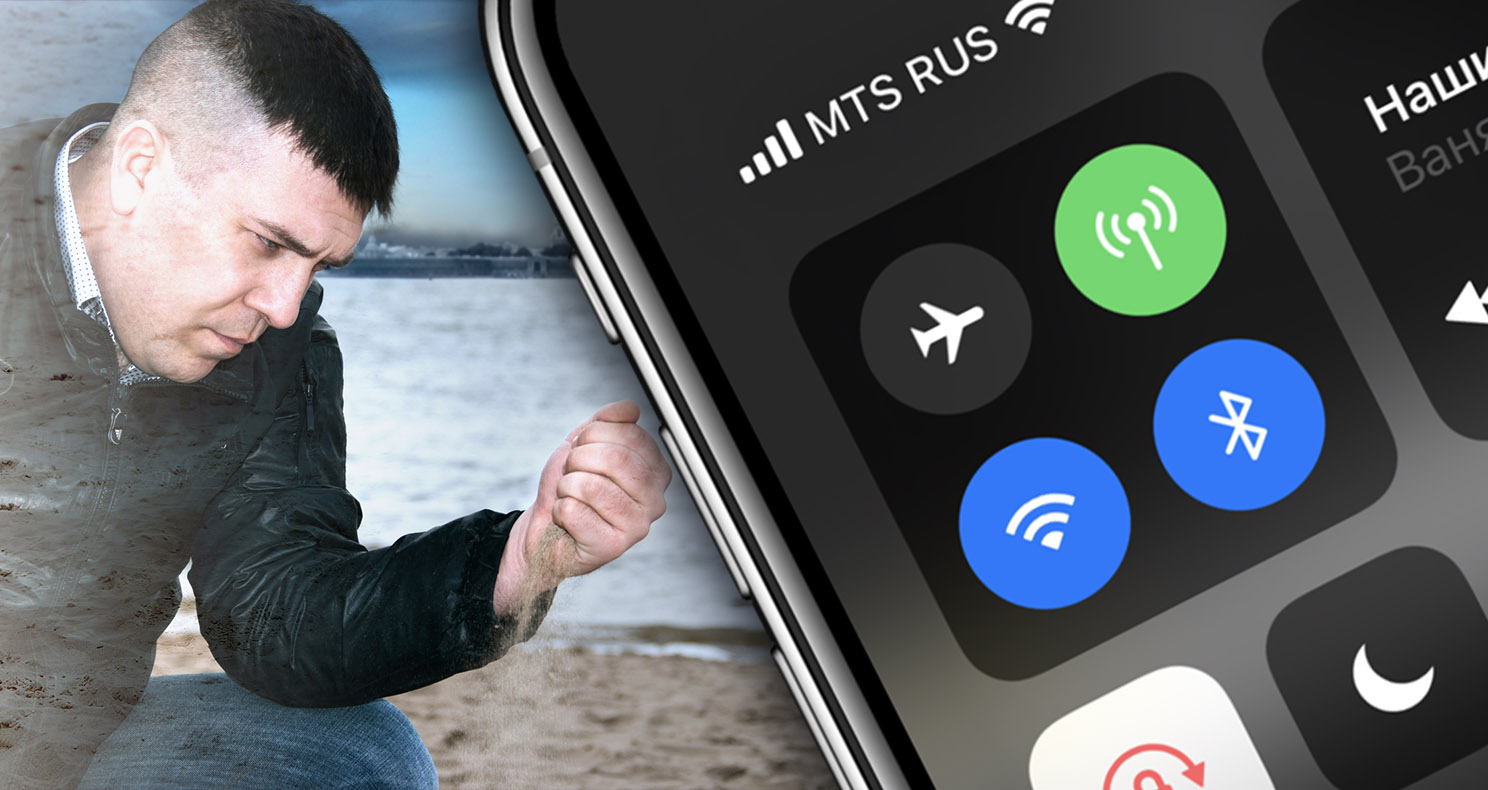
Как и многие здесь, я пользуюсь AirPods чаще любых других наушников. Это настолько удобно, что среднее качество звука можно потерпеть.
Но иногда я хочу послушать музыку по-настоящему, достаю нормальные беспроводные «лопухи» и вспоминаю геморрой с Bluetooth на iOS в полной мере.
Создаётся впечатление, будто компания сделала всё возможное, чтобы владельцы Bluetooth-ушей других производителей были хронически унижены. Да и вообще все пользователи «синезуба». Хотя всего лишь одно изменение в iOS улучшило бы ситуацию в разы.
Я тут кое-что понял. Не прошу Apple творить чудеса. Давно пора добавить две давно реализованные функции Android в следующую версию iOS. И заживём.
А в чём проблема с Bluetooth-устройствами и iPhone?
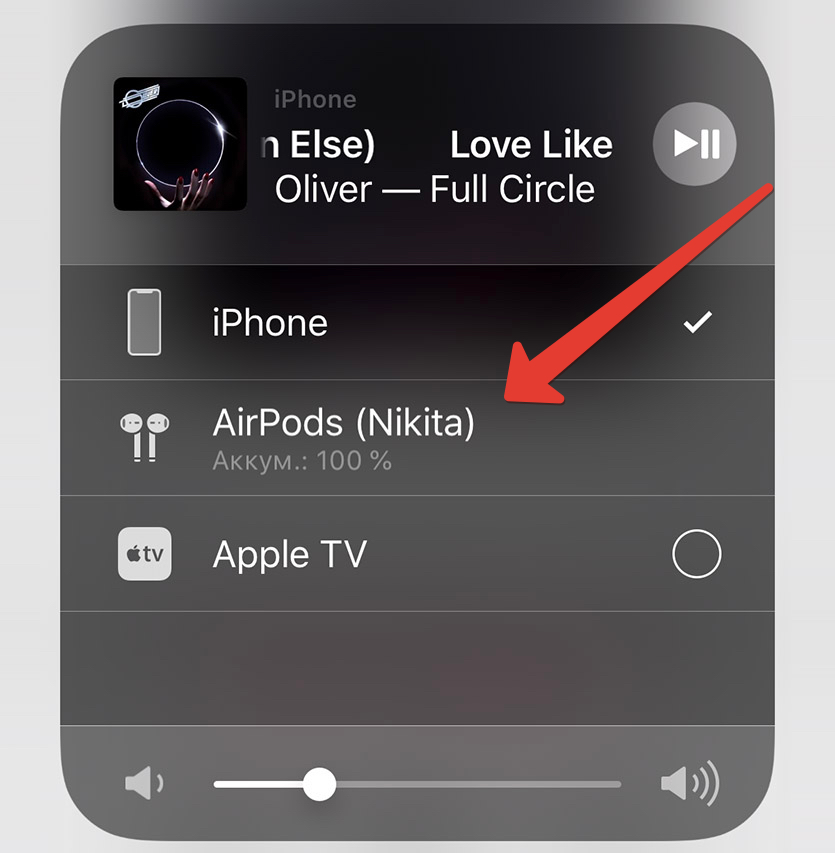
Объясню на примере наушников, потому что он хорошо показывает приоритеты Apple.
Все Bluetooth-наушники, будучи один раз сопряжёнными, при включении подключаются к устройству автоматически. Иногда это не происходит. Даже с AirPods.
Но только AirPods и Beats можно легко подключить обратно, не открывая никаких меню и даже не разблокируя iPhone. Просто открываете виджет Музыки в Пункте управления – там, где кнопки включения Wi-Fi и Bluetooth – и выбираете наушники в списке устройств воспроизведения. Готово.
С наушниками других производителей использование Bluetooth – это боль.
Включаем наушники. Сопряжения почему-то нет. Ок, разблокируем телефон. Открываем Настройки. Открываем меню Bluetooth. Выбираем наушники в списке. Подключаем. Закрываем настройки. Только теперь их можно слушать. Уходит 15-20 секунд вместо трёх.
Проблема беспроводных устройств и iPhone – в том, что вы должны регулярно бегать в Настройки и меню Bluetooth, чтобы решить вопросы с подключением. При этом владелец AirPods имеет эксклюзивное меню: он может просто ткнуть в виджет Музыка из любого места системы и подключиться.
Не может же быть, что только я вижу несправедливость. Для AirPods и Beats сделали меню быстрого сопряжения, а для Bluetooth в целом – нет?
Как можно облегчить использование любых Bluetooth-устройств с iPhone

Никому не нравится бегать по Настройкам каждый раз, чтобы решить задачу с беспроводными устройствами, особенно наушниками.
Обойти эту процедуру можно очень легко, если Apple хоть на секунду захочет улучшить жизнь своих юзеров вместо релиза нового набора эмодзи. Причём решение подскажет любая версия Android.
В Андроиде с незапамятных времён есть «шторка» быстрого доступа с кнопками управления системой, с которой был списан Пункт управления iOS. В шторке, помимо прочего, есть кнопка быстрого включения Bluetooth.
Если зажать эту кнопку, откроется меню сопряжения. Вот так, раз и всё. Мгновенно видите список ранее подключенных устройств и новые неподалёку. Простое действие экономит 15 секунд пробежек по меню.
Так почему этой мелочи до сих пор нет в iOS?
Смотрите. В Пункте управления есть кнопка Bluetooth. Но она не понимает ни долгого нажатия, ни сильного через 3D Touch. Можно только выключить соединение целиком. Кому это вообще надо??

Что мешает Apple выдавать меню с устройствами по долгому нажатию прямо в шторке или хотя бы перебрасывать юзера на вкладку Bluetooth в Настройках? Это в разы удобнее, чем разблокировать телефон и так далее. И уже реализовано в виджете Музыка.
И ведь то же самое можно сделать для Wi-Fi! Сильное нажатие отобразит сети рядом. Не надо будет разблокировать iPhone для такой банальной задачи.
Чем больше думаешь, тем сильнее поражаешься просчёту Apple. Шторка в Android умеет так лет пять как, если не больше. 3D Touch и контекстные меню в Пункте управления существуют 3 года, но до сих пор удивляют своей непоследовательностью.
Тем временем в первой бета-версии iOS 12 ничего не изменилось, так что чуда мы будем ждать ещё как минимум год.
Представляю, как через год-два эту фичу с помпой анонсируют на презентации, и все захлопают в фанатском экстазе. Надеюсь, вас среди них не будет.
(8 голосов, общий рейтинг: 4.75 из 5)
Запись звука на телефоны Android или iPhone - это возможность, которую мы можем улучшить с помощью запись с внешнего микрофона , Большое разнообразие комбинаций делает решение не простым, быстрым и, вероятно, не дешевым, хотя, если оно нам понадобится, оно даст нам удовлетворительный результат, как и любое другое устройство, которое мы можем купить даже по более высокой цене.

Возможно, вы думаете, что это не должно быть так сложно, в конце концов, речь идет только о подключении микрофона к мобильному телефону и начале записи, но правда в том, что первое неудобство, которое мы находим для подключите микрофон к мобильному телефону Поскольку не все телефоны и микрофоны имеют одинаковый тип разъема, хотя мы ограничимся разговором об аудиоразъеме.
Необходимые адаптеры для каждого мобильного
Мы начинаем с разговора по телефону с аудиоразъемом, который, хотя они интегрированы и могут облегчить процесс, не всегда тип TRRS , Это то, что нам нужно для распознавания микрофона, а не только для введения наушников. На iPhone нет модели, совместимой с этим разъемом, что в основном повторяется на Android и которую мы можем проверить только вручную. Именно тогда появляются адаптеры, подобные тому, который мы показываем, что позволяет нам подключить совместимый микрофон.

Мобильные адаптеры с USB Type C
Вполне возможно, что на нашем мобильном Android нет входа для аудиоразъема, и в этом случае нам нужен адаптер, подобный тому, который мы вам показали. На этот раз вход для смартфона будет типа C, но на входе в адаптер он должен быть сохранен и оставаться типом TRRS, иначе мы не сможем использовать внешний микрофон на мобильном телефоне .

Адаптеры для iPhone
В iPhone вход Lightning заставляет нас также нуждаться в специальном адаптере для подключения внешнего микрофона, и нам снова потребуется совместимость с типом TRRS.
Подключите внешний микрофон к адаптеру
После того, как наш смартфон будет готов, нам нужен только внешний микрофон, который мы можем купить любой, у которого есть заданный аудиовыход, или мы можем использовать микрофон с выходом XLR где нам понадобится новый адаптер для подключения к мобильному. В этом случае нет лучших адаптеров, чем другие, но мы рекомендуем один из них, чтобы мы не смотрели и не задавались вопросом, над чем можно работать.

Запишите с микрофоном Bluetooth и забудьте о кабелях
Опция, которую мы не должны упускать, - это запись с микрофона Bluetooth, технология, которая присутствует как в Android, так и в iOS, и позволяет нам избежать проблем совместимости в адаптерах. Он работает так же, как и любое другое устройство, к которому мы подключаемся через Bluetooth, просто подключите его и выполните шаги, показанные ниже. Есть несколько моделей на выбор, мы покажем вам вариант с технологией Bluetooth 5.0, которая также позволяет нам держать руки свободными.

Начинаем запись с внешнего микрофона
Как только у нас есть метод, который мы выбрали для подключения микрофона к мобильному телефону, пришло время его использовать. Теперь нам нужно скачать приложение, которое позволяет нам использовать внешний микрофон вместо внутреннего , то, что мы не можем сделать в родных приложениях Android или iPhone.
В случае наличия iPhone мы рекомендуем MoviePro К сожалению, это не бесплатно, но мы не нашли альтернативных вариантов, за которые нам не нужно платить. В Android, однако, у нас есть возможность сделать это бесплатно с Кинотеатр FV-5 Lite приложение

После его установки нам просто нужно открыть его и перейти в настройки параметров, чтобы выбрать раздел аудио и нажать на источник звука возможность выбрать внешний микрофон или микрофон Bluetooth. Тем не менее, мы столкнемся с ограничениями, так как мы не сможем использовать все линзы смартфона во время записи.
Читайте также:

