Как настроить flylinkdc через роутер
Обновлено: 04.07.2024
Можно отключать и подключать проводное соединение хоть каждую минуту. В случае с динамическим IP-адресом, его значение должно обновляться. Но почему-то оно остается тем же. Используя данное свойство, мы настроим программу Fly.
А прежде, нужно правильно настроить роутер.
Точнее, добавить правило проброса портов. Необходимо уметь:
Настройка DC++ внутри роутера
Вкладка статуса роутера
Результат: на листике сейчас записано два разных адреса IP и один MAC.
Резервация DHCP
Настраивать проброс портов будем так:
Настройка программы Fly
Указываем параметры работы программы
Галочку «Автоматическое определение» надо снять. И желательно выставить опцию «Работать в пассивном режиме». В завершение, нажимают «ОК».
Известные проблемы и их решения
Типичной является другая проблема. Настроив все, как здесь сказано, через несколько дней пользователь обнаруживает: программа работает в «пассивном режиме». Причина, скорее всего в изменении «внешнего» IP-адреса. Идем к вкладке «us», смотрим значение, устанавливаем его в настройках программы. Вот и все.
Ролик с примером проброса портов (и настройкой резервации) приводится ниже:
FlyDC++
Инструменты пользователя
Инструменты сайта
Боковая панель
Содержание
Настройка соединения
Присвоенный адрес
Тут вписывается ip адрес вашей сетевой карты. Выбираем из раскрывающегося списка нужный (если у вас их много). Программа будет ожидать соединения именно с той сетевой карты, чей IP адрес вы здесь укажете. Если у вас несколько провайдеров и используете одну программу, оставьте 0.0.0.0, это означает что программа будет ожидать соединения на всех сетевых картах.
Настройки ВХОДЯЩИХ соединений
По умолчанию стоит Брандмауэр, и это действительно «худший вариант», т.к. вы не сможете скачивать файлы у пользователей с таким же режимом. Если не знаете как настраивать Брандмауэр с ручным перенаправлением портов, то на данном этапе оставьте как есть.
Справа два окошка для номеров портов TCP для передачи файлов И TLS,UDP для поиска и DHT для работы не подключаясь к хабам
В текстовом поле введите свой IP или нажмите кнопку Найти IP адрес.
Следующие два поля для получения IP адреса и его проверки
Программы для компьютера
Практические руководства и инструкции
Наш сайт также содержит регулярно обновляемый каталог программ, которые станут вашими незаменимыми помощниками в процессе практической работы на компьютере, как дома, так и на работе. Наши специалисты тестируют и размещают бесплатные программы для компьютера, различные утилиты, антивирусы и прочий софт. У нас можно скачать офисные программы и приложения, мультимедиа софт, кодеки, утилиты для восстановления данных, файловые менеджеры, архиваторы, программы для интернета, для работы с электронной почтой и многое другое.
Мы стремимся обеспечить максимальный комфорт для наших пользователей, именно поэтому все программы для компьютера, размещенные на нашем сайте, доступны для простого и бесплатного скачивания, а также имеют в своей структуре подробное описание, что позволяет пользователям предварительно ознакомиться с той или иной программой.
Кроме того, если в процессе работы с компьютером у вас возникли какие-либо сложности, то вы всегда можете оставить у нас заявку в специальном разделе Помогите найти или задать вопрос в разделе Вопросы. Мы ежедневно прилагаем все усилия, чтобы в максимально сжатые сроки предоставить вам исчерпывающую и подробную информацию по всем интересующим вопросам.
Мы также приветствуем всякую посильную помощь от наших пользователей в развитии проекта. Если у вас есть чем поделиться с другими, вы всегда можете разместить на сайте любую программу, которая, по вашему мнению, будет полезна пользователям и посетителям нашего сайта.
Настройка flylinkdc через роутер
Можно отключать и подключать проводное соединение хоть каждую минуту. В случае с динамическим IP-адресом, его значение должно обновляться. Но почему-то оно остается тем же. Используя данное свойство, мы настроим программу Fly.
А прежде, нужно правильно настроить роутер.
Точнее, добавить правило проброса портов. Необходимо уметь:
Настройка DC++ внутри роутера
Вкладка статуса роутера
Результат: на листике сейчас записано два разных адреса IP и один MAC.
Резервация DHCP
Настраивать проброс портов будем так:
Настройка программы Fly
Указываем параметры работы программы
Галочку «Автоматическое определение» надо снять. И желательно выставить опцию «Работать в пассивном режиме». В завершение, нажимают «ОК».
Известные проблемы и их решения
Типичной является другая проблема. Настроив все, как здесь сказано, через несколько дней пользователь обнаруживает: программа работает в «пассивном режиме». Причина, скорее всего в изменении «внешнего» IP-адреса. Идем к вкладке «us», смотрим значение, устанавливаем его в настройках программы. Вот и все.
Ролик с примером проброса портов (и настройкой резервации) приводится ниже:
Популярность= 184 ( +132 / -52 )
| Инструкция по настройке программы Fly DC++ через роутер. Перенаправление (проброс) портов на роутере на примере D- DIR-300. |
На домашних компьютерах почти всегда устанавливается программа для скачивания файлов из городской сети Fly DC++ (или Strong DC, кому, что больше нравится). Но при наличии роутера ее настройка для правильной работы становится несколько сложнее. Потребуются некоторые навыки работы с роутером.
Общая настройка Флайлинка описана в статье «Настройка Fly DC», в этой же статье ниже будет рассмотрены настройки соединения для случая, когда у Вас дома стоит роутер.
IP адрес компьютера
Это первый этап. Предварительно необходимо узнать IP адрес вашего компьютера.
В Windows XP задача решается достаточно просто. Двойным щелчком мыши кликните на значок сетевого подключения в правом нижнем углу Windows XP. Откроется окно состояния подключения. Перейдите на вкладку «Поддержка» и запишите IP-адрес.
В Windows 7 (аналогично и в Windows Vista) нажмите на значок компьютера с вилочкой или восклицательным знаком и в списке сетевых подключений щелкните по ссылке «Центр управления сетями и общим доступом».
В окне центра управления сетями найдите слева и нажмите на ссылку «Изменение параметров адаптера».
В окне сетевых подключений найдите активное подключенное (обычно оно называется Подключение по локальной сети»), нажмите на нем правой кнопкой мыши и выберите пункт «Состояние».
Откроется окно состояния подключения по локальной сети, где необходимо нажать на кнопку «Свойства». В появившемся окне свойств запишите IP адрес компьютера четвертой версии (IPv4). После чего можете закрыть все открытые окна на крестики или кнопки «Закрыть» и «ОК».
Перенаправление портов
Переходим ко второму этапу. Чтобы настроить перенаправление (или «проброс») портов, необходимо зайти в административную панель на роутере. Для этого запускаем любой интернет-браузер (Internet Explorer, Opera, Mozilla Firefox, Chrome) и в строке адреса сайта набираем IP адрес роутера. В подавляющем большинстве случаев это 192.168.0.1 (или 192.168.1.1).
Настройку перенаправления портов рассмотрим на примере популярной модели роутера D- DIR-300. Таким же образом настраивается проброс портов на D- DIR-100, аналогично и на других моделях роутеров.
Вводите логин и пароль и заходите в административную панель роутера. Если он куплен недавно и на нем не производились настройки, то имя пользователя будет «admin», а пароль пустой, либо «1234». Если роутер Вам устанавливал другой человек, то спросите у него имя и пароль.
В верхнем меню DIR-300 выберите пункт «Advanced», а затем в левом меню пункт «Port Forwarding». Именно здесь настраивается перенаправление портов.
Для каждого компьютера необходимо будет создавать два правила: для протокола TCP (по нему происходит закачка файлов) и для протокола UDP (для работы поиска). Наименования правил ( Поле «Name») Вы можете задавать какие угодно, например, dc_tcp и dc_upd. Соответственно выбирайте нужный протокол в поле «Traffic Type». В поле «IP address» следует написать IP адрес вашего компьютера в локальной сети, который Вы записали на первом этапе (допустим это 192.168.0.2). В полях «Public Port» и «Private Port» необходимо написать номер порта, по которому будет происходить передача данных по соответствующему протоколу. Номер выбирайте любой из диапазона 30000-65536. Можно как в примере указать порт 35000 для протокола TCP и порт 35001 для протокола UDP. После создания двух правил перенаправления портов не забудьте установить галочку активации у правил и обязательно нажмите на кнопку «Save Settings» для сохранения настроек.
Далее в администраторской панели роутера перейдите в верхнем меню на пункт «us» и запишите внешний адрес роутера (IP Address в группе параметров Internet).
Все необходимое на роутере сделано, его окно можно закрыть.
Настройки соединения Fly
Третий этап. Запустите программу Флайлинк и перейдите в его настройки. Настройки соединения Fly DC++ открываются, если в меню программы выбрать пункт «Файл»-> «Настройки…» и в появившемся окне слева переключить на группу «Настройки соединения».
Для того, чтобы поиск и загрузка файлов через Флайлинк работали полноценно необходимо снять галочку «Автоматическое определение типа входящий подключений», установить пункт «Брэндмауэр с ручным перенаправлением портов».
В поле «Внешний / WAN IP» укажите внешний IP адрес роутера, который Вы записали на втором этапе, а в полях Порты TCP и UDP напишите соответствующие номера портов, что и на роутере (в примере это 35000 и 35001). Сохраните настройки соединения Fly, нажав «ОК». Чтобы настройки активировались, необходимо перезапустить программу.
Если у Вас нет возможности настройки роутера, то следует выбрать пункт «Брэндмауэр: пассивный режим». Вы сможете искать и закачивать файлы, но результатов поиска будет меньше, подключенных пользователей тоже и скорость загрузки ниже.
Но дружбы нет и той меж нами.
Все предрассудки истребя,
Мы почитаем всех нулями,
Мы все глядим в Наполеоны;
Двуногих тварей миллионы
Для нас орудие одно.
Предисловие, оно же эпилог
Статья написана как развёрнутый ответ на комментарий. Разработчик FlyDC++ был проинформирован о наличии всех нижеописанных явлений и подтвердил, что все они (кроме причины №2, но это неточно) привнесены в клиент намеренно.
Итак, причина №1
У FlyDC++ есть серверная часть, откуда подгружается часть его настроек, кои недоступны для редактирования.
Часть этих настроек отвечает за подмену адресов хабов, с которыми соединяется пользователь.
Подмена осуществляется, во-первых, на лету при использовании Ctrl+Q, и, во-вторых, в списке Избранных. То есть пишете один адрес, получаете другой.
Так добавление в Избранные через удалённый конфиг влияет на посещаемость хаба
Это делается на коммерческой основе, сто́ит 30 евро в месяц за хаб.
Иными словами, фактически имеет место блокировка хабов на стороне клиента (!?) и перевод (не путать с редиректом) пользователей с одного ресурса на другой.
Причина №2
FlyDC++ имеет массовую проблему с отдачей файллиста при ненулевой шаре; он скачивается пустым.
Причина №3
FlyDC++ приспособлен для установки двух и более соединений с одним и тем же хабом, увеличивая этим нагрузку на сервер и самого себя и подделывая статистику ресурса. Такие ситуации зачастую возникают по причине №1.
По моим подсчётам, дубль-коннекты FlyDC++ составляют от 10 до 40 (!) процентов пользователей трёх крупнейших DC хабов.
Дубль-коннекты выделены красным
Причина №4
По умолчанию клиент запрещает безопасные соединения (!) и разрешает обычные, что фактически делает его паразитом на ADCs хабах.
Причина №5
FlyDC++ не позволяет использовать списки хабов, отличные от зашитых в нём с помощью удалённого конфига.
Бонус
Отписка в лучших традициях РКН.
Обновление от 08.03.2019
По всей видимости, в качестве подарка, разработчик добавил в клиент кнопку-баннер для привлечения клиентов некоей г-же Пименовой.
Если вы установили роутер/маршрутизатор/интернет центр, то для правильной работы FlylinkDC++ в активном режиме,
вам необходимо сделать проброс портов.
Когда вы устанавливаете дома роутер, то именно он становится подключенным к провайдерской сети (интернету)
через порт WAN/Internet, а все устройства, подключенные к роутеру к портам LAN, попадают в локальную сеть.
В итоге все подключения, идущие через роутер, в том числе и трафик P2P, должны правильно перенаправляться
на нужный компьютер по нужному порту, именно для этого и существует проброс портов.
На компьютере с FlylinkDC++ назначен СТАТИЧЕСКИЙ "серый" адрес,
СТАТИЧЕСКИЙ "белый" адрес выданный провайдером прописан в порту WAN/Internet/интернет
роутера/маршрутизатора и взят из акта выполненных работ.
192.168.1.10 взят для примера и в Вашей локальной сети может быть другим.
Окно "Предпочитаемый DNS-сервер" заполните значениями из акта выполненных работ.
В программе FlylinkDC++ откройте Файл->Настройки->Настройки соединения
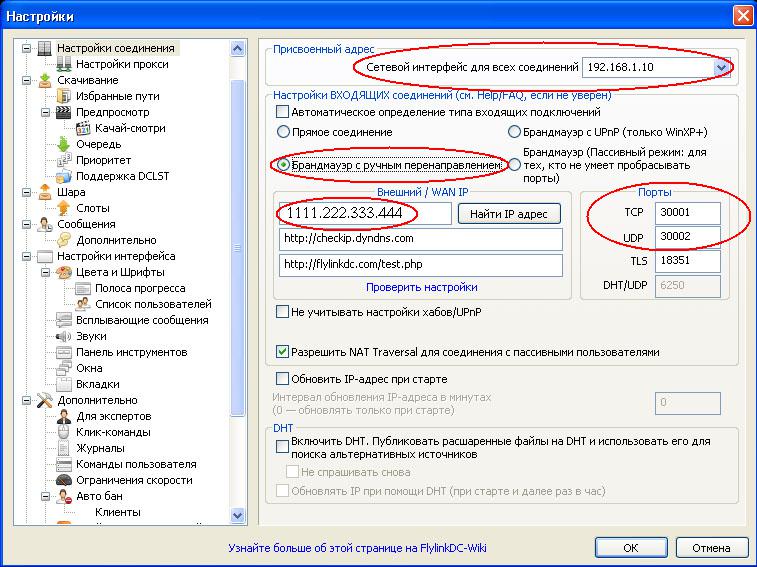
Замените в окне Сетевой интерфейс для всех соединений 192.168.1.10 на IP-адрес компьютера, на котором запущен клиент.
Так же стоит отключить DHCP в устройстве и присвоить компьютеру конкретный IP-адрес.
Может возникнуть следующая ситуация, что в момент настройки компьютеру был присвоен один IP-адрес,
а при следующем включении компьютера, ему будет присвоен другой IP-адрес, и все настройки придется повторять.
Можно закрепить/зарезервировать выбранный адрес в настройках DHCP маршрутизатора за этим компьютером .
Замените в окне Внешний / WAN IP 111.222.333.444 на Ваш "белый" IP-адрес , выданый Вам провайдером при подключении.
TCP/UDP порты - это те порты, на которые ваш роутер перенаправляет соединения.
Для Flylink DС++ такими портами являются: TCP 30001 UDP 30002
Выбранные порты нужно прописать в используемом оборудовании (роутере/маршрутизаторе/интернет центре)
Предполагается, что у компьютера на котором запущен клиент настроен IP-адрес 192.168.1.10
и используются порты TCP 30001 UDP 30002, прописаные в настройках FlylinkDC++
Далее, примеры проброса, на некоторых возможных моделях оборудования (список примеров будет дополняться):
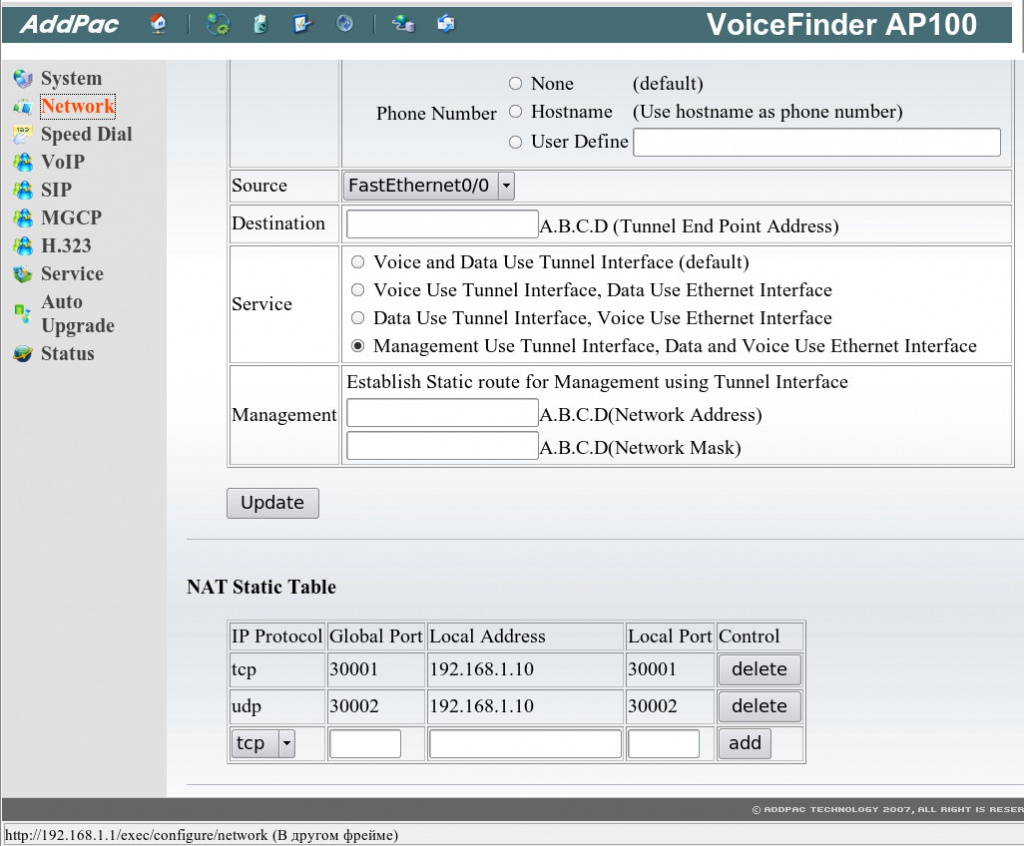
Пример настройки ADDPAC AP100

Пример настройки D-Link DI-604 , DI-704P

Пример настройки Linksys-SPA2102

Пример настройки Linksys-WRT320N

Пример настройки Linksys-WRT54G2

Пример настройки Linksys-EA2700

Пример настройки Linksys-E2000
Пример настройки Zyxel P-330W EE
Пример настройки TP-LINK TL-R460
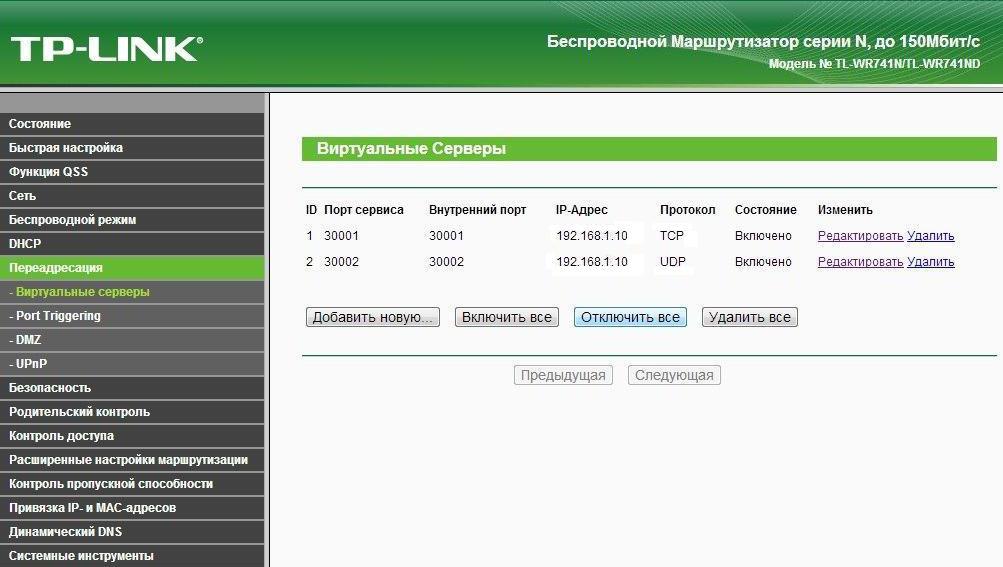
Пример настройки TP-LINK TL-WR741N
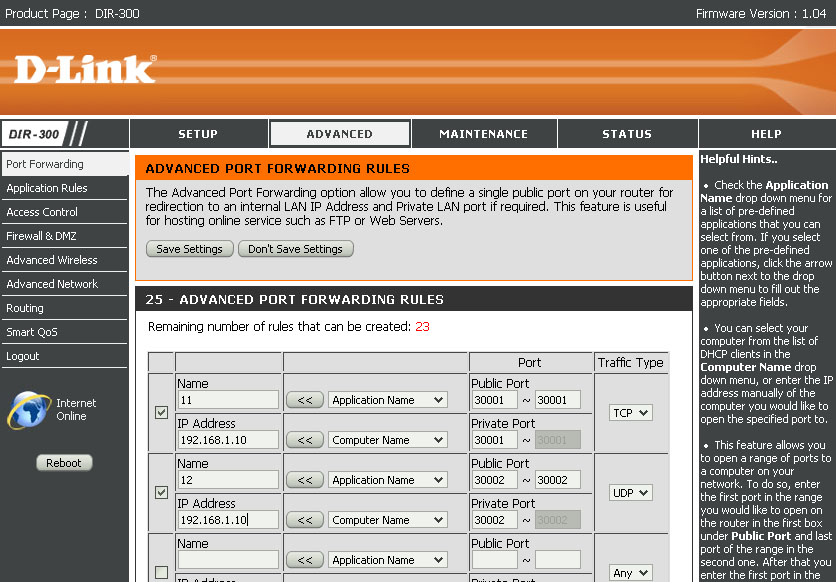
Пример настройки D-Link Dir-300
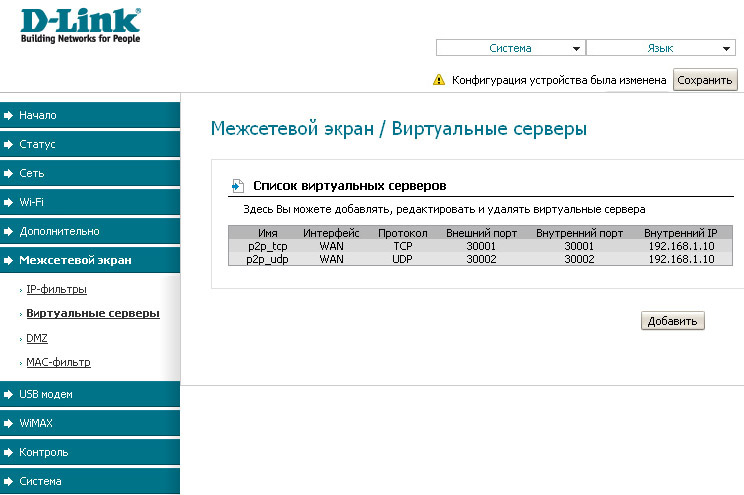
Пример настройки D-Link Dir-620
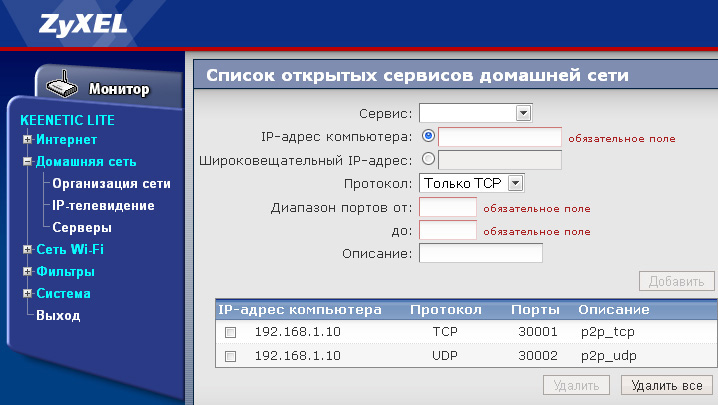
Пример настройки ZyXEL Keenetic

Пример настройки NETGEAR JWNR2000
Пример настройки ASUS RT-N15
Пример настройки ASUS RT-G32
Пример настройки D-Link Dir-615
Пример настройки ZyXEL P-660-RT3
Пример настройки ZyXEL OMNI ADSL LAN

Пример настройки ZyXEL Keenetic Giga 2
Пример настройки Tenda
Если Вы не нашли в примерах свой модем/маршрутизатор, то посмотрите здесь
Настройку связки «роутер + клиент DC на компьютере» можно разбить на две части. Первая – это настройка, собственно, роутера. Мы рассмотрим, как настроить флайлинк через роутер, и если не будет проблем на данном этапе, перенастроим программу. В любом случае, надо сначала узнать IP-адрес компьютера, а затем – и внешний IP роутера. Все это в нашем обзоре рассматривается по порядку.
Во-первых, отметим одну деталь. Адрес IP, назначаемый пользователю провайдером, может быть как статическим, постоянным, так и изменяемым, динамическим. Обычно, услуга выделения статического IP – платная. А теперь – самое главное, с использованием чего, как оказывается, можно настроить DC++. Если в договоре указан «динамический адрес», его значение на самом деле меняется редко. Редко на столько, что даже при желании сменить его – не получается.
Можно отключать и подключать проводное соединение хоть каждую минуту. В случае с динамическим IP-адресом, его значение должно обновляться. Но почему-то оно остается тем же. Используя данное свойство, мы настроим программу Flylink.
Дополнительно, надо заметить: вышесказанное – справедливо для многих провайдеров, но не для всех. Так что лучшим решением, согласно теории, станет «постоянное» значение IP.
А прежде, нужно правильно настроить роутер.
Точнее, добавить правило проброса портов. Необходимо уметь:
- Подключать роутер для дальнейшей настройки
- Заходить в графический интерфейс
- Знать, на какой из вкладок интерфейса – устанавливается «проброс портов»
Но перед настройкой роутера – надо еще кое-что выяснить. Если компьютер подключен к сети при помощи кабеля, узнайте его IP-адрес (значение адреса в локальной сети). Здесь это – самое простое действие:
- Щелкните правой кнопкой по значку сетевого соединения, выберите «Состояние»
- Вместо вкладки «Общие», перейдите на вкладку «Поддержка»
- Запишите значение IP-адреса (обычно – начинается с «192.168»)
Пример – на картинке:

Если значение – получено, нажмите «Подробности». И запишите MAC-адрес.
Переходим к настройке роутера. Самый простой вариант – роутер D-Link dir-100 (его мы возьмем для примера).
Настройка DC++ внутри роутера
Вкладка статуса роутера
Открыв web-интерфейс для настройки (в нашем примере – перейдя к адресу 192.168.0.1), надо зайти на вкладку статуса. Для dir-100 она называется «Status» -> «Device Info»:
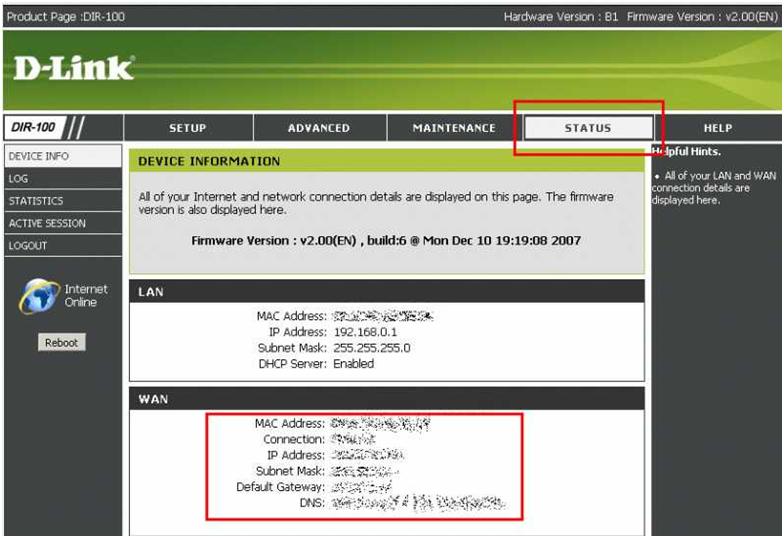
На данной вкладке надо найти раздел WAN и записать на листик только одно значение – «IPадрес». Больше ничего не понадобится (ни маска, ни DNS). Этот адрес, разумеется, будет 100% не похож на «локальный» (который мы смотрели в компьютере).
Результат: на листике сейчас записано два разных адреса IP и один MAC.
Резервация DHCP

В роутере dir-100 – идем к вкладке «Setup» -> «LAN Setup». В блоке «Client List» должен отображаться список ПК (подключенных сейчас к роутеру). Для каждого, где будет Flylink, в нижнем блоке – выбираем имя ПК в списке «Computer Name» и нажимаем кнопку «<< ». В нужной строке – устанавливаем галочку. Собственно, это все (нажмите «Save Settings»).
Важно знать, что в других роутерах – возможно, придется вручную устанавливать значение MAC или IP для ПК, если его надо поместить в резервацию.
Настройка проброса портов
В интерфейсе роутера – нужно перейти к вкладке «Advanced» -> «Port Forwarding»:

Настраивать проброс портов будем так:
- IP Address – локальный адрес компьютера
- Protocol – сначала «TCP» (затем – «UDP»)
- номер порта – 35000 (и 35001 для UDP)
Настройка программы Flylink
Указываем параметры работы программы
Последний этап – будет самым простым. Запустите программу Flylink, откройте в меню пункт «Файл»-> «Настройки…», а затем «Настройки соединения»:
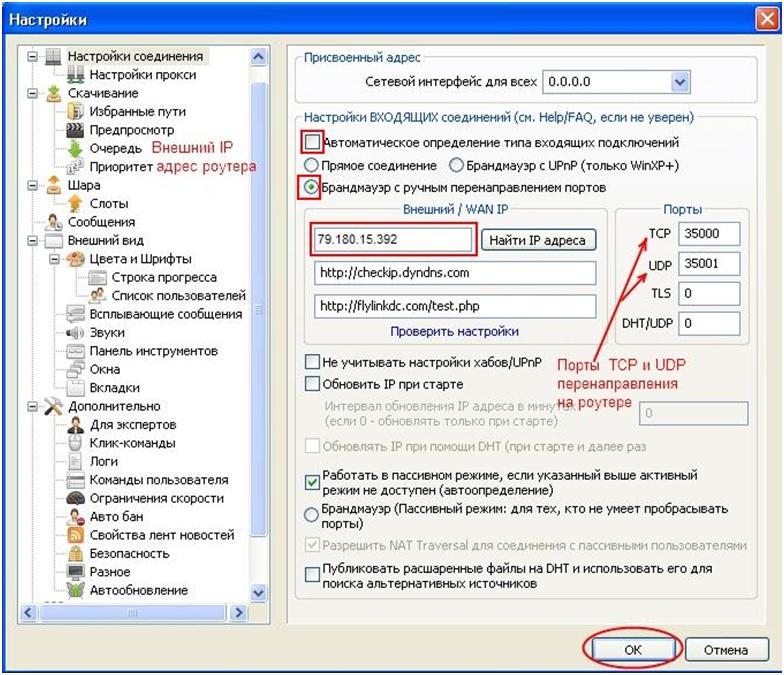
Известные проблемы и их решения
Даже если в роутере не работает проброс портов, Flylink сможет функционировать в «пассивном режиме». При этом, будет определяться гораздо меньшее число пользователей, а скорость обмена файлами – снижается.
Типичной является другая проблема. Настроив все, как здесь сказано, через несколько дней пользователь обнаруживает: программа работает в «пассивном режиме». Причина, скорее всего в изменении «внешнего» IP-адреса. Идем к вкладке «Status», смотрим значение, устанавливаем его в настройках программы. Вот и все.
Ролик с примером проброса портов (и настройкой резервации) приводится ниже:
В наши дни, компьютеры стали неотъемлемой частью нашей жизни. Он есть в каждом доме, иногда и не один. Становится вопрос о подключении интернета на другой компьютер. И чтобы не тянуть много проводов по квартире, ставят специальное устройство, которое может передавать сигнал интернета на несколько компьютеров одновременно. Такое устройство имеет название роутер, маршрутизатор или шлюз.

- IP адрес компьютера
- Перенаправление портов
- Настройки соединения Flylink
В основном, для домашнего использования ставится программа для скачивания файлов из городской сети flylinkdc++. Простому пользователю потребуются небольшие знания, чтобы настроить его через роутер. Первым этапом настройки будет ваш IP адрес компьютера. Его необходимо будет узнать. Узнать его можно, кликнув на иконку «Сетевое подключение» и переписать ваш IP адрес. Он вам понадобится для дальнейшей настройки.
Второй этап – настройка перенаправления портов. Заходим в административную панель на роутере. Открываем любой браузер и в адресной строке пишем IP адрес роутера. Он может быть таким 192.168.0.1 или таким 192.168.1.1. Далее вводим логин и пароль и оказываемся в административной панели роутера. Если роутер новый, то логин будет «admin», а пароль «1234». В верхнем меню выбираем пункт «Advanced», а в левом «Port Forwarding». Теперь настраиваем перенаправление портов. Каждому компьютеру необходимо будет приписывать правила: для протокола ТСР и для UDP. Имена пишите любые. В поле IP адрес пишете IP адрес вашего компьютера, в полях «Public Port» и «Private Port» указываете номер порта, по которому будет идти передача данных. Выбирайте любой номер от 30000 до 65536. Обязательно нажимает кнопку «Save settings», что настройки сохранились.
Последний этап установки – запускаем программу FlylinkDC++, выбираем в программе пункт «Файл», затем «настройки» и выбираем «Настройка соединения». Снимаем птичку с «Автоматическое определение типа входящий подключений», и установливаем галочку на «Брэндмауэр с ручным перенаправлением портов». В поле «Внешний / WAN IP» указывайте внешний IP адрес роутера, сохраняйте настройки нажатием на кнопку «ОК» и перезапускайте программу. Все должно работать!
Читайте также:

