Как настроить локальную сеть через коммутатор
Обновлено: 05.07.2024
Если в доме или офисе много сетевых устройств, требующих проводного подключения, портов на роутере на всех не хватит. Поэтому используют специальное оборудование с большим количеством разъемов.
Содержание
Как подключить коммутатор к роутеру: инструкция по настройке
Если в частном доме или офисе много сетевых устройств, требующих проводного подключения, портов на роутере на всех не хватит. Поэтому для интернета в частном доме используют специальное оборудование с большим количеством разъемов. Как подключить коммутатор к роутеру и можно ли заменить устройство ненужным маршрутизатором, об этом в статье.
Настройка роутера для работы в качестве свитча
Оборудование для интернета в частном доме , предназначенное для соединения оборудования с онлайн-пространством называют свитчем или коммутатором. Модели девайсов отличаются функционалом и количеством портов, которых может насчитываться от одного до нескольких десятков.
Если в доме есть роутер, стоящий без дела, его вполне можно использовать в качестве коммутатора — разветвителя для организации локальной сети и передачи данных на высокой скорости. К маршрутизатору можно подсоединить принтер, второй компьютер, интернет-телефонию.
Настройка роутера как свитча проходит в несколько этапов:
- Отключение DHCP.
- Выключение WiFi.
- Настройка нового IP-адреса.
- Деактивация динамического DNS-сервера.
- Проверка параметров WAN.
- Отключение параметров безопасности.
- Деактивация DMZ.
Важно: Отключение сервисов необходимо, чтобы обезличить роутер, исполняющий роль коммутатора, и не допустить конфликта между оборудованием. В противном случае при передаче трафика неизбежны многочисленные сбои.
Зачем это нужно
Сегодня практически все сетевое оборудование оснащено модулем для подключения к беспроводной сети. Однако скорость передачи информации по WiFi ниже, чем при проводном подключении, а риск, что доступ к данным получат сторонние пользователи, выше.
Поэтому в офисах часто используют подключение свитча к роутеру для объединения сетевых единиц (к примеру, нескольких ПК) по отделам. Так получают отдельную локальную сеть бухгалтерия, юридический отдел, подразделения маркетологов, дизайнеров и так далее.
В квартирах подключение коммутатора к роутеру оправдано в ситуации, когда один из членов семьи работает на удаленке. С помощью свитча пользователь создает локальное пространство, остальные домочадцы используют беспроводное подключение.
Процесс настройки
В вопросе, можно ли использовать роутер как свитч, многое зависит от модификации девайса и года его выпуска. Для начала понадобится инструкция к устройству. Если в бумажном виде мануала не сохранилось, его легко можно найти в сети, введя модель маршрутизатора в поисковую строку.
Затем роутер подключают к компьютеру и вводят IP-адрес. Чаще всего комбинация цифр выглядит как 192.168.0.1 (для D link и TP Link) или 192.168.1.1 (для ZyXEL). Далее прописывают логин и пароль, указанный на наклейке на обороте устройства и попадают в меню настроек.
Отключение DHCP сервера
Первый шаг в настройке – отключение DHCP, протокола, который автоматически присваивает IP адреса всем клиентам, присоединенным к беспроводной сети. Некоторые пользователи вообще предпочитают не использовать сервер, присваивая каждому сетевому устройству статический (неизменный) адрес.
Когда дополнительный роутер трансформируется в коммутатор, необходимость в сервисе отпадает. Для примера можно рассмотреть, как отключается функция в маршрутизаторах китайского бренда TP Link, наиболее востребованных российской аудиторией.
Для этого в разделе DHCP выбирают строку «Настройка DHCP», активируют поле «Отключить» и сохраняют изменения.
Отключение Wi-Fi
Отключение Wi-Fi-соединения происходит по пути «Беспроводной режим» — «Настройки беспроводного режима». Чтобы деактивировать возможность беспроводного подключения, достаточно снять птичку напротив строки «Включить беспроводное вещание роутера» и сохранить настройки.
Настройка IP
Чтобы два маршрутизатора могли корректно подключиться и работать, не мешая друг другу, их индивидуальные адреса должны отличаться. Для этого в параметры маршрутизатора, который пользователь хочет подключить к роутеру как свитч, вносят изменения.
Алгоритм такой:
- Войти в раздел «Сеть».
- Выбрать вкладку «Локальная сеть».
- Изменить последнюю цифру в поле «IP-адрес». Важно, чтобы комбинация не совпадала ни с одним из возможных адресов, присвоенных клиентам DHCP-сервером.
- Проверить данные в строке «Маска подсети». Цифры должны полностью совпадать с комбинацией в настройках маршрутизатора, раздающего Wi-Fi.
Настройка динамического DNS
Затем пользователь должен настроить динамический DNS-сервер (DDNS). Эта функция, закрепляющая за маршрутизатором внешний IP-адрес, который предоставляется провайдером. Это делает возможным подключение абонента к собственному сетевому оборудованию извне.
Важно: Многие пользователи не видят разницы между динамическим и локальным DNS. Последний — это своего рода книга контактов, в которую вносится информация о сайтах, которые ранее посещал абонент. Благодаря сервису, вторичное соединение с онлайн-ресурсом происходит быстрее.
Если предполагается подключение интернета через коммутатор-роутер, DDNS последнего нужно деактивировать. Для этого в админ панели выбирают вкладку «Динамический DNS» и убирают птичку напротив строки «Включить DDNS».
Настройка WAN
В изменении параметров WAN система не позволит выставить некорректные данные, так что единственное, что делает человек, — меняет IP адрес на данные другой подсети (роутера).
Настройки безопасности
Деактивация службы безопасности заключается в отключении функции FireWall (межсетевого экрана).
Схема следующая:
- Выбрать раздел «Безопасность».
- Кликнуть «Настройки базовой защиты».
- В поле «Межсетевой экран» активировать значок «Выключить».
- Нажать «Сохранить».
Отключение DMZ
DMZ-сервис или демилитаризованная зона, – функция, открывающая доступ в интернет подтвержденным в локальной сети IP-адресам. Для отключения сервиса переходят в раздел «Переадресация» и активируют пункт «Отключить». Затем сохраняют изменения и перезагружают оборудование, чтобы новые параметры вступили в силу.
Изменить режим на шлюз или свитч
Разработчики сетевых девайсов в некоторых модификациях роутеров реализуют возможность автоматической смены режима работы. Тогда в разделе «Режим» отображается строчка «шлюз» либо «свитч». Чтобы заставить устройство работать, как коммутатор, достаточно активировать нужное поле. Все сервисы будут отключены автоматически. После этого девайс нуждается в перезапуске.
Чтобы перенастройка оборудования прошла корректно, важно придерживаться нескольких правил:
- Для свитча подойдет девайс, имеющий на борту 2 и более LAN-порта.
- Маршрутизатор подсоединяют к ПК посредством LAN-кабеля.
- Если не удается попасть в меню настроек, помогает обнуление устройства. Для этого надо найти на задней панели утопленную кнопку с надписью Reset или Default. Чтобы нажать, понадобится скрепка или любой длинный предмет. В нажатом состоянии кнопку удерживают в течение 10–15 секунд, после чего оборудование автоматически перезагружается.
Способы соединения свитча с роутером для раздачи интернета
Чтобы понять, можно ли к роутеру подключить коммутатор, важно разобраться с типами свитчей. Выделяют управляемые (настраиваемые) и неуправляемые модификации, которые специалисты по старинке называют хабами. Однако это не совсем правильное название, ведь устройства функционируют несколько по-разному. Хабы (сетевые концентраторы) сегодня практически не применяют, так как они гоняют массу ненужного трафика, передавая данные от отправителя всем присоединенным клиентам.
Коммутатор направляет поток информации через определенный порт конкретному адресату. К примеру, документ для распечатки отправляется на принтер.
Чтобы активировать свитч, достаточно соединить его с маршрутизатором через витую пару, и подключить сетевые устройства к портам. Принцип работы тот же, что и при использовании тройника к розетке.
В ситуации с управляемым оборудованием нужно подключаться аналогичным способом. Однако прежде важно убедиться, что IP-адрес коммутатора не совпадает с адресом маршрутизатора или любого устройства, включенного в локальную сеть. Также проверяют маску подсети и деактивируют DHCP.
Настройка коммутатора осуществляется через интерфейс устройства. Для этого девайс соединяют с ПК Ethernet-кабелем. Затем заходят в любой браузер и вводят сочетание 192.168.0.1.
Важно: Комбинация цифр вписывается только в адресную строку, даже если на странице есть поисковое окно.
Чтобы попасть в меню настроек, в строках «логин» и «пароль» указывают данные, указанные на оборудовании. Обычно это сочетание admin/admin. Если свитч использовался ранее, его нужно сбросить до заводских параметров. Обнуление происходит аналогично сбросу настроек маршрутизатора.
Параметры DHCP-сервера проверяют в соответствующем разделе, если такой есть в настройках. Эта функция присутствует не во всех модификациях. Однако если пункт есть, важно проверить, отключен ли протокол. В англоязычном интерфейсе это выглядит как DHCP Settings – Disable.
Затем переходят к проверке и смене IP Address. В качестве подходящего подойдет любой, которого нет в диапазоне DHCP.
Дальше надо настроить маску подсети (Subnet Mask). Данные должны полностью совпадать с настройками маршрутизатора. В разделе Default Gateway (шлюз по умолчанию) вписывается IP роутера. Новые параметры подтверждаются кнопкой Apply, после чего коммутатор отсоединяют от компьютера и восстанавливают цепочку ПК — маршрутизатор – свитч — сетевые клиенты.
При выборе управляемой модели пользователь получает возможность настраивать дополнительные функции. К примеру, применение технологии PoE для управления IP-камерой или просмотр статистики загрузки/выгрузки.
Если коммутатор нужен только для добавления портов, достаточно неуправляемого свитча. Чтобы полноценно пользоваться настраиваемым устройством нужны навыки программиста, иначе может «лечь» вся локальная сеть.
В эпоху информационных технологий и интернета все чаще и шире применяются коммутаторы. Они представляют собой особые устройства, использующиеся для передачи пакетов документов на всех адреса сети одновременно. Данную особенность коммутаторов сложно переоценить, поскольку все офисы работают на базе данной функции. Коммутаторы запоминают все текущие адреса работающих станций и устройств, а также проводят фильтрацию трафика по определенной схеме, заданной специалистами. В подходящий момент они открывают порт и проводят пересылку назначенного пакета по всем адресатам.
Для настройки коммутаторов часто используется таблица модульных коммутаторов L3 . Настройка должна осуществляться в следующем порядке. Сначала коммутатор подключается к блоку питания, а он – через розетку к электропитанию. Затем берется сетевой кабель, который обеспечивает соединение коммутатора с сетевой платой вашего компьютера. Здесь следует быть крайне осторожными – на проводках витой пары должны иметься наконечники со спутанными контактами. Все это предусмотрено в инструкции, указанной в техническом паспорте коммутатора.
Приступите к настройке сетевой карты. Для этого нажмите меню «Пуск», выберите в открывшемся меню вкладку «Панель управления». В отрывшемся окне найдите и откройте «Сеть и сетевые подключения». Выделите свою сетевую карту при помощи правой кнопкой мыши. Во вкладке «Подключение по локальной сети» следует активировать раздел «Свойства», после чего прокрутить список вниз до конца, где будет строчка «Протокол Интернет (TCP/IP)». Там нажмите на кнопку «Свойства» и укажите маску и адрес подсети. Во вкладке под названием «Общие» следует прописать IP адрес 192.168.0.2, а также оформить маску подсети, введя цифры 255.255.255.0, после чего следует подтвердить правильность всех записей.
На следующем этапе вы должны будете проверить работу коммутатора. Затем через служебную команду под названием ping следует ввести сетевой адрес своего компьютера в сети, после чего задать отсылку данных через ping 192.168.0.2. Делается это в бесконечном режиме, но если вы захотите его остановить, тогда нужно будет нажать комбинацию клавиш Ctrl+C. Программа сразу же выдаст уведомление о потере данных, возникших при передаче.
Рассмотрим более детально на конкретном примере - настройка коммутатора CISCO CATALYST СЕРИЙ 2900XL И 3500.
Интеллектуальные свитчи (по-русски коммутаторы) Cisco Catalyst серий 2900XL и 3500 предназначены для крупных корпоративных сетей. Они представляют собой коммутаторы высокого класса с микропроцессорным управлением, флэш-памятью, объёмом 4 Мб и DRAM-памятью объёмом 8 Мб. На данных устройствах обычно установлена специализированная операционная система Cisco IOS.
В данной статье я буду преимущественно говорить о версии 12.0.x. (отличия версий, в основном, в вебинтерфейсе и поддержке тех или иных технологий). На каждый из коммутаторов может быть установлено программное обеспечение стандартного (Standard Edition) и расширенного типа ( Enterprise Edition ). В enterprise edition входят:
- поддержка магистралей 802.1Q,
- протокол TACACS+ для единой авторизации на свитчах,
- модифицированная технология ускоренного выбора Spanning Tree ( Cisco Uplink Fast ) и др.
Данные свитчи предоставляют множество сервисных возможностей. Кроме этого, они идеально подходят для крупных сетей, так как имеют высокую пропускную способность — до 3-х миллионов пакетов в секунду, большие таблицы адресов ( ARP cache ) — 2048 mac адресов для Catalyst 2900XL и 8192 для Catalyst 3500, поддерживают кластеризацию и виртуальные сети (VLAN), предоставляют аппаратную безопасность портов (к порту может быть подключено только устройство с определённым mac адресом), поддерживают протокол SNMP для управления, используют удалённое управление через веб-интерфейс и через командную строку (т.е. через telnet или модемный порт). Кроме этого, имеется возможность мониторинга портов, т.е. трафик с одного порта (или портов) отслеживается на другом. Многим покажется полезной возможность ограничивать широковещательный трафик на портах, предотвращая тем самым чрезмерную загрузку сети подобными пакетами. Исходя из всего этого, можно утверждать, что выбор свитчей Cisco Catalyst является идеальным для крупных и средних сетей, так как несмотря на высокую стоимость (>1500$), они предлагают широкий выбор сервисных функций и обеспечивают хорошую пропускную способность. Наиболее привлекательными возможностями данных свитчей являются: организация виртуальных сетей (в дальнейшем VLAN), полностью изолированных друг от друга, но синхронизированных между свитчами в сети, и возможность кластеризации для единого входа в систему управления свитчами и наглядного изображения топологии сети (для веб-интерфейса). Перспективным является использование многопортового свитча в качестве центрального элемента сети (в звездообразной архитектуре). Хотя свитчи поставляются с подробной документацией, но она вся на английском языке и нередко не сообщает некоторых вещей, а иногда, напротив, бывает слишком избыточной. Для начала хотел бы рассказать о первоначальной настройке свитча.
Присоединение консольного кабеля:
Подключите поставляемый плоский провод в разъём на задней панели коммутатора с маркой console.

Подключите другой конец кабеля к com-порту компьютера через соответствующий переходник и запустите программу-эмулятор терминала (например, HyperTerminal или ZOC). Порт консоли имеет следующие характеристики:
d) 1 бит остановки.
Важное замечание для кластера (объединения нескольких коммутаторов): если вы хотите использовать коммутатор в качестве члена кластера, то можно не присваивать ему IP адрес и не запускать построитель кластера. В случае командного свитча, вам необходимо выполнить следующий пункт.
Присвоение IP коммутатору.
В первый раз, когда вы запускаете свитч, то он запрашивает IP адрес.
Если вы назначаете ему оный, что весьма желательно, то он может конфигурироваться через Telnet.
Необходимые требования к IP
Перед установкой необходимо знать следующую информацию о сети:
- IP адрес свитча.
- Шлюз по умолчанию (его может и не быть).
- Ну и пароль для свитча (хотя, скорее всего лучше это придумать самому).
Первый запуск
Выполняйте следующие действия для присвоения коммутатору IP адреса:
Шаг 1. Нажмите Y при первой подсказке системы:
Continue with configuration dialog?
Шаг 2 . Введите IP адрес:
Enter IP address:
Шаг 3 . Введите маску подсети и нажмите Enter:
Enter IP netmask:
Шаг 4 . Введите, есть ли у вас шлюз по умолчанию N/Y, если есть, то наберите его IP адрес после нажатия Y:
Would you like to enter a default
gateway address. [yes]: y
Шаг 5 . Введите IP адрес шлюза:
IP address of the default gateway:
Шаг 6 . Введите имя хоста коммутатора:
Enter a host name:
Шаг 7 . Введите пароль. Кроме этого, затем на вопрос о пароле для Telnet ответьте Y и введите пароль для доступа через Telnet, так как иначе возможны странности работы с telnet. У меня, к примеру, подключение Telnet к свитчу обрывалось по причине:пароль нужен, но не определён:
Enter enable secret:
Создался следующий файл конфигурации:
ip address 172.16.01.24 255.255.0.0
ip default-gateway 172.16.01.01
enable secret 5 $1$M3pS$cXtAlkyR3/
snmp community private rw
snmp community public ro
Use this configuration. [yes/no]:
Continue with configuration dialog.
Шаг 8 . Если всё нормально - жмите Y; нет - N (только учтите, что пароль хранится в зашифрованном виде).

Локальная сеть (Local Area Network, сокращенно LAN) — несколько компьютеров и гаджетов (принтеры, смартфоны, умные телевизоры), объединенных в одну сеть посредством специальных инструментов. Локальные сети часто используются в офисах, компьютерных классах, небольших организациях или отделениях крупных компаний. Локальная сеть дает большой простор для деятельности, например, создание умного дома с подключением саундбаров, телефонов, кондиционеров, умных колонок. Можно перебрасывать с телефона фотографии на компьютер без подключения по кабелю, настроить распознавание команд умной колонкой. Преимуществом является то, что локальная сеть — это закрытая система, к которой посторонний не может просто так подключиться.
Для чего нужна локальная сеть
Локальная сеть дает множество удобных функций для использования нескольких компьютеров одновременно:
- передача файлов напрямую между участниками сети;
- удаленное управление подключенными к сети принтерами, сканерами и прочими устройствами;
- доступ к интернету всех участников;
- в других случаях, когда нужна связь между несколькими компьютерами, к примеру, для игр по сети.
Что нужно для создания локальной сети
Для создания собственной LAN-сети минимальной конфигурации достаточно иметь пару компьютеров, Wi-Fi роутер и несколько кабелей:
- непосредственно сами устройства (компьютеры, принтеры и тд).
- Wi-Fi-роутер или маршрутизатор. Самое удобное устройство для создания домашней сети, поскольку Wi-Fi-роутер есть практически в каждом доме.
- Интернет-кабели с витой парой. Раньше было важно использование crossover-кабелей при соединении компьютеров напрямую, без роутеров и switch-коммутаторов. Сейчас же в них нет нужды, поскольку сетевые карты сами понимают как подключен кабель и производят автоматическую настройку.
- Switch-коммутаторы или hub-концентраторы. Служат для объединения устройств в одну сеть. Главный «транспортный узел». Необязательное, но удобное устройство, давно вытесненное Wi-Fi маршрутизаторами из обычных квартир.
- NAS (англ. Network Attached Storage). Сетевое хранилище. Представляет собой небольшой компьютер с дисковым массивом. Используется в качестве сервера и хранилища данных. Также необязательная, но удобная вещь.
Нужное оборудование у нас есть, что дальше?
Сначала необходимо определиться, каким образом будут соединяться между собой компьютеры. Если используется проводной способ подключения, то подключаем все кабели к роутеру или коммутатору и соединяем их в сеть. Существует несколько способов создания LAN-сетей.

Если используется Wi-Fi, то сначала необходимо убедиться, поддерживают ли устройства данный вид связи. Для компьютера может пригодиться отдельный Wi-Fi-адаптер, который придется отдельно докупать. В ноутбуках же он предустановлен с завода. Подключаем устройства к одному Wi-Fi-маршрутизатору.
Настройка обнаружения
Просто подключить оборудование друг к другу недостаточно, поэтому идем дальше:
-
Все устройства должны находиться в одной «рабочей группе». Этот параметр легко настраивается в ОС Windows 10.
Для этого проходим по пути: Панель управления — Система и безопасность — Система — Дополнительные параметры системы — Свойства системы. В открывшемся окошке надо указать, что компьютер является членом определенной рабочей группы и дать ей название. Это действие повторить на всех остальных ПК из сети.





Теперь наступает важный этап работы: настроить сетевое обнаружение и общий доступ к файлам
Важно убедиться, чтобы у всех компьютеров были правильные IP-адреса. Обычно система автоматически настраивает данный параметр, но если при работе LAN появятся сбои, то нужно будет указать адреса вручную. Проверить IP можно с помощью «настроек параметров адаптера». Заходим в «Центр управления сетями и общим доступом» и оттуда нажимаем «Изменение параметров адаптера».
Нажимаем ПКМ по подключению и открываем свойства. Дальше открываем свойства IP версии 4 TCP / IPv4 (может иметь название «протокол Интернета версии 4»). IP-адрес — то, что нам нужно. Смотрим, чтобы у первого компьютера был адрес, отличный от второго. Например, для первого будет 192.168.0.100, 192.168.0.101 у второго, 192.168.0.102 у третьего и т.д. Для каждого последующего подключенного компьютера меняем последнюю цифру адреса. Стоит учесть, что у разных роутеров могут быть разные, отличные от указанных IP-адреса. На этом этапе локальная сеть уже готова и функционирует.


Заходим в раздел «Сеть» проводника. Если все подключено правильно, то мы увидим подключенные к сети устройства. Если же нет, то Windows предложит нам настроить сетевое обнаружение. Нажмите на уведомление и выберите пункт «Включить сетевое обнаружение и доступ к файлам». Стоит учесть, что брадмауэр может помешать работе LAN, и при проблемах с работой сети надо проверить параметры брадмауэра. Теперь надо только включить нужные папки и файлы для общего доступа.
Как открыть доступ к папкам?
Нажимаем ПКМ по нужной папке и заходим во вкладку «Доступ». Нажимаем «Общий доступ» и настраиваем разрешения. Для домашней локальной сети легче всего выбрать вариант «Все». Выбираем уровень доступа для остальных участников «чтение или чтение + запись».
Теперь из свойств папки заходим во вкладку безопасности. Нажимаем «Изменить» и «Добавить». Выбираем «Все» и активируем изменения. В списке разрешений для папки должна находиться группа «Все». Если нужно открыть доступ не к отдельной папке, а всему локальному диску, то нужно зайти в свойства диска, нажать «Расширенная настройка» и поставить галочку в поле «Открыть общий доступ». Командой «\localhost» можно посмотреть, какие папки данного компьютера имеют общий доступ для локальной сети. Чтобы просмотреть файлы из общих папок нужно в проводнике найти раздел «Сеть» и открыть папку нужного компьютера.
Как подключить принтер в локальную сеть
В «Устройствах и принтерах» нужно выбрать принтер и нажав ПКМ перейти в свойства принтера. Во вкладке «Доступ» нажать на галочку «Общий доступ». Принтер должен отображаться иконкой, показывающей, что устройство успешно подключено к LAN.


Если нужно закрыть доступ к папке, то в свойствах надо найти пункт «Сделать недоступными». Если же нужно отключить весь компьютер от LAN, то легче всего изменить рабочую группу ПК.
Администрирование и создание локальных сетей с помощью программ
Бывают ситуации, когда необходимо сделать локальную сеть, но это физически невозможно. На помощь приходит программное обеспечение, позволяющее создавать виртуальные локальные сети. Существуют разные программы для создания администрирования локальных сетей. Расскажем о паре из них:
RAdmin
Очень удобное приложение, позволяющее работать с локальной сетью или VPN в пару кликов. Основные функции программы это: удаленное управление компьютером с просмотром удаленного рабочего стола, передача файлов. Также программа может помочь геймерам, играющим по локальной сети.

Hamachi
Пожалуй, самая популярная программа в данной категории. Может создавать виртуальные локальные сети с собственным сервером. Позволяет переписываться, передавать файлы и играть в игры по сети. Также имеет клиент для Android.
Как подключить коммутатор к роутеру: инструкция по настройке
У современных роутеров для интернета обычно только 4 LAN-порта, а некоторые производители, например, Xiaomi, сокращают количество таких интерфейсов в своих современных моделях до двух. Такого прибора для интернета может быть недостаточно, чтобы подключить все необходимое оборудование (принтеры, ПК, ноутбуки) в условиях офиса или большого дома. Решить проблему высокоскоростного интернета в частном доме можно с помощью свитча (коммутатора). Рассмотрим, как подключить коммутатор к роутеру и как правильно настроить такую сеть.

Назначение устройства
Подключение свитча к роутеру потребуется, если на маршрутизаторе недостаточно портов, чтобы полноценно работать. Если LAN-порта только два, то подсоединить к сети, можно будет только 2 устройства, например, ПК и SIP-телефон. При необходимости подключения дополнительно еще нескольких ПК или сетевого принтера в такой сети возникают проблемы.
Подключение сети через коммутатор дает ряд преимуществ:
- Появляется возможность создать сетевой узел, благодаря которому фиксируется статистика.
- Становится возможной настройка QoS.
- Появляется поддержка PoE и зеркалирования портов.
Возможны и другие дополнительные функции. Все зависит от производителя и конкретной модели. Использовать дополнительный функционал необязательно, но иногда вспомогательные функции могут оказаться очень полезны.
Прямое подключение интернета через коммутатор, в отличие от роутера, невозможно. Исключение составляют случаи, когда в сети провайдера используются не PPPoE или статический IPoE, а DHCP. В такой ситуации доступ в интернет может быть открыт, но только для одного из подключенных устройств.
Какой свитч выбрать
В коммутаторах предусмотрено больше портов, чем в маршрутизаторах. Для того чтобы выяснить, как можно подключить свитч к роутеру, нужно вначале рассмотреть классификацию свитчей.
Коммутаторы бывают:
Чтобы подключаться к управляемым моделям, нужно правильно настроить веб-интерфейс. Перед покупкой следует обратить внимание на скорость раздачи. Не всем нужно перебрасывать по локальной сети внушительные объемы данных, иногда хватает и скорости до 100 Мбит/с. Если же вам нужно сверхскоростная сеть, стоит обратить внимание на варианты с гигабитными портами.
В отдельных случаях требуется поддержка PoE на портах. Существуют видеокамеры, которые питаются от патч-корда, подключенного к свитчу. На последних иногда присутствуют VIP-порт, подключение через который будет удобней.
Схема подключения
Рассмотрим, можно ли к роутерам TP-Link подключить коммутатор и зависит ли эта возможность от бренда маршрутизатора. Соединение возможно с маршрутизаторами любых моделей и производителей (Zyxel, D-Link и другие). В случае с неуправляемыми свитчами настроиться очень просто.
Достаточно соединить коммутатор с маршрутизатором посредством патч-корда. При наличии VIP-порта лучше подключаться через него. Процессы подключения хаба и роутера идентичны.
Стоит учитывать, что сетевые концентраторы выполняют передачу пакетных данных через все порты. Свитчи работают непосредственно с самим адресатом. Поэтому сетевые концентраторы редко используются и уже не изготавливаются.
При подключении к роутеру управляемого коммутатора все немного сложней. У последнего должен быть собственный IP в локальной сети, как у маршрутизатора или другого оборудования. Иногда на устройстве может быть настроена другая подсеть. В некоторых случаях на свитче может быть включен собственный DHCP-сервер, что приведет к проблемам доступа подключенных к коммутатору устройств в сеть роутера. Поэтому перед подключением сети через управляемый свитч потребуется предварительная настройка и проверка параметров.
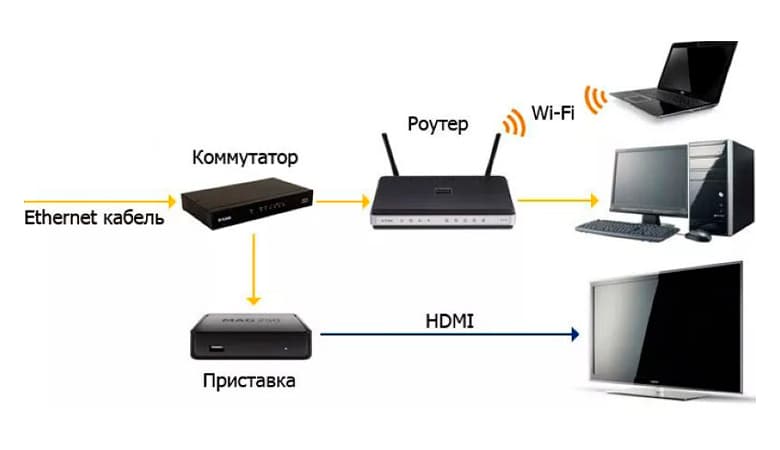
Настройка
Сперва коммутатор соединяют кабелем Ethernet с ПК. Далее следует войти в настройки свитча, открыв браузер. Иногда требуется выполнить перенастройку сетевого подключения.
Чтобы подключиться по умолчанию, нужны такие данные:
- IP – 192.168.0.1;
- пароль – admin;
- имя – admin.
Вся эта информация указывается на самом устройстве. Обычно она размещена на наклейке, которую производитель размещает на тыльной стороне прибора. Если же свитч настраивался ранее, а заданные параметры пользователь не помнит, можно выполнить сброс настроек. Сбрасываются коммутаторы так же, как и маршрутизаторы.
Далее нужно установить на ПК статический IP из той же подсети, что и у свитча. После входа в админку нужно убедиться, что DHCP-сервер отключен.
Если в роутере есть сервер DHCP, могут возникнуть проблемы. Существует вероятность, что у разных сетевых узлов одинаковые адреса. В таком случае есть риск сбоев, которые часто проявляют себя не сразу. Если ошибка проявится через несколько дней, недель и даже месяцев с момента подключения, найти причину сбоев будет проблематично.
Потребуется также настройка IP. Задать нужные параметры нужно в соответствующем разделе. Необходимо нажать на System и выбрать Port Setting.
Далее о настройках более подробно:
- DHCP Settings – нужно обязательно отключить DHCP-сервер свитча.
- IP Address – в локальной сети нужно выбрать свободный IP. Если DHCP роутера активен, следует выбирать адрес, которого нет в диапазоне раздаваемых.
- Subnet Mask – выбирается такая же, как на маршрутизаторе.
- Default Gate – набираем IP роутера.
Следующий шаг – нужно нажать кнопку Apply. Восстанавливаем настройки сети на ПК. Подключаем роутер к коммутатору патч-кордом.
Как сделать из маршрутизатора коммутатор
Следует отметить, что сделать из коммутатора маршрутизатор нельзя, поскольку свитч не способен осуществлять маршрутизацию сетей. А вот обратная настройка вполне возможна. Рассмотрим, можно ли использовать роутеры как свитчи и как это сделать.
Обычно маршрутизатор подключен к интернету через порт WAN и создает LAN-сеть. На устройстве можно использовать Ethernet-сеть и WiFi. В сети LAN по сути выполняются функции коммутатора. LAN-портов в маршрутизаторе обычно немного. Делать роутер-коммутатор есть смысл, если их более двух. В противном случае такой «самодельный свитч» будет неэффективен. Такой прибор можно использовать еще и как Ethernet-удлинитель.
Настройка роутера как свитча требует:
- отключения DHCP и Wi-Fi;
- настройки IP;
- отключения динамического DNS;
- проверки WAN-настроек;
- отключения настроек безопасности и DMZ.
Чтобы пользоваться роутером в качестве свитча, желательно отключать все ненужные функции. Это позволит предупредить сбои и увеличить производительность.
В качестве сервера DHCP в таком случае используется основной маршрутизатор. Поэтому на клиентском роутере DHCP следует отключить. В таком случае каждому устройству потребуется отдельный статический IP. На некоторых приборах (в случае применения DHCP) предусмотрена возможность закрепить раздающие сервером адреса за устройствами по MAC-адресам.
Wi-Fi не потребуется, поэтому его лучше отключить. Для этого нужно войти в настройки беспроводной передачи и убрать галочку на уровне графы включения Wi-Fi. Чтобы настроить IP, нужно войти в параметры локальной сети.
Далее потребуется выбрать свободный IP. Если DHCP активен, то адрес выбирается не из его диапазона. Нужно также задать маску подсети, чтобы она была одинаковой с используемой на основном роутере.
Настраивая DNS, следует проверить, чтобы DDNS был деактивирован. Нужно войти в настройки динамического DNS. Если галочка напротив «Включить DDNS» стоит, ее следует убрать.
В настройках WAN можно ничего не менять. Все пакеты, поступающие на свитч-роутер, будут с локальным MAC-адресом.
Устройство не даст возможности выставить одинаковые подсети или настроить на WAN тот же IP. Роутер не примет некорректные настройки. Именно поэтому нужно выставить адрес другой подсети.
Настраивая безопасность, следует деактивировать межсетевой экран. Если у пользователя англоязычный интерфейс, он будет называться FireWall. Следует выбрать позицию «Выключить».
Убедившись, что брандмауэр и DMZ выключены, нужно выполнить перезагрузку. Выполнять это действие лучше программно, используя веб-браузер. Однако допускается и аппаратное выключение.
Читайте также:

