Как настроить мост между двумя роутерами
Обновлено: 06.07.2024
Топик является предысторией к посту о настройке сетевого клиента на DOS-станке. Я расскажу о том, как беспроводные каналы типа мост могут сильно упростить построение КСПД в производственных помещениях. Истории из опыта работы на одном предприятии. В топике не будет секретов сложной настройки – наоборот – ценность примеров в том, что такую конфигурацию можно повторить легко и недорого.
Отношение к WIFI (а именно об этой технологии речь) у меня противоречивое. С одной стороны, передача данных без проводов позволяет строить красивые сети без монтажных работ по правильному размещению кабеля. Многие устройства – ноутбуки, планшеты, телефоны — удобны именно при отсутствии проводов. Проводные сети нельзя так быстро масштабировать: например, подключить пару десятков новых устройств в сеть за минуту.
С другой стороны, использование WIFI накладывает ограничения, которые присутствуют и в проводных сетях: для эффективного использования оборудования необходимо выбирать верное расположение, при этом рассчитывать мощность передатчиков с учетом препятствий и расстояний до приемника. Ключевое отличие здесь – меньшее расстояние до приемника, где качество связи сравнимо с проводным соединением (десятки и сотни Мбит/с). При выборе среды передачи данных необходимо находить компромиссы, исходя из целей. Жертвуем ценой, скоростью или мобильностью.
О первом сегменте сети
Условия

Отдельно стоящий цех подключен к локальной сети через радиоканал: маршрутизатор ASUS лежит на окне главного здания, а точка доступа TP-LINK лежит на окне подключенного помещения. В этом небольшом здании всего четыре компьютера, быстрый доступ к сети не требуется, работы за компьютерами не много. Расстояние между окнами 120 м.
Домашний роутер имеет две всенаправленные антенны и обеспечивает мощность сигнала, достаточную для подключения в здании напротив. Неэффективное использование оборудования приводит к большим потерям пакетов, особенно в туман.
Решение

Довольно смешно слышать, что качество связи в локальной сети предприятия зависит от погоды, но это так. Нужно отметить, что в таком режиме цех работал около года, потом сетью стал заниматься я. Улучшение здесь не было приоритетной задачей, поэтому я заказал дешевую однонаправленную антенну TP-LINK TL-ANT2414A, которую достаточно вкрутить вместо стандартной антенны маршрутизатора, и на этом работу приостановил.
Задача переместилась из списка важных в срочные, когда в одно прекрасное утро маршрутизатор вышел из строя. Пришлось заменять тем, что было в запасе из маршрутизаторов со съемными антеннами. Нашелся D-LINK DI-824VUP — отличный маршрутизатор с брутальным внешним видом. Настраивается достаточно просто, имеет кучу функций, включая VPN и port forwarding, но в это тема другой статьи.
Затем перехожу в настройки сети и указываю новый адрес маршрутизатора.
Перейдя по кнопке Wireless, указываем настройки беспроводной сети, а именно название, шифрование и ключ.
После настройки, я прикрутил антенну к маршрутизатору и закрепил ее в направлении окна цеха. Остается только настроить точку доступа TP-LINK TL-WA701ND в качестве WIFI-клиента.
Из главного меню AP перехожу в настройки сети по кнопке Network, расположенной на левой панели. Здесь указываю ip-адрес, маску, шлюз по умолчанию.
В меню Wireless Setings выбираю режим работы Client, указываю нужную сеть.
Здесь настраивается безопасность беспроводного подключения. необходимо указать тип шифрования и ключ сети.
Важно не забыть отключить DHCP-сервер точки доступа, т.к. в сети он уже есть.
Результат

По моим пингам после модификации сети потерь пакетов стало на 70% меньше. Скорость подключения на компьютерах в небольшом здании позволяет скачивать файлы из интернета и заводской сети, а также работать в 1с. В случае, если потребуется увеличить количество компьютеров в подключаемом помещении, или потребуется большая скорость, стоит прокладывать ВОЛС.
О втором сегменте сети
Условия

Локальная сеть цеха представляет собой сервер производства (Windows server 2003 — DNS, DHCP, VPN, сервис), WIFI-router Mikrotik RB2011UAS-2HnD-IN и дюжину WIFI-клиентов (потребители сервиса).
Также присутствуют 2 станка, которые находятся дальше остальных от WIFI-маршрутизатора. Сигнал в той части цеха на высоте станка намного хуже, т.к. обзор ограничен, зато хороший ближе к потолку. А еще один из станков использует ОС MS DOS. Расположение станков такое, что прокладка кабеля затруднена — требуется прокладывать кабель вкруг, что больше, чем расстояние до маршрутизатора напрямую (около ста метров). Также нужно организовать кабель-канал. Расстояние напрямую от маршрутизатора до столба, который находится рядом со станком 63 м, если верить лазерной линейке.
Требуется обеспечить стабильное подключение 2 станков, которые находятся в дальней части цеха. Высокая скорость подключения не требуется, т.к. сеть нужна для получения файлов, размером меньше 1 МБ.
Решение

Прокладывать кабель через весь цех — неблагодарное занятие. Тем более, что длинна могла превысить 100 м, что не очень хорошо для Fast Ethernet. В наличии имелась точка доступа D-LINK DAP-1150/RU и маршрутизатор D-LINK DIR-620 rev A1. В целях экономии денег и сил, было решено подключить одно из этих устройств к цеховому маршрутизатору, а до станка опустить патч-корд. Это позволит сэкономить на кабеле, коробах и монтажных работах. И в случае неудачи, можно вернуться к идее с кабелем, не потеряв средств на покупку оборудования.
Настройка имеющегося оборудования
Сначала решил настроить D-LINK DIR-620 A1 — маршрутизатор, о котором настолько много написано, что каждый может найти для себя несколько инструкций и прошивок. Обновил стоковую прошивку и нашел инструкцию, похожую на то, что мне нужно настроить на официальном сайте.
Не исключаю, что я что-то сделал не так, как нужно, но после нескольких попыток настроить режим «Клиент» на этом маршрутизаторе с использованием разных заводских прошивок, я попробовал прошивку DD-WRT. Мне не удалось добиться удовлетворительного соединения. Решил отложить роутер и попробовать сначала настроить D-LINK DAP-1150\RU. Для точки доступа такой полной инструкции не нашлось, но интерфейс очень похож на оригинальный интерфейс D-LINK DIR-620 A1, в котором я уже несколько раз производил настройки. Таким образом, первое беспроводное соединение типа мост было настроено на D-LINK DAP-1150\RU, обновленной до последней версии оригинальной прошивки, по инструкции для D-LINK DIR-620.
Так выглядит веб-интерфейс точки доступа. Нажимаю среднюю кнопку для настройки вручную.
Перехожу в раздел Сеть, чтобы установить нужный IP-адрес и запретить точке доступа раздавать адреса (т.к. в сети уже есть DHCP-сервер).
Затем перехожу в раздел WIFI — вкладку Клиент, где необходимо найти нужную сеть, указать шифрование при подключении и ключ сети.
Если сделать все правильно, не забыть сохранить конфигурацию, то точка доступа подключается к существующей WIFI-сети, как клиент. Компьютер, подключенный в LAN, получает IP с DHCP-сервера и имеет доступ к сети цеха.
Подбор оборудования
Когда пришло время подключать к сети второй станок, D-LINK DIR-620 A1 был уже использован в другом сегменте сети (см. ниже). Так встал вопрос о выборе беспроводного клиента.
Рассматривал маршрутизаторы и точки доступа. Критерием отбора была возможность настройки в качестве клиента в стандартной прошивке. Купил TL-WR743ND — недорогая точка доступа TP-LINK, которая поддерживает несколько вариантов подключения к беспроводной сети в стандартной прошивке.
Установка купленного оборудования
Точка доступа оказалась проста в установке. Особенно порадовал тот факт, что работа устройства по факту совпадает с тем, что заявлено производителем (чего не скажешь о домашних маршрутизаторах D-LINK). Путем несложной настройки точки доступа, которая описана в интернете много раз (в том числе в инструкциях на сайте TP-LINK), подключаем станок к сети цеха. Точку доступа закрепляем повыше, чтобы она находилась в прямой видимости от маршрутизатора, к которому подключается.
Результат
В итоге имеем пару станков, подключенных к общей сети с минимальными затратами денег и времени монтажных работ. Скорость передачи по радиоканалу измерил с помощью утилиты маршрутизатора Mikrotik RB2011UAS-2HnD-IN, к которому подключаются все WIFI-клиенты в цехе. Ее достаточно, чтобы несколько раз в час скачивать небольшие файлы на станок.

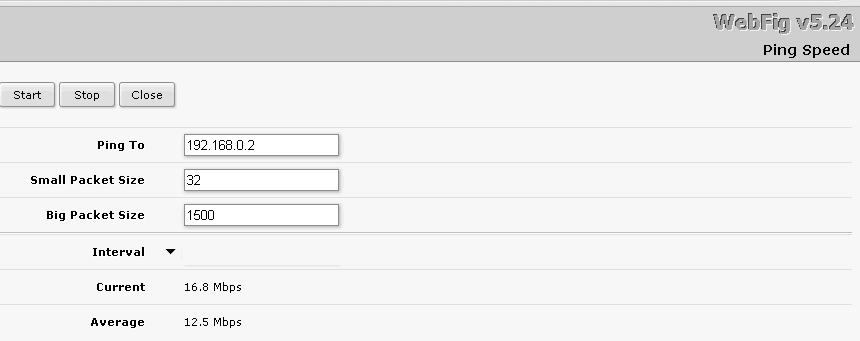
О третьем сегменте сети
Условия
Здание, о котором пойдет речь, разделено на помещение под производство и административно-бытовой комплекс. К остальной корпоративной сети передачи данных АБК подключена с помощью ВОЛС.
Между цехами сеть проведена кабелем витой пары, предназначенной для внутренней прокладки, четыре пары которого заняты на две телефонные линии, а оставшиеся четыре — uplink для небольшой локальной сети производственного помещения. Кабель закреплен узлами, завязанными им к опорам. Кабель по моим расчетам уже должен был порваться, т.е. порвется он вот-вот, т.к. нельзя использовать кабель для внутренней прокладки для соединения зданий.

Необходимо соединить небольшую локальную сеть цеха с сетью АБК, это проще, чем сделать еще одно качественное соединение между зданиями. Кроме того, необходимо подключить к КСПД станок с MS DOS, на который необходимо сбрасывать задания. Сейчас на станок задания носят на дискетах.
Решение
Расположение средств производства в цехе таково, что прокладка кабеля из АБК к станку и из АБК к одному из коммутаторов цеха потребует намного больше кабеля, чем расстояние прямой видимости при организации беспроводного моста (около 120 м. и 190 м. соответственно). Если использовать витую пару, то необходимо устанавливать коммутатор, репитер или другое устройство канального уровня (дополнительную точку отказа) где-то в цехе, чтобы выдержать стандарт на максимальную длину сегмента.

Чтобы сократить монтажные работы до минимума, выбираю вариант с организацией WIFI-bridge, по примеру другого цеха. Основным WIFI-маршрутизатором будет Mikrotik RB2011UAS-2HnD-IN, а клиентами D-LINK DIR-620 A1 с прошивкой ZyXEL Keenetic и TP-LINK TL-WR743ND.
Настройка и установка маршрутизатора в качестве базовой станции
Отдельно нужно сказать, что кабель порвался на пару дней раньше, чем я планировал установку. Пришлось с утра по-быстрому настраивать роутеры, устанавливать их в цехе. На все ушло около двух часов. Конечно, если бы я не подготовил маршрутизаторы, то на монтаж кабеля потратил бы намного больше.
Сначала настраиваю Router OS главного маршрутизатора. В данном примере, я не использую множество функций, которые можно настроить на маршрутизаторе Mikrotik. Возможно, его использование кто-то сочтет избыточным, но мне была важна его устойчивость. За 4 тысячи рублей я не нашел ни точек доступа, ни маршрутизаторов, которые могли бы показать необходимую надежность. Хотя за эти деньги можно купить неплохие домашние интернет-центры ZyXEL, Asus.
Итак, из главного меню перехожу в раздел IP-Adresses. Исправляю настройки установки по умолчанию. Здесь можно создать несколько адресов для маршрутизатора. Для каждого порта, например.
Сохраняю настройки и вижу такой результат.
Затем, перехожу в раздел DHCP Server, где удаляю запись, т.к. в нашей сети второй такой сервер не требуется.
Для настройки WIFI переходим в раздел WIreless, где производим настройки интерфейса.
Вводим значения SSID нашей сети, выбираем параметры канала и частоты.
Затем переключаемся во вкладку Security Profiles, где указываем ключ сети и настройки шифрования.
После настройки закрепляем маршрутизатор на стене балкона – там, где будет обеспечена прямая видимость до нужных нам объектов. Для этого потребуется сетевой кабель, проброшенный от ближайшего коммутатора и электричество. В помещении темно, поэтому индикация роутера отчетливо видна. Это пригодилось для диагностики через полгода после установки, когда на этаже пропало питание. Отсутствие индикации было видно издалека.


Настройка маршрутизатора в качестве клиента
Прошивка из web-интерфейса DIR-620:
Заходим на страницу настройки (по умолчанию 192.168.0.1);
Выбираем Система -> Обновление ПО (System -> Firmware upgrade);
Нажимаем «Обзор. », выбираем файл прошивки dir-620-to-***.fwz;
Нажимаем «Обновить» (Update) и ждем окончания процесса прошивки;
Заходим в web-интерфейс роутера и производим дальнейшие настройки.
А вот ссылка на файл. Прошить удалось просто и успешно, спасибо deadc0de. Keenetic намного удобнее D-link'a в настройке, как мне кажется.
Чтобы настроить маршрутизатор в качестве клиента, из главного меню необходимо перейти в раздел Система – Режим работы. Здесь я выбрал режим беспроводной мост WIFI.
Затем перехожу в раздел Домашняя сеть – Организация сети, где указываю ip-адрес и отключаю DHCP-сервер.
Приступаю к настройке WIFI. В разделе Клиент WIFI — Обзор сетей можно посмотреть мощность сигнала ближайших беспроводных сетей, выбираю нужную.
В открывшемся окне можно настроить параметры соединения.
В разделе Безопасность указываю ключ сети и шифрование. После этого WIFI-клиент готов. Остается только закрепить его повыше в зоне видимости базовой станции.
Если появилась необходимость объединить роутеры в единый мост, то пользователю придется выбрать один из двух доступных методов: по Wi-Fi или сетевому кабелю. В каждом случае устройства будут работать в одной сети, объединенные «мостом».
Основные варианты подключения
Чтобы настроить мост между двумя роутерами, воспользуемся двумя способами. У каждого из них есть определенные достоинства и недостатки, которые желательно узнать перед началом операции:
- Соединение оборудования по сети Wi-Fi. Чтобы связать два роутера в общую сеть, необходимо использовать режим WDS или «мост», что, по сути, означает одно и тоже. В этом сценарии можно располагать два маршрутизатора на довольно большом расстоянии друг от друга, при этом они будут иметь хорошую (не лучшую) связь. Основное преимущество метода: не требуется прокладывать кабель по комнате. Но нельзя не отметить и минус способа: после соединения двух роутеров по Wi-Fi, связь может быть нестабильной, поскольку скорость беспроводной сети уменьшится. Этот метод обычно используют люди, которые не желают проводить в доме лишние провода. При этом нужно учитывать, что не каждый роутер имеет поддержку WDS, особенно это касается старых агрегатов.
- Использование сетевого кабеля. Это устаревший, но более надежный вариант. Единственное неудобство — для связи двух маршрутизаторов придется прокладывать в доме дополнительный кабель, причем довольно длинный, если два аппарата находятся в разных комнатах. Обычно подходящий кабель идет в комплекте, но он очень короткий, а потому придется дополнительно приобретать более длинный вариант для совершения операции.
Выбор метода подключения зависит исключительно от потребностей пользователя. Совершив выбор, можно рассмотреть каждый из методов подробно.
Настройка моста через Wi-Fi или WDS
Чтобы разобраться с подключением нескольких устройств по сети Wi-Fi, желательно в качестве примера использовать маршрутизаторы самых популярных производителей: Asus, TP-Link, что в дальнейшем и сделаем.
Важное условие: необходим функционирующий основной роутер, откуда идет сеть Wi-Fi. Именно к нему требуется подключить дополнительное оборудование. При этом не стоит беспокоиться о том, что два оборудования были куплены от разных производителей, хотя желательно поступить именно так, если есть возможность.
Важно запомнить, что наиболее стабильное подключение можно создать, используя совместимые устройства от одного производителя. Это особенно актуально с устройствами Asus.
Первое о чем необходимо позаботиться — изменение настроек основного аппарата. Чтобы подключить дополнительные устройства к основному оборудованию, необходимо установить статистический канал беспроводной сети. Если этого не сделать, могут возникнуть проблемы в работе обоих устройств.
Изменять настройки канала необходимо из-за того, чтобы при включении устройство автоматически выбирало подходящий канал. Это означает, что при активации устройство самостоятельно занимает свободный или менее загруженный канал. Проблемы с подключением начинаются именно в тот момент, когда несколько аппаратов подключаются к этому каналу, на котором уже много устройств. Дело в том, что в многоквартирном доме есть много точек Wi-Fi, которые стремятся занять более выгодную «цель». Чем больше устройств на одном канале, тем не стабильнее связь.
Поэтому, чтобы не было проблем с подключением, необходимо выбирать свободные каналы, которые меньше всего используются.
Чтобы понять, почему так важен канал для вайфай, нужно разобраться в основах. Сейчас все аппараты передают данные по беспроводной сети на 2,4 или 5 Ггц. Второй вариант более редкий, и с ним без помех работают самые новые устройства. Как правило, предпочтение отдают первому варианту, поскольку мало кто захочет тратить лишние деньги, чтобы купить новый маршрутизатор, работающий на 5 Ггц.
Рассмотрим частоту 2,4 Ггц. На территории РФ можно использовать каналы от 1 до 13. Это даже больше, чем в некоторых других странах. Поэтому не стоит покупать модемы из Америки, поскольку они просто не смогут работать на каналах выше 11.
Именно в пределах отведенной зоны нам необходимо работать, чтобы связать два роутера. Как видно, вариантов достаточно, ведь большинство пользователей не настраивают каналы, потому что модем делает это автоматически. Поэтому у нас выше шансы занять самый подходящий вариант.
Чтобы перейти в настройки каналов, необходимо совершить всего несколько действий:
- Подключиться к модему.
- Открыть браузер.
- В адресную строку вбить следующую комбинацию: 192.168.1.1.
- Далее требуется указать имя пользователя и пароль, по умолчанию это «admin» и «admin» или «admin» и «1234».
- Теперь необходимо найти строчку с каналами и изменить автоматический поиск на свой вариант.
- Как только операция будет завершена, необходимо применить все настройки, нажав соответствующую клавишу.
Это все предварительные операции, которые приходится проводить перед соединением двух устройств.
Настройка моста на TP-Link
Требуется открыть настройки используемого аппарата, чтобы изменить IP-адрес и настроить режим WDS.
- Первым делом необходимо проверить, что основной роутер работает, то есть раздает Wi-Fi-сеть и с помощью этого оборудования можно заходить в интернет.
- Теперь необходимо работать с дополнительным роутером в настройках, где IP-адрес должен быть изменен, чтобы в сети не было одинаковых устройств. К примеру, если IP будут одинаковыми на двух устройствах, то возникнет конфликт адресов. Чтобы этого избежать, необходимо перейти в раздел «Network» («Сеть»).
- Зайти на вкладку «LAN». В поле IP-адрес изменяем цифру 1 на 2 в самом конце строки. После нажатия кнопки сохранения настроек, роутер начнет самостоятельно перезагружаться — дождемся выполнения этой процедуры.
- Далее необходимо перейти в раздел «Wireless» («Беспроводной режим»).
- Найти вкладку «Wireless Settings» («Настройки беспроводного режима»). В строке «Wireless Network Name» («Имя сети»), где указывается имя сети, выбираем любое понравившееся или привычное. Во строке «Channel» («Канал») необходимо указать тот же канал, который был выбран для основного устройства. Нельзя забывать про этот пункт, иначе мост между роутерами установлен не будет.
- Чтобы подтвердить действие, необходимо установить галочку около строки «Enable WDS Bridging» («Включить WDS») и нажать «Survey» («Поиск»). Откроется список сетей, из которых требуется выбрать правильную точку, через нее раньше выходили в сеть. После этого нажать «Connect».
- Осталось только задать нужный пароль в строке «Key» и выбрать тип безопасной сети.
- После совершения операции необходимо отключить и снова подключить питание роутера для перезагрузки системы, так оборудование принимает новые настройки.

Теперь, когда роутер включился, снова необходимо зайти в меню настроек и посмотреть, чтобы в строке «WDS Status», появилась надпись «Run», то есть устройство готово к эксплуатации.
Дополнительный роутер должен быть расположен в зоне действия основного оборудования, иначе он не будет раздавать сигнал.
Зона действия роутера должна быть указана в инструкции или на заводской коробке.
Настройка моста на роутере Asus
Чтобы подключить несколько устройств к роутеру Asus, необходимо использовать дополнительный маршрутизатор от этого же производителя, иначе операцию будет совершить проблематично, а иногда и невозможно. Рассмотрим, как настроить каждое из устройств, в отдельности.
Первый шаг: настройка главного роутера

На главной странице роутера необходимо запомнить MAC-адрес, который будет необходим в дальнейшем для завершения операции по подключению.
Следующий порядок действий будет таким:
Нельзя забывать про перезагрузку в конце операции. Без нее роутер не сохранит нужные настройки и не будет готов к дальнейшим операциям.
Настройка основного роутера полностью завершена, можно переходить к следующему шагу с дополнительным оборудованием.
Второй шаг: настройка второго роутера
Порядок действий выглядит следующим образом:
Как только все операции по настройке будут выполнены, необходимо отключить DHCP дополнительного роутера по следующей инструкции:
На открытой странице будет высвечен MAC-адрес второго роутера, его необходимо использовать в первом шаге в настройках главного роутера, что были описаны выше.
Переходим к следующей операции на открытой странице:
- Выбираем раздел «Wireless».
- Открываем вкладку «Bridge».
- Находим строку «AP Mode» и активируем пункт «WDS Only».
- Нужно выбрать тот же канал, который был использован на основном роутере.
- Вводим MAC-адрес второго роутера в поле «Remote Bridge List».
- Нажимаем на «Add», «Apply», а после «Reboot».
Осталось дождаться, когда роутер перезагрузится, и можно приступать к работе, операция займет не больше минуты.
Соединение роутеров с использованием кабеля
Этот вариант можно использовать в случае, когда один из модемов не поддерживает сеть Wi-Fi или нужно более надежное и стабильное соединение.
Потребуется сетевой кабель, который обычно идет в комплекте с купленным роутером. Главный роутер настраивать не придется. Единственное условие: на нем должен быть активирован DHCP-сервер, а также автоматическая раздача IP-адресов. В большинстве случаев эти настройки уже задействованы по умолчанию, а потому нет необходимости переходить в настройки.
Порядок действий будет следующий:
Следует убедиться, что к основному роутеру подключен кабель интернета, иначе ни одно устройство работать не будет.
Если на втором роутере не подключается интернет после соединения, то необходимо сбросить его настройки. А после зайти в настройки, выбрать раздел «Network», чтобы убедиться, что на аппарате стоит пункт «Dynamic IP», то есть динамический.
Заключение
В статье были описаны 2 основных и рабочих способа для соединения двух роутеров в единый мост на примере оборудований самых известных производителей роутеров. Используя данное руководство в качестве шаблона, можно подключить любой современный роутер ко второму аналогичному устройству.
Читайте о том, как подключить два и более роутеров в одну сеть, как усилить сигнал вашей Wi-Fi сети или создать ещё одну точку доступа внутри сети. Рассмотрим два способа – соединение роутеров кабелем или по Wi-Fi.

Зачем соединять несколько роутеров в одну сеть
В некоторых ситуациях, для постройки сети или качественного Wi-Fi покрытия, одного роутера может не хватать. В том смысле, что он не сможет обеспечить желаемый радиус покрытия Wi-Fi сети или необходимое количество портов для сетевых устройств. К каким-то комнатам или помещениям может не доставать сигнал Wi-Fi. Это знакомо тем, кто делал Wi-Fi сеть в большом доме, квартире или многокомнатном офисе. В такой ситуации нужно устанавливать дополнительное оборудование и каким-то образом расширять сеть. Сделать это не сложно.
Есть несколько вариантов, которые мы и рассмотрим в данной статье:
- Первый – это соединение двух и более роутеров с помощью кабеля. Необходимо будет проложить сетевой кабель от одного роутера к другому. Это не всегда удобно. Но, это самый надежный и стабильный способ. Если вам нужна стабильная сеть с хорошей скоростью и для большого количества устройств, то лучше всего соединить маршрутизаторы именно кабелем.
- Второй способ – это соединение маршрутизаторов по Wi-Fi. В таком случае, используется соединение в режиме моста (WDS), клиента, или в режиме репитера. По сути, это одно и то же. Просто на роутерах разных производителей, эти настройки реализованы по-разному.

Итак, у нас есть главный роутер, к которому подключен Интернет, и он раздает Wi-Fi сеть. Нам нужно установить еще один роутер, например, в другой комнате или на другом этаже. Этот второй роутер будет как-бы усиливать Wi-Fi сеть основного роутера и служить для расширения одной сети в удалённых помещениях.
Второй роутер мы можем подключить к первому по кабелю или по Wi-Fi.
Давайте теперь детально рассмотрим оба способа соединения.
Как соединить роутеры по Wi-Fi
Чаще всего, роутеры связывают именно по Wi-Fi. Это понятно, ведь не нужно долбить стены и прокладывать кабель.
У меня в роли главного роутера выступает TP-link TL-WR841N. Он раздает Wi-Fi сеть с названием “hetmansoftware”.

Обратите внимание, что роутер, к которому мы будем подключаться в режиме моста, должен быть настроен. То есть, Интернет должен работать, он должен раздавать Wi-Fi сеть.
О том, как сделать такие настройки у нас есть отдельная статья и детальное видео. Можете ознакомиться с ними.

Прежде чем перейти к настройке второго роутера, нам нужно в настройках беспроводной сети главного роутера установить не автоматический, а статический канал для беспроводной сети.
Если у вас, например, в качестве основного роутера так же TР-Link, то канал можно сменить в настройках, на вкладке «Wireless» (или «Беспроводной режим»). В поле «Канал» («Channel») укажите статический канал. Например: 1, или 9, любой. И сохраните настройки.

Статический канал установили. Из настроек основного маршрутизатора можно выходить.
Переходим к настройке роутера, который будет у нас настроен в режиме моста – WDS. У меня это модель TР-Link Archer C20. Заходим в настройки роутера.

Для начала, нужно сменить IP-адрес нашего второго роутера. Это нужно для того, чтобы в сети не было двух устройств с одинаковыми IP. Например, если у главного IP-адрес 192.168.0.1, и у второго – 192.168.0.1, то получится конфликт адресов. Перейдите на вкладку Сеть / LAN. В поле IP-адрес замените, например, последнюю цифру с 1 на 2. Или, как в моём случае, с 192.168.1.1 на 192.168.0.2. Сохраните внесённые настройки.

Почему так? Нужно знать, какой IP адрес у главного роутера, к которому мы собрались подключатся. Если у него 192.168.1.1, то на роутере, который хотим подключить по WDS меняем адрес на 192.168.1.2. А если у главного адрес 192.168.0.1, то второму задаем 192.168.0.2. Важно, чтобы они были в одной подсети.
Снова зайдите в настройки, только IP-адрес будет уже другой – 192.168.0.2. Который мы указали выше.

Перейдите на вкладку «Беспроводной режим» / «Основные настройки». В поле «Имя беспроводной сети» можете указать имя второй беспроводной сети. А в поле «Канал» обязательно укажите такой-же канал, который установили в настройках главного роутера. У меня – это 9-ый канал.

Дальше, установите галочку возле «Включить WDS». И нажмите на кнопку «Поиск».

Выберите из списка нужную сеть, с которой роутер будет получать Интернет. Напротив нужной сети нажмите на ссылку “Подключить”.

Нам осталось только в поле «Пароль» указать пароль к этой основной сети. Введите его и для сохранения, нажмите на кнопку «Сохранить».

После перезагрузки, снова заходим в настройки второго роутера. И прямо на главном экране (вкладка Состояние), смотрим раздел «Беспроводной режим». Напротив «Состояние WDS» должно быть написано «Включено». Это значит, что наш второй роутер уже подключится к главному роутеру и должен раздавать Интернет по Wi-Fi.

Но, Интернет будет работать только по Wi-Fi, а при подключении к роутеру (который в режиме WDS) устройств по кабелю, Интернет работать не будет.
Для правильной настройки данной функции необходимо обязательно отключать DHCP-сервер на том роутере, на котором настроен WDS-мост – то есть на том, который в моём случае второй. Также необходимо, чтобы его локальный IP-адрес был в той же подсети, что и изначальный роутер.
Поэтому, переходим в меню DHCP второго роутера и отключаем данную функцию.

На этом соединение двух роутеров по Wi-Fi закончено.
Выберите правильное место для установки второго роутера, чтобы он был в радиусе действия главного. Установите на нём желаемое имя беспроводной сети и пароль. О том, как сделать это, мы уже детально рассказывали в статье о настройке беспроводного Wi-Fi режима роутера.
Как создать сеть из нескольких роутеров соединенных кабелем
Есть два способа соединить несколько роутеров в одной сети с помощью сетевого кабеля. Это:
Так называемое LAN/LAN подключение. То есть, создание сети из нескольких роутеров, соединяя сетевым кабелем их LAN порты.

И LAN/WAN подключение. То есть, создание сети из нескольких роутеров, соединяя сетевым кабелем LAN порт главного роутера с WAN/Internet портом второго, подключаемого к основному роутера.

Давайте рассмотрим их детально.
LAN/LAN подключение
При LAN/LAN подключении, берем два роутера, и определяем для себя, который из них будет первым. Обычно это тот роутер, к которому приходит кабель с Интернетом от провайдера.
Соединяем сетевым кабелем LAN порты основного роутера, с дополнительным.


Будем считать, что первый роутер у нас уже с настроенным соединением интернета, поэтому этот шаг пропускаем. Если же интернета на нём нет, то о том, как его настроить читайте нашу статью о базовых настройках Wifi роутера.
Подключаемся к первому устройству
и проверяем активирован ли на нём DHCP сервер. По умолчанию он обычно включен. Для этого переходим в его настройки, меню «DHCP»/ «Настройки DHCP».

Включаем, если DHCP-сервер отключен.
Не забываем сохранить изменения.
Затем подключаемся ко второму устройству.
И отключаем DHCP сервер, так как все адреса мы будем получать от первого роутера. Для этого переходим в его настройки, меню «DHCP»/ «Настройки DHCP».

Отключаем, если DHCP-сервер включен.
В разделе «Сеть»/«LAN» меняем IP-адрес, чтобы он не совпадал с первым роутером. Например, на 192.168.0.2. Так как на первом 192.168.0.1

После перезагрузки второго роутера он должен работать в сети с первым. Получать от него Интернет, и работать как беспроводная точка доступа.
LAN/WAN подключение
Второй способ соединения двух роутеров в одну сеть, с помощью сетевого кабеля.
При LAN/WAN подключении, соединяем сетевым кабелем LAN порт основного роутера, с WAN/Internet портом второго.


Подключаемся к первому устройству:
и проверяем активирован ли на нём DHCP сервер. По умолчанию он обычно включен. Для этого переходим в его настройки, меню «DHCP»/ «Настройки DHCP».

Включаем, если DHCP-сервер отключен.
Не забываем сохранить изменения.
Затем подключаемся ко второму устройству.
На втором устройстве в разделе «Сеть» / «WAN», выставляем Тип подключения «Динамический IP-адрес». Сохраняем изменения.

В разделе «DHCP» оставляем включенным DHCP-сервер.

Если на ведомом маршрутизаторе будут задействованы LAN-порты, также убедитесь, что их IP-адреса не конфликтуют с адресами ведущего.
То есть, если на основном роутере у нас задан диапазон от 192.168.0.100 до 192.168.0.199, то на ведомом лучше задать от 192.168.0.200 до 192.168.0.299, но обязательно в рамках основной подсети.
После этого на каждом из роутеров может быть запущена отдельная точка доступа. Если все сделано верно, оба роутера будут подключены к Интернет, будут находиться в одной сети и иметь доступ к сетевым устройствам.
Это были все способы подключения нескольких роутеров в одну сеть: проводную или беспроводную.
Если в процессе настройки подключения нескольких роутеров в одну сеть у вас возникли какие-то вопросы, то можете задавать их в комментариях.
Полную версию статьи со всеми дополнительными видео уроками смотрите в источнике.
Стиль изложения дальнейшего материала подразумевает, что с предыдущими материалами серии читатель уже ознакомлен. То есть термины, которые были разъяснены в предыдущих статьях, тут упоминаются без комментариев.
Эта статья является продолжением серии по построению домашних сетей с использованием различного оборудования. В этот раз будут рассмотрены едва не забытые мосты. То есть опять возвращаемся к организации доступа в Интернет посредством одного из windows-компьютеров локальной сети.
На этот раз создадим сеть с доступом в Интернет из проводных и беспроводных клиентов без использования точки доступа и аппаратных маршрутизатора и точки доступа.
В предыдущей статье была рассмотрена изображенная на рис.1 схема сети. То есть, имеем "среднестатистическую" квартиру, три стационарных компьютера, два ноутбука и пару наладонников.
Стационарные компьютеры связаны проводной сетью через коммутатор (switch). Беспроводные устройства подключены (в режиме Infrastructure) к точке доступа (Access Point), которая, в свою очередь, проводом подключена к коммутатору.
В качестве маршрутизатора (типа NAT), обеспечивающего доступ в Интернет и аппаратный файрвол (hardware firewall), выступает аппаратное устройство, так же подключенное к коммутатору. На маршрутизаторе активирован DHCP-сервер, который ведает IP-адресацией всей нашей локальной сети.
В результате получили общую локальную сеть (одноранговую), где все компьютеры могут видеть друг друга, и все могут иметь доступ в Интернет.
Как уже было сказано ранее, подобные маршрутизаторы могут быть сверхинтегрированными устройствами, включающими в себя различные дополнительные устройства. Например, на рисунке 1 представлен маршрутизатор, обладающий всего двумя интерфейсами — WAN (смотрящим в Интернет) и LAN (смотрящим в локальную сеть). Очень часто в маршрутизаторы интегрируют четырехпортовый коммутатор, таким образом, если в квартире не более четырех проводных устройств, то вышеприведенный рисунок упрощается:
Вместо двух разнородных устройств ставится одно — маршрутизатор со встроенным коммутатором (home router with switch). К нему подключены все проводные клиенты (к LAN портам), на нем же активирован DHCP и он же обеспечивает доступ в Интернет.
Точка доступа, к которой подключены беспроводные клиенты, подключена к одному из LAN портов маршрутизатора. Кстати, если четырех LAN портов маршрутизатора недостаточно, никто не мешает подключить к одному из них коммутатор (по аналогии с точкой доступа).
Таким образом, мы по-прежнему имеем одноранговую сеть с доступом в Интернет. Но в нашей сети на одно устройство меньше.
И самый "продвинутый вариант" — точка доступа также интегрирована на коммутаторе:
В данном случае на маршрутизаторе (wireless home router) интегрировано все — коммутатор, маршрутизатор и точка доступа. Таким образом, вместо трех устройств получаем одно, с той же функциональностью.
Собственно, в предыдущей статье, как раз рассматривалось одно из подобных устройств.
А что делать, если, допустим, в такой вот "среднестатистической сети" у нас есть коммутатор (три стационарных компьютера, пара ноутбуков и наладонников), но нет маршрутизатора и точки доступа? И их совсем не хочется покупать (рис.4)?
Другими словами, было три стационарных компьютера, объединенных кабелем через коммутатор. Доступ в Интернет осуществлялся через один из них. Как это сделать, было рассказано в первой статье цикла.
Появилось несколько беспроводных устройств (ноутбуки, наладонники). Допустим, беспроводные устройства между собой связать легко (об этом рассказывалось во второй статье цикла). Достаточно сконфигурировать их в общую AdHoc сеть, в результате получим следующее:
То есть две разные сети (рис.4) — проводная, которая имеет доступ в Интернет и беспроводная (без оного). Сети друг друга не видят. Как связать все компьютеры вместе?
Наилучшим вариантом, конечно, будет покупка точки доступа, подключение ее к коммутатору и перенастройка беспроводных клиентов на работу с точкой доступа (режим Infrastructure). Или даже покупка маршрутизатора с точкой доступа, тогда доступ в Интернет будет осуществляться через него (см. рис.3).
Но есть и другие варианты. Например, поставить во все проводные компьютеры по беспроводной карте:
В этом случае (см. рис.5) коммутатор, как и все проводные соединения, в принципе не нужен. Хотя, конечно, скорость передачи данных (в случае использования только беспроводной сети) будет тут намного ниже, чем при передаче между компьютерами, подключенными проводами через коммутатор.
В общем, подобная схема (что с коммутатором, что без него) имеет право на существование, и будет работать. Если оставить коммутатор (и, соответственно, проводные сетевые адаптеры), то мы получим две разнородных сети с разными адресами (друг друга они по-прежнему видеть не будут). В беспроводной сети все клиенты могут общаться друг с другом. В проводной сети — только те, кто подключен к коммутатору проводом. В интернет можно будет выходить из обеих сетей.
Так как подобная сеть, на мой взгляд, скорее исключение, чем правило, рассматривать ее настройку не будем. Хотя, информации, данной во всех пяти статьях серии, более чем достаточно для настройки такой сети.
Мы же рассмотрим второй способ связи проводных и беспроводных клиентов (из рисунка 4), с использованием встроенного в Windows XP механизма типа мост.
Для этого нам лишь потребуется вставить в компьютер, являющийся маршрутизатором и имеющий два сетевых адаптера (один, смотрящий в локальную сеть, второй — в Интернет) третий сетевой адаптер, на этот раз беспроводной. После этого настроить следующую схему:
На роутере, в который мы вставили беспроводную карту, настраиваем доступ в AdHoc беспроводную сеть с остальными беспроводными клиентами (см. вторую статью), остальных беспроводных клиентов, настраиваем аналогичным образом.
- LAN — внутренний интерфейс, смотрит внутрь локальной сети и подключен к внутрисетевому коммутатору
- WAN — смотрит в Интернет, то есть подключен к провайдеру услуг
На данном этапе никаких общих доступов на WAN интерфейсе роутера не активировано. То есть только он имеет доступ в Интернет, остальные компьютеры могут видеть лишь друг друга в рамках своих сетей (то есть проводные — всех проводных, беспроводные — всех беспроводных). Связи между проводной и беспроводной сетями пока нет.
Пора активировать мост (bridge). Этот механизм позволит установить "мостик" между нашими проводной и беспроводной сетями, таким образом, компьютеры из этих сетей смогут увидеть друг друга.
Подробнее о мостах можно прочитать во встроенной системе помощи WindowsXP:

Говоря простым языком, мост — это механизм, прозрачно (для работающих клиентов) связывающий разнородные сегменты сети. В нашем случае под разнородными сегментами понимается проводная сеть и беспроводная сеть.

- LAN — смотрящий в проводную локальную сеть
- Wireless — смотрящий в беспроводную локальную сеть

Все локальные (смотрящие в локальную сеть) интерфейсы на всех компьютерах переведены в режим "автоматического получения IP адреса и DNS". Этот режим установлен по-умолчанию на всех интерфейсах в Windows.
Беспроводные клиенты связаны в AdHoc сеть (без точки доступа) — см. рис.6

В отсутствие в сети DHCP сервера (а у нас его как раз и нет пока), Windows сама назначает адреса компьютерам. Все адреса имеют вид 169.254.xx.xx

По умолчанию, все компьютеры в пределах одного сегмента (в нашем случае — в пределах проводной или беспроводной сети) могут видеть друг друга, обращаясь друг к другу по этим адресам.
Желтый восклицательный знак в треугольнике рядом с интерфейсами — это нормальное явление для WindowsXP с установленным вторым сервис паком. Он лишь означает, что DHCP сервер в сети отсутствует и операционная система сама назначила адреса сетевым адаптерам.

Активация моста производится примерно так.

Только мост, по определению, работает минимум между двумя интерфейсами.

Поэтому выбираем оба локальных интерфейса, жмем правую кнопку мыши и в появившемся меню выбираем пункт "Подключение типа мост".

Windows начинает процедуру создания моста.

После окончания этого процесса, в сетевых подключениях появляется еще одно соединение — Network Bridge (сетевой мост). А в информации по сетевым адаптерам, на которых установлен режим моста, появляется статус "Связано".

Мост представлен в виде отдельного устройства, большинство его параметров повторяют параметры сетевых адаптеров.

Правда, в разделе "свойства" присутствует дополнительный раздел со списком адаптеров, которые в данный момент относятся к мосту (адаптеров может быть два и более).
Собственно, на этом этапе все сети, в которые смотрят эти (назначенные мосту) адаптеры, видят друг друга напрямую, без маршрутизации. То есть, как будто клиенты в этих сетях сидят в одной большой однородной сети (другими словами как бы подключенные к одному коммутатору).

Мосту назначается собственный IP адрес, он одинаков для всех адаптеров, отданных мостовому соединению.

Разумеется, в свойствах самих адаптеров никаких IP адресов уже нет. Адаптера, как такового, на логическом уровне уже не существует — есть лишь мост (имеющий IP адрес), в который включено два (или более) адаптера.
Переходим к последнему этапу — активации доступа в Интернет. Об этом уже было рассказано в первой статье цикла, поэтому пространных рассуждений на эту тему не будет.

В сетевых подключениях выбираем "Установить домашнюю сеть".


…предлагающий предварительно изучить некоторые разделы справки. Рекомендую воспользоваться этим советом.

Далее выбираем пункт "компьютер имеет прямое подключение к Интернет" (ведь к одному из интерфейсов нашего компьютера-маршрутизатора подключен кабель провайдера услуг интернет).

Далее в появившемся меню выбираем, какой же именно из адаптеров подключен к Интернет.

Так как на компьютере обнаружено больше одного локального сетевого интерфейса, мастер предлагает выбрать, на какой из них предоставлять Интернет доступ для других компьютеров в тех сетях. Выбираем оба локальных сетевых интерфейса (подключения).

Далее придумываем разные названия, тренируем свою фантазию :)

…продолжаем тренировать фантазию (не забывая о том, что имя рабочей группы действительно должно совпадать у всех компьютеров локальной сети… точнее желательно, чтобы оно совпадало).

В следующем меню выбираем, оставить возможность общего доступа к файлам и принтерам внутри сети или нет. Если это домашняя сеть, то, вероятно, лучше этот доступ не отключать.

Проверяем, все ли верно настроили, и жмем "Далее".

Теперь Windows минут пять гоняет по экрану бесконечные компьютеры (зеленый, в центре) с оторванным сетевым кабелем. Для меня осталось загадкой, что же она там целые пять минут делает.

В последнем меню операционка предлагает сохранить где-нибудь на внешнем носителе настройки сети. Можно этого не делать, а просто завершить работу мастера.

После нажатия на кнопку "Готово" мастер завершит свою работу.

Как ни странно, система потребовала перезагрузку (иногда не требует).

После перезагрузки, на сетевом адаптере, смотрящем в Интернет, появился значок руки, означающий, что этим доступом могут пользоваться и другие компьютеры в локальной сети (в нашем случае — в обеих, проводной и беспроводной, сетях).

На всех остальных компьютерах в локальной сети IP адрес примет вид 192.168.0.xx (адрес компьютера маршрутизатора будет фиксированным — 192.168.0.1), и все будут иметь доступ в Интернет.
А в сетевых подключениях появится иконка Шлюза Интернет.
Таким образом, у нас получилась сеть, общий вид которой представлен на рис.7.
DHCP server, который там появился, активируется после активации общего доступа на Интернет-интерфейсе маршрутизатора. Именно он будет управлять выдачей IP адресов и другой информации для всех компьютеров локальной сети (точнее сетей, хотя формально, так как используется мост, у нас одна большая сеть).
Не стоит забывать о том, что этот компьютер-маршрутизатор должен быть постоянно включен (спящий режим с отключением кулеров — это уже отключенный компьютер). При его выключении мы потеряем не только доступ в интернет, но и возможность видеть компьютеры в соседней (проводной или беспроводной) сети.
На этом пятая статья, рассказывающая об этих загадочных мостах, подошла к концу. В следующей статье будет рассказано о настройке нескольких интернет подключений в рамках одной домашней сети.
Читайте также:

