Как настроить на роутере билайн ftp сервер
Обновлено: 06.07.2024
На самом деле роутеры, поставляемые Билайном для своих абонентов, в настройке крайне простые и дополнительных настроек и знаний, как правило, не требуют. Другое дело роутеры сторонних производителей.. Итак, основное, по шагам:
Последовательность настройки:
Первое, что нам нужно сделать, это любыми путями попасть в админку роутера, дальше уже дело техники. Как ни странно, поиск админки у некоторых моделей может превратиться в настоящую проблему.
Ищем админку роутера:
Заходим в админку роутера:
На приглашение системы вводим логин/пароль: admin admin (как написано, так и вводим, с маленькой буквы. ) Вошли? Тогда переходим к следующему пункту, иначе смотри ниже:×
Внимание! Некоторые производители любят вы..делываться и изобретают свои стандарты. Так, может встретиться комбинация Admin (с большой буквы!) и пустое место вместо пароля. Будьте внимательны!
Действия в админке роутера
Уф! Продрались сквозь все заслоны и вот она, Админка. Приступим к настройке:

- Сохраняемся, предохраняемся 😉 и перегружаемся (роутер перегружаем, не компьютер :))).
- Пользуемся.
Роутер соединился, но интернета нет:
Список рекомендуемых производителей роутеров для сетей билайн в приоритетном порядке:
Моё личное мнение как монтажника, после первой тысячи как говорится абонентов уже не считаешь, т.ч. есть с чем сравнивать
- TP-Link.
- D-Link.
- Всё остальное.
- Asus-роутеры именно для Билайна крайне не рекомендуются, ибо вызывают частые проблемы с сетью. С другими провайдерами модемы данного производителя зарекомендовали себя прекрасно.
Видеообзор «Как реанимировать Dir-300»:
Тяжелый вздох. Но нужно написать
Ярым владельцам старых роутеров, искренне считающих их самым лучшим произведением человечества.
Когда абоненты подключают определенные тарифы, оператор сотовой связи Билайн дает возможность оформить рассрочку или взять в аренду специальное устройство — роутер Смарт Бокс. Это фирменное оборудование, которое способно обеспечить доступ в интернет в Подмосковье на скорости максимум триста мегабит в секунду. Обратите внимание: модели Smart Box Giga роутер и Smart Box One будут функционировать только в сети Билайн. Если пользователь захочет использовать гаджет для сетей других операторов, потребуется выполнить перепрошивку. Wi-Fi маршрутизатор Smart Box используется для организации домашнего интернета через выделенную линию Ethernet.
При помощи данного прибора пользователи могут создавать собственные домашние сети, пользоваться интернетом с нескольких устройств, играть в различные онлайн-игры. Возможно подключение к Смарт Бокс всех устройств с поддержкой интернет-соединения: ноутбуки, ПК, смартфоны, приставки и другие гаджеты. Достаточно удобный и простой интерфейс позволяет настраивать доступ к сети подключить телевизионную приставку для организации домашнего ТВ. Сделать это можно самостоятельно без помощи мастеров. Обратите внимание: качество сети вай-фай будет зависеть от того, насколько загружен канал другими сетями и есть ли препятствия на пути сигнала.

Технические характеристики, комплект поставки и внешний вид
Роутер Билайн Smart Box является высокотехнологичным устройством, обладающим неплохими техническими характеристиками:
- может функционировать в различных режимах, включая DHCP-клиент, Static IP, L2TP, IPoE;
- поддерживает беспроводные сети вай-фай, частота передачи данных в которых 802.11b/g/n;
- оснащается одним разъемом USB;
- имеет разъем LAN;
- наличие двух встроенных антенн;
- может передавать сигналы на скорости минимум 60 Мбит/с;
- работает на разных частотах - 2,4-5 ГГц;
- поддерживает IP-телевидение;
- применение IGMP-прокси;
- предусмотрены различные стандарты шифрования, включая самый надежный WPA2.
Маршрутизатор выпускается в двух базовых цветах – белом и черном. Комплект поставки устройства включает:
- непосредственно сам маршрутизатор;
- зарядное устройство;
- шнур для подключения к ПК;
- специальная подставка для прибора;
- краткое руководство по эксплуатации;
- гарантия.
Весит устройство достаточно мало - 286 г.
На задней панели прибора размещены специальные элементы управления:
- кнопка включения;
- гнездо для зарядки;
- USB-разъем для подсоединения внешних устройств, включая модемы;
- кнопка сброса параметров;
- разъем для подключения интернет-кабеля.
Приобрести маршрутизатор можно в любом офисе компании или оформить заказ через онлайн-магазин. Также оператор дарит устройство при покупке некоторых тарифных планов.

Подключение
После покупки роутера его нужно настроить. Для начала нужно зайти на официальный веб-сайт Билайн и активировать устройство в личном кабинете. Вам потребуется вписать номер оборудования и указать его IP-адрес. После этого можно подключать и настраивать оборудование. Подключить маршрутизатор можно несколькими способами: используя кабель или через беспроводную сеть Wi-Fi. Обратите внимание: если клиент провайдера отдает предпочтение первому методу подключения, то проведенный интернет-кабель проводится в квартиру и подключается в порт, который отмечен желтым цветом на панели роутера. Приспособленный кабель для подсоединения к ПК устанавливать можно в любой светлый разъем на маршрутизаторе. Перед подключением маршрутизатора к устройству по беспроводной сети нужно сперва определить тип устройства: ноутбук, смартфон или ТВ. Обычно абоненты подключаются к ПК.
Ниже рассмотрим последовательность действий для подключения на ОС Виндовс седьмой версии:
- заходим в меню «Пуск»;
- далее нам нужно попасть в «Панель управления»;
- затем входим в раздел под названием «Сеть и интернет»;
- находим подраздел «Просмотр состояния сети и задач»;
- нажимаем «Изменение параметров адаптера»;
- выбираем беспроводную сеть, далее «Подключение»;
- в открывшемся окне вписываем пароль;
- подтверждаем выполненные действия нажатием Ok.
Если вы хотите подключить роутер к Смарт ТВ, последовательность действий будет следующая (рассматриваем на примере ТВ LG):
- выбираем функцию «Сеть»;
- теперь выбираем «Настройка беспроводной сети»;
- далее нажимаем «АР»;
- после поиска сети выбираем свою и выполняем подключение к ней.
Для завершения подключения вам нужно будет посредством пульта ДУ прописать пароль и подтвердить выполненные действия, кликнув ОК. Принцип подключения роутера Beeline будет одинаковым практически для всех устройств.

Как настроить роутер Смарт Бокс Билайн
После того как маршрутизатор будет успешно подключен к компьютеру, можно переходить к следующему этапу – настройкам. Но сперва нам нужно выполнить вход в веб-интерфейс роутера.
Последовательность действий будет следующей:
- Запускаем любой установленный на компьютере веб-обозреватель.
- В адресной строке вписываем 192.168.1.1, подтверждаем переход.
- В полях с логином и паролем вводим admin – это значение по умолчанию.
- Выбираем функцию быстрая настройка.
- В категории «Домашний интернет» в одной графе вводим любое слово.
- В подразделе «Wi-Fi-сеть роутера» вписываем пароль и логин для сети. Желательно придумать сложную комбинацию и выписать ее в блокнот, чтобы не забыть.
- Выполняем сохранение выполненных изменений.
Если после выполненных действий доступ к интернету так и не появился, маршрутизатор придется настраивать:
- Снова заходим в панель управления роутера.
- Далее нужно выбрать категорию с быстрой настройкой.
- В подразделе «Домашний интернет» вводим логин и пароль.
- В графе «Статус» проверяем правильность подключения кабеля.
- В подразделе вай-фай нужно придумать название интернет-подключения, которое отобразится на всех гаджетах.
- В подразделе «Гостевой Wi-Fi» предоставляется общий доступ.
- Если имеется ТВ приставка, нужно будет указать LAN-порт.
- Сохраняем внесенные изменения.
Войти в настройки роутера достаточно просто, обычно трудностей с входом у пользователей не возникает.
Дополнительные настройки
Для того чтобы настроить расширенные параметры, необходимо в базовом меню кликнуть на специальную кнопку.
Начнем с настроек беспроводного соединения Wi-Fi:
- Прописываем наименование сети.
- В поле стандарт указываем 802.11b/g/n.
- Вписываются базовые параметры применяемого канала.
- В строчке «Безопасность» вписываем ключ безопасности.
- Указываем способ шифрования.
В маршрутизаторе Смарт Бокс имеется специальный разъем USB, через который при необходимости можно подключать другие устройства, к примеру, модем, внешний накопитель, принтер. После того, как пользователь подключит новое устройство, данные на странице будут актуальными после того, как нажать «Обновить».
Пользователи имеют возможность создавать сервер FTP и в дальнейшем применять протокол FTP для доступа устройств из локальной сети к подключенному к USB-накопителю.
Чтобы продолжить выполнять расширенные настройки модели Смарт Бокс, необходимо в разделе WAN выбрать тип применяемого подключения. Тут представлена таблица с четырьмя строками. Вам необходимо поставить отметку там, где вы видите «Internet-L2TP». В случае, если в будущем нужно будет откорректировать этот параметр, нажимаем «Изменить». Когда вы сохраните внесенные изменения, новые настройки вступят в силу. На другой странице перед вами откроется форма, куда нужно вводить параметры соединения. В графе тип подключения указываем PPPoE. Логин и пароль указываем те же самые, которые прописаны в договоре на оказание услуг. Также вам нужно будет прописать тип данных и подключения, указать триггер и адрес провайдера. В графе с MTU выбираем 1500. Напротив графы «Использовать NAT» ставим отметку. После введения данных обязательно сохраняем изменения и жмем «Применить».
Если вас заинтересуют сведения о системе, уточнить их можно в категории под названием «Информация».
В этом разделе можно узнать всю техническую информацию о маршрутизаторе Смарт Бокс:
- Информация о производителе устройства.
- Марка и полное название роутера.
- Его серийный номер.
- Версия установленного микропрограммного обеспечения.
Как настроить Смарт Бокс под всех операторов
Перенастройка маршрутизатора от оператора Билайн для работы с различными провайдерами вполне осуществимая процедура. Технические особенности прибора дают возможность выполнять такие действия. Процедура осуществляется достаточно быстро.
Ниже рассмотрим пошаговую инструкцию:
- Открываем на компьютере любой веб-обозреватель.
- В адресной строке прописываем 192.168.1.1.
- В открывшемся окне указываем пароль и логин для входа.
- Если данные не соответствуют заданным параметрам, нужно будет ввести серийный номер. Уточнить эти данные можно внизу на самом приборе.
- В главном меню нас будет интересовать блок под названием «Расширенные настройки».
- Далее выбираем подраздел «Другие».
- Находим «Подключение WAN2».
- Устанавливаем точку около РРРоF.
Теперь ваш прибор настроен под всех провайдеров и вы сможете пользоваться услугами любого поставщика.

Сброс настроек и прошивка роутера Билайн
Иногда у пользователей возникает необходимость обнулить настройки до заводских параметров. Включаем прибор и ожидаем, пока оно загрузится полностью и будет готово к работе. После этого находим на корпусе устройства кнопку, которая называется RESET. Теперь на данную кнопку необходимо нажать и удерживать в таком положении около сорока секунд. После таких манипуляций настройки будут сброшены.
Для качественной работы роутера нужно следить за актуальностью версии используемой прошивки и сменить ее при необходимости. Смена прошивки должна выполняться поэтапно, согласно инструкции.
Как выполняется перепрошивка модели Смарт Бокс, рассмотрим ниже:
- Открываем любой браузер на компьютере и заходим на официальный сайт Билайн.
- В соответствующем разделе находим актуальную версию микропрограммного обеспечения для своего устройства.
- В адресной строке прописываем адрес маршрутизатора 192.168.1.1.
- Если вы не меняли пароль и логин, то в обоих полях прописываем admin. Если эти данные были изменены, вводим актуальные значения.
- В главном меню следует выбрать блок с расширенными настройками конфигурации.
- Далее выбираем подраздел «Другие».
- Здесь вас будет интересовать пункт «Обновление ПО».
- Пользуясь подсказками, выбираем предварительно скачанный на компьютер файл с микропрограммным обеспечением.
- Кликаем на «Выполнить обновление».
- В конце необходимо перезагрузить роутер.
Когда процедура перепрошивки будет завершена, устройство снова выполнит перезагрузку и вы получите доступ к сети.
Преимущества и недостатки устройства
Smart Box от Билайн стал достаточно популярным устройством среди множества абонентов компании в силу очевидных преимуществ:
- Поддержка разных рабочих режимов.
- Обеспечения высокого скоростного показателя.
- Расширенный радиус действия роутера.
- Оптимальный уровень качества сборки.
- Удобный и доступный интерфейс.
Среди минусов можно отметить только один – роутер рассчитан только на работу с провайдером Билайн. Но если разлочить устройство, пользователь сможет работать с другими операторами.
Вероятные проблемы
Обычно трудности с подключением возникают редко.
Ниже мы рассмотрим, с какими возможными проблемами могут столкнуться пользователи устройства Смарт Бокс:
- Корпус был поврежден. Если прибор подвергался механическому воздействию, на него случайно попала жидкость, следует обратиться в сервисный центр.
- Повреждение кабеля. Обязательно нужно проверить изоляцию кабеля, корректность подключения штекеров. Блок питания также нужно осмотреть.
- Возникновение помех. В этом случае следует проверить индикацию. Если лампочки горят красным, нужно войти в настройки параметров и проверить корректность функционирования патч-кордов.
- Сбитые настройки. Если изначально настройки были введены некорректно или сбились в процессе эксплуатации, нужно сбросить их до заводских. После сброса параметра настраиваются заново.
- Отсутствуют драйвера. Необходимые программные компоненты можно найти на официальных ресурсах и скачать на компьютер. Компания поставляет устройство вместе с диском, на котором содержатся необходимые драйвера.
- Прошивка повреждена. В такой ситуации нужно скачать на официальном сайте Билайн подходящую версию прошивки и установить ее на роутер.
Использование современного устройства Смарт Бокс от Билайн дает возможность выполнять подключение к высокоскоростному интернету. Для этого потребуется только корректно подключить и настроить маршрутизатор.
Роутер Smart Box позволяет обеспечить качественный доступ к интернету для клиентов «Билайн». Для работы необходимо правильно указать параметры этого устройства. Процедура настройки этого маршрутизатора имеет свои особенности, которые необходимо знать и учитывать для обеспечения полноценной работы Smart Box.
Настройка роутера Smart Box от Beeline
После приобретения маршрутизатора его необходимо настроить. Для этого нужно перейти на официальный сайт провайдера и выполнить активацию роутера Smart Box в личном кабинете. При этом будет нужно указать номер приобретенного устройства и IP-адрес. Затем выполняют непосредственное подключение маршрутизатора и делают его настройку.

Технические характеристики
«Билайн» Smart Box Pro и другие его модели имеют следующие особенности:
- Здесь предусмотрен разъем USB 2.0, используемые для подключения внешних устройств.
- Характеристики используемых параметров беспроводной связи: частотный диапазон 2,4 ГГц, стандарты 802.11b/g/n, скорость доступа 300 Mbps.
- Роутер поддерживает стандарт IPTV. В нем предусмотрен для этой цели выделенный LAN-порт. Используется IGMP-прокси.
- Для подключения имеются сетевые разъемы: 1 WAN и 4 LAN, использующие стандарт Fast Internet.
Обратите внимание! Роутер Smart Box поддерживает работу с тарифами, предусматривающими скорость связи свыше 60 Мбит в секунду.

Индикаторы состояния
На «Билайн» Smart Box Turbo или Pro имеется три разноцветных индикатора. Они расположены в нижней части. Сигналы индикаторов могут быть такими:
- Если мигает зеленый – это означает, что происходит инициализация интернет-соединения. Когда он горит ровным светом – соединение установлено.
- Красный индикатор мигает – происходит сброс параметров до заводских настроек.
- Желтый мигает в процессе загрузки устройства.
Обратите внимание! Посмотрев на работу индикаторов, можно определить, в каком состоянии находится роутер.
Чтобы войти в настройки WiFi, нужно сделать следующее:
- После запуска браузера в адресную строку вводят «192.168.1.1» и нажимают клавишу Enter.
- Далее будет открыта страница с текстом, который рассказывает об устройстве.
- Для входа на следующем экране вводят слово «admin» как login и password. Если нужно использовать другие значения, необходимую информацию можно прочесть на устройстве.
- После того, как пользователь вошел, на главной странице можно видеть меню. В нем выбирают нужный пункт для ввода параметров.
Дальнейшие действия определяются тем, с каким разделом будет дальше работать пользователь. Настройка роутера «Билайн» Smart Box требует ввода параметров, обеспечивающих работоспособность интернета.
Подключение
Для того, чтобы установить настройки для доступа к интернету, необходимо Smart Box подключить к компьютеру с помощью сетевого кабеля. Он должен быть подсоединен к разъему LAN и сетевому разъему компьютера или ноутбука. Такой кабель входит в поставку маршрутизатора.
После того, как устройство настроили, нужно в WAN-порт подключить кабель от поставщика интернета, а в LAN-порты подсоединить устройства из домашней сети. Роутер может также раздавать доступ в интернет с помощью Wi-Fi для телефона, планшета или ноутбука. Качество приема будет зависеть от силы передаваемого сигнала.
Базовая настройка смартбокса
После выбора кнопки «Быстрая настройка» на следующей странице можно увидеть все основные параметры, которые нужно указать. В их число входят:
- Логин и пароль для доступа к интернету. Здесь нужно указать те данные, которые были предоставлены провайдером в договоре на подключение.
- Далее предложено ввести название беспроводной сети и ключ доступа для нее.
- Предоставлена возможность дополнительно предоставить пользователям гостевой доступ. Для этого указывают входные данные для него.
Если используемый пакет предполагает использование цифрового телевидения, потребуется указать, к какому LAN-порту будет подключена используемая приставка. После указания необходимых данных нужно подтвердить ввод нажатием кнопки «Сохранить». На этом настройка вай фай роутера «Билайн смарт-бокс» окончена. Для того, чтобы новые настройки вступили в силу, потребуется менее двух минут.
Расширенные параметры
Чтобы выполнить расширенную настройку, нужно в главном меню нажать на соответствующую кнопку. На новой странице главное меню будет расположено в верхней части экрана. Нужно зайти в каждый из указанных разделов и ввести необходимые параметры. На странице указана информация о существующих настройках.
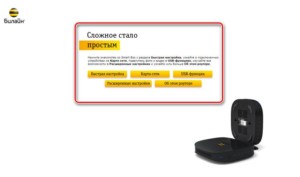
Настройки Wi-Fi
Установку параметров беспроводной сети предоставляют таким образом:
- Нужно указать название сети.
- В качестве стандарта выбирают 802.11b/g/n.
- Указывают параметры используемого канала.
Для установки пароля нужно в меню выбрать строку «Безопасность». Также необходимо выбрать способ шифрования: WPA-PSK либо WPA2-PSK.
Может быть предоставлен гостевой доступ в сеть.
Параметры USB
В Wi-Fi-роутере Smart Box One используется порт USB. К нему можно подключать различные устройства: внешний накопитель, сетевой принтер или другие. При подключении нового оборудования информация на странице станет актуальной после нажатия кнопки «Обновить».
В этом разделе можно при необходимости установить адрес файлового сервера и рабочую группу, к которой он относится. Разрешается использовать от одной до восьми сетевых папок.
Можно создать сервер FTP. В результате этого можно использовать протокол FTP для доступа устройств из локальной сети к подключенному к USB внешнему накопителю.
Другие настройки
Для продолжения настройки роутера Beeline SmartBox нужно сделать следующее. На вкладке WAN нужно выбрать вид используемого подключения. Здесь указана таблица, состоящая из четырех строчек. Нужно сделать пометку в той, где указан «Internet-L2TP». Если в дальнейшем потребуется откорректировать этот параметр, потребуется нажать на кнопку «Изменить». После нажатия на кнопку «Сохранить» внесенные изменения будут зафиксированы.
На следующей странице появится форма для ввода параметров соединения. В качестве типа подключения необходимо указать PPPoE. Логин и пароль вводят те, которые были указаны в договоре на подключение. Также указывают такую информацию:
После ввода нажимают «Сохранить», затем в верхнем правом углу формы нажать «Применить».

Информация о системе
В главном меню настроек предусмотрен раздел «Информация». Здесь подробно изложена техническая информация о роутере Smart Box. В частности здесь можно узнать следующее:
- Данные о производителе, марке устройства и серийном номере.
- Здесь указана версия используемой прошивки. С помощью этой информации можно проверить, нужно ли перепрошить ее.
- Также указана информация о системе и применяемых приложениях.
Обратите внимание! В этом разделе приведена основная информация об устройстве.
Прошивка Smart Box
Для того, чтобы можно было пользоваться роутером, настроить достаточно один раз. Затем можно пользоваться в течение неограниченного времени. Однако для качественной работы маршрутизатора необходимо следить за актуальностью версии используемой прошивки и сменить ее при необходимости. Производитель постоянно работает над совершенствованием маршрутизатора Smart Box, обеспечивая применение новых версий программного обеспечения.
Обратите внимание! Перед тем, как провести обновление, необходимо скачать файл обновления с сайта.
Затем необходимо зайти в настройки маршрутизатора. Для этого делают следующее:
- Запускают любой браузер. В адресную строку вводят «192.168.1.1» и нажимают Enter.
- Вводят логин и пароль для входа в настройки. Затем переходят в раздел «Расширенные настройки» и нажимают «Другие».
- В меню нажимают «Обновление ПО».
- Нужно выбрать предварительно скачанный файл и дать команду для проведения обновления.
После окончания процедуры, которая будет длиться в течение нескольких минут, «Смарт-Бокс-Турбо» станет использовать самую последнюю версию прошивки.
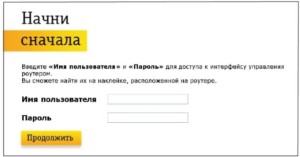
Возможные ошибки, о которых роутер сообщает
При работе маршрутизатора по тому, как выглядят индикаторы, можно определить наличие некоторых видов сбоев:
- Когда красный и зеленый индикаторы поочередно мигают, это означает, что имел место сбой загрузки.
- Белый огонек зажигается при неисправности устройства.
Обратите внимание! При появлении сигналов об ошибках нужно перезапустить роутер. Если по-прежнему подается сигнал неисправности, то рекомендуется обратиться в сервис для выполнения ремонта устройства.
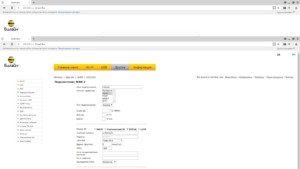
Работа с другими провайдерами
Smart Box предназначен в первую очередь для работы с компанией «Билайн». Однако у пользователя может возникнуть ситуация, когда ему необходимо работать с другим провайдером. Кто-то захотел поменять поставщика интернета, а у кого-то нет выбора: после переезда нет возможности пользоваться услугами «Билайна».
Чтобы внести изменения, нужно зайти в настройки с паролем SuperUser, логином Beeline$martB0x. Далее нужно выполнить следующие инструкции:
- В главном меню переходят в «Расширенные настройки», затем в «Другие».
- В меню выбирают «Интернет», затем «WAN».
- В выпадающем списке сервисов нужно работать с: «DATA», в качестве типа подключения изменяют опцию на «routing». В качестве режима IP нужно указать PPPoE.
- Ставят отметку напротив «Использовать NAT». На этом перенастройка на другого провайдера завершена.
- Для того, чтобы подключить связь, указывают название и пароль беспроводной сети.
Настройка интернета закончена.

Использование Smart Box позволяет подключиться к высокоскоростному интернету от компании Beeline. Для этого нужно правильно провести настройку и регулярно обновлять прошивку роутера.
Рассматриваемое устройство D-Link относится к сегменту бюджетных маршрутизаторов. Правильная настройка роутера позволит абонентам Билайн пользоваться на DIR-300 услугой IPTV и обеспечит стабильное покрытие вай-фай в пределах небольшой квартиры.
Информация о технических характеристиках и возможностях устройства представлена в обзоре D-Link DIR-300.
Схема подключения
- Кабель интернет-провайдера подключается к WAN-порту, подписанному как INTERNET;
- Компьютер подключается с помощью патч-корда в разъем роутера LAN 1;
- При наличии TV-приставки, ее следует подключать к порту LAN 4;

Настройка ПК
После включения питания, DHCP-сервер роутера присвоит всем подключенным к нему устройствам внутренние IP-адреса. Чтобы получить с компьютера доступ к управлению маршрутизатором, нужно проверить правильность настроек сетевого адаптера ПК.
В ОС Windows 7, 8 и 10 это проще всего сделать, нажав правой кнопкой мыши на иконку подключения на панели задач.

Следующий шаг – переход к параметрам сетевого адаптера ПК.

В свойствах активного подключения перейти к настройке TCP/IPv4.

Компьютер должен получать сетевую конфигурацию от роутера автоматически.
Настроить роутер можно с планшета, подключенного по вай-фай, но лучше делать это с компьютера, т.к. мобильный браузер может некорректно отображать элементы веб-интерфейса.
Чтобы получить доступ к панели администрирования роутера, нужно открыть в браузере локальный IP-адрес устройства.
При успешной загрузке главной страницы web-интерфейса, высветится запрос на авторизацию.
Подробная информация по установлению связи с маршрутизатором представлена в отдельной инструкции.
Настройка соединения
В новых прошивках роутера D-Link DIR-300 предусмотрена упрощенная настройка с помощью утилиты Click’n’Connect. Но интернет-соединение с сервером Билайн лучше выполнить вручную.


В «светлом» air-интерфейсе расположение элементов управления отличается, но опции и пункты меню называются одинаково.


- Настройка конфигурации DIR-300 для BEELINE начинается с выбора протокола интернет-подключения: L2TP + Dynamic IP.
- В качестве имени соединения подойдет любое название.


После применения настроек роутер уведомит о необходимости перезагрузки и по ее окончании созданное соединение заработает.
Настройка IPTV
Для реализации услуги IPTV, Билайн использует нетегированный трафик. Настройка роутера в этом случае ограничивается выделением порта для приставки с помощью «Мастера» DIR-300 и устанавливать прозрачный мост, работающий параллельно с WAN нет необходимости.

В отличие от сценария использования DIR-300 с ТВ-приставкой BEELINE, для просмотра телевидения на компьютере должна быть выполнена настройка правил трансляции виртуальных портов. Это значит, что маршрутизатор начнет декапсулировать multicast-трафик и обрабатывать данные не на канальном, а на сетевом уровне.
Наряду с обработкой интернет-протокола L2TP, маршрутизация ТВ-трафика вызовет загрузку процессора DIR-300, близкую к максимальной, что негативно скажется на быстродействии роутера.
Настройка Wi-Fi
Для настройки WiFi на DIR-300 можно использовать утилиту «Мастер беспроводной сети». Этот способ позволяет развернуть защищенную вай-фай сеть за считаные секунды:
- Режим – Точка доступа;
- SSID – название будущей WiFi-сети;
- Ключ – Пароль доступа к домашнему вай-фай.



Другие способы настройки беспроводной точки доступа и рекомендации по улучшению качества покрытия и скоростных характеристик представлены в подробной инструкции.
Обновление прошивки
Перед тем как будет выполнена настройка интернет на DIR-300, необходимо скачать для роутера последнюю версию прошивки с FTP-сервера D-Link и установить на устройство. Это особенно важно при работе в сети Билайн, т. к. провайдер подключает абонентов по протоколу L2TP. При обработке такого трафика, процессор маршрутизатора испытывает сильные нагрузки, что приводит к обрывам связи и зависаниям. С новейшей прошивкой роутер будет работать с L2TP более стабильно.
Читайте также:

