Как настроить ростелеком роутер на другой роутер
Обновлено: 06.07.2024
Как соединить два роутера в одну сеть через кабель
Схема 1. Подключение роутера к роутеру через LAN-порты
Шаг 2. Отключить DHCP-сервер. Так как в нашей локальной сети уже работает активно DHCP-сервер первого роутера, то на втором его надо принудительно отключить. В противном случае они начнут друг другу мешать и работать нормально ни одно устройство не сможет. Чтобы это сделать опять же в веб-интерфейсе второго маршрутизатора находим раздел с настройками DHCP:
Шаг 3. Настроить WiFi-сеть.
Теперь мы должны правильно настроить WiFi второго маршрутизатора. Тут надо сначала разобраться что мы хотим. Мы можем сделать то же имя сети Вай-Фай (SSID), что и у перового роутера. Тогда гаджеты-клиенты будут сами переключаться от первого ко второму при переходе между сетями. Но тогда зоны покрытия WiFi первого и второго роутеров не должны пересекаться, или если и будут пересекаться, то только лишь на самой границе зоны покрытия. В противном случае они будут мешать друг другу.
Шаг 4. Подключить кабель. Теперь надо подключить роутер через роутер физически, соединив два его порта. Вот схема соединения:
Берем сетевой Ethernet-кабель и соединяем один из LAN-портов первого устройства с одним из LAN-портов второго. Теперь можно к нему подключаться и проверять работу схемы.
Схема 2. Как объединить два роутера через WAN-порт
Теперь рассмотрим более сложную схему, в которой нам предстоит подключить роутер через роутер используя WAN-порт. Её стоит использовать только в том случае, когда Вам надо каким-то образом логически разделить две сети. Такую схему лучше использовать тогда например, когда одни соседи подключаются к роутеру других соседей. У каждого в этой схеме будет своя отдельная подсеть и свой активный DHCP сервер, раздающий IP адреса подключенным гаджетам. Схема подключения выглядит так:
Почему мы сделали именно так, а не иначе?! Если у второго маршрутизатора будет IP 192.168.1.1 и при этом Интернет он будет получать от первого маршрутизатора с таким же IP, то возникнет проблема и нормально данное соединение работать не будет.
Так же обязательно надо поставить пароль на беспроводную сеть и сохранить изменения, нажав соответствующую кнопочку.
Шаг 4. Подключение кабеля. Теперь остаётся только соединить два роутера в одну сеть кабелем по вот такой схеме:
После этого можно подключаться и проверять работу связки. Если сделали всё по указанной выше схеме, то работать должно без проблем.
Используем роутер как репитер
К сожалению, не все современные роутеры поддерживают такой режим работы. Например, мой TP-Link Archer так не умеет. Поэтому я покажу пример настройки режима репитера на WiFi-маршрутизаторе Asus RT-N10U. Он для этих целей отлично подходит ввиду достаточно низкой стоимости. Последовательность действий следующая. Сбрасываем настройки кнопкой Reset. После этого надо зайти в веб-интерфейс аппарата, используя его IP 192.168.1.1 .
Дальше у нас должен появится выбор доступных беспроводных сетей:
Кликаем на ту, к которой хотим подключиться. Ниже должно появится поле для ввода пароля на WiFi.
При подключении нового абонента настройка роутера от Ростелеком может быть выполнена специалистами оператора. Но что делать, если у оборудования сбились параметры в процессе использования и его необходимо сконфигурировать заново. Конечно можно вызвать сотрудника компании, но это не бесплатно и его придется ждать какое-то время. Другой вариант – попробовать настроить собственноручно. Именно вопросы, которые могут возникнуть в ходе самостоятельных настроек будут рассмотрены в этой статье.
Разбирать процесс установки каждой из моделей роутеров Ростелеком нет смысла, потому как все параметры задаются примерно одинаково. Необходимо лишь уловить базовую последовательность действий, которая по сути будет верной для всех устройств, предоставляемых компанией.
Как правильно подключить роутер
Провайдер предоставляет услуги связи по выделенной лини, оптическому кабелю и посредством телефонных коммуникаций. В зависимости от используемых оператором технологий будет отличатся оборудование, предлагаемое компанией абоненту. Но подключение к роутеру выполняется по одной схеме:
- Определенный тип проводов (оптический, Ethernet, телефонный) заводится на сторону абонента, затем нужно этот кабель подключить в оптический терминал, ADSL-модем или обычный роутер. Тип устройства зависит от технологии, используемой провайдером. Например, если услуга предоставляется по выделенной линии, то к пользователю заводят обычный патч-корд, который нужно вставить в WAN-порт любого роутера. Если же это телефонная линия, потребуется устройство преобразующее сигнал – так называемый ADSL-модем. В случае с ростелеком – это будет роутер, в котором есть этот модем и соответствующие порты для подключения телефонного кабеля. Так же и с оптикой, внешняя разница будет только в наличии порта для оптоволоконного кабеля.
- Оборудование Ростелеком к компьютеру пользователя подключается при помощи провода, который поставляется вместе с маршрутизатором. Один коннектор вставляют в LAN-разъем маршрутизатора, другой – в такой же разъем сетевой карты на ПК или ноутбуке.
- Последующая установка параметров роутера выполняется через веб-интерфейс панели управления или посредством диска с утилитой для автоматического конфигурирования.
Сброс настроек перед настройкой
Настройка роутера может быть несколько осложнена, если его использовали раньше. Чтобы исключить неприятные сюрпризы лучше сразу сбросить конфигурацию к заводскому состоянию. Параметры сбрасываются и в том случае, если сбились настройки роутера Ростелеком. Перед тем как восстановить заводскую конфигурацию оборудования, его необходимо включить в электросеть и дождаться загрузки. Дальнейшие действия во многом зависят от модели.

В подавляющем большинстве случаев нужно нажать и удерживать в течении 10-15 сек специальную клавишу, на которой будет написано «RESET» или «WPS/RESET» для некоторых модификаций TP-Link. Иногда эта кнопка располагается в углублении и нажать на нее можно только тонким предметом. Суть та же – нажимаем, удерживаем и ждем 15 секунд.
После выполнения сброса конфигурации к заводскому состоянию приступаем к настройке маршрутизатора Ростелеком.
Общий принцип настройки роутера
Изменять настройки роутера возможно, как через кабель, так и через беспроводное соединение. Обычно WI-FI на заводских установках включен, сеть называется так же, как и модель маршрутизатора, а пароль для подключения к ней не требуется. Все что нужно сделать для входа в интерфейс управления оборудованием – подключиться к вновь созданной беспроводной сети, запустить любой интернет обозреватель, ввести в адресной строке адрес роутера Ростелеком, и авторизоваться в системе.

Адрес, а также логин и пароль для авторизации смотрим на этикетке, расположенной на нижней панели устройства. Если по какой-то причине там нет адреса или этикетки, их значения должны быть в инструкции по эксплуатации или на копии договора с оператором. Чаще всего адрес имеет значение – 192.168.0.1. Первые два числа никогда не меняются. Имя пользователя и пароль в основном admin.
Первичную настройку по WI-FI используют редко, несмотря на то, что беспроводной режим позволяет менять любые параметры за исключением выполнения такой операции, как перепрошивка. В принципе, выполнить ее можно, только последствия для оборудования будут печальны.
В случае подключения по кабелю нужно убедиться, что ОС видит точку доступа. В большинстве случаев все работает без вмешательства пользователя, но бывают ситуации, требующие его непосредственного участия.

В первую очередь, должен быть установлен драйвер сетевой карты. Если он на месте, а браузер после ввода адреса возвращает ошибку, смотрим настройки протокола интернета версии 4. Для этого в параметрах сети и общего доступа переходим к изменениям параметров адаптера, где ищем свое проводное соединение, жмем на его свойства, в открывшемся окне выбираем те самые свойства IP-v4 и в них указываем автоматическое получение адресов для IP и DNS.
Роутер D-Link dir 300

Один из самых популярных WI-FI роутеров, предоставляемых провайдером. Для входа в админ-панель, в адресную строку вводим адрес, упомянутый выше 192.168.0.1. Логин и пароль по умолчанию – admin, если не подходят, смотрим на договоре с Ростелеком.
Оператор предоставляет доступ в сеть по стандарту PPPoE, который предполагает авторизацию абонента в системе провайдера. Чтобы задать параметры для работы этого стандарта в D-Link dir 300 переходим на страницу расширенных настроек, где выбираем в разделе «Сеть» вкладку WAN.
В списке подключений удаляем уже имеющееся (может быть создано автоматически), затем создаем новое при помощи кнопки «Добавить». На странице подключение выбираем тип PPPoE, вписываем название (любое латиницей), затем самое главное – имя пользователя и пароль в системе Ростелеком (не путать с данными для входа в личный кабинет оператора). Проверяем все ли указано верно, подтверждаем и перезагружаем оборудование.
Роутер TP-Link TL-WR841N/ND

Так же, как и для предыдущего роутера, IP адрес имеет значение – 192.168.0.1, логин и пароль – admin. В панели управления, в меню слева жмем на пункт «Сеть», на отрывшейся странице выбираем тип подключения WAN – PPPoE. Чтобы настроить wifi роутер для работы по этому стандарту в сети Ростелеком достаточно ввести имя пользователя для интернета (смотрим в договоре), пароль с подтверждением и нажать сохранить.
Роутер Zyxel RT-1W4L1USBn
Это более продвинутая модель чем две предыдущие, хотя и более древняя. В нем есть USB-порт и целых 5 LAN-разъемов. Настройка WI-FI роутера Zyxel RT-1W4L1USBn для Ростелеком происходит следующим образом:
- В браузере вводим адрес: 192.168.1.1.
- Пара логин/пароль – admin для обеих значений.
- На статусной странице будет два варианта действий: авто-настройка и веб-конфигуратор. Выбираем последний.
- Далее переходим в раздел «Интернет», для этого нужно нажать на значок глобуса снизу страницы.
- На открывшейся вкладке ищем PPPoE и добавляем новое соединение при помощи соответствующей кнопки.
- В следующем окне все, как в первых двух случаях: главное выбрать протокол pppoe, подключиться через Broadband connection(ISP) и указать данные авторизации из договора с провайдером.
Жмем применить и перезагружаем оборудование.
Роутер Sagem fast 2804 v7
Сначала удалим заводские установки. Для этого переходим по ссылке слева – дополнительные настройки, выбираем в подменю WAN-сервис, в таблице с подключениями ставим галки напротив всех пунктов и жмем удалить. Аналогичные действия выполняем в интерфейсе второго уровня, а именно в ATM PVC и ETH.
Заходим в раздел WAN-сервиса и добавляем новую конфигурацию. Выбираем тип pppoe, указываем логин/пароль из договора и автоматический тип аутентификации. Подтверждаем изменения, перезагружаем устройство.
Роутер Huawei HG8245
Этот оптический терминал предназначен для работы по стандарту GPON. Подключиться к роутеру Ростелеком можно по нестандартному адресу – 192.168.100.1. Логины с паролями по умолчанию также необычные – слева на изображении логины, справа пароли:
Для ростелеком чаще всего будет верным пара: telecomadmin \ admintelecom.
После входа в панель управления маршрутизатор настраивается следующим образом:
- Задействуем все Лан-разъемы на соответствующей странице, для этого отмечаем их галочками и подтверждаем изменения.
- На вкладке WAN активируем переключатель PPPoE, указываем имя пользователя с паролем, жмем Apply, перезагружаем и пользуемся.
Как настроить роутер для трансляции IPTV
Чтобы задать параметры интерактивного телевидения нужно сначала подсоединить роутер к компьютеру, затем перейти в панель управления, найти конфигурацию IPTV и на открывшейся странице указать разъем к которому планируется подключать приставку или телевизор. Обычно это 3 или 4 порты и, если они указаны по умолчанию, ничего менять ненужно.
Для подключения домашнего интернета требуется роутер или модем. В случае с ПАО «Ростелеком» абоненты могут арендовать или приобрести оборудование, однако оно требует правильного соединения и настройки.
Обычно этим занимаются технические специалисты при оформлении договора нового абонента. Однако это можно сделать и самостоятельно, следуя подробной инструкции в нашей статье.
Подготовка
Для начала нужно подготовить все необходимое:
- логин и пароль для авторизации интернет-подключения через веб-интерфейс устройства. Эти данные можно найти в вашем договоре об оказании услуг;
- инструкция по использованию конкретной модели роутера, поскольку она может отличаться для разных видов;
- значение VPI/VCI для вашего региона в случае, если планируется использовать модем с технологией ADSL.
Таблица VPI/VCI
Найдите в таблице значение кодов VPI и VCI, подходящих для вашего региона, если собираетесь подключаться по телефонной линии. Они потребуются на одном из следующих этапов:
| Регион | Параметры для интернета | Параметры для телевидения |
|---|---|---|
| Москва | 0 и 35 | 0 и 91 |
| Иваново | 0 и 33 | 0 и 35 |
| Белгород | 0 и 35 | 0 и 34 |
| Калуга | 0 и 67 | 0 и 34 |
| Брянск | 0 и 35 | 0 и 34 |
| Тверь | 8 и 83 | 8 и 81 |
| Рязань | 0 и 33 | 0 и 34 |
| Липецк | 35 и 33 | 8 и 35 |
| Владимир | 0 и 35 | 8 и 35 |
| Курск | 0 и 35 | 0 и 37 |
| Смоленск | 0 и 100 | 8 и 35 |
| Кострома | 8 и 35 | 8 и 40 или 8 и 45 |
| Воронеж | 10 и 40 | 8 и 35 |
| Тамбов | 0 и 33 | 8 и 35 |
| Тула, поселок Грицовский | 1 и 32 | 7 и 89 |
| Ярославль | 0 и 33 | 8 и 40 или 8 и 41 |
| Ярославль, город Рыбинск | 8 и 35 | 8 и 40 или 8 и 41 |
| Орел | 8 и 35 | 0 и 35 |
| Тверь | 8 и 81 | 8 и 81 |
Как подключить роутер Ростелеком
Если устройство уже на руках, можно приступать к его подключению. Для этого предусмотрено два способа. Рассмотрим инструкцию для каждого из них более подробно.
Проводное подключение
- Подключите кабель питания к роутеру и к розетке.
- Теперь нужно подключить к роутеру кабель, идущий из подъезда или улицы. Он проводится техническим специалистом при подключении вашей квартиры или дома. Обычно порт для этого размещается на задней панели устройства и в зависимости от технологии и модели роутера может называться DSL, Ethernet, WAN, PON и так далее.
- На следующем этапе протягивается интернет-кабель от роутера до компьютера. На материнской плате должна быть установлена сетевая карта. Подключите провод к одному из портов LAN на задней панели устройства и к такому же разъему на задней панели ПК. Рекомендуется сделать это так, как показано на изображениях ниже.
Подключение по Wi-Fi

- С Wi-Fi подключением проще, поскольку не требуются провода. Однако роутер все равно нужно подключить к интернет-сети, как это было сделано во 2 пункте предыдущей инструкции.
- Найдите на роутере заводскую наклейку со штрих-кодами и другой информацией. В поле SSID вы найдете название Wi-Fi сети. Пароль печатается напротив слова Pass, Password или Key. Удостоверьтесь, что индикатор беспроводной сети горит на передней панели устройства.
- Если все сделано правильно, подключение от компьютера до роутера будет установлено. Теперь можно переходить к настройке.
Как настроить роутер Ростелеком
Настройка роутера зависит от того, какую модель вы подключили. Большинство моделей от Ростелекома имеют одинаковый интерфейс. Однако сами действия практически не различаются. Рекомендуется придерживаться следующего алгоритма:
- Найдите локальный адрес роутера для управления веб-интерфейсом. Его можно найти в руководстве пользователя или на той же наклейке на обратной стороне гаджета.
- Откройте браузер и введите подходящую комбинацию в адресной строке, как показано на скриншоте.
- Теперь нужно авторизоваться. Имя пользователя и пароль можно найти там же. Чаще всего используются комбинация admin. Позднее ее можно сменить на любую другую.
- Задействуйте ссылку «Мастер настройки». Основные параметры роутер определит автоматически. Вам нужно лишь указать следующую информацию:
- тип соединения — PPPoE;
- логин и пароль, указанные в договоре об оказании услуг;
- VPI и VCI, если это подключение по технологии ADSL.
- Осталось лишь сохранить настройки и перезагрузить устройство. Если все сделано правильно, то у вас появится доступ к Всемирной паутине.
Если вы используете роутеры других моделей, то алгоритм будет отличаться. Список популярных веб-интерфейсов:
Как настроить Wi-Fi на роутере Ростелеком
Следующая инструкция позволит установить собственные настройки для беспроводной сети в вашей квартире или доме. Последовательно выполните следующие действия:

- Войдите в сетевой интерфейс роутера.
- Откройте категорию «Сеть» в боковом навигационном меню и выберите одну из частот Wi-Fi, которую собираетесь настроить: 2,4 или 5 ГГц.
- Здесь можно установить следующие параметры:
- название сети (SSID Настройки);
- установить, изменить пароль или сделать сеть открытой («Настройки безопасности»);
- управление правами для конкретных устройств. Например, можно заблокировать смартфон соседа («Список контроля доступа»);
- отслеживание подключенных устройств.
Инструкция для других моделей:
Вызов мастера
Если не получается самостоятельно произвести подключение и настройку роутера, то рекомендуется предоставить это дело профессионалам. Для этого свяжитесь с представителями Ростелекома и закажите приезд мастера. Эта услуга бесплатна.
Подключение домашнего интернета подразумевает приобретение маршрутизатора. Абонент сотрудничает с оператором, если скорость соответствует заявленной, и клиента устраивают условия. В противном случае он меняет провайдера.
Сброс настроек
При активном использовании услуги домашнего интернета, клиенты Ростелеком предпочитают купить маршрутизатор. Компания предлагает арендовать устройство и вносить оплату за функционирование гаджета ежемесячно вместе с абонентской платой тарифа. Покупка роутера, в таком случае, будет выгодным решением, и позволит сэкономить средства. Получив устройство в личное пользование, клиент выполняет настройку в соответствии с параметрами оператора.
При разрыве договора, пользователь уходит к другому провайдеру. Встает вопрос о наличии маршрутизатора от текущего оператора, поскольку специалисты заявляют о возможных сложностях подключения устройства с роутером от другой компании. В большинстве случаев, если правильно переустановить параметры, то устройство будет исправно работать.
Прежде всего, потребуется сделать сброс предыдущих настроек вне зависимости от модели маршрутизатора. Пользователю нужно следовать нижеописанному алгоритму действий:

- Абоненту следует подключить роутер в сеть, и убедиться, что устройство работает исправно. Это будет заметно по миганию индикаторов;
- На корпусе роутера расположена кнопка «Reset». Она находится в задней части устройства. Иногда для большей безопасности, производители гаджета «утапливают» кнопку внутрь. Тогда пользователю понадобится найти длинный продолговатый предмет, подойдет скрепка или стержень из любой ручки;
- Кнопку «Reset» нужно зажать с помощью предмета или пальца и удерживать в течение 10 секунд.
Так абонент сбросит все имеющиеся настройки до заводских параметров. После совершенных операций следует перезагрузить роутер. Теперь можно задать новые параметры, используя данные от нового оператора.
Для того чтобы установить новую точку доступа APN и раздавать вай-фай, клиенту нужно перенастроить роутер. Пользователю потребуется совершить вход в меню устройства. Пошаговая инструкция для получения доступа к интерфейсу маршрутизатора:
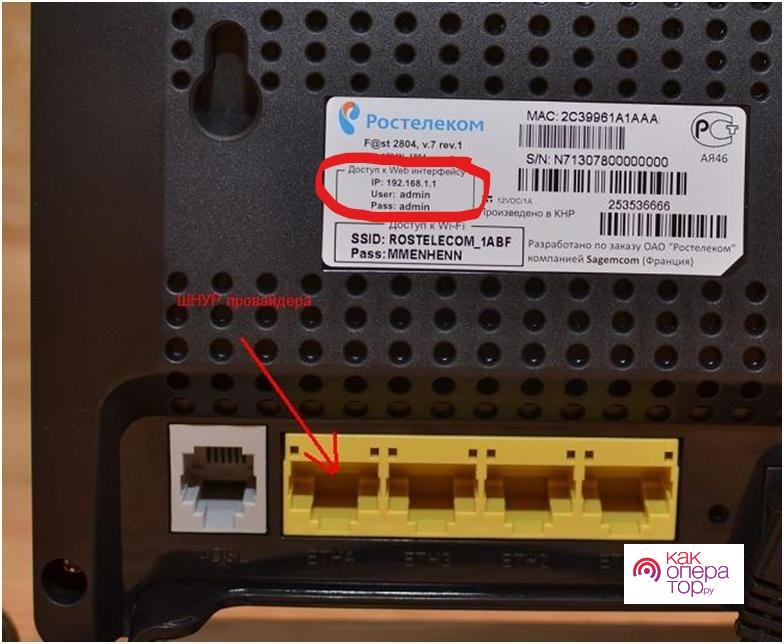
- Включить роутер, персональный компьютер или ноутбук, проверить функционирование гаджетов. Пользователю понадобится взять короткий кабель и подсоединить к гнезду маршрутизатора. Второй конец вставить в USB-порт компьютера (желательно использовать разъемы не на передней части системного блока, а на противоположной стороне);
- Пользователю нужно открыть любой веб-обозреватель и набрать в адресную строку комбинацию 168.0.1 или 192.168.1.1. После этого следует нажать на клавишу «Enter», начнется загрузка страницы. Всплывет окно, где понадобится указать данные (имя пользователя/логин и пароль) для авторизации;
- По умолчанию в обе строки вводят слово «admin», жмут клавишу ОК. Если команда неверна, то пользователю следует скопировать данные с этикетки на корпусе роутера. Там же указан и адрес, по которому следует осуществить вход в интерфейс устройства. Используя эти данные, клиент окажется в меню маршрутизатора;
- В зависимости от модели роутера, пользователю понадобится указать в строках город и регион. Потребуется задать пароль для администратора маршрутизатора. С помощью подсказок необходимо заполнить поля. Некоторые модели гаджетов не снабжены такими разделами, поэтому если никаких окон нет, то можно продолжать настройку;
- Нужно перейти в раздел «Сеть» или «WLAN», а затем навести курсор мышки на команду «Базовые настройки». На этой странице пользователю нужно указать название новой точки доступа вай-фай. Наименование сети указывается в строке SSID, затем два раза вводится пароль для авторизации. В этом же окне можно ограничить количество подключаемых устройств, чтобы не было излишней нагрузки на устройство при приеме и передаче данных;
- Далее клиенту нужно щелкнуть левой кнопкой мыши по разделу «Безопасность». Для того чтобы к сети пользователя не подключались незнакомые люди, следует выбрать защищенное соединение. Так настройка роутера завершена.
Если компьютер не обнаруживает сеть, то потребуется сделать несколько операций. Все остальные устройства (планшет, телевизор, смартфон) должны подключаться к точке доступа. Инструкция для синхронизации персонального компьютера:
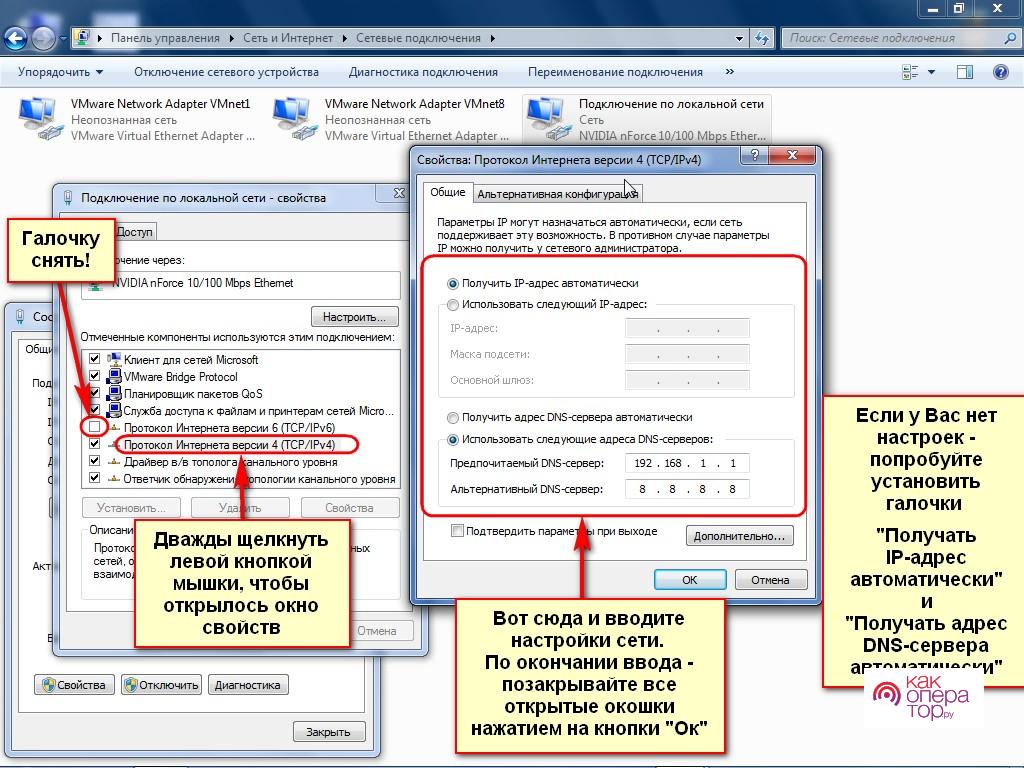
- Нужно щелкнуть по команде «Пуск», а затем навести курсор на пункт «Панель управления». В открывшемся окне выбрать раздел «Сеть и интернет» (или аналогичный);
- Нужно выбрать команду «Создание нового подключения». В зависимости от версии операционной системы Windows название пункта может отличаться, тогда стоит выбрать аналогичную команду. Далее потребуется щелкнуть правой кнопкой мыши по новому интернет соединению, и нажать в появившемся окне опций на «Свойства». Выполнить команды, указанные на картинке;
- Если в договоре у нового оператора не указан IP-адрес, нужно обратить внимание на окно «Свойства: Протокол Интернета версии 4». Следует нажать на пункт «Получить IP-адрес автоматически», и ввести такие же цифровые показатели. Нажать ОК, сохранив указанные параметры. Настройка компьютера завершена.
Если не получилось
Пользователю нужно проверить кабели и исправность устройств. Некорректно работающий роутер придется сдать в сервисный центр или приобрести новый гаджет. В таком случае лучше купить устройство из каталога нового оператора.
Чаще всего гаджеты исправно работают, тогда проблема заключается в устаревшей версии роутера. Абоненту понадобится сделать перепрошивку и произвести повторную настройку устройства. Можно произвести обновление двумя способами: автоматически и вручную.
Пошаговая инструкция для активации автоматического обновления:
- Пользователю потребуется зайти в интерфейс роутера (см. описание выше). Далее нужно навести курсор мышки на пункт «Расширенный режим», в появившемся меню выбрать «Администрирование» или «Обновление». Абонент нажимает на команду «Обновление маршрутизатора»;
- В окне будет указана информация о текущей версии, ниже высветится строка «Проверить новую версию в интернете». Клиент наводит курсор мышки на клавишу напротив этой графы, чтобы получить информацию об обновлениях;
- Необходимо выбрать новый драйвер (самый первый в отображенном списке) и отметить его галочкой. Щелкнуть по команде «Обновить». Устройство автоматически загрузит новую версию программного обеспечения и начнет его установку. Пользователю следует дождаться окончания автоматической перепрошивки, а затем перезагрузить компьютер. Пользователь тестирует работу устройств, они должны корректно функционировать.
Для обновления маршрутизатора вручную абоненту нужно совершить следующий алгоритм действий:
Читайте также:

