Как настроить роутер экстрим
Обновлено: 06.07.2024
ладно, забил и на первом АЕ не включил 5 ггц, на втором АЕ включил. но как то странно второй АЕ себя ведет, инета нет, очень все задумчиво( не смотря на то что они соединены не по воздуху а лан кабелем), есть такое ощущение что в режиме "моста" второй АЕ клина лови, хотя я настраивал "мастером", т.е. сбросил второй АЕ в к заводским настройкам, через айрпорт утилиту его увидел и просто выбрал "расширение сети")
в итоге плюнул и второй АЕ настроил второй сетью (сеть 2) и все работает отлично ( всмысле интернет есть, страницы открываются), (инет быстр и все хорошо) но есть напряги, когда переходишь из "дальней" комнаты на кухню на пример с ноутом - он держится за сеть 2 с практически нулевым сигналом, не переключаясь на сеть 1( которая настроена на первом АЕ)
а хочется сильно то самое бесшовное покрытие, что бы два роутера делали было две сети, 2,4 и 5 ггц (первая медленная для телефонов и стреляет дальше, вторая с небольшим радиусом, быстрая, для компьютеров\ноутов\плеера), что бы, например, ноут был подключен только к 5 ггц сети и перееключался когда уходишьт с кухни в дальнюю комнату
.Настраивать "расширение" именно беспроводной сети не хочется, поскольку во первых стены сильно гасят сигнал, во вторых - есть возможность соединить кабелем два роутера, но возможно именно нужно делать без кабеля? на сайте эппловского саппорта есть варианты и с кабелем тоже, но реально сигнал стенами гасится прилично (и именно для расширеня был куплен второй АЕ)
вобщем прошу помощи кто понимает что нужно сделать - буду признателен сильно
UPD решено исключительно с помощью cave-canem0 за что ему большой респект
первый АЕ настроен как маршрутизатор ( режим создания сети)
второй АЕ подключается лан кабелем в wan порт и тоже настраивается в режиме создания сети, вай фай сети с теми же названиями и паролями что и на первом АЕ и выставляется режим моста
на втором АЕ, в в айрпорт утилите, во вкладке "интернет" я выставляю DHCP
Все

Появилось необходимость в WiFi сети для руководства, при этом оно должно быть в отдельной сети, и ходить в общую сеть через шлюз. В сети должен работать DHCP.
Поскольку сеть строим на оборудовании Extreme Networks, точку доступа тоже решено было взять Extreme Networks Altitude 4521.
Командная строка и интерфейс точки доступа кардинально отличаются от интереса и командной строки коммутаторов, в нём по началу теряешься. Интерфейс командной строки, с командой enable больше похож на Cisco.
И так, будем кофигурировать точку доступа в соответствии со следующей топологией:

172.16.10.0/24 - адрес и маска подсети, в которой будут жить клиенты точки доступа
172.16.10.1/24 - адрес точки внутри VLANа.
172.16.11.0/24 - адрес и маска гостевой сети.
172.16.11.1/24 - адрес точки внутри гоствого VLANа.
192.168.0.0/21 - адрес сети предприятия и маска.
192.168.0.1/21 - коммутатор D-Link DGS 1248T
192.168.1.150/21 - адрес точки доступа внутри сети предприятия.
192.168.0.222/21 - шлюз в интернет (Kerio Control)
Подключимся к точке доступа с помощью консольного кабеля.
Параметры для подключения к консоли:
Speed: 19200Устанавливаем статический IP адрес для точки.
Data bits: 8
Stop bits: 1
Parity: none
Flow control: none
Смотрим ip-адрес
Выставляем ip из диапазона APIPA, и заходим по адресу точки доступа
Заходим по протоколу HTTPS на нашу точку https://ip/
Идём в раздел
Configuration > Devices > System Profile > interfaces > Virtual Interfaces
Выбираем интерфейс, ge1, выбираем "edit", снимаем галочку "Use DHCP" и устанавливаем статический IP адрес и маску, которые будут смотреть во внешнюю сеть.
Нажимаем "Ok" и "Commit and Save".
Установим шлюзы. В моём случае один единственный шлюз по-умолчанию для всех сетей.
Configuration > Devices > System Profile > Network > routing
И добавим шлюз
0.0.0.0/0 и ip-адрес шлюза.
"Ok" и "Commit and Save".
Теперь не забываем прописать маршрут к нашей сети на нашем шлюзе (в моём случае 192.168.0.222, Kerio Control) это должно вот так:
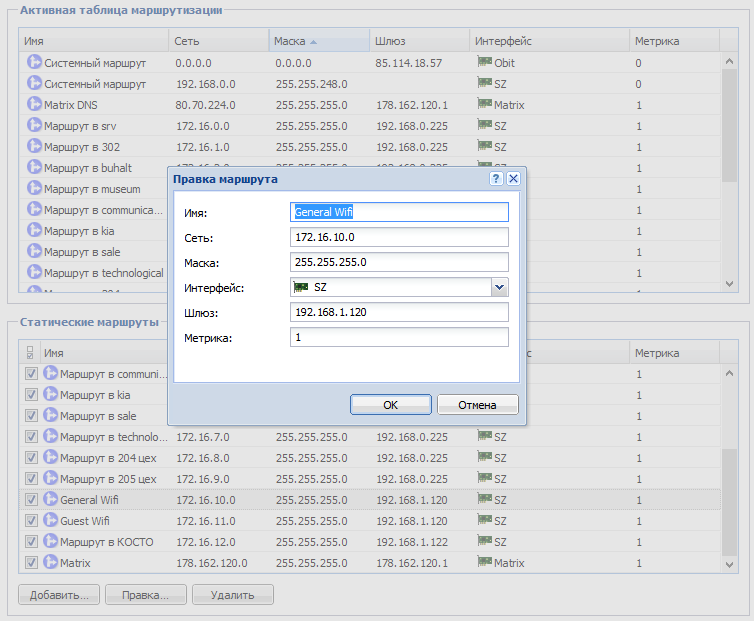
Настроим параметры точки
Configuration > Devices > RF Domain
Введём расположение, контактные данные, временную зону (Москва+4) и страну.
"Ok" и "Commit and Save".
Теперь добавим созданную сеть.
Если вы хотите, чтобы пользователи WiFi был в отдельной сети, нужно добавить VLANы.
Configuration > Devices > System Profile > interfaces > Virtual Interfaces
Вводим id имя для VLANа, описание назначаем и добавляем IP адрес и маску сети для этого VLANа.
"Ok" и "Commit and Save".
Теперь создаим беспроводную сеть
Configuration > Wireless > Wireless LAN
Нажимаем "Add", вводим имя VLANа, SSID (отображаемое название сети) и описание.
Не забываем указать VLAN Assignment, Single VLAN и номер созданного нами VLANа для этой сети.
Далее выбираем закладку "Security", устанавливаем тип шифрования (WPA/WPA2-TKIP) и устанавливаем Pre-Shared key (ключ сети).
"Ok" и "Commit and Save".
Включим раздачу нашего SSID.
Для этого идём в
Configuration > Devices > System Profile > Radios > radio1
Выбираем "edit", ставим галочку "Advanced mode" и добавляем наш первый SSID в BSS1, если есть второй, в BSS2 и т.д.
"Ok" и "Commit and Save".
Теперь настроим сетевые параметры DNS и имя домена
Configuration > Devices > System Profile > Network > DNS
Указываем адреса DNS серверов и имя домена.
"Ok" и "Commit and Save".
Натройка DHCP
Теперь включим на точке DHCP сервер и настроим пулы
Configuration > Services > DHCP Server
Ставим галочку "Activate DHCP Server Policy"
И добавим DHCP пул кнопкой "Add".
Вводим имя DHCP-пула, подсеть, имя домена, DNS сервера, шлюз по умолчанию (в моём случае это ажрес точки в этом VLANе), диапазон раздаваемых
адресов и исключения из диапазона.
"Ok" и "Commit and Save".
Теперь можно включать точку в сеть Ethernet и попробовать подключиться к ней по WiFi.
Все доброго времени суток! Сегодня мы будем производить настройку роутера Apple. Я в свое время настроил достаточно много маршрутизаторов, но, если честно, у меня был небольшой ступор при настройке именно этого интернет-центра.
Компания Apple как всегда решила выделиться и всё сделать «не как у людей». Ничего сложного конечно нет, но настройка в корне отличается от аппаратов других фирм. Данная инструкция подходит для Apple Airport Express и Airport Extreme. Я постарался рассказать инструкцию как можно понятнее, но если возникнут какие-то вопросы, сложности, вылезет ошибка – пишите в комментарии.
Подключение и установка программы
У нас есть вот такая маленькая коробочка. И так, в первую очередь подключаем питание в первый порт. Далее у нас есть два сетевых входа с непонятными на первый взгляд обычному пользователю, значками. Как оказалось, первый порт с «кружочком из кружочков» это вход для кабеля провайдера. Второй со стрелочками – порт для локального подключения компьютера, ноутбука или другого сетевого аппарата.

Для настройки нам нужно загрузить и установить программу. Как оказалось, Web-интерфейса вообще нет. Программу можно скачать с официального сайта – по этой ссылке . Или запустить напрямую с установочного диска, который идет в комплекте.

Настройка с компьютера
Для подключения компьютера или ноутбука мы берем сетевой кабель и вставляем в LAN порт.
- Запускаем программу. После этого ваш антивирус может начать ругаться, просто нажмите «Разрешить». Далее вы должны увидеть режим «Быстрой настройки».

- После, вам будет предложен вариант сброса настроек или использование стандартных. Обязательно выбираем «Restore the previous settings». Странный выбор, обычно стандартные настройки вообще не используются.

- На следующем этапе мы придумываем логин и пароль администраторской панели. Лучше эти данные куда-то записать, потому что их постоянно забывают. Если вы их забудете, то чтобы попасть внутрь настроек, его придется сбрасывать и настраивать заново.


- Теперь придумываем имя пользователя и вводим в строку «Wireless Network name». Далее нужно будет два раза ввести пароль от будущей беспроводной сети.

- Следующий этап – это выбор типа IP адресации, которую использует ваш провайдер. Эту информацию можно посмотреть в договоре. Если вы не видите в договоре никаких подобных настроек, то скорее всего у вас динамическая адресация и выбираем «Using DHCP». Чтобы ввести IP, маску и DNS сервера – выбираем «Manually».

- В самом конце посмотрите, чтобы все данные были введены верно. Вы также можете вернуться на любой шаг с помощью кнопки «Go Back». Нажимаем «Update» и подтверждаем действия.

Настройка с телефона или планшета
- В смартфоне включаем Wi-Fi сеть и подключаемся к сети «AirPort Express».

- После подключения должна открыться страница настроек. Вам нужно сразу придумать имя вай-фай сети и пароль от неё.

Далее маршрутизатор попытается подключиться к интернету. Если все вышло удачно, то значит ваш провайдер использует динамическую IP адресацию. Если же у вас «PPPoE подключение», то вы должны увидеть окошко для ввода логина и пароля – эту информация можно посмотреть в договоре. Также возможно нужно будет ввести IP, ДНС и маску сети – если такие данные есть в договоре.


Подключить к Интернету все проводные и беспроводные устройства в доме? Легко! Для этого есть волшебная «коробочка» под названием роутер (или маршрутизатор). Часто сами провайдеры устанавливают такие «коробочки» и настраивают. А что делать, если нужно настроить роутер с нуля? А перенастроить после предыдущих жильцов или при смене провайдера? Сменить пароль на Wi-Fi с восьми единиц на что-то более надежное? Можно вызвать специалистов за отдельную плату, но лучше попробовать разобраться самостоятельно. Тем более, что «коробочка» вовсе не волшебная, а очень даже простая.
Подключение роутера
Все роутеры выглядят примерно одинаково: провода сзади, лампочки спереди. На задней стороне есть разъем питания и несколько разъемов Ethernet (он же RJ-45). Один из них предназначен для кабеля от Интернет-провайдера. Подписан как Internet или WAN (внешняя сеть). Остальные порты — локальные (LAN), для подключения домашних компьютеров, телевизоров и прочих устройств по кабелю. На задней панели есть еще кнопка reset, которая сбрасывает абсолютно все настройки и пароли к заводским значениям. Чтобы случайно ее не задеть, кнопка обычно утоплена и нажать ее можно только разогнутой скрепкой или другим тонким предметом.

На лицевой панели маршрутизатора есть несколько индикаторов, которые отображают состояние устройства. У каждой фирмы и модели — свой набор и порядок индикаторов.

Если роутер будет раздавать интернет только на беспроводные устройства, достаточно подключить два кабеля (питание и WAN-интернет), включить «коробочку» и дождаться, когда загорится индикатор беспроводной сети Wi-Fi.
Если компьютер будет подключаться кабелем, нужно подключить его в разъем LAN и дождаться, когда загорится соответствующий индикатор.
Роутер подключили, теперь будем подключаться к роутеру.
Подключаемся к роутеру
Для настройки роутера вам понадобится подключиться к нему с компьютера, ноутбука, планшета или смартфона.
Если есть ноутбук или компьютер с сетевой картой, то проще подключиться по кабелю. Поищите в коробке из-под роутера патч-корд — это кусок кабеля с двумя разъемами RJ-45. Один конец кабеля подключаем в компьютер, другой — в LAN-порт.
Чтобы подключиться по Wi-Fi, переверните роутер и изучите наклейки — там могут быть название сети и пароль к ней. Если их нет, поищите в списке беспроводных сетей новую, с названием, похожим на название роутера. Вполне возможно, что пароля для подключения к этой сети не потребуется.

При подключении кабелем никаких паролей и сетей указывать специально не нужно — все должно заработать автоматически.

Проверьте статус сетевого подключения. Если вдруг все подключилось, то вам повезло и можно переходить сразу к настройке. А вот если подключиться не получается, вылезает окошко с требованием пароля или не находится сеть с нужным именем, тогда разбираемся дальше.
Сброс к заводским настройкам
Если роутер не новый с магазина, то, вероятно, кто-то уже менял настройки Wi-Fi, поэтому вам и не удается подключиться. Если узнать пароль сети не удается, то настройки нужно сбросить. Для этого возьмите разогнутую скрепку и нажмите ей кнопку reset при включенном роутере.

Лучше подержать кнопку несколько секунд (для защиты от случайных нажатий на некоторых моделях сброс происходит только через 3-15 секунд непрерывного нажатия). При сбросе настроек название Wi-Fi сети и пароль к ней также сбросятся на заводские. Теперь можно попробовать подключиться еще раз.
Не удается подключиться кабелем
Особые настройки самого роутера могут мешать подключению по кабелю. В этом случае также поможет сброс к заводским настройкам. Если и после сброса не удается подключиться, что-то не так с настройками компьютера. Зайдите в окно сетевых подключений панели управления и проверьте свойства активного сетевого подключения (щелкнув по его значку правой кнопкой мыши и выбрав пункт «Свойства» из выпадающего меню). Для протокола интернета IPv4 должны быть настроены автоматическое получение IP-адреса и DNS-сервера.

Если подключиться все еще не удается, попробуйте повторить те же действия с другого компьютера.
Настройка роутера

У каждого производителя и каждого роутера «сайт» настройки выглядит по-разному. Проще всего изучить инструкцию к роутеру, но можно использовать и «метод научного тыка» — если что-то пойдет не так, вы всегда сможете сбросить настройки к заводским.
Важно в панели администрирования найти следующие разделы:
- Быстрая настройка (быстрый старт, мастер настройки и т. д.) — позволит пошагово внести все необходимые параметры для настройки интернета и беспроводной сети.
- Беспроводная сеть (Wi-Fi, беспроводной режим и т. д.) — страница расширенных настроек Wi-Fi для смены названия сети, пароля, дополнительных опций, включения гостевой сети.
- Безопасность (администрирование, контроль доступа или подобное) — на этой странице можно будет сменить пароль на вход в панель администрирования и запретить изменение настроек извне.
- WAN (сеть, интернет, соединение или что-то подобное) — раздел, где настраиваются параметры соединения с провайдером. Обычно мастер быстрой настройки справляется, но иногда приходится что-то менять дополнительно.
Быстрая настройка
Опцию быстрой настройки имеют все современные роутеры — мастер настройки запросит все нужные параметры, не акцентируя внимание на дополнительных настройках.

Подготовьте следующие данные, которые мастер быстрой настройки наверняка у вас запросит:
- тип соединения определяет способ, которым ваш провайдер осуществляет подключение клиентов к Интернету, он указан в договоре или в приложении к нему.
- логин и пароль для входа в Интернет также можно найти в договоре. Не надо путать эти логин и пароль с учетными данными для доступа к настройке роутера или для доступа к личному кабинету на сайте провайдера (они тоже могут встречаться в договоре).
- шлюз — при некоторых типах соединения мастер может потребовать и этот параметр, который в этом случае тоже нужно узнать у провайдера. Обычно это четыре числа, разделенные точками (например, 88.12.0.88). Именно так его и следует ввести.
- имя сети Wi-Fi (SSID) — под этим именем ваша сеть будет видна в списке беспроводных сетей. Здесь многие дают волю своей фантазии. В многоквартирных домах можно найти образчики наподобие «sosed_s_pianino_dostal» или «Wifi_za_edu» — сразу становится ясно, что первый сосед не любит громкую музыку, а второй голоден. Никто не мешает и вам использовать SSID для того, чтобы донести какую-то информацию до окружающих, но следует быть осторожным — не так уж и сложно выяснить, из какой именно квартиры раздается Wi-Fi с определенным именем. Самый нейтральный вариант для SSID — никак не связанное с вами и номером квартиры словарное бытовое слово. Например, bulavka или tarelka.

- пароль (ключ) доступа к Wi-Fi — будет затребован у любого устройства, пытающегося подключиться к вашей беспроводной сети. Постарайтесь выбрать пароль посложнее, чем «11111111», «88888888» или ваша дата рождения — даже если вы уверены, что хакерам вы абсолютно неинтересны, лишние «гости» снизят скорость подключения. Задайте пароль, состоящий вперемешку из цифр, специальных символов (*, !, % и т. д.), заглавных и строчных букв — тогда юным «взломщикам» для подбора пароля к вашей сети понадобится лет двести. Чтобы не забыть эту мешанину символов самому, пароль надо написать на бумажке, а бумажку приклеить прямо к роутеру. Все равно на каждом устройстве этот пароль можно запомнить и не вводить каждый раз.
- MAC-адрес — может потребоваться, если провайдер осуществляет привязку кабеля к конкретному устройству. Здесь не вам нужно вводить информацию, а наоборот — найти МАС-адрес вашего устройства (на его корпусе или в панели настроек) и сообщить провайдеру.
Бывает, что первоначальные настройки провайдера предполагали выход в Интернет непосредственно с вашего компьютера, а теперь вы хотите подключить к кабелю роутер. В этом случае в качестве МАС-адреса роутера следует задать МАС-адрес сетевой карты того компьютера, с которого ранее осуществлялся выход в интернет.

Многие роутеры позволяют клонировать МАС-адрес сетевой карты компьютера, с которого вы зашли в веб-интерфейс — если ранее в Интернет вы выходили именно с этого компьютера, то опция клонирования МАС-адреса может заметно ускорить его установку.
Дополнительные настройки Wi-Fi
В разделе настройки беспроводной сети можно сменить пароль на Wi-Fi, имя сети (SSID) и установить некоторые дополнительные параметры.
Учтите, если вы, находясь в панели администрирования, сами подключены к роутеру через Wi-Fi, то после смены имени или пароля сети вам придется заново к нему подключиться (к сети с новым именем и паролем).
Можно скрыть SSID из доступного всем списка сетей — правда вам, чтобы подключить к ней новое устройство, имя сети придется вбивать вручную. Опция капризная и пользоваться ей лучше с осторожностью — не все устройства нормально подключаются к «невидимой» сети.
Обратите внимание на используемые технологии аутентификации — общепринятым для домашних сетей на сегодняшний день является стандарт аутентификации WPA2-PSK с шифрованием по алгоритму AES.
Можно также настроить используемый новой сетью радиочастотный канал — но большинство роутеров автоматически выбирают наименее загруженный.

Внутри раздела настройки беспроводной сети (или отдельно — зависит от производителя) есть еще два параметра: WPS и гостевая сеть.
WPS — это технология автоматической защищенной настройки соединения, в которой обнаружилось несколько уязвимостей. Если вы не хотите, чтобы к вашей сети подключались чужие пользователи, в обход даже самого сложного пароля, эту функцию нужно отключить. И не включать.

Гостевая сеть пригодится, если вы готовы делиться с гостями Интернетом, но не хотите давать им доступ к своей локальной сети (к устройствам, подключенным кабелем LAN и по Wi-Fi). При включении гостевой сети создается отдельная Wi-Fi точка, с отдельным именем и паролем, которые можно смело называть гостям.

Дополнительные настройки безопасности
Обратите внимание на удаленный доступ — по умолчанию он должен быть выключен, но были случаи, когда провайдеры поставляли роутеры с настроенным удаленным доступом. Делалось это, вроде как, для удобства настройки роутеров пользователей техподдержкой, но надо понимать — при этом техподдержка может получить полный доступ к локальным сетям пользователей. Убедитесь, что в этой вкладке нет никаких IP-адресов, и что удаленный доступ с внешних хостов запрещен.


Когда удаленный доступ отключен, из «внешнего мира» никто доступ к роутеру не получит, чего нельзя сказать о вашей локальной сети. Если вы хотите, чтобы и из локальной сети доступ к настройкам роутера был только у вас, то стандартный пароль нужно сменить.

Имейте в виду, если вы сами забудете пароль в панель администрирования, роутер придется сбрасывать и производить всю настройку заново. Наверняка никто из домочадцев не будет намеренно «взламывать» маршрутизатор, так что особо сложный пароль здесь не нужен.
Чек-лист
Если что-то не получается, проверьте еще раз, что вы все сделали правильно и в нужной последовательности:
- У вас есть роутер и кабель «с Интернетом» от провайдера.
- Вы правильно подключили кабели к роутеру и включили его в сеть.
- Роутер новый или вы выполнили сброс к заводским настройкам.
- Вы подключаетесь кабелем / Вы подключаетесь по Wi-Fi
- Компьютер, подсоединенный к роутеру, настроен на автоматическое получение IP-адреса / Вы нашли имя сети (SSID) и пароль для входа
- Вы нашли адрес веб-интерфейса, логин и пароль или воспользовались наиболее распространенными (192.168.0.1 или 192.168.1.1, пароль/логин: admin/admin)
- Вы успешно зашли в веб-интерфейс, нашли и запустили быструю настройку
- Вы задали полученные от провайдера параметры: тип соединения, логин и пароль для входа в Интернет.
- Вы задали параметры вашей сети Wi-Fi: имя сети (SSID) и пароль для входа в неё.
Если вы все это сделали, но доступа к Интернету у вас так и не появилось, остается только обратиться в техподдержку провайдера.
Читайте также:

