Как настроить роутер инфолинк
Обновлено: 04.07.2024
Подключите роутер к розетке питания, возьмите комплектный патч-корд:
и вставьте его в любой разъем, помеченный как «1,2,3 или 4» с обратной стороны роутера, другой конец подключите к сетевой карте вашего компьютера. Кабель провайдера вставьте в порт «WAN».
Примеры задних панелей роутеров от разных производителей:
Обратите внимание на маркировку портов.
Порты предназначенные для подключения Ваших компьютеров промаркированы:
Lan1, Lan2, Lan3 и Lan4;
Либо выделены одним цветом (обычно желтый или синий).
Порт для подключения кабеля провайдера (интернет-кабеля) промаркирован:
Схема подключения роутера выглядит следующим образом:
Подключение к роутеру.
Чтобы настроить роутер, нужно попасть в WEB-интерфейс. Для этого ваш компьютер должен быть определенным образом настроен.
В настройках сетевого соединения выставьте автоматическое получение адресов:
Далее следуйте пункту Настройка роутера.
2.Беспроводной (настройка роутера через планшет, смартфон или ПК с Wi-Fi модулем).
Включите роутер в розетку, в WAN разъем подключите кабель провайдера.
Сразу после включения маршрутизатора, он начнет транслировать Wi-Fi сеть. Если роутер новый, то сеть будет иметь стандартное название, например: «Asus», «Keenetic-7534» или «TP-_0919», в зависимости от того, какой у вас роутер. Сеть, скорее всего, будет без пароля. В некоторых случаях пароль для подключения к сети указан на тыльной стороне роутера.
Возьмите планшет или телефон, зайдите в настройки на вкладку Wi-Fi и в списке доступных сетей выберете свою сеть. Подключитесь к ней.
Настройка роутера.
Настройка сетевого подключения.
Далее откройте браузер (Chrome, Firefox, Opera, IE, Яндекс.Браузер) и в адресной строке введите IP-адрес вашего роутера.
IP-адрес, а также логин и пароль (login & password), обычно указаны на стикере, приклеенном на нижней крышке Вашего роутера.
Обычно используются следующие IP-адреса:
Введите адрес роутера в адресную строку браузера и нажмите «ввод». Появится страница авторизации (может варьироваться в зависимости от модели и производителя):
В поле логин (login) введите имя пользователя, а в поле пароль (password) пароль и нажимаем ОК.
Имя пользователя и пароль, а так же IP адрес вашего роутера можно посмотреть на тыльной стороне роутера или в прилагаемой инструкции.
В web-интерфейсе роутера введите сетевые реквизиты из договора, а именно: IP адрес, маску, шлюз и 2 DNS адреса. Для этого найдите пункт меню, который обычно обозначается:
Internet Setup и т.п.
Выберете тип соединения. В нашей сети используются внешние статические IP адреса, поэтому выберете тип, который может быть обозначен как:
Использовать статический IP адрес;
Статический IP адрес;
После выбора нужного типа соединения появится возможность ввести сетевые реквизиты:
Настройка беспроводной сети.
Настройте беспроводную сеть. Обычно отвечающий за нее пункт меню обозначен как:
Настройка беспроводной сети;
Параметры беспроводного соединения и т.п.
Выберете название беспроводной сети (SSID) и зашифруйте ее:
В поле Имя беспроводной сети (Network Wireless Name, SSID и т.п.) введите желаемое название сети.
Параметры безопасности сети.
passphrase и т.п.
Пункт меню безопасности беспроводного сетевого соединения может быть обособлен и называться «Безопасность беспроводного сетевого соединения» (Безопасность, Wireless security и т.п.)
Сохраните настройки. Обычно в интерфейсе есть кнопка «Применить», «Apply», «Change», «Save», «Save and Reboot» и т.п. Либо пункт меню «Система», «System», «System tools» и т.п. и там уже можно сохранить настройки.
В сети Инфолинк используется технология внешнего статического IP-адреса (Public ic IP), который бесплатно предоставляется каждому абоненту. Такая технология имеет ряд преимуществ и совместима с любыми сетевыми маршрутизаторами (роутерами).
Для настройки сетевого соединения на компьютере необходимо ввести значения IP-адреса, маски подсети (mask), шлюза (gateway) и двух DNS-серверов: предпочитаемого и альтернативного (Primary DNS и Secondary DNS), которые указаны у Вас в договоре.
Вы можете уточнить свои сетевые реквизиты, обратившись в Единый центр обслуживания клиентов по номеру: (495)223-97-97 и назвав номер своего договора.
В населенных пунктах Королев, Электросталь, Орехово-Зуево, Свердловский, Щелково-3 (Чкаловский), Биокомбинат, Звездный городок, Зеленый, Щемилово, Старая Купавна, Щелково мкр-н Богородский и мкр-н Заря используется технология получения внешнего статического IP-адреса (Public ic IP) посредством DHCP. При этом никаких реквизитов знать не нужно, достаточно выставить в настройках подключения «получать адреса автоматически»
Данная статья применима только при прямом подключении кабеля провайдера к оконечному устройству. В случае использования роутера сетевые реквизиты должны быть внесены в его конфигурацию и вводить их в оконечное устройство не требуется.
Windows Vista
2. В панели управления выберите «Центр управления сетями и общим доступом» :
3. Далее слева нажмите «Управление сетевыми подключениями» :
4. В открывшемся окне нажмите правой кнопкой мыши на ярлыке «Подключение по локальной сети» и выберите «Свойства» :
5. В появившемся окне «Подключение по локальной сети» выберите «Протокол Интернета версии 4 (TCP/IPv4)» и нажмите кнопку «Свойства» :
6. Откроется окно «Свойства протокола Интернета (TCP/IP)» (Internet Protocol (TCP/IP) Properties). Введите сетевые реквизиты:
В населенных пунктах Королев, Электросталь, Орехово-Зуево, Свердловский, Щелково-3 (Чкаловский), Биокомбинат, Звездный городок, Зеленый, Щемилово, Старая Купавна, Щелково мкр-н Богородский и мкр-н Заря используется технология получения внешнего статического IP-адреса (Public ic IP) посредством DHCP. При этом никаких реквизитов знать не нужно, достаточно выставить в настройках подключения «получать адреса автоматически»
7. Сохраните параметры настройки сети, нажав кнопку «ОК».
Windows 7
1. Для изменения сетевых настроек Windows 7 нажмите кнопку «Пуск» :
2. В появившемся меню выберите «Панель управления» :
3. В открывшемся окне найдите значок «Центр управления сетями и общим доступом», нажмите правой кнопкой мыши на этом значке и выберите «Открыть» (тип просмотра сделайте «Мелкие значки»):
4. В меню слева выберите «Изменение параметров адаптера» :
5. В открывшемся окне найдите значок «Подключение по локальной сети», нажмите правой кнопкой мыши на этот значок и выберите меню «Свойства» :
6. В появившемся окне «Подключение по локальной сети» выберите «Протокол Интернета версии 4 (TCP/IPv4)» и нажмите кнопку «Свойства» :
7. Откроется окно «Свойства протокола Интернета (TCP/IP)» (Internet Protocol (TCP/IP) Properties). Введите сетевые реквизиты:
В населенных пунктах Королев, Электросталь, Орехово-Зуево, Свердловский, Щелково-3 (Чкаловский), Биокомбинат, Звездный городок, Зеленый, Щемилово, Старая Купавна, Щелково мкр-н Богородский и мкр-н Заря используется технология получения внешнего статического IP-адреса (Public ic IP) посредством DHCP. При этом никаких реквизитов знать не нужно, достаточно выставить в настройках подключения «получать адреса автоматически»
8. Сохраните параметры настройки сети, нажав кнопку «ОК».
Windows 8
1. Для изменения сетевых настроек Windows 8 нажмите на файл «Рабочий стол» :
2. После перехода на классический рабочий стол нажмите сочетание клавиш «WIN+X» :
3. В выпадающем меню выберите пункт «Панель управления» :
4. В открывшемся окне найдите значок «Центр управления сетями и общим доступом» , нажмите правой кнопкой мыши на этом значке и выберите «Открыть» (тип просмотра сделайте «Мелкие значки»):
5. В меню слева выберите «Изменение параметров адаптера» :
6. В открывшемся окне найдите значок «Подключение по локальной сети», нажмите правой кнопкой мыши на этом значке и выберите меню «Свойства» :
7. В появившемся окне «Подключение по локальной сети» выберите «Протокол Интернета версии 4 (TCP/IPv4)» и нажмите кнопку «Свойства» :
8. Откроется окно «Свойства протокола Интернета (TCP/IP)» (Internet Protocol (TCP/IP) Properties). Введите сетевые реквизиты:
В населенных пунктах Королев, Электросталь, Орехово-Зуево, Свердловский, Щелково-3 (Чкаловский), Биокомбинат, Звездный городок, Зеленый, Щемилово, Старая Купавна, Щелково мкр-н Богородский и мкр-н Заря используется технология получения внешнего статического IP-адреса (Public ic IP) посредством DHCP. При этом никаких реквизитов знать не нужно, достаточно выставить в настройках подключения «получать адреса автоматически»
9. Сохраните параметры настройки сети, нажав кнопку «ОК» .
Windows X
Windows X настраивается аналогично Windows 8.
Mac OS X версии 10.5 и выше
1. В главном меню вверху нажмите на иконку с яблоком и в всплывающим меню выберите пункт: «Системные настройки» :
2. Далее в открывшемся окне, найдите пункт: «Интернет и беспроводная сеть» , и нажмите на ярлык: «Сеть» :
3. В открывшемся окне слева в меню выберите вкладку: «Ethernet» :
4. После выбора вкладки «Ethernet», выберите пункт: «Конфигурировать IPv4» и в всплывающем меню выберите пункт: «Вручную» :
В населенных пунктах Королев, Электросталь, Орехово-Зуево, Свердловский, Щелково-3 (Чкаловский), Биокомбинат, Звездный городок, Зеленый, Щемилово, Старая Купавна, Щелково мкр-н Богородский и мкр-н Заря используется технология получения внешнего статического IP-адреса (Public ic IP) посредством DHCP. При этом никаких реквизитов знать не нужно, достаточно выставить в настройках подключения «используя DHCP»
5. В открывшемся окне поочередно введите все ваши значения, указанные в вашем договоре:
Маршрутизатор (в договоре у вас называется Основной шлюз);
DNS-сервер (в вашем договоре DNS1, второй DNS2).
Введите DNS1 в поле DNS-сервер
Чтобы ввести DNS2 нажимаем кнопку «Дополнительно» :
6. Затем нажмите вкладку «DNS» , после этого кнопку «+» как показано на скриншоте ниже:
7. В появившемся поле введите «DNS2» (показано на скриншоте ниже) и нажмите «ОК» :
8. После ввода всех реквизитов нажмите: «Применить».
Ubuntu
1. Для настройки сетевого подключения в ОС Ubuntu необходимо в трее (по умолчанию справа на верхней панели) найти значок Gnome Network Manager. Нажмите правой кнопкой мыши, в появившемся контекстном окне выберите «Изменить соединения»:
2. В открывшемся окне выберите вкладку «Проводные», выделите наше соединение по умолчанию и нажимаем кнопку «Изменить»:
3. Далее перейдите во вкладку «Параметры IPv4», выставьте способ настройки «Вручную». Далее ниже нажмите кнопку «Добавить», в поле «Адрес», «Маска сети» и «Шлюз» введите соответственно: IP адрес, маску, шлюз согласно договору. Ниже, в поле Серверы DNS введите через запятую: 93.123.162.162, 93.123.128.148. Сохраните настройки путём нажатия на копку «Сохранить»:
Play ion 3
Подключение через проводной интернет.
Данная инструкция представлена в картинках пошагово:
В населенных пунктах Королев, Электросталь, Орехово-Зуево, Свердловский, Щелково-3 (Чкаловский), Биокомбинат, Звездный городок, Зеленый, Щемилово, Старая Купавна и Щелково мкр-н Богородский используется технология получения внешнего статического IP-адреса (Public ic IP) посредством DHCP. При этом никаких реквизитов знать не нужно, достаточно выставить в настройках подключения «определять автоматически»
9. Внесите Ваши сетевые реквизиты, указанные в договоре:
Xbox 360
Подключение через проводной интернет.
Данная инструкция представлена в картинках пошагово:
В населенных пунктах Королев, Электросталь, Орехово-Зуево, Свердловский, Щелково-3 (Чкаловский), Биокомбинат, Звездный городок, Зеленый, Щемилово, Старая Купавна, Щелково мкр-н Богородский и мкр-н Заря используется технология получения внешнего статического IP-адреса (Public ic IP) посредством DHCP. При этом никаких реквизитов знать не нужно, достаточно выставить в настройках подключения «автоматическая»
5. Далее необходимо внести значения IP, маски, шлюза и DNS-серверов, указанные в договоре:
Подключение роутера
Подключаем роутер к розетке питания, затем берем комплектный патчкорд
и вставляем его в любой разъем, помеченный как «LAN 1,2,3 или 4 (блок портов помечен желтым цветом)» с обратной стороны роутера, другой конец подсоединяем в сетевую карту Вашего компьютера. Кабель провайдера подсоединяем в разъем «INTERNET» помечен на роутере синим цветом.
Настройка сетевого соединения на компьютере
Настройка роутера:
После того как Вы ввели имя пользователя и пароль
нажимаем кнопку ОК и попадаем в WEB-интерфейс роутера
нажимаем в вертикальном меню слева пункт Сеть
затем в выпадающем меню пункт WAN, после этого нам нужно выбрать тип соединения, на рисунке он помечен как WAN Connection Type, в сети «Инфолинк» используется чаще Dinamic IP или Динамический IP.
После убедитесь, что все верно и нажимайте кнопку Сохранить.
Настройка беспроводной сети
Теперь настроим и зашифруем нашу беспроводную сеть.
Для этого нам нужно перейти в левом вертикальном меню в пункт Wireless и в выпадающем меню выбрать Wireless settings
Здесь мы можем присвоить имя нашей беспроводной сети. Для этого в поле Wireless Network Name нужно вписать имя сети, которое Вы хотели бы присвоить.
Затем, нужно выбрать регион, в нашем случае Россия.
Если Вы не уверены в своих знаниях, пункты меню идущие ниже следует оставить по умолчанию.
Нажимаем кнопку SAVE.
Теперь нам нужно зашифровать нашу беспроводную сеть, для того, чтобы только Вы или Ваши доверенные люди могли ей пользоваться.
В левом вертикальном меню переходим в пункт Wireless Security
Тут мы можем выбрать тип шифрования и назначить пароль для нашей сети.
Выбираем тип шифрования (настоятельно рекомендуется) WPA/WPA2 Personal, затем вводим пароль в поле PSK Password и нажимаем кнопку SAVE.
Вот и все, наш роутер настроен для работы в сети «Инфолинк»
P.S. Внимательно смотрите на скриншоты в инструкции, на них показана рабочая конфигурация для нашей сети, т.е. 100% с такими настройками Ваш роутер будет работать.
Краткая инструкция по подключению к Wi-Fi
В правом нижнем углу (возле индикатора времени и даты) есть индикатор Wi-Fi соединения
Жмем по нему левой кнопкой мыши и видим список доступных сетей
Выбираем из них ту, которую Вы создали и нажимаем «Подключение»
Спустя некоторое время появится окно с просьбой ввести пароль
Вводим пароль в поле «Ключ сети» и дублируем его в поле «Подтверждение ключа» Далее нажимаем кнопку «Подключить»
Некоторое время Ваш компьютер будет получать IP адрес от роутера и, вуаля, Вы подключены к Wi-Fi соединению
Преимущества: возможность использовать существующую медную телефонную пару для подключения к сети Интернет.
Недостатки: несимметричность канала, пропускная способность ниже чем на Ethernet и зависит от состояния телефонной проводки до Абонента.
Параметры предельной пропускной способности канала:
| Стандарт | Скорость входящего потока, Мбит/с | Скорость исходящего потока, Мбит/с |
|---|---|---|
| ADSL | 8,160 Мбит/с | 1,216 Мбит/с |
| ADSL 2+ | 24 Мбит/с | 1,216 Мбит/с |
| ADSL 2+ Annex M | 24 Мбит/с | 3,5 Мбит/с |
Для ADSL линии рекомендуется к использованию витая пара (а не «лапша»), в противном случае снижается пропускная способность канала передачи данных.
Компания Инфолинк не осуществляет подключение по технологии ADSL в домах, имеющих техническую возможность подключения по технологии Ethernet
Установка модема и подключение его к компьютеру:
Используя входящие в комплект поставки телефонные кабели, необходимо соединить:
ВАЖНО: для корректной работы Интернет-канала все телефоны должны быть подключены через сплиттер.
Для подключения модема к компьютеру используйте кабель Ethernet из комплекта поставки. Обратите внимание, что компьютер должен быть оборудован сетевой картой Ethernet. Если в компьютере сетевой карты нет, нужно приобрести и установить её. Для оптимальной работы рекомендуется сетевая карта типа FastEthernet 100Мбит/сек.
Настройка модема и компьютера
Если у Вас имеется свой модем, необходимо его настроить для работы в нашей сети, а именно установить значения параметров VPI/VCI = 8/35.
При подключении нескольких компьютеров (вариант 2), используя сетевой коммутатор / switch (приобретается отдельно), необходимо настроить модем в режим роутера. Настройка модемов, выдающихся компанией Инфолинк, описана в статьях:

Подключить к Интернету все проводные и беспроводные устройства в доме? Легко! Для этого есть волшебная «коробочка» под названием роутер (или маршрутизатор). Часто сами провайдеры устанавливают такие «коробочки» и настраивают. А что делать, если нужно настроить роутер с нуля? А перенастроить после предыдущих жильцов или при смене провайдера? Сменить пароль на Wi-Fi с восьми единиц на что-то более надежное? Можно вызвать специалистов за отдельную плату, но лучше попробовать разобраться самостоятельно. Тем более, что «коробочка» вовсе не волшебная, а очень даже простая.
Подключение роутера
Все роутеры выглядят примерно одинаково: провода сзади, лампочки спереди. На задней стороне есть разъем питания и несколько разъемов Ethernet (он же RJ-45). Один из них предназначен для кабеля от Интернет-провайдера. Подписан как Internet или WAN (внешняя сеть). Остальные порты — локальные (LAN), для подключения домашних компьютеров, телевизоров и прочих устройств по кабелю. На задней панели есть еще кнопка reset, которая сбрасывает абсолютно все настройки и пароли к заводским значениям. Чтобы случайно ее не задеть, кнопка обычно утоплена и нажать ее можно только разогнутой скрепкой или другим тонким предметом.

На лицевой панели маршрутизатора есть несколько индикаторов, которые отображают состояние устройства. У каждой фирмы и модели — свой набор и порядок индикаторов.

Если роутер будет раздавать интернет только на беспроводные устройства, достаточно подключить два кабеля (питание и WAN-интернет), включить «коробочку» и дождаться, когда загорится индикатор беспроводной сети Wi-Fi.
Если компьютер будет подключаться кабелем, нужно подключить его в разъем LAN и дождаться, когда загорится соответствующий индикатор.
Роутер подключили, теперь будем подключаться к роутеру.
Подключаемся к роутеру
Для настройки роутера вам понадобится подключиться к нему с компьютера, ноутбука, планшета или смартфона.
Если есть ноутбук или компьютер с сетевой картой, то проще подключиться по кабелю. Поищите в коробке из-под роутера патч-корд — это кусок кабеля с двумя разъемами RJ-45. Один конец кабеля подключаем в компьютер, другой — в LAN-порт.
Чтобы подключиться по Wi-Fi, переверните роутер и изучите наклейки — там могут быть название сети и пароль к ней. Если их нет, поищите в списке беспроводных сетей новую, с названием, похожим на название роутера. Вполне возможно, что пароля для подключения к этой сети не потребуется.

При подключении кабелем никаких паролей и сетей указывать специально не нужно — все должно заработать автоматически.

Проверьте статус сетевого подключения. Если вдруг все подключилось, то вам повезло и можно переходить сразу к настройке. А вот если подключиться не получается, вылезает окошко с требованием пароля или не находится сеть с нужным именем, тогда разбираемся дальше.
Сброс к заводским настройкам
Если роутер не новый с магазина, то, вероятно, кто-то уже менял настройки Wi-Fi, поэтому вам и не удается подключиться. Если узнать пароль сети не удается, то настройки нужно сбросить. Для этого возьмите разогнутую скрепку и нажмите ей кнопку reset при включенном роутере.

Лучше подержать кнопку несколько секунд (для защиты от случайных нажатий на некоторых моделях сброс происходит только через 3-15 секунд непрерывного нажатия). При сбросе настроек название Wi-Fi сети и пароль к ней также сбросятся на заводские. Теперь можно попробовать подключиться еще раз.
Не удается подключиться кабелем
Особые настройки самого роутера могут мешать подключению по кабелю. В этом случае также поможет сброс к заводским настройкам. Если и после сброса не удается подключиться, что-то не так с настройками компьютера. Зайдите в окно сетевых подключений панели управления и проверьте свойства активного сетевого подключения (щелкнув по его значку правой кнопкой мыши и выбрав пункт «Свойства» из выпадающего меню). Для протокола интернета IPv4 должны быть настроены автоматическое получение IP-адреса и DNS-сервера.

Если подключиться все еще не удается, попробуйте повторить те же действия с другого компьютера.
Настройка роутера

У каждого производителя и каждого роутера «сайт» настройки выглядит по-разному. Проще всего изучить инструкцию к роутеру, но можно использовать и «метод научного тыка» — если что-то пойдет не так, вы всегда сможете сбросить настройки к заводским.
Важно в панели администрирования найти следующие разделы:
- Быстрая настройка (быстрый старт, мастер настройки и т. д.) — позволит пошагово внести все необходимые параметры для настройки интернета и беспроводной сети.
- Беспроводная сеть (Wi-Fi, беспроводной режим и т. д.) — страница расширенных настроек Wi-Fi для смены названия сети, пароля, дополнительных опций, включения гостевой сети.
- Безопасность (администрирование, контроль доступа или подобное) — на этой странице можно будет сменить пароль на вход в панель администрирования и запретить изменение настроек извне.
- WAN (сеть, интернет, соединение или что-то подобное) — раздел, где настраиваются параметры соединения с провайдером. Обычно мастер быстрой настройки справляется, но иногда приходится что-то менять дополнительно.
Быстрая настройка
Опцию быстрой настройки имеют все современные роутеры — мастер настройки запросит все нужные параметры, не акцентируя внимание на дополнительных настройках.

Подготовьте следующие данные, которые мастер быстрой настройки наверняка у вас запросит:
- тип соединения определяет способ, которым ваш провайдер осуществляет подключение клиентов к Интернету, он указан в договоре или в приложении к нему.
- логин и пароль для входа в Интернет также можно найти в договоре. Не надо путать эти логин и пароль с учетными данными для доступа к настройке роутера или для доступа к личному кабинету на сайте провайдера (они тоже могут встречаться в договоре).
- шлюз — при некоторых типах соединения мастер может потребовать и этот параметр, который в этом случае тоже нужно узнать у провайдера. Обычно это четыре числа, разделенные точками (например, 88.12.0.88). Именно так его и следует ввести.
- имя сети Wi-Fi (SSID) — под этим именем ваша сеть будет видна в списке беспроводных сетей. Здесь многие дают волю своей фантазии. В многоквартирных домах можно найти образчики наподобие «sosed_s_pianino_dostal» или «Wifi_za_edu» — сразу становится ясно, что первый сосед не любит громкую музыку, а второй голоден. Никто не мешает и вам использовать SSID для того, чтобы донести какую-то информацию до окружающих, но следует быть осторожным — не так уж и сложно выяснить, из какой именно квартиры раздается Wi-Fi с определенным именем. Самый нейтральный вариант для SSID — никак не связанное с вами и номером квартиры словарное бытовое слово. Например, bulavka или tarelka.

- пароль (ключ) доступа к Wi-Fi — будет затребован у любого устройства, пытающегося подключиться к вашей беспроводной сети. Постарайтесь выбрать пароль посложнее, чем «11111111», «88888888» или ваша дата рождения — даже если вы уверены, что хакерам вы абсолютно неинтересны, лишние «гости» снизят скорость подключения. Задайте пароль, состоящий вперемешку из цифр, специальных символов (*, !, % и т. д.), заглавных и строчных букв — тогда юным «взломщикам» для подбора пароля к вашей сети понадобится лет двести. Чтобы не забыть эту мешанину символов самому, пароль надо написать на бумажке, а бумажку приклеить прямо к роутеру. Все равно на каждом устройстве этот пароль можно запомнить и не вводить каждый раз.
- MAC-адрес — может потребоваться, если провайдер осуществляет привязку кабеля к конкретному устройству. Здесь не вам нужно вводить информацию, а наоборот — найти МАС-адрес вашего устройства (на его корпусе или в панели настроек) и сообщить провайдеру.
Бывает, что первоначальные настройки провайдера предполагали выход в Интернет непосредственно с вашего компьютера, а теперь вы хотите подключить к кабелю роутер. В этом случае в качестве МАС-адреса роутера следует задать МАС-адрес сетевой карты того компьютера, с которого ранее осуществлялся выход в интернет.

Многие роутеры позволяют клонировать МАС-адрес сетевой карты компьютера, с которого вы зашли в веб-интерфейс — если ранее в Интернет вы выходили именно с этого компьютера, то опция клонирования МАС-адреса может заметно ускорить его установку.
Дополнительные настройки Wi-Fi
В разделе настройки беспроводной сети можно сменить пароль на Wi-Fi, имя сети (SSID) и установить некоторые дополнительные параметры.
Учтите, если вы, находясь в панели администрирования, сами подключены к роутеру через Wi-Fi, то после смены имени или пароля сети вам придется заново к нему подключиться (к сети с новым именем и паролем).
Можно скрыть SSID из доступного всем списка сетей — правда вам, чтобы подключить к ней новое устройство, имя сети придется вбивать вручную. Опция капризная и пользоваться ей лучше с осторожностью — не все устройства нормально подключаются к «невидимой» сети.
Обратите внимание на используемые технологии аутентификации — общепринятым для домашних сетей на сегодняшний день является стандарт аутентификации WPA2-PSK с шифрованием по алгоритму AES.
Можно также настроить используемый новой сетью радиочастотный канал — но большинство роутеров автоматически выбирают наименее загруженный.

Внутри раздела настройки беспроводной сети (или отдельно — зависит от производителя) есть еще два параметра: WPS и гостевая сеть.
WPS — это технология автоматической защищенной настройки соединения, в которой обнаружилось несколько уязвимостей. Если вы не хотите, чтобы к вашей сети подключались чужие пользователи, в обход даже самого сложного пароля, эту функцию нужно отключить. И не включать.

Гостевая сеть пригодится, если вы готовы делиться с гостями Интернетом, но не хотите давать им доступ к своей локальной сети (к устройствам, подключенным кабелем LAN и по Wi-Fi). При включении гостевой сети создается отдельная Wi-Fi точка, с отдельным именем и паролем, которые можно смело называть гостям.

Дополнительные настройки безопасности
Обратите внимание на удаленный доступ — по умолчанию он должен быть выключен, но были случаи, когда провайдеры поставляли роутеры с настроенным удаленным доступом. Делалось это, вроде как, для удобства настройки роутеров пользователей техподдержкой, но надо понимать — при этом техподдержка может получить полный доступ к локальным сетям пользователей. Убедитесь, что в этой вкладке нет никаких IP-адресов, и что удаленный доступ с внешних хостов запрещен.


Когда удаленный доступ отключен, из «внешнего мира» никто доступ к роутеру не получит, чего нельзя сказать о вашей локальной сети. Если вы хотите, чтобы и из локальной сети доступ к настройкам роутера был только у вас, то стандартный пароль нужно сменить.

Имейте в виду, если вы сами забудете пароль в панель администрирования, роутер придется сбрасывать и производить всю настройку заново. Наверняка никто из домочадцев не будет намеренно «взламывать» маршрутизатор, так что особо сложный пароль здесь не нужен.
Чек-лист
Если что-то не получается, проверьте еще раз, что вы все сделали правильно и в нужной последовательности:
- У вас есть роутер и кабель «с Интернетом» от провайдера.
- Вы правильно подключили кабели к роутеру и включили его в сеть.
- Роутер новый или вы выполнили сброс к заводским настройкам.
- Вы подключаетесь кабелем / Вы подключаетесь по Wi-Fi
- Компьютер, подсоединенный к роутеру, настроен на автоматическое получение IP-адреса / Вы нашли имя сети (SSID) и пароль для входа
- Вы нашли адрес веб-интерфейса, логин и пароль или воспользовались наиболее распространенными (192.168.0.1 или 192.168.1.1, пароль/логин: admin/admin)
- Вы успешно зашли в веб-интерфейс, нашли и запустили быструю настройку
- Вы задали полученные от провайдера параметры: тип соединения, логин и пароль для входа в Интернет.
- Вы задали параметры вашей сети Wi-Fi: имя сети (SSID) и пароль для входа в неё.
Если вы все это сделали, но доступа к Интернету у вас так и не появилось, остается только обратиться в техподдержку провайдера.
купил роутер. первый в жизни. настроил как смог( инфолинк). в компе по проводу инет есть. а ноут с телефоном wi-fi видят, но при подключении выдают ошибку. что не так? где проблема?
купил роутер. первый в жизни. настроил как смог( инфолинк). в компе по проводу инет есть. а ноут с телефоном wi-fi видят, но при подключении выдают ошибку. что не так? где проблема?Инфолинк, Настройка роутеров
TP-Link.
хм. всё так и делал, но ноут пишет подключение отсутствует или ограниченно
Ну здесь как можно легко заметить нет настройки вайфай.
сколько ковырялся в настройках. именно для вай фая не видел.
пароль верно. иначе на него бы ругался
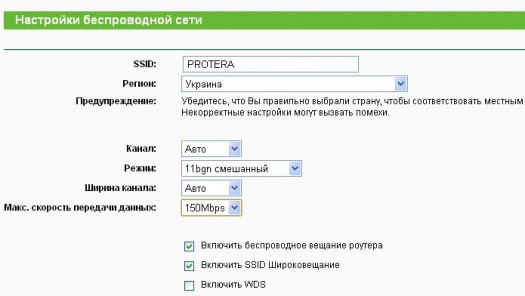
Важно настроить сеть безопасно поэтому первым делом нужно сменить SSID по умолчанию.
Для этого переходим в «Беспроводной режим» — «Настройки беспроводного режима».
В SSID вписываем разумное название — оно будет отображаться при поиске сетей на Ваших устройствах и показывать в трее «Подключено к. ».
Второй важный момент — установка региона. Нужно правильно указать Вашу страну, так как, стандарты отличаются и можно получить штраф за вещание на не той частоте.
Остальные настройки оставляем по умолчанию. Кстати, если Ваши устройства (нетбуки, кпк и т.п. ) работают на скорости 56 мегабит, то нет смысла оставлять 150 или 300 (которые поддерживает tp-link). Ставьте 60 — это снизит нагрев и уменьшит баги.
После нажатия кнопки «сохранить» Вы начнете вещать и пора защитить Вашу Wi-Fi сеть.
Для этого переходим в пункт «Защита беспроводного режима». Лучше и безопаснее всего выбирать WPA-PSK/WPA2-PSK, шифрование и версию оставляем в Автоматическом режиме и задаем пароль сети.
Если этого не сделать, то любой сможет присоединиться к Вашей сети и ходить по всем компьютерам как в локальной сети.
Для лучшей защиты сети, можно включить Фильтрацию по Mac-адресам. Для этого в следующем пункте нужно подключится к сети Wi-Fi всеми устройствами, которые Вы планируете использовать, а затем добавить их в список для фильтрации.
Не забываем о том, что все новые устройства доступа не получат, пока Вы не разрешите их в этом списке.
Настройка локальной сети на TP-Link WR741ND
Теперь у нас есть Wifi и интернет на одном ПК. Нужно настроить локальную сеть таким образом, чтобы все компьютеры и устройства сети видели друг друга.
Это можно сделать вручную средствами Windows обычным заданием IP адреса в одном диапазоне. Например,
для первого компьютера 192.168.0.1, для второго 192.168.0.2 и так далее. Но для Wi-fi устройств это не очень хороший способ, так как Вам придется постоянно менять этот адрес при подключении к другим сетям (в макдональдсе, например) и обратно.
Поэтому стоит включить DHCP. Для этого переходим в одноименный раздел и включаем DHCP в настройках. Далее следует указать диапазон адресов — для сети из 100 компьютеров это будет — начальный 192.168.1.99 и конечный 192.168.1.199, к примеру. Если у Вас дома 5 устройств, то диапазон лучше сузить до 5-10 адресов (меняются только последние цифры — 99-104).
На всех устройствах и компьютерах сети выставляем «Получить IP автоматически». Это настраивается в «Сетевых соединениях» — Свойствах протокола TCP/IP:
Вот теперь Ваша сеть будет полностью функциональна и защищена.


Совет. Мы опишем порядок настройки ADSL-подключения к сети Infoline для трех самых распространенных моделей маршрутизаторов от компании D-Link — DSL-500, DSL-504Т и DSL-G604T. Работа в режиме прозрачного моста с настройкой PPPoE-клиента на компьютере используется в том случае, если надо предоставить доступ в Интернет одному пользователю. Для нескольких клиентов применяется другая настройка D-Link DSL-500/504T/G604T в качестве маршрутизатора.
Режим моста
1. Подключите телефонную линию к порту «Line» сплиттера, ADSL-порт маршрутизатора D-Link DSL-500/504T/G604T — к порту «Modem», а телефон — к порту «Phone».
2. Подключите DSL-500/504T/G604T к сетевой плате компьютера с помощью Ethernet-кабеля, входящего в комплект поставки маршрутизатора.
3. На компьютере выставите опцию «Получать IP-адрес автоматически» («Сетевое Окружение | Свойства | TCP/IP | Свойства | Получить IP-адрес автоматически, Получить DNS-сервер автоматически»).
4. Запустите интернет-браузер (например, Internet Explorer).
5. В поле адреса впишите «192.168.1.1» и откройте окно настроек.
6. В поле «Password» введите значения по умолчанию «admin» и нажмите кнопку «Login».
7. Выберите «Connection1» на вкладке «Setup».
8. Для опции «Type» укажите режим «Bridge».
9. В поле «Name» напишите название провайдера «Infoline».
10. Значения в полях «VPI» и «VCI» замените соответственно на «2» и «32».
11. Остальные настройки остаются прежними, нажмите кнопку «Apply».
12. Убедитесь, что на маршрутизаторе горит лампочка ADSL.
13. На этом настройка маршрутизатора закончена.
ВНИМАНИЕ! В целях безопасности, нужно сменить пароль доступа к веб-интерфейсу маршрутизатора. Для этого надо нажать кнопку «User Management» на вкладке «Tools», а в поля «Password» и «Confirm Password» ввести новый пароль.
14. Остается настроить PPPoE-клиент на рабочей станции — эта процедура аналогична настройке на канал «СТРИМ». Поскольку PPPoE входит в набор стандартных приложений Windows XP, для настройки поддержки протокола PPPoE необходимо сделать следующее: открыть Панель управления и выбрать раздел «Сетевые подключения». В открывшемся окне выберите пункт «Новое подключение…» и нажмите кнопку «Далее». Следуя за мастером настройки соединения, последовательно выбирайте необходимые пункты меню: «Подключить к Интернету | Далее | Установить подключение вручную | Далее | Через высокоскоростное подключение, запрашивающее имя пользователя и пароль | Далее». Теперь необходимо указать имя провайдера — Infoline — и снова нажать кнопку «Далее». В поле «Имя пользователя» введите выданное вам имя, а в поле «Пароль» — пароль (повторно введите его в поле «Подтверждение»). Затем остается лишь выбрать пункт «Добавить ярлык подключения на рабочий стол» и нажать кнопку «Далее». После этого на рабочем столе появится соответствующая иконка для подключения к Интернету по ADSL-каналу.
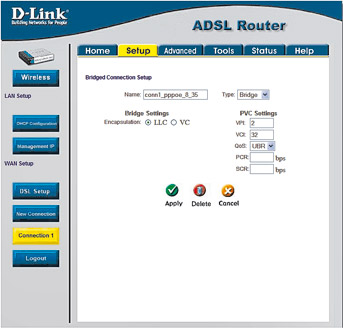
Режим моста. Настройка роутера D-Link в режим моста начинается с переключения опции «Type» в положение «Bridge»
Настройка в режиме маршрутизатора
На этом настройка маршрутизатора закончена.
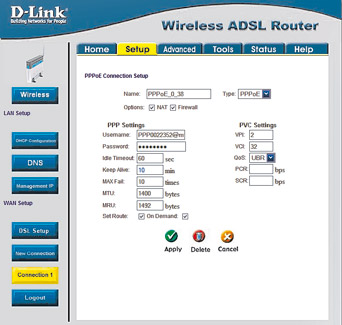
Режим маршрутизатора. Для настройки в режиме маршрутизатора переключите опцию «Type» в положение «PPPoE»
Читайте также:

