Как настроить роутер lc111
Обновлено: 06.07.2024
В меню роутера можно увидеть до сотни различных настроек. Но эта инструкция охватывает лишь самые важные из них, которые позволят вам быстро подготовить маршрутизатор к работе. Если в процессе вы наткнётесь на неизвестные настройки, не упомянутые в тексте, просто игнорируйте их.
Названия и расположение параметров в интерфейсе зависят от производителя и модели роутера. Поэтому мы опишем общий принцип настройки, который должен помочь вам вне зависимости от устройства.
1. Подключите роутер к интернету и компьютеру
Для начала подключите маршрутизатор к розетке. Если на устройстве есть кнопка питания, нажмите на неё. Затем подождите две‑три минуты, чтобы роутер успел загрузиться.
Вставьте кабель провайдера в порт WAN (или Internet) вашего маршрутизатора, чтобы он получил доступ к интернету.
Теперь подключите устройство к компьютеру. Для этого вставьте один конец сетевого кабеля в любой LAN‑порт роутера, а второй — в разъём сетевой карты на ПК.
Вместо LAN‑кабеля для подключения маршрутизатора к компьютеру можно использовать Wi‑Fi. В таком случае откройте меню Wi‑Fi на ПК и запустите поиск беспроводных сетей.
Когда устройство обнаружит сеть вашего роутера, подключитесь к ней. Её название должно совпадать с моделью маршрутизатора. Если понадобится ввести пароль, поищите его на нижней стороне роутера. Но, скорее всего, беспроводная сеть будет незащищённой.
2. Войдите в настройки роутера
Откройте любой браузер. Введите 192.168.1.1 или 192.168.0.1 и нажмите Enter. Один из этих IP‑адресов должен вести к меню настроек маршрутизатора.
Если оба варианта не срабатывают, поищите нужный адрес на нижней панели роутера или в документации к нему. Там же вы найдёте логин и пароль, необходимые для входа в настройки.
3. Настройте подключение к интернету
Большинство провайдеров передаёт настройки роутеру автоматически сразу после подключения интернет‑кабеля. Проверьте, так ли это в вашем случае. Откройте новую вкладку браузера и попробуйте зайти на несколько сайтов. Если они загружаются, всё уже настроено. Тогда можете пропустить этот пункт.
Если интернет пока не работает, придётся настроить подключение вручную. Для этого необходимо зайти в раздел WAN, «Интернет» или с подобным названием — зависит от модели роутера — и указать нужные параметры. Обычно это логин, пароль и сетевой протокол (например, PPPoE или L2TP), которые требует провайдер.
Все необходимые настройки должны быть указаны в вашем договоре на подключение интернета. Их также можно уточнить, обратившись в службу поддержки провайдера. Кроме того, нужные параметры могут быть перечислены на его сайте — в личном кабинете пользователя.
Если вы купили роутер с рук или уже использовали его с другим провайдером, сначала лучше сбросить старые настройки. Это можно сделать с помощью кнопки Reset на корпусе. Чаще всего для сброса нужно зажать её на несколько секунд.
4. Настройте беспроводную сеть
Теперь остаётся настроить сеть Wi‑Fi, чтобы роутер безопасно и быстро раздавал интернет на все ваши беспроводные устройства.
Для этого нужно открыть раздел «Сеть Wi‑Fi», «Беспроводная сеть» или с похожим названием. Здесь можно установить пароль на домашнюю сеть, а также выбрать её имя, стандарт и диапазон.
Установите пароль на Wi‑Fi (сетевой ключ)
По умолчанию сеть Wi‑Fi нового роутера не защищена паролем. Поэтому к ней может подключиться любой человек, который находится в зоне покрытия.
Если не хотите, чтобы соседи использовали ваш интернет, включите защиту паролем. Выберите надёжный стандарт шифрования WPA2‑PSK и введите комбинацию, которую легко запомнить, но сложно угадать.
Выберите стандарт Wi‑Fi
Максимальная скорость беспроводной сети зависит от используемого стандарта Wi‑Fi. Если ваше устройство поддерживает 802.11ac, выберите его. Это самый современный и быстрый стандарт. Но некоторые старые гаджеты могут быть с ним несовместимы.
Если не увидите 802.11ac в списке, выберите 802.11n — более медленный, но тоже актуальный стандарт. Его поддерживают все современные устройства.
Для удобства введите новое имя сети, которое позволит вам быстро находить её среди других подключений.
Выберите диапазон Wi‑Fi
Если у вас двухдиапазонный роутер, в настройках будут доступны два беспроводных режима: 2,4 ГГц и 5 ГГц. Можете выбрать любой из них. Но частота 5 ГГц обычно меньше загружена, а потому обеспечивает более высокую скорость Wi‑Fi, чем 2,4 ГГц. В то же время радиус её покрытия ниже и не все устройства поддерживают диапазон 5 ГГц.
При желании вы можете активировать оба режима, тогда роутер создаст две беспроводные сети в разных диапазонах. Не забудьте поставить пароль на каждую из них.
5. Смените пароль для входа в настройки роутера (пароль администратора)
Поставить пароль только на беспроводную сеть недостаточно. Не менее важно защитить сам роутер. Стандартный пароль для входа в настройки маршрутизатора, указанный на нижней панели, обычно слишком простой. Посторонние могут его угадать. Чтобы этого не произошло, придумайте более сложную комбинацию.
Установить новый пароль можно в разделе настроек, который называется «Система», «Устройство», «Системные инструменты» или похожим образом.
6. Установите маршрутизатор в оптимальном месте
Поставьте роутер как можно ближе к центру зоны, в которой вы хотите использовать Wi‑Fi. Тогда сигнал будет примерно одинаково доступен всем подключённым устройствам.
Иллюстрация: annca / Pixabay
По возможности учтите физические преграды. Чем меньше стен, мебели и других объектов между устройством‑приёмником и маршрутизатором, тем лучше работает беспроводная сеть.
Этот материал впервые был опубликован в феврале 2017 года. В апреле 2020‑го мы обновили текст.
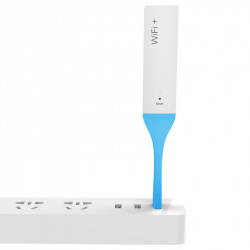
На обратной стороне есть краткие характеристики
Внутри только ретранслятор и инструкция.
Инструкция на понятном языке.
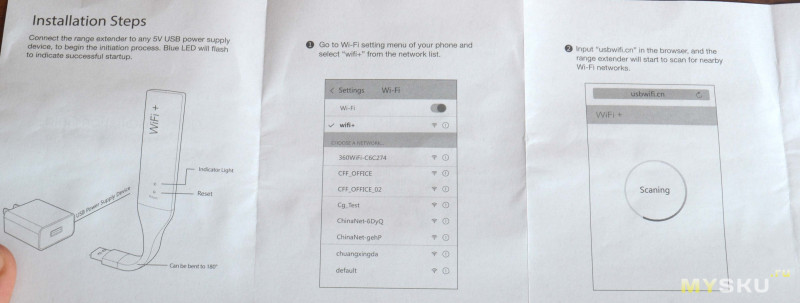
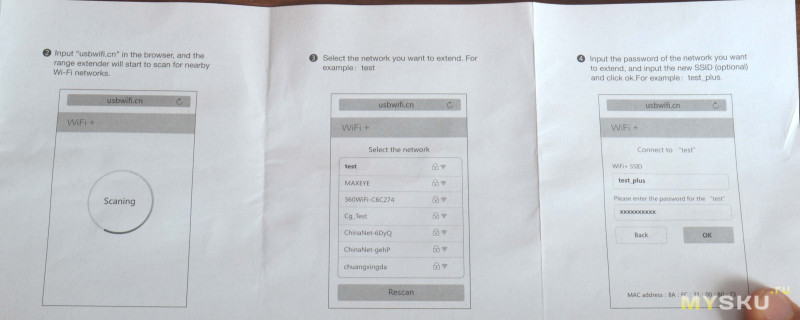
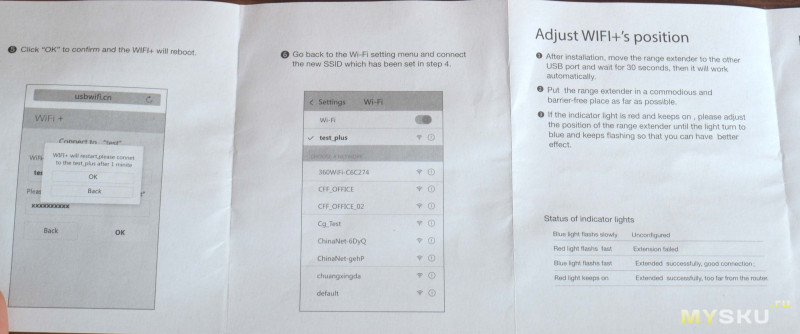
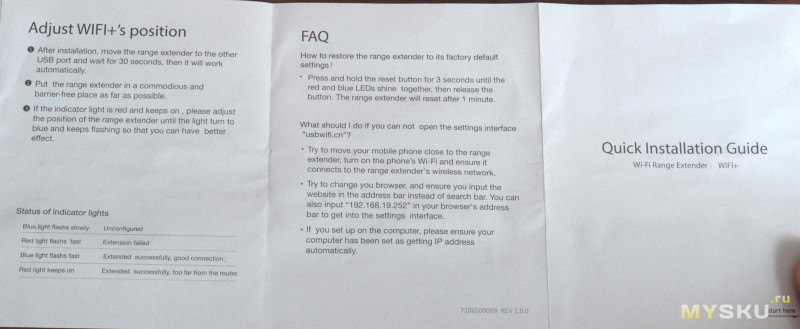
Внешний вид
Фото с размерамиГибкая ножка
На передней панели индикатор работы и кнопка сброса.
В работе





Сценарий использования очень прост.
Многие наверное догадываются, что в частном доме и на участке в отдаленных местах от роутера (даже если роутер установлен приблизительно по центру) есть места в которых wi-fi сигнал слабый.
Для наглядности сделал несколько скриншотов.
Через комнату от роутера, вроде бы все нормально.
Через две комнаты от роутера скорость иногда падает, но ничего критичного.
А вот уже ситуация на улице, примерно через три стены и метров двадцать от роутера.
Повторитель частично решает эту проблему и ситуация выглядит так. Пользоваться можно.
График сетей.
В общем девайс работает, он хорош внешним видом и простотой настройки, но я ожидал немного большего от него. Но тут нужно заметить, что очень важно правильное размещение повторителя, и в разных ситуациях результат будет немного отличатся.
Так что я буду пользоваться девайсом и наверное сменю его только после поломки или замены роутера на что-то более приличное с приходом оптоволокна в нашу деревню.

upd: Забыл добавить, что этот ретранслятор не работает как w-fi адаптер и определяется в компьютере так:
Спасибо за то, что дочитали обзор до конца. Есть вопросы – задавайте, я с радостью отвечу на них в комментах.
- 28 сентября 2017, 22:26
- автор: wave_525
- просмотры: 13853
Стоит такая штука.
Плюс в том, что можно хоть в лес уносить и подключать в «повер банку» ))
У меня в обзоре она была как «подарок»
Хоть и подключается к нему ноут как 150 мегабит, но выжать столько не может, я бы даже сказал — «дай бог 10 мегабит выжмет». Хотя может проблема с роутером от ростелекома (хотя с него скорость выше на порядок показывает спидтест)
Поставляется в такой упаковке.
С права репитер, слева красочная инструкция в 1 листок., " в глубине" скрывается более детальная инструкция
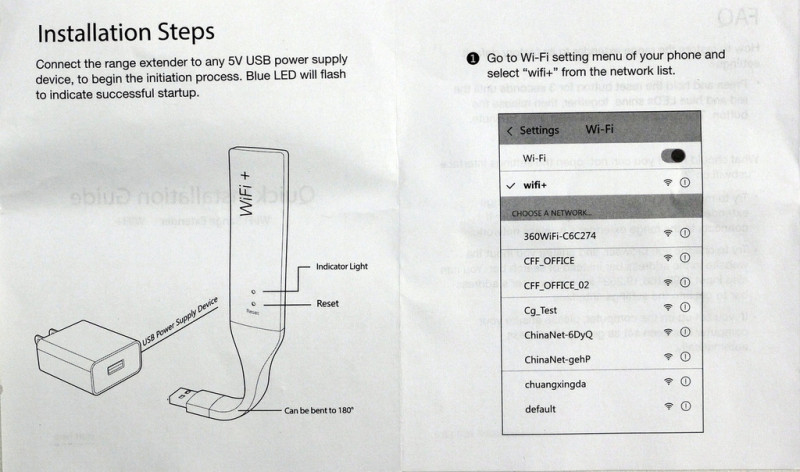
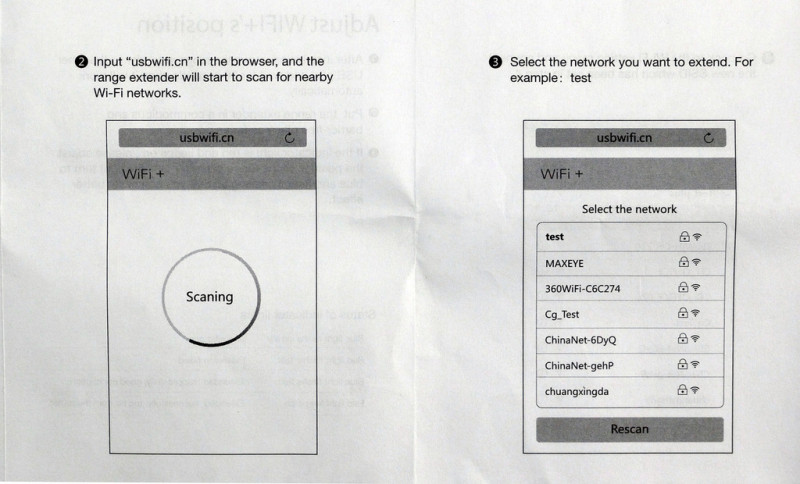
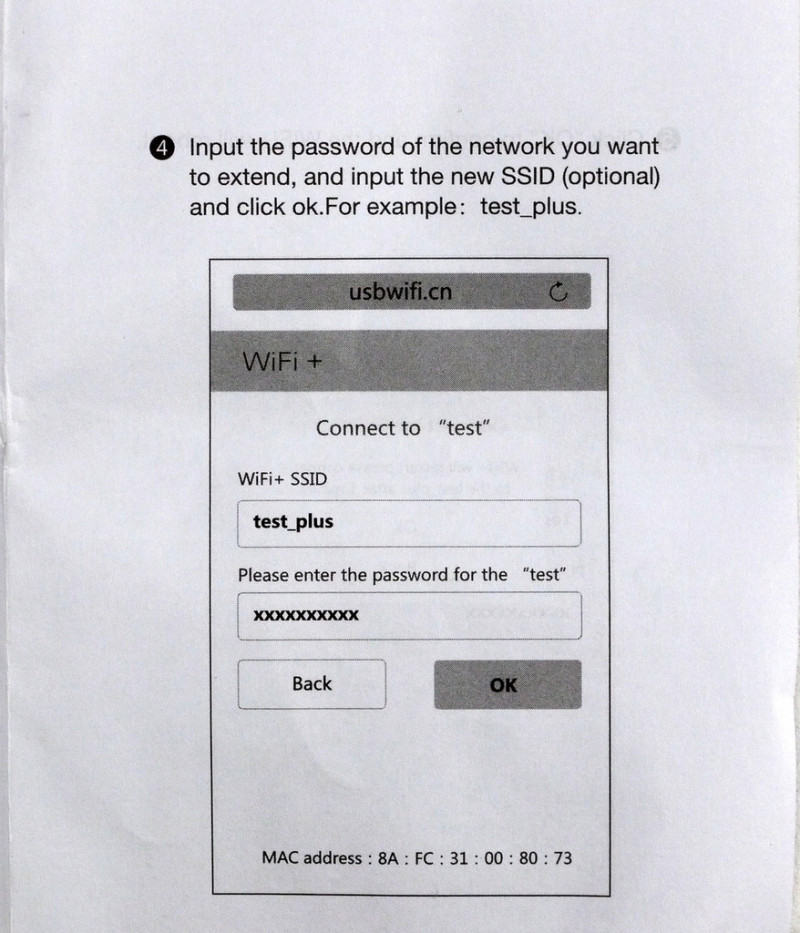
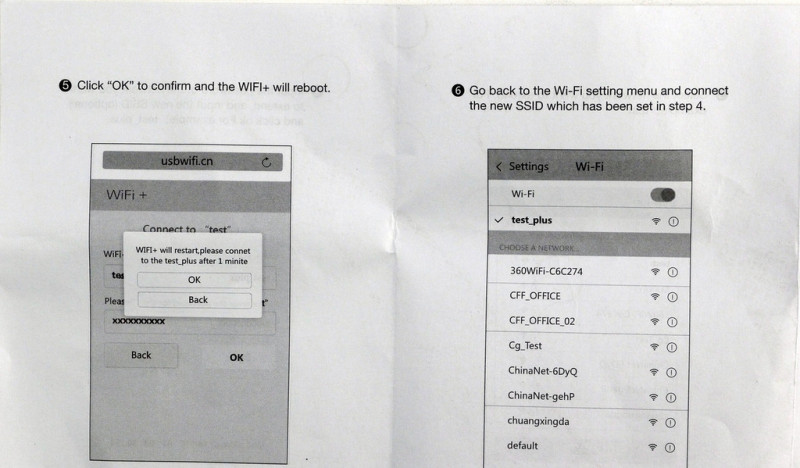

Белый пластик, а голубой умеет гнуться
От кончика до кончика 20 см, ширина 2,8см
Репитер по usb берёт только питание и при подключении к ПК ничего не происходит. При подключении горит/мигает синий индикатор.
Мне спас он жизнь. Я уже хотел покупать отдельно (железная дверь +2 кирпичных стены по 60 см — телефон ловит плохо.) но этот справляется на все 100% с увеличением покрытия моей интернет сети. К имени вашей сети добавится «PLUS» но есть возможность поменять ssid.
По началу я не хотел его разбирать (первые попытки не удались, остались следы от ножа)
Но подумал: п18 и есть возможность что ничего не сломаю. К тому же кому-то это может быть полезно (как и мне, использование не для эхолота)
Элементы только с 1 стороны
Маркировка основного чипа
Как я понял из интернета, такой же стоит в «Повторитель Xiaomi Mi WiFi+»
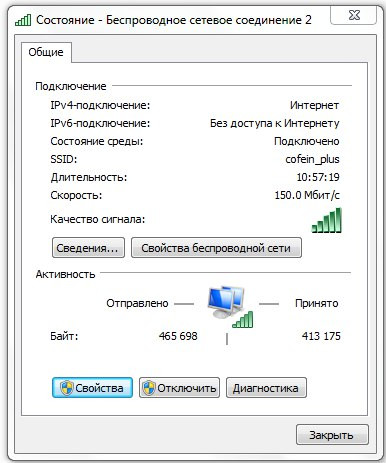
2.4GHz, 802.11b/g/n
Подключаемся к ней
Заходим на ip 192.168.19.252
И сразу же появляется вот такое окно, где нам предлагают выбрать сеть, которую стоит «дублировать»
Можно поменять имя «новой» сети, и указать пароль (так же его можно посмотреть во время ввода)
Уточнят действительно ли мы хотим подключиться и предложат ждать.
Затем такое окошко
И в конце вот такое. Где расписано что нам надо делать.
Потом повторно заходим в wi-fi и подключаемся к сети, которую мы только что смастерили и указали пароль
Затем подключаемся и пользуемся.
Правда теперь у нас потерян доступ к репитеру, так как он теперь прикидывается другой сетью, а она не знает ip 192.168.19.252
Что бы повторно получить доступ на репитер — надо сбросить его настройки и повторить процесс.
Но если вы указали не правильный пароль точки, к которой должен был подключаться репитер. То используя «не правильный пароль» вы можете зайти на репитер по-привычному ip192.168.19.252
И увидите следующее.
Если нажать MORE то откроется окно
В первом меню можно поменять ssid сети
Второе сбросит настройки без нажатия кнопки на устройстве.
Третье перезапустит устройство
Если же в главное меню нажать Other networks
То увидим окошко с предложением начать новый поиск сетей.
Если на него согласится, то всё повторится «словно мы в первый раз включили устройство»
Доступ к роутеру вохможен через WiFi по паролю. Для каждого устройства пароль свой.
Узнать его можно под крышкой аккумуляторного отсека, где он написан на наклейке. Здесь же указано название точки доступа по умолчанию для данного роутера: USCC SCH-LC11 8b10 Secure.


После ввода пароля появляется домашняя страница.
HOME
Здесь представлена информация о текущем подключении к мобильной сети (Intrnet Connection) и WiFi соединении (WLAN).

В верхнем правом углу информация о подключении к 3G-сети, количестве устройств, подключенных к роутеру по WiFi, уровне зарядки батареи.
На этой же странице можно отключить роутер от 3G-сети нажав кнопку Connect/Disconnect.
Здесь же можно выбрать и активировать профиль для подключения к устройству по WiFi.
Для этого нужно выбрать один из трех предлагаемых профилей:
Open – открытый, без пароля
Secure – доступ с паролем, который вы выбрали
Secure Auto – доступ с паролем, который установлен производителем/оператором и не изменяется.

На этой закладке есть два подраздела: LAN и WiFi

В подразделе LAN можно изменить IP адрес, настроить DHCP сервер, увидеть подключенные к роутеру устройства Connected Devices.
Что-либо изменять здесь нет необходимости.
Подраздел WiFi интереснее.

Здесь можно изменить пароль доступа к роутеру, название точки доступа, тип шифрования, режим WiFi (b g n в различных конфигурациях). Чтобы изменить пароль доступа к устройству по WiFi, нужно выбрать на этой странице подпункт Manual Configuration.

Выбрав из списка профиль Secure, Вы можете изменить пароль доступа. Длина пароля должна быть не менее 8 знаков.
В этом же пункте можно настроить и открытый профиль Open.
Все изменения нужно подтверждать нажатием кнопки Apply.
На этой закладке можно изменить пароль администратора для доступа к административной странице.

В Current Password нужно ввести текущий пароль, а в следующий – придуманный и повторить его еще раз. Подтвердить нажатием кнопки Apply.
На этой же закладке можно настроить фильтрацию устройств по мак-адресам и другие настойки сети.
На этой закладке в подпункте Settings можно настроить действие роутера при включении.

Если поставить галочку на Auto-connect enable, то при включении роутер автоматически присоединится к мобильной сети провайдера.
Если ее не поставить, то можно подключаться к сети через ранее описанный метод на домашней странице администратора.
Галочка на пункте Auto-Roaming enable установит роутер на автоматический роуминг и подключение к дружественной сети, если сеть провайдера недоступна.
На этой же закладке есть подпункт POWER. Здесь можно установить временной интервал, через сколько минут после отсутствия подключенных у роутеру других WiFi-устройств, он автоматически отключится.

Ритм современной жизни настолько динамичный, что на связи нужно быть всегда и везде. Причем «на связи» - не только в смысле «с работающим мобильным телефоном», но и «онлайн» на всех имеющихся устройствах. А при этом далеко не все планшеты имеют слот для SIM-карты, поэтому без Wi-Fi-доступа гаджет станет просто дополнительной обузой. Ну, и вопрос цены при этом всем тоже не самый последний. Извечный вопрос – что делать? Один из вариантов решения – обеспечить все девайсы интернетом при помощи Wi-Fi роутера.
Принцип работы устройства предельно понятен: в роутер вставляется SIM-карта мобильного оператора, и сигнал сети 3 или 4G раздается как сеть WiFi, к которой можно подключить сразу несколько устройств.

Рассмотрим на конкретном примере, как это работает. Одно из самых свежих предложений на рынке - 4G/Wi-Fi-роутер «Билайн» по сниженной в 2 раза цене - за 1300 рублей при условии покупки комплекта услуг (350 рублей дополнительно за SIM-карту). То есть всего 1650 рублей за весь комплект, с учетом 2-х недель уже включенного интернет трафика. Но обо всем -подробнее.
Итак, знакомимся – роутер ZTE MF90+ от «Билайн», с поддержкой 3G и LTE, стандарт Wi-Fi - 802.11n.
Первое - внешний вид.
Визуально новенький девайс выглядит достаточно стильно, по размеру чуть меньше 4-го iPhone, весит всего 140 г (т.е. легче этого самого айфона). В комплекте с роутером идут: батарея, зарядное устройство, Кабель USB, гарантийный талон и руководство пользователя. Корпус роутера выполнен из пластика, наощупь он шероховатый. Новенький выглядит стильно, но скажем сразу - со временем пачкается именно из-за такой текстуры, причем достаточно быстро.
Задняя крышка съемная, под ней стандартная начинка: аккумулятор (на 2300 мА/ч) и слоты для сим-карты и micoSD карты. Также под задней крышкой имеется кнопка перезагрузки - «Reset». Ну, и на съемной крышке - пароль для Wi-Fi, который потребуется для первоначального подключения. Слева сбоку - гнезда для внешней антенны, можно привинтить дополнительно, в комплекте нет. А в центре — разъем microUSB.
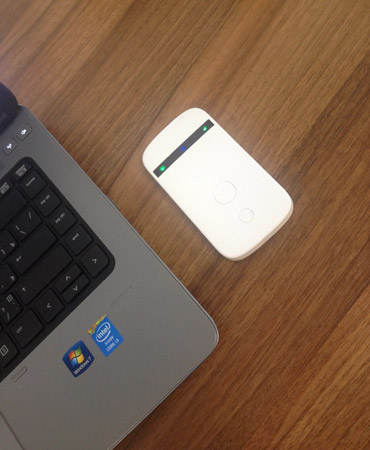
Инструкция.
В таких устройствах лучше «методом тыка» не разбираться, поэтому мы рекомендуем ознакомиться с руководством пользователя. Именно из него вы узнаете, где взять пароль для Wi-fi, как вообще точка доступа называется, в конце концов, как настроить этот роутер.
Название точки доступа и пароль - под задней крышкой роутера. Устройство не требует особых настроек, чтобы роутер заработал, нужно только вставить сим-карту, затем зайти в web-интерфейс и подключиться к интернету. Есть нюанс - по умолчанию автоподключение к интернету не работает.
Начинаем работу.
Итак, на лицевой стороне роутера есть 2 кнопки: включение (побольше) и WPS (чуть поменьше). Справедливости ради отметим, что кнопки довольно большие, потому велика вероятность нажать их случайно. Но при этом краткое одиночное нажатие не так страшно: для активации действия кнопки нажатие должно быть более продолжительным – от 5 сек. Но вот если эти кнопки случайно будут зажаты (например, в сумке), то роутер включится и заживет своей жизнью. Также на внешней стороне есть светодиодные индикаторы: заряда батареи, сети Wi-Fi и уровня приема сигнала – очень наглядно и удобно.
Web-интерфейс
Настройка роутера полностью осуществляется через web-интерфейс, то есть в любом браузере можно настроить роутер, с условием что вы подключены к нему. Как на любом подобном девайсе, доступ к web интерфейсу закрыт паролем (стандартным «admin»).
С помощью этого интерфейса с роутера можно:
Настройка подключения
У роутера есть режим автосоединение, благодаря которому достаточно включить роутер, и он сам подключится к интернету. И можно также настроить подключение вручную – на выбор.
Wi-Fi настройки
В Wi-Fi настройках производятся основные настройки точки доступа: можно изменить имя, пароль доступа и задать максимальное количество подключений. Wi-Fi роутер MF90+ может работать в двух диапазонах: 2.4 ГГц и 5ГГц. Логичнее использовать последний, но, к сожалению, далеко не все гаджеты его поддерживают.
Рекомендуем!
Можно и, на наш взгляд, даже нужно изменить пароль доступа к web-интерфейсу. В этом же пункте настроек можно сделать сброс настроек роутера, перезагрузить роутер, выполнить обновление программного обеспечения, и позаботиться об энергосбережении. В настройках энергосбережения выбирается радиус действия Wi-Fi и время выхода роутера в спящий режим. С малым радиусом действия роутер показывает очень хороший результат автономности, его хватит в среднем на 2-3 суток. С большим радиусом этот показатель сокращается до одного неполного дня.
И еще – про доступ к micro SD
Его можно получить двумя способами. Первый: при подключении данного девайса к ПК он определяется как обычная флешка. А второй — через web интерфейс. Из наблюдений: получить доступ к SD карте вторым способом можно будет со всех устройств, подключенных к роутеру. Таким образом, он превращается в своеобразное «облако», и владельцам девайсов без карт памяти, например iPhone или iPad, это определенно понравится.
Итак, общие впечатления от 4G Wi-Fi роутера «Билайн»:
«Преимущества»
«Недостатки»
Возрастная категория сайта 18 +
Адрес редакции: Нижний Новгород, Адрес: ул. Семашко, 37. Телефон: (831) 200-33-40, отдел рекламы - (831) 411-82-90, отдел распространения и продвижения - (831) 200-33-41
Читайте также:

