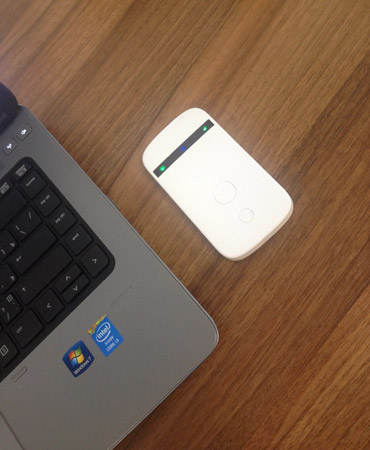Как настроить роутер lm321
Обновлено: 06.07.2024
Продукт закончилсяview
Применение
Доступ в Интернет по Ethernet
Примечание. Поместите устройство на устойчивую поверхность.
- Откройте упаковочную коробку, вставьте адаптер питания в порт питания CPE.
- После включения все индикаторы загорятся, затем индикатор питания горит постоянно, индикатор WiFi горит постоянно;
- Подключите порт WAN к порту Ethernet, индикатор WAN будет гореть постоянно, он будет мигать после передачи данных.
- Подключите порт LAN к оконечному устройству, индикатор LAN будет гореть постоянно, он будет мигать после передачи данных.
Или подключите конечное устройство через Wi-Fi, индикатор WiFi будет мигать после передачи данных.
Доступ в Интернет через сеть 3G / 4G
Примечание. Поместите устройство на устойчивую поверхность.
Настроить соединение Wi-Fi
- Убедитесь, что CPE включен, а WiFi работает;
- Включите конечное устройство, чтобы войти в настройки WiFi;
- Щелкните SSID CPE, SSID и пароль на наклейке CPE, см. Изображение справа;
- Введите пароль WiFi, нажмите «Подключиться», после того, как индикатор WiFi начнет мигать, соединение WiFi установлено.
(Интерфейс настройки Wi-Fi отличается для разных конечных устройств, см. Следующее устройство).
CPE
Lm321
SSID:4G-CPE-XXXXXX
Логин Пароль:админ
IP маршрутизатора:192.168.100.1
КЛЮЧ WIFI:A1b2c3d4
Логин WEB UI
- Убедитесь, что 4G CPE включен, а ваш компьютер и мобильный телефон подключены к 4G CPE;
- Откройте браузер компьютера или мобильного телефона;
- Введите IP-адрес в адресную строку браузера, IP-адрес как на картинке справа;
- Введите имя пользователя и пароль в диалоговом окне подсказки, имя пользователя и пароль: admin;
- В главном меню WEB Пользовательский интерфейс, включая статус CPE, настройку маршрутизатора, настройку WiFi, брандмауэр, настройку SMS, управление системой и т. Д .;
- После завершения настройки нажмите «Применить», устройство автоматически перезагрузится.
Главное меню WEB UI:

Неправильная проверка и уведомления
Ошибочная проверка:
- Индикатор питания не горит, проверьте правильность подключения адаптера питания.
- Индикатор 3G / 4G не горит, проверьте, правильно ли вы вставляете SIM-карту.
- Индикатор 3G / 4G не мигает:
- Он ищет Интернет, пока он постоянно включен, в течение 3 минут;
- Он не может подключиться к Интернету, если он горит более 3 минут, пожалуйста, замените CPE на другое место.
Примечания:
- Установите устройство на устойчивую поверхность.
- Идеальные рабочие температуры от -20 ℃ до 70 ℃, идеальные температуры хранения от -20 ℃ до + 70 ℃. Сильная жара или холод могут повредить ваше устройство или аксессуары.
- Держите устройство вдали от источников огня, воды, чтобы не повредить устройство или аксессуары.
- Не используйте устройство во время грозы, чтобы защитить устройство от опасности, вызванной молнией.
- Не сгибайте и не нажимайте внешнюю антенну, иначе качество связи может снизиться.
![4G Wi-Fi роутер: инструкция по применению]()
Ритм современной жизни настолько динамичный, что на связи нужно быть всегда и везде. Причем «на связи» - не только в смысле «с работающим мобильным телефоном», но и «онлайн» на всех имеющихся устройствах. А при этом далеко не все планшеты имеют слот для SIM-карты, поэтому без Wi-Fi-доступа гаджет станет просто дополнительной обузой. Ну, и вопрос цены при этом всем тоже не самый последний. Извечный вопрос – что делать? Один из вариантов решения – обеспечить все девайсы интернетом при помощи Wi-Fi роутера.
Принцип работы устройства предельно понятен: в роутер вставляется SIM-карта мобильного оператора, и сигнал сети 3 или 4G раздается как сеть WiFi, к которой можно подключить сразу несколько устройств.
![Фото: Предоставлено ПАО "Вымпелком"]()
Рассмотрим на конкретном примере, как это работает. Одно из самых свежих предложений на рынке - 4G/Wi-Fi-роутер «Билайн» по сниженной в 2 раза цене - за 1300 рублей при условии покупки комплекта услуг (350 рублей дополнительно за SIM-карту). То есть всего 1650 рублей за весь комплект, с учетом 2-х недель уже включенного интернет трафика. Но обо всем -подробнее.
Итак, знакомимся – роутер ZTE MF90+ от «Билайн», с поддержкой 3G и LTE, стандарт Wi-Fi - 802.11n.
Первое - внешний вид.
Визуально новенький девайс выглядит достаточно стильно, по размеру чуть меньше 4-го iPhone, весит всего 140 г (т.е. легче этого самого айфона). В комплекте с роутером идут: батарея, зарядное устройство, Кабель USB, гарантийный талон и руководство пользователя. Корпус роутера выполнен из пластика, наощупь он шероховатый. Новенький выглядит стильно, но скажем сразу - со временем пачкается именно из-за такой текстуры, причем достаточно быстро.
Задняя крышка съемная, под ней стандартная начинка: аккумулятор (на 2300 мА/ч) и слоты для сим-карты и micoSD карты. Также под задней крышкой имеется кнопка перезагрузки - «Reset». Ну, и на съемной крышке - пароль для Wi-Fi, который потребуется для первоначального подключения. Слева сбоку - гнезда для внешней антенны, можно привинтить дополнительно, в комплекте нет. А в центре — разъем microUSB.
![Фото: Предоставлено ПАО "Вымпелком"]()
Инструкция.
В таких устройствах лучше «методом тыка» не разбираться, поэтому мы рекомендуем ознакомиться с руководством пользователя. Именно из него вы узнаете, где взять пароль для Wi-fi, как вообще точка доступа называется, в конце концов, как настроить этот роутер.
Название точки доступа и пароль - под задней крышкой роутера. Устройство не требует особых настроек, чтобы роутер заработал, нужно только вставить сим-карту, затем зайти в web-интерфейс и подключиться к интернету. Есть нюанс - по умолчанию автоподключение к интернету не работает.
Начинаем работу.
Итак, на лицевой стороне роутера есть 2 кнопки: включение (побольше) и WPS (чуть поменьше). Справедливости ради отметим, что кнопки довольно большие, потому велика вероятность нажать их случайно. Но при этом краткое одиночное нажатие не так страшно: для активации действия кнопки нажатие должно быть более продолжительным – от 5 сек. Но вот если эти кнопки случайно будут зажаты (например, в сумке), то роутер включится и заживет своей жизнью. Также на внешней стороне есть светодиодные индикаторы: заряда батареи, сети Wi-Fi и уровня приема сигнала – очень наглядно и удобно.
Web-интерфейс
Настройка роутера полностью осуществляется через web-интерфейс, то есть в любом браузере можно настроить роутер, с условием что вы подключены к нему. Как на любом подобном девайсе, доступ к web интерфейсу закрыт паролем (стандартным «admin»).
С помощью этого интерфейса с роутера можно:
Настройка подключения
У роутера есть режим автосоединение, благодаря которому достаточно включить роутер, и он сам подключится к интернету. И можно также настроить подключение вручную – на выбор.
Wi-Fi настройки
В Wi-Fi настройках производятся основные настройки точки доступа: можно изменить имя, пароль доступа и задать максимальное количество подключений. Wi-Fi роутер MF90+ может работать в двух диапазонах: 2.4 ГГц и 5ГГц. Логичнее использовать последний, но, к сожалению, далеко не все гаджеты его поддерживают.
Рекомендуем!
Можно и, на наш взгляд, даже нужно изменить пароль доступа к web-интерфейсу. В этом же пункте настроек можно сделать сброс настроек роутера, перезагрузить роутер, выполнить обновление программного обеспечения, и позаботиться об энергосбережении. В настройках энергосбережения выбирается радиус действия Wi-Fi и время выхода роутера в спящий режим. С малым радиусом действия роутер показывает очень хороший результат автономности, его хватит в среднем на 2-3 суток. С большим радиусом этот показатель сокращается до одного неполного дня.
И еще – про доступ к micro SD
Его можно получить двумя способами. Первый: при подключении данного девайса к ПК он определяется как обычная флешка. А второй — через web интерфейс. Из наблюдений: получить доступ к SD карте вторым способом можно будет со всех устройств, подключенных к роутеру. Таким образом, он превращается в своеобразное «облако», и владельцам девайсов без карт памяти, например iPhone или iPad, это определенно понравится.
Итак, общие впечатления от 4G Wi-Fi роутера «Билайн»:
«Преимущества»
«Недостатки»
Возрастная категория сайта 18 +
Адрес редакции: Нижний Новгород, Адрес: ул. Семашко, 37. Телефон: (831) 200-33-40, отдел рекламы - (831) 411-82-90, отдел распространения и продвижения - (831) 200-33-41
![Близнецы братья – два роутера KuWfi 4G LTE CPE. Обзор с тестированием возможностей]()
Сегодня будет небольшой обзор двух разных снаружи, но практически одинаковых внутри роутеров от малоизвестного китайского бренда KuWfi.. Эти девайсы, на мой взгляд, предназначены для того, чтобы решить проблему "последней мили в тех местностях, куда проводной интернет придет еще не скоро, а радиодоступ остается все еще дорогим удовольствием. Принцип работы прост до неприличия – получать 3G, 4G (WCDMA или LTE) интернет от мобильного оператора и раздавать его по Wi-Fi. Можно обойтись обычным смартфоном, используя его как точку доступа, а можно приобрести дополнительную SIM-карту и роутер со слотом под нее. Вот о таких устройствах пойдет речь ниже.
Как я упоминал выше, гаджеты отличаются только внешним видом, и в отличие от брендов не имеют никакой маркировки в названиях. Оба обозначены как KuWfi 4G LTE CPE ROUTER без дополнительных буквенно-цифровых обозначений, оба стоят по 40 долларов на Али. Сначала я расскажу о внешнем виде каждого по отдельности, а затем о функционале, который абсолютно одинаков, и даже интерфейс админ-панели совпадает до мелочей.
![]()
![]()
В коробке находится устройство, рекламка, руководство по инсталляции, две съемные антенны, патчкорд, кабель micro-USB и блок питания на 5В/2А. Фронтальная панель со светодиодными индикаторами, информирующими о работе роутера и логотипом производителя. Кнопки включения, WPS и сброса на заводские установки, а также разъем питания micro-USB (нужен отдельный блок, от компа или ноута работать не будет) расположены на боковой стороне.
![]()
На мой взгляд, RESET всегда нужно делать как можно менее доступной, чтобы исключить случайной нажатие. На тыльной панели находится шильдик с информацией о прошивке, серийным номером, IMEI, MAC, данными для доступа к админке, название SSID и паролем к ней. Под небольшой крышкой – слот для мини сим-карты, а внизу четыре порта RJ-45, USB и разъем питания. LAN-порты нумеруются с 0, при этом первый (нулевой) может работать и как WAN.
![]()
Под круглыми заглушками в верхних углах корпуса находятся разъемы для подключения антенн. Роутер на ножке с подставкой стоит довольно устойчиво, а визуально напоминает старый телевизор с комнатной антенной.
![]()
![]()
Комплектация такая же, как в предыдущем случае, только антенны четыре, и они не съемные, а блок питания на 12В/1А. В тыльной части корпуса два порта RJ-45, причем один из них, маркированный как WAN, может так же функционировать как LAN.
![]()
Рядом находится слот под мини сим-карту, кнопки включения роутера, WPS и разъемы питания: micro-USB и штекер. Кстати, устройство так же не работает при подключении питания от компа или ноута. На верхней части корпуса индикаторы состояния роутера, а на нижней шильдик с информацией об устройстве.
![]()
Сим-карта практически утапливается в слот, и чтобы ее вытащить, нужны или длинные ногти или какой-то инструмент, типа плоской отвертки.
Теперь о подключении, настройках, интерфейсе и тому подобном. Для тестирования и проверки работоспособности я буду использовать USB-модем Pantech UM175 от Интертелеком (только в квадратном роутере) и две сим-карты от Киевстар и Водафон с поддержкой 4G (на обоих).
![]()
Ищем сеть Wi-Fiпо названию, которое указано на шильдике роутера. Пароль по умолчанию – 12345678
![]()
В адресной строке браузера вводим 192.168.10.1, логин/пароль admin/
![]()
На правом нижнем скриншоте видно, что за модуль используется в роутере. Подключаем USB-модем
![]()
Девайс распознан, но не поддерживается. Пробуем перенастроить вручную, но результат нулевой.
![]()
Этот модем от Интертелекома меня выручал, лет эдак 12-15 назад, но я помню пляски с бубном, когда пытался установить драйвера для него на ноутбук.
А пока пройдемся по вкладкам интерфейса роутера(-ов). Повторюсь, все абсолютно одинаково для обоих устройств. Итак, первоначальный экран я показал, на нем отображается состояние LAN, WAN и тому подобное. На вкладке логгирования, кроме непосредственно отчета о происходящем, еще немного информации о типе процессора, его загрузке, количестве оперативной памяти и версии прошивки.
![]()
File sharing подразумевает организацию общего доступа к файлам, находящимся на внешнем диске, который подключен к роутеру по USB.
Выбора режима работы устройства.
![]()
– раздача мобильного интернета по Wi-Fi и Ethernet;
– раздача проводного интернета по Wi-Fi и Ethernet (стандартный режим);
– беспроводная точка доступа.
На вкладке 3G/4G можно оставить автоматическое или ручное определение оператора мобильной связи, выбрав самостоятельно из списка с более чем 400 позициями.
![]()
Например, Водафон определился сразу, а для Киевстара пришлось изменять точку доступа
![]()
На скринах видны пинги при подключении к разным мобильным операторам.
Пользователь может настроить VPN по протоколам РРТР или L2TP и указать, что это соединение и есть соединене с интернетом.
![]()
На вкладке LAN можно задать локальную подсеть, ввести ограничения скорости пользователям и посмотреть список клиентов DHCP.
Настройки беспроводной сети.
![]()
![]()
Хочу обратить внимание, что здесь нет возможности создать виртуальную гостевую сеть.
Несмотря на то, что интерфейс роутера на английском языке, проблем при настройке не возникает: все ясно, интуитивно понятно стандартно.
Безопасность, в том числе и превентивная защита от DDoS-атак
![]()
Словосочетание "Виртуальный сервер" в данном роутере означает, всего на всего, проброс портов снаружи во внутрь.
![]()
А "Application" – разрешения некоторым программам ходить наружу по нестандартным портам, если стандартные для работы более нужных приложений.
Также можно просматривать таблицу маршрутизации и прописывать статические роуты на нужные ресурсы.
![]()
Последние пункты меню касаются управления роутером, установки времени, обновления, сохранения и восстановления настроек.
![]()
![]()
Здесь же обновление прошивки, сброс на заводские и смена пароля администратора.
В общем, я думаю, что все понятно и не сильно отличается от тех же TP-Link, Netis, Tenda и тому подобных.
Два роутера KuwFi проработали у меня около 10 дней. За этот период сбоев в работе не было, если не считать глюков наших мобильных операторов. Wi-Fi работал стабильно, без пропаданий. Я отношу это к тому, что живу в частном секторе, и рядом со мной всего пару точек доступа, в отличие от многоэтажек, где их концентрация зашкаливает.
Из недостатков я бы отметил отсутствие возможности создания виртуальных Wi-Fi сетей и поддержки старых USB-модемов. Хотя это может быть и плюсом – меньше настроек, меньше танцев с бубном.
А из позитива, в первую очередь, я бы отметил то, что один из портов может функционировать и как LAN, и как WAN. Это как раз то, что уже давно реализовано в оборудовании для провайдеров.
Общее впечатление – нормальное оборудование для организации доступа в интернет домашним устройствам через мобильную сеть при отсутствии альтернативы.
Для того, чтобы получить лучший опыт использования маршрутизатора. Мы предлагаем купить версию 3, если вы из Европы, Азии или Африки.
Если вы все еще не знаете выбрать, пожалуйста, свяжитесь с нами для получения помощи перед размещением заказа.
LM321-это высокомощный беспроводной роутер 4G со слотом для sim-карты 4G и сетевым процессором MIPS. Это решение для предприятия, дома, компании, офиса, сети Wi-Fi. Он совместим со стандартом IEEE 802.11b/g/n, скорость передачи данных достигает 300 Мбит/с. Благодаря двойной внешней антенне сигнал Wi-Fi стабилен и увеличивается дальность. Поддерживает 32 пользователя Wi-Fi одновременно.
LM321-1: FDD(B1/B3), WCDMA (B1).Подходит для некоторых стран Юго-Восточной Азии, таких как Таиланд, Сингапур, Индонезия, Камбоджа, Мьянма, Филиппины и т. д.LM321-2: FDD(B1/B3/B5/B8), TDD(B38/B39/B40/B41), WCDMA(B1/B5/B8), GSM(B3/B8).Подходит для большинства стран Азии, таких как Израиль, Южная Корея, Индия, Казахстан, Шри-Ланка, Таиланд, Япония, Сингапур, Индонезия и т. д.LM321-3: FDD(B1/B3/B7/B8/B20), TDD(B38/B39/B40/B41), WCDMA(B1/B8), GSM(B3/B8).Подходит для Европы, Африки, Азии, всех стран и регионов, таких как Россия, Израиль, Южная Корея, Испания, Бразилия, Украина, Франция, Италия, Нидерланды, Индия, Нигерия, Швейцария, казахстан, Польша, Гана и т. д.LM321-4: FDD(B2/B4/B5/B7)WCDMA(B2/B4/B5)Подходит для стран и регионов Северной Америки, Южной Америки, Центральной Америки, таких как США, Чили, Мексика, Колумбия и т. д.
-Подключи и работай,-Cat4, максимальная скорость загрузки 150 Мбит/с-2 RJ45, 1*10/100 Мбит/с WAN/LAN порт, 1 * LAN-Питание 12 В постоянного тока,-Четырехъядерная внешняя Высокоэффективная антенна на 5 дБи,-Длинное покрытие Wi-Fi,-Поддержка беспроводных точек доступа, Wi-Fi-роутеров, несколько режимов работы для удовлетворения различных требований,-Поддержка PPPOE, статического IP, динамического IP в режиме работы шлюза,-Поддержка WEP-безопасности с 64/128 бит, бит WPA (TKIP/AES) безопасность,-Поддержка до 32 пользователей Wi-Fi,-Умный светодиодный индикаторы-Поддержка трансляции SSID и китайского SSID с функцией встроенного брандмауэра, IP-фильтра, фильтра URL и фильтра MAC со встроенным DHCP-сервером, может назначить IP-адрес для подключенного беспроводного доступаТочка.
Посылка включает в себя:
1 * роутер LM3211 * Руководство1 адаптер питания постоянного тока 12 В1 * сетевой кабель
Читайте также: