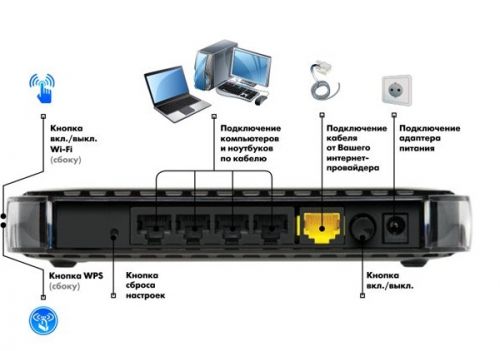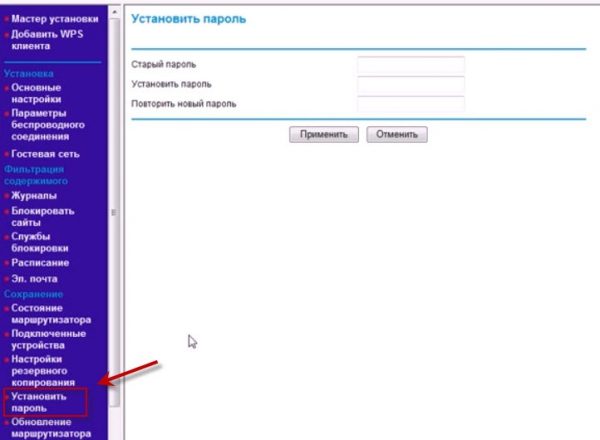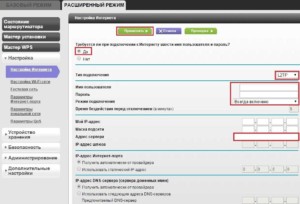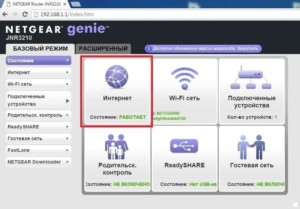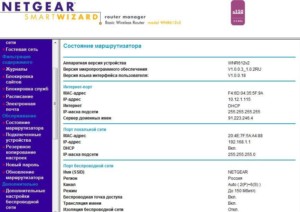Как настроить роутер netgear
Обновлено: 06.07.2024
Всем привет! Сегодня мы поговорим про то, как подключить и настроить роутер NetGear. В первую очередь нам нужно его правильно установить – он будет стоять рядом с тем местом, куда может дотянуться кабель от провайдера. Также желательно поставить его в центральной части квартиры или дома, чтобы радиоволны доходили до всех уголков жилища. Теперь давайте подключим к нему нужные провода.

Сзади должны быть локальные порты (LAN) – для подключения всех домашних устройств: компьютеров, принтеров, телевизоров, камер-видеонаблюдения. Их обычно несколько, они могут иметь подписку LAN. Также они могут быть пронумерованы. И один, выделяющийся среди других WAN (Internet) порт – вот в него мы должны подключить кабель от провайдера.
ПРИМЕЧАНИЕ! На небольших моделях интернет порт может иметь синий цвет, а вот локальные порты будут жёлтыми. Если у вас модем Нетгеар, то нужно будет подключить телефонный кабель в подходящий вход.

Не забудьте подключить блок питания к розетке. Если у вас есть IP-TV приставка, то подключите её к свободному LAN порту (лучше всего использовать последний по номеру) – запомните номер порта, он нам понадобится для настройки роутера NetGear.
ПОМОЩЬ СПЕЦИАЛИСТА! Если у вас возникнут какие-то сложности, или будет что-то не получаться, то пишите свои вопросы в комментариях, и я вам обязательно помогу.
Как зайти в настройки роутера NetGear
Для входа в настройки нам не нужно ничего устанавливать, и для этого в первую очередь нужно подключиться к локальной сети аппарата – это можно сделать двумя способами:
- Подключить компьютер или ноутбук с помощью сетевого провода к свободному локальному порту.
- Подключиться по Wi-Fi – имя беспроводной сети (WiFi Network Name (SSID)) и пароль от неё (Network Key (Password)) находится на этикетке под корпусом.

Кстати, там же находятся и данные для входа. После подключения к сети маршрутизатора откройте любой браузер и введите в адресную строку тот адрес, который написан на той же самой бумажке. Обычно используются следующие адреса:
Также вас попросят ввести:
ВНИМАНИЕ! Для настройки интернета вам понадобится договор от провайдера – там прописаны данные для подключения, без которых вы не сможете настроить интернет.
Если пароль не подходит, а вы взяли NETGEAR роутер у друга и знакомого, то скорее всего он уже кем-то настраивался. Проще всего скинуть его на заводские настройки – для этого при включенном аппарате зажмите кнопку Reset на 10 секунд. Для этого используйте что-то тонкое: булавку, скрепку или зубочистку.

Интернет
Новая прошивка

Старая прошивка

- Вы увидите подобие теста, где нужно будет ответить на подобие вопросов:
- Если в договоре есть логин и пароль, то вводим, да и далее ниже вводим эти данные.
- Если в договоре есть IP, маска и шлюз, то также вводим их ниже, или ставим «Получать автоматически от провайдера».
- Аналогично поступаем и с DNS адресами.
- Если в договоре ничего не сказано про MAC-адрес, то ставим значение «По умолчанию» или вводим значение с листа.
![Как настроить роутер NETGEAR: вход в настройки, интернет, Wi-Fi, IPTV, прошивка]()
Новая прошивка
Слева выбираем «Беспроводная сеть».
![Как настроить роутер NETGEAR: вход в настройки, интернет, Wi-Fi, IPTV, прошивка]()
Старая прошивка
Новая прошивка
Старая прошивка
В строке перенаправления IPTV потока ставим галочку напротив того порта, к которому вы подключили приставку. Нажимаем по кнопке для применения настроек.
![Как настроить роутер NETGEAR: вход в настройки, интернет, Wi-Fi, IPTV, прошивка]()
Прошивка
Старая прошивка
![Как настроить роутер NETGEAR: вход в настройки, интернет, Wi-Fi, IPTV, прошивка]()
Новая прошивка
В расширенном режиме Нетгайр найдите раздел «Администрирования» и там в нужном пункте нужно будет нажать по кнопке «Проверить». Но можно скачать прошивку вручную с официального сайта.
![Роутер Netgear]()
Американская фирма Netgear производит сетевое оборудование как для офисного, так и для домашнего использования. Wi-Fi-роутеры от этой компании хоть и не превосходят по популярности те же TP-Link, но также пользуются спросом. Как и где настраиваются маршрутизаторы Netgear? Какие параметры нужно вводить при настройке?
Предварительные манипуляции с роутером Netgear и компьютером
Перед настройкой Netgear нужно подключить к сетевой карте компьютера и к интернету провайдера:
- Достаньте из коробки роутер и все комплектующие. Если антенна идёт отдельно, прикрутите её. Поставьте роутер рядом с компьютером — подключите его к розетке с помощью родного адаптера питания.
- Шнур с двумя сетевыми штекерами подключите одним концом к компьютеру (выход сетевой карты сбоку на ноутбуке или сзади на стационарном ПК), а вторым — непосредственно к роутеру (любое гнездо LAN).
![Схема подключения]()
Вставьте кабель провайдера в жёлтое гнездо WAN
После успешного подключения всех кабелей нужно настроить сетевую карту на ПК:
-
Открываем окно «Сетевые подключения». Как это быстро сделать на всех версиях «Виндовс»: щёлкаем по «Вин» и R на клавиатуре одновременно — в свободном появившемся поле «Открыть» пишем ncpa.cpl и нажимаем на «Энтер» либо ОК.
![Код ncpa.cpl]()
Выполните код ncpa.cpl в окне
Зайдите в свойства подключения сетевой карты
![Протоколы]()
Выберите протокол IPv4 в меню
![Автоматическое получение]()
Поставьте автоматическое получение данных в настройках соединения
Как зайти в настройки Netgear
Управление роутером и его настройка проводятся по классическому методу — в веб-оболочке. Это локальная страница, которую можно открыть в любом браузере на ПК после подключения к нему роутера с помощью кабеля Ethernet (что мы сделали в предыдущем разделе этой статьи):
- В строке навигации обозревателя, например, в «Яндекс.Браузере», пишем вручную либо вставляем с помощью Ctrl + V заранее скопированный адрес: 192.168.1.1. Щёлкаем по «Энтер» — попадаем на страницу, на которой нас просят вбить данные для авторизации.
- Стандартные данные для входа — одно слово admin. Если оно не сработало, значит, у вас новая прошивка роутера — вам нужно ввести в логине то же слово admin, а в пароле — уже password.
- Если у вас новая прошивка, вы сразу окажитесь в меню с разделами — во вкладке «Базовый режим».
![Базовый режим]()
После авторизации вы окажитесь в разделе «Базовый режим»
![Мастер установки]()
Если вы новичок, можете запустить мастер быстрой настройки интернета, либо сразу переходите к более тонкой настройке в разделах
Задайте новый пароль на вход в веб-платформу Netgear
Сменить ключ безопасности нужно, чтобы никто посторонний не залез в веб-оболочку и не изменил ваши настройки (например, пароль от точки доступа). Если у вас новая версия прошивки, перейдите в блок «Расширенный», раскройте меню для администрирования и выберите ссылку для установки пароля. Вбейте нужные комбинации и примените изменения.
![Расширенный режим]()
Напишите два раза новый пароль
Если у вас старая версия «операционки» Netgear, перейдите в раздел «Сохранение», а в нём щёлкните по ссылке «Установить пароль». Напишите старый и новый ключ и нажмите на «Применить».
![Установка пароля в старой прошивке]()
Задайте новый ключ безопасности в меню «Установить пароль»
Настройка роутера Netgear: для новых прошивок
Два важных шага для настройки интернета на любом роутере — задать верный тип подключения (протокол) и установить пароль на сеть «Вай-Фай». Вид соединения должен быть указан у вас в договоре или в памятке абонента — внимательно ознакомьтесь с документами. Там вы найдёте и все параметры, которые нужно вводить во время настройки (например, если подключение идёт по протоколу PPPoE или L2TP).
Если соглашения под рукой нет, позвоните в техподдержку оператора, чтобы уточнить все детали. Вам предоставят все данные и помогут настроить роутер.
DHCP и привязка по МАК-адресу
В большинстве своём провайдеры работают по протоколу «Динамический IP». В некоторых случаях операторы требуют настроить привязку интернета к определённому сетевому устройству в доме (в данном случае к роутеру). Сигнал будет подаваться только на этот девайс — на других устройствах интернет работать не будет.
Как настроить динамический протокол и привязать роутер по его адресу MAC:
- Перейдите в блок «Настройка», а затем в раздел «Интернет» в левом списке вкладок. Для первого же вопроса поставьте значение «Нет».
- Для адресов IP в последующих двух пунктах укажите автоматическое получение от оператора.
![Настройка интернета]()
Поставьте автоматическое получение IP и DNS
![Задняя панель роутера]()
MAC-адрес находится на задней панели роутера справа
Статический IP-адрес
Если ваш оператор поставляет вам интернет по протоколу «Статический IP», выполните такие шаги для настройки:
- Раскройте меню «Настройки интернета». На первый вопрос ответьте «Нет». Учётное имя и имя домена пропускаем.
- В адресе интернет-порта поставьте ручной ввод — впишите все три параметра из договора.
- То же самое сделайте и для сервера DNS — укажите два адреса (предпочитаемый и альтернативный).
- При необходимости (если того требует оператор), впишите адрес MAC маршрутизатора. Не забудьте щёлкнуть по «Применить» вверху настроек.
![Статический адрес]()
Введите все данные для статического IP: сам адрес, маску, шлюз, DNS
PPPoE-подключение
В чём заключается его настройка:
- В том же блоке «Настройка интернета» на вопрос сверху отвечаем «Да». Сразу появится дополнительное меню для выбора типа соединения — указываем PPPoE.
- В блоке ниже пишем логин и пароль от сети оператора (берём из соглашения). Имя службы указываем, только если того требует оператор.
- В режиме соединения ставим «Всегда активно».
- Адреса интернет-порта и сервера DNS устанавливаем автоматические. Но если вы приобретали у оператора доп. услугу «Статический IP», поставьте ручной ввод и внимательно впишите все данные в поля.
- Чтобы сохранить изменения и создать подключение, кликните по «Применить» вверху.
![PPPoE]()
Поставьте в выпадающем меню тип подключения PPPoE
VPN-подключение (L2TP и PPTP)
Протоколы частной сети VPN PPTP и L2TP (например, эту технологию использует Beeline) настраиваются по одному принципу:
- Ставим отметку рядом с «Да» в первом пункте. В виде подключения выбираем либо L2TP, либо PPTP — что использует именно ваш оператор.
- В следующем блоке указываем данные для входа в сеть поставщика интернета (данные в соглашении). Ставим всегда активный режим, чтобы соединение не отключалось после определённого периода бездействия.
![VPN]()
Для протоколов VPN важно указать адрес сервера провайдера
Настройка Wi-Fi
Как создать точку доступа «Вай-Фай» в настройках Netgear и поставить на неё пароль:
- В меню «Настройка» слева кликните по параметрам беспроводной сети. В первом блоке формы выберите страну, в которой сейчас проживаете.
- В следующем блоке активируем широковещание сети «Вай-Фай».
- В имени SSID вбиваем заранее придуманное название точки доступа (используем только английские буквы и цифры).
- В канале ставим число от 4 до 9 — либо «Авто», чтобы система самостоятельно искала наиболее свободный канал в диапазоне.
![Wi-Fi]()
Напишите пароль в поле «Фраза»
Настройка IPTV
Для настройки цифрового ТВ от провайдера выполните такие шаги:
![IPTV]()
Поставьте порт LAN, к которому вы хотите подключить приставку
Сервер DHCP и локальная сеть
Большинству обычных юзеров настраивать сервер DHCP и локальную сеть LAN не нужно. Тем не менее рассмотрим, что можно изменить в разделе, посвящённому «локалке»:
- Всё в том же меню «Настройка» запустите четвёртый раздел с параметрами локальной сети. В строчке для IP-адреса вы можете вручную задать новый адрес роутера в локальной сети, которую он создаёт.
- В следующем меню убедитесь, что рядом с «Использовать DHCP-сервер» стояла птичка. В строчках для начального и конечного IP введите числа, чтобы определить диапазон адресов, которые сервер DHCP будет давать пользователям сети (девайсам). Диапазон ставьте в зависимости от того, сколько устройств будет работать у вас в «локалке» одновременно.
- В меню ниже «Резервирование» можно закрепить за каким-то юзером конкретный адрес IP.
![Локальная сеть]()
В локальной сети вы можете указать пул IP-адресов, которые будут получать устройства в точке доступа
Настройка роутера Netgear: для старых прошивок
Старые прошивки отличаются от новых только названиями разделов — все пункты параметров в блоках остаются прежними, поэтому рассмотрим только, как попасть в те или иные блоки с настройками.
Выбор типа подключения и привязка по адресу MAC
В левом меню нам нужен первый главный раздел «Настройка», а в нём — блок «Основные настройки».
![Интерфейс старой оболочки]()
Щёлкните по ссылке «Основные настройки», чтобы перейти к созданию подключения
Теперь настройте свой тип подключения, используя одну из инструкций выше (статический или динамический IP, PPPoE, L2TP, PPTP). После изменения всех параметров нажмите на кнопку «Применить» (она уже будет находиться внизу).
![Создание подключения]()
Выберите тип подключения и укажите все необходимые данные из договора
Настройка Wi-Fi
В том же первом разделе «Настройка» слева вверху кликните по ссылке «Настройки беспроводной сети» или «Настройка Wi-Fi». Измените значения параметров, используя инструкцию выше для настройки «Вай-Фай» (для новых прошивок). Единственное, что изменилось — кнопка «Применить» (она уже внизу) и меню для региона (оно переместилось чуть ниже).
![«Вай-Фай»]()
При настройке «Вай-Фая» главное указать пароль для точки доступа
Настройка IPTV
Для настройки цифрового ТВ переключитесь на блок разделов «Дополнительно» — откройте вкладку «Параметры интернет-порта». Все настройки — такие же как и в случае с новой прошивкой Netgear — используйте инструкцию выше.
![Настройка IPTV]()
Укажите порт для приставки — отметьте его галочкой
Сервер DHCP и «локалка»
В том же последнем блоке разделов «Дополнительно» щёлкните по пункту «Параметры локальной сети» — попадёте в настройки «локалки». Измените при необходимости параметры, используя соответствующую инструкцию выше.
![Сервер DHCP]()
Настройте при необходимости диапазон IP-адресов и изменить локальный адрес роутера
Видео: пошаговая настройка роутера от Netgear
Сброс настроек до заводских
Возобновить фабричное состояние роутера можно с помощью клавиши Reset — она обычно находится на всех роутерах сзади, рядом с портами LAN и WAN. Клавиша внутренняя, поэтому, чтобы до неё достать, используйте какой-то острый и продолговатый предмет, например, ручку или иголку.
![Кнопка Reset]()
Чтобы начался сброс, кнопку Reset нужно удерживать в течение 7 секунд
Зажмите эту кнопку всего на 7 секунд. После этого светодиод питания на маршрутизаторе замигает. Это будет означать завершение сброса. После этого войдите в веб-оболочку и настройте устройство заново.
Если оказалось, что на вашем роутере Netgear нет кнопки Reset, используйте для сброса клавиши WPS и Wi-Fi. Зажмите их одновременно на 6 секунд и отпустите — индикатор Power так же замигает — роутер вернулся к фабричным параметрам.
![Две кнопки]()
Если кнопки Reset нет на устройстве, зажмите вместе WPS и Wi-Fi, но уже на 6 секунд
Апдейт прошивки роутера Netgear
И в старой, и в новой прошивки апдейт «операционки» роутеров Netgear проводится в ручном режиме. Что нужно сделать для обновления:
-
Переверните роутер и найдите на его нижней панели точное название модели. Перейдите по этой ссылке в официальный центр загрузок Netgear.
![Вид сзади]()
Модель роутера указана на этикетке на задней панели
![Центр загрузок]()
Выберите в сером меню свою модель Netgear
![Firmware]()
Загрузите самую последнюю версию прошивки для вашей модели
![Извлечение из архива]()
Распакуйте архив в любую удобную для вас папку на ПК
![Запуск обновления]()
Загрузите скачанный файл в оболочку роутера
Отзывы о маршрутизаторах Netgear
Настройка Netgear не вызывает трудностей: определяем тип соединения в разделе «Настройки интернета» и вводим данные, которые вам прописал провайдер в договоре. Интерфейс у веб-оболочки русский, поэтому запутаться сложно. Далее создаём точку доступа и пишем обязательно пароль для «Вай-Фая» — на этом основная настройка завершена. Дополнительно ещё можно изменить параметры локальной сети и настроить IPTV. Сбросить настройки до фабричных можно с помощью клавиши Reset или кнопок Wi-Fi и WPS.
Как и любые другие роутеры, они имеют заводские настройки, которые при установке специалистами от провайдера могут быть изменены. В статье также предоставлены инструкции для тех, кто только что приобрёл маршрутизатор и планирует заняться их установкой самостоятельно. Наладка этих моделей предусматривает работу с любым провайдером. Речь пойдет о конфигурации под операционную систему Windows. О том, как протекает настройка роутера Netgear расскажем ниже.
![Маршрутизатор NETGEAR]()
Настройка Netgear N150
Этот маленький роутер имеет один WAN и два LAN порта. Это устройство рассчитано для домашнего использования и для, так называемых, SOHO решений. Может быть использован в качестве Access Point’a. Как и любое устройство его необходимо извлечь из коробки, подключить к сети, вставить кабель в WAN-порт, соединить роутер с компьютером посредством LAN-кабеля (или WiFi) и приступить к работе.
Как подключить роутер Netgear
Как настроить роутер Netgear N150, если под рукой нет кабеля, а адрес был изменен? Для решения этой проблемы необходимо сбросить настройки роутера посредством нажатия специальной кнопки Reset. Она расположена на заднем торце возле кнопки питания. При успешном подключении к роутеру должно возникнуть окно авторизации. По умолчанию имя пользователя “admin”, а пароль “password”. Если окажется, что эти данные неверны, а данных об имени пользователя будут неизвестны, следует воспользоваться кнопкой сброса параметров.
Далее настройка роутера Netgear N150 предполагает настройку получения IP-адресов. В системе Windows необходимо открыть вкладку «Центр управления сетями и общим доступом» и перейти в раздел «Изменить настройки адаптера». Выбрать подходящее подключение, кликнуть на него правой кнопкой и перейти в «Свойства». В открывшемся окне необходимо найти пункт «Протокол интернета версии 4 (TCP/IPv4)» и кликнуть на нем дважды. Теперь в открывшейся вкладке нужно выбрать пункт «Получить IP-адрес автоматически» и «Получить адрес DNS-сервера автоматически» или ввести вручную значения статического IP, который выдаст провайдер. Данный критерий напрямую зависит от способа подключения к провайдеру.
![Настройка статического и динамического IP]()
Совет: если вам досталось новое устройство и меню предлагает осуществить автоматические настройки роутера Netgear, то следует отказаться и перейти к самостоятельной конфигурации модема.
Как настроить wi-fi роутер Netgear N150
Интернет провайдер может работать посредством различных протоколов. Если он предоставляет соединение PPTP, то придется выполнить следующие инструкции. В графе «Основные настройки» необходимо выбрать поставщика интернет услуг. В выпадающем меню необходимо отметить пункт PPTP. В договоре с провайдером должны быть прописаны имя пользователя и пароль для него. Если таковых данных не имеется, то придется связаться с технической поддержкой провайдера и получить сведения. Если в ходе настройки вы будете соблюдать все предписания, но сеть так и не заработает, возможно это повод узнать от провайдера недостающие параметры конфигурации, типа IP-адреса или DNS-серверов.
Настройка соединения L2TP может требоваться для абонентов Билайн. Принцип настройки такого типа соединения очень похож на PPTP, за исключением выбора меню «всегда включена» в поле «режим подключения».
Основное меню настроек маршрутизатора Netgear N150![: Основное меню настроек маршрутизатора Netgear N150]()
Протокол PPPoE настраивается для таких провайдеров, как Ростелеком. На данный момент это один из самых распространенных протоколов подключения. Наряду с этим это еще и один из самых простых режимов работы, где необходимо указать только имя пользователя и пароль. Дополнительных настроек для этого режима не требуется. Данный тип подключения реализуется следующим образом:
- во вкладке «новые настройки» необходимо найти поле «требуется ли при подключении к интернету ввести информацию о подключении» и выбрать пункт «да»;
- имя пользователя и пароль также должны быть прописаны в договоре. В противном случае эти данные можно получить у технической поддержки;
- настройки статического и динамического IP адреса протекают в стандартном режиме.
После установления этих параметров роутер готов к использованию.
Настройка маршрутизатора Netgear с привязкой к MAC-адресу
MAC-адрес – это серийный номер устройства, который позволяет распознать пользователя в сети по физическому адресу роутера. У каждого девайся есть такой идентификатор и некоторые провайдеры настраивают работу с привязкой к MAC-адресу. В таких случаях необходимо зайти в настройки роутера, и в разделе «общие» выбрать найти поле с конфигурацией MAC. Туда необходимо вписать номер, который предоставит провайдер, как правило, эти данные указаны в контракте. При отсутствии этих данных следует связаться с технической поддержкой и сделать запрос на предоставление этой информации.
После успешного подключения к сети необходимо настроить wi-fi на роутере. Роутеры Netgear, настройка которых проводится в разделе «параметры беспроводного соединения», требуют заполнения полей «имя(SSID)» (название точки wi-fi подключения), выбора протокола защиты WPA2 PSK AES. После активации последнего пункта появится дополнительное поле для пароля. В данное поле следует ввести пароль. Длина пароля должна составлять не менее 8 символов. Следует прописать заглавные и строчные буквы, а также цифры и допущенные знаки.
Как настроить роутер Netgear N300
Это маршрутизатор с пропускной способностью в 1 гигабит. Его главное преимущество заключается в поддержке 3G/4G и LTE модема. Здесь установлен USB порт, wi-fi до 300 мегабит, файловый и принт-сервер. Довольно сильный чип и оперативная память размером в 128 мб.
Конфигурация этого маршрутизатора протекает в стандартном режиме, и слабо отличается от настройки роутера Netgear N150 WRN612v2. Тот же IP адрес – 192.168.1.1, тот же сброс параметров. Единственное отличие роутера Netgear N300 заключается в выборе протокола защиты. Здесь необходимо выбрать параметры шифрования WPA2 PSK.
В качестве дополнительной функции, в этом роутере предусмотрена настройка IPTV. Пока что этот роутер может отправлять поток мультикаст только на отдельный порт. Если для IPTV необходимо использовать VLAN ID, то роутер не сможет это выполнить. Этот роутер сможет работать только с тем портом, к которому подключена приставка. В параметрах конфигурации необходимо проследить за тем, чтобы функция «отключить IGMP Proxy» не была включена.
Как настроить роутер Netgear WNR1000
Настройка этого устройства происходит в стандартном режиме. Интерфейс этой модели во многом схож с моделью N300, вся конфигурация протекает в том же режиме. Здесь можно найти функцию смены заводского пароля, которая применяется для повышения безопасности устройства. Настройка роутера Netgear WNR1000 требует следующие параметры для обеспечения безопасности: WPA2 PSK AES. Затем необходимо включить широковещание SSID, ввести имя, выбрать канал в выпадающем меню (44) и режим до 866 мегабит. Во всех остальных параметрах конфигурации применяются стандартные значения, описанные выше.
![Настройки роутера Netgear WNR1000]()
Немного слов в заключение
Вот мы и разобрались с тем, как происходит настройка маршрутизатора Netgear. В целом, все системы конфигурации у устройств Netgear имеют общую структуру. Разобравшись с одной, становится понятна логика работы всех остальных. По такому же принципу работает настройка Netgear JWNR2000 или Netgear R6200. Необходимо только запастись терпением, и вы непременно научитесь настраивать домашнюю сеть самостоятельно!
Американская фирма «Netgear» уже несколько десятков лет производит сетевое оборудование для малых предприятий и дома. Роутеры этой компании отличаются компактностью и понятный интерфейсом. Настройка роутера «Netgear» производится всего за несколько минут.
Подключение
Перед тем, как включить роутер «Netgear» и зайти в его настройки, необходимо подготовить его:
- Выбрать оптимальное место для установки;
- Вытащить из коробки и выставить антенны;
- Подключить провод питания и два кабеля — к интернету и RJ-45 к компьютеру. Если отладка роутера происходит через вай-фай, провод RJ-45 не нужен;
- Включить устройство и подождать, пока оно загрузится.
![Маршрутизаторы «Netgear» производятся одноименной американской фирмой.]()
Важно! Необходимо проверить, есть ли интернет в квартире, иначе настроить сеть не получится.
Далее необходимо провести предварительную наладку:
- Открыть «Сетевые подключения»: зажать «WIN» + «R», в окне поиска написать «ncpa.cpl»;
- В появившемся окне выбрать «локальное соединение» или «Ethernet», щелкнуть правой кнопкой и выбрать «Свойства»;
- Выбрать пункт, относящийся к IPv4, настроить автоматическую отправку IP и DNS.
Основная настройка
Как войти в роутер «нетгир» и произвести установку параметров? Для нее необходимо:
- Ввести в строке браузера 192.268.1.1;
- Ввести данные для авторизации: для старой прошивку в оба строки вводят «admin», для новой — логин «admin», пароль — «password»;
- Выбрать «Самостоятельная настройка маршрутизатора», если программа спрашивает;
- После желательно сменить пароль в расширенных настройках, чтобы посторонний пользователь не мог внести свои изменения. Новый пароль желательно не забыть.
Подключение к роутеру «netgear» проведено.
DHCP и привязка по МАК-адресу
Обычно провайдеры используют в работе динамический IP, то есть меняющийся при каждом заходе. В некоторых случаях они просят привязать интернет по MAC-адресу: сигнал будет идти только на привязанное устройство.
Сделать это несложно:
- Необходимо зайти в «Настройки» — «Интернет»;
- Отметить галочкой «нет» на вопрос «Требуется ли при подключении ввести имя пользователя?»;
- Отметить в следующих 2 пунктах «Получать автоматически»;
- В пункте «MAC-адрес маршрутизатора» выбрать «Использовать этот» и вбить сам адрес.
Важно! MAC-адрес написан на задней панели маршрутизатора.
![Основные сведения написаны на задней панели.]()
Статический IP-адрес
Статический IP используется реже, он остается неизменным при входе в интернет. Для применения такого протокола необходимо:
- Зайти в «Настройки интернета», выбрать «нет» на первый вопрос и пропустить «Учетное имя и имя домена»;
- Ввести адрес интернет-порта и адреса для сервера DNS;
- При необходимости вписать MAC-адрес.
PPPoE подключение
Настройка PPPoE-соединения проходит в несколько шагов:
- Войти в «Настройки интернета», выбрать «да» на первый вопрос, затем «PPPoE-соединение»;
- Вписать логин и пароль от сети, при необходимости — имя службы;
- Выбрать «Всегда активно»;
- Отметить «автоматические адреса интернет-портала» или вбить цифры вручную при статичном IP.
L2TP подключение (VPN)
Настройка параметра роутера «Нетгир» занимает несколько минут:
- Потребуется зайти в «Настройки-интернета» — «да» на первый вопрос;
- Выбрать вид подключения — L2TP;
- Вписать необходимые данные, отметить активный режим;
- Ниже необходимо заполнить только адрес сервера ВПН;
- Отметить галочкой «Получать автоматически» напротив выбора IP и DNS.
PPTP подключение (VPN)
Настраивается по той же схеме, что и L2TP.
![Подключиться через L2TP и PPTP можно одним способом.]()
Сервер DHCP
Обычно настройка сервера не нужна, но все же может потребоваться:
- «Настройка» — «Параметры локальной сети». При необходимости можно задать новый адрес в строке для IP;
- Поставить галочку возле «Использовать DHCP-сервер» и ввести начальные и конечные значения IP. Адреса из этого диапазона сервер будет давать устройствам.
Важно! Ниже при желании можно закрепить за конкретным пользователем отдельный IP.
Отладка беспроводной сети Wi-Fi
Создание вайфай не займет много времени:
- Нужно зайти в «настройки» и выбрать «параметры беспроводной сети», затем отметить страну;
- Выбрать «Включить широковещание SSID» и записать имя сети;
- Поставить номер канала или оставить «автоматически». В последнем случае сеть будет искать самый свободный канал из имеющихся;
- «Параметры защиты» — «WPA2-PSK (AES)» — ниже вбить пароль.
При необходимости можно дополнительно настроить сеть перед подключением маршрутизатора «netgear».
Параметры безопасности сети
В роутере можно настроить несколько параметров безопасности:
Создание гостевой сети
Для нее отдельно выбираются название, пароль и тип шифрования. Самым важным является пункт «Предоставить гостям доступ к моей сети». Если не разрешать (убрать галочку), гости не смогут получить доступ к данным на компьютере владельца.
![Состояние гостевой сети отражается в базовом режиме настроек.]()
Расширенная настройка через приложение Netgear Genie
Приложение «Netgear Genie» — это специальная утилита. Ее можно найти на диске в комплекте с маршрутизатором или скачать последнюю версию с сайта. В ней легко найти, как настроить параметры роутера «Нетгир».
Помимо основных функций, она предлагает ряд дополнительных: тестирование скорости загрузки, график использования интернета в реальном времени, нахождение свободных вай-фай каналов и т.д.
Настройка модема через программу «Netgear Genie» также занимает несколько минут.
Меню полезных инструментов Netgear
Оно расположено в пункте «Поддержка сети» — «Инструменты».
Прошивка роутера
На сегодня маршрутизатор может иметь несколько типов прошивки. Они незначительно отличаются друг от друга, например, при настройке сети владельцам старой прошивки могут высветиться дополнительные вопросы.
Прошивку на маршрутизаторе необходимо регулярно обновлять:
- Посмотреть модель маршрутизатора;
- Зайти на сайт компании и выбрать модель, скачать файл «Firmware Version» и распаковать;
- Зайти в меню устройства, выбрать «Расширенный режим» — «Администрирование» — «Обновление маршрутизатора»;
- Выбрать распакованный файл (его расширение «.BIN») и подождать несколько минут обновления.
![Увидеть все необходимые параметры соединения можно в пункте «Состояние».]()
Включение модема «Нетгир» и его настройка не представляют собой ничего сложного. Все действия занимают несколько шагов. Как правильно настроить роутер «Нетгеар», можно прочитать в инструкции к нему.
Читайте также: