Как настроить роутер с ipad
Обновлено: 05.07.2024
Apple опубликовала документ, в котором подробно описываются наилучшие настройки для использования на вашем маршрутизаторе и освещаются некоторые слабые стороны безопасности, с которыми вы можете столкнуться, если у вас неверные настройки.
К счастью, большинство маршрутизаторов будут настроены с оптимальными настройками, но это стоит проверить.
Для доступа к программному обеспечению вашего маршрутизатора вам необходимо сделать следующее:
В нашем случае мы видим в нижней части страницы, что наш BT Home Hub 5 работает под управлением ПО версии 4.7.5.1.83.8.264 и что это было последнее обновление 27/02/19. Наш роутер имеет функцию автоматического обновления. Вы должны быть в состоянии настроить маршрутизатор для автоматической установки обновлений программного и микропрограммного обеспечения. (У нас есть сводка лучших маршрутизаторов Mac здесь)
Теперь вы можете проверить, что выбраны следующие настройки, как рекомендует Apple.
Выберите уникальное имя сети (SSID)
Не скрывайте название своей сети
Используйте WPA3 Personal, если можете
Apple рекомендует WPA3 Personal для большей безопасности, хотя вы можете использовать WPA2 / WPA3 Transitional со старыми устройствами (у нас нет WPA3 на нашем маршрутизаторе).
Не отключайте настройки безопасности
Apple не рекомендует людям использовать любые параметры, которые отключают защиту, такие как «Нет», «Открыть» или «Необеспеченный». Это отключит аутентификацию и шифрование и позволит любому присоединиться к вашей сети.
Не ограничивайте MAC-адреса
Вы можете настроить свой маршрутизатор так, чтобы к устройствам разрешалось подключаться только к устройствам с указанными MAC-адресами (управление доступом к среде), что, как вы думаете, может помешать подключению неизвестных устройств к вашей сети. Однако есть несколько причин, почему это было бы плохой идеей, один недостаток в том, что некоторые устройства Apple будут периодически менять свой MAC-адрес. Apple также указывает, что ограничение MAC-адресов не предотвратит несанкционированный доступ к вашей сети, и отмечает, что MAC-адреса могут быть легко скопированы, подделаны (подделаны) или изменены.
Выберите все доступные вам режимы радио
Включить все группы
каналы
Если полосы представляют железную дорогу, каждый канал будет отдельной дорожкой. Каждая полоса вашего маршрутизатора разделена на несколько независимых каналов связи. Как и прежде, вы должны установить автоматический выбор канала, чтобы ваш маршрутизатор выбирал лучший канал Wi-Fi для вас.
Ширина канала
Включение DHCP
DHCP (протокол динамической конфигурации хоста) назначает IP-адреса устройствам в вашей сети. Это следует включить, если в противном случае конфликт адресов может помешать подключению некоторых устройств к Интернету. (Ваша сеть должна иметь только один DHCP-сервер).
Остерегайтесь двойного NAT
NAT (преобразование сетевых адресов) следует включать только в том случае, если ваш маршрутизатор является единственным устройством, предоставляющим NAT в сети. «Двойной NAT» может привести к тому, что устройства потеряют доступ к определенным ресурсам в сети или в Интернете.
Включить WMM
WMM (Wi-Fi multimedia) должен быть включен, так как он определяет приоритет сетевого трафика для повышения производительности различных сетевых приложений, таких как видео и голосовая связь. WMM, вероятно, включен на вашем маршрутизаторе по умолчанию.
Наряду с приведенными выше советами Apple также дает несколько советов о том, что может повлиять на соединения Wi-Fi.
Активируйте сервисы локации
Apple подчеркивает, что нормативные акты в разных странах и регионах будут определять каналы Wi-Fi и мощность беспроводного сигнала, разрешенные в этом месте.
Чтобы обеспечить наилучшую производительность на месте, вы должны убедиться, что Location Services включен для сетей Wi-Fi. Вот как:
- Перейдите в Системные настройки на вашем Mac.
- Нажмите Безопасность и конфиденциальность
- Нажмите Службы определения местоположения
- Убедитесь, что у вас выбран параметр «Включить службы определения местоположения»
- Прокрутите вниз список приложений и служб и нажмите «Сведения» рядом с системными службами.
- Убедитесь, что выбрана сеть Wi-Fi.
- Нажмите Готово.
На iPhone вы должны выполнить следующие действия:
У нас есть эти советы о том, как улучшить сигнал Wi-Fi и ускорить медленный интернет.

С помощью приложения «Дом» можно повысить безопасность умного дома. Для этого разрешите совместимому маршрутизатору контролировать доступ аксессуаров HomeKit к службам в интернете и домашней сети Wi-Fi. Для использования маршрутизаторов с поддержкой HomeKit требуется HomePod, Apple TV или iPad, настроенный в качестве домашнего центра. Список совместимых маршрутизаторов см. на веб-сайте аксессуаров для умного дома, управляемого с помощью приложения «Дом».
Чтобы задать настройки для маршрутизатора, выполните следующую последовательность действий.
Используя приложение производителя маршрутизатора на устройстве iOS, выполните первоначальную настройку маршрутизатора.

Откройте приложение «Дом» , затем коснитесь кнопки .
Коснитесь «Настройки Дома», затем коснитесь «Маршрутизаторы и сеть Wi‑Fi».
Коснитесь аксессуара и выберите одну из описанных ниже настроек.
Без ограничений. Маршрутизатор разрешает аксессуару подключаться к любой службе в интернете и любому устройству в локальной сети.
Выбор этой настройки обеспечивает низкий уровень безопасности.
Автоматически. Маршрутизатор разрешает аксессуару подключаться к службам в интернете и устройствам в локальной сети, если они есть в списке одобренных производителем маршрутизатора служб и устройств. Этот список обновляется автоматически.
Ограничить домом. Маршрутизатор разрешает аксессуару подключаться только к устройству, используемому Вами в качестве домашнего центра.
Выбор этой настройки может препятствовать установке обновлений прошивки аксессуара, а также влиять на его взаимодействие с другими службами.
ПРИМЕЧАНИЕ! Дальнейшие инструкции подходят также и для iPhone, так как у продукции Apple одна операционная система iOS.
Инструкция
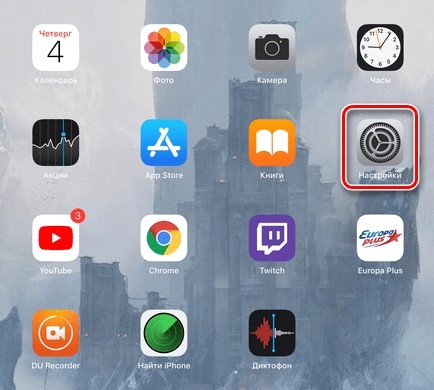
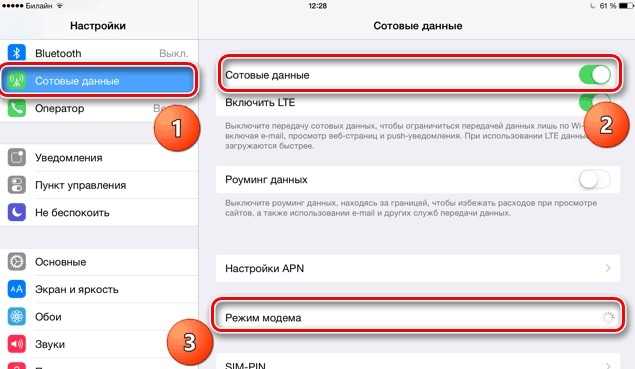
- Теперь заходим в раздел «Сотовые данные» (может также называться «Сотовая связь»). Убедитесь, что мобильный интернет включен, ведь именно его мы и будем раздавать на второе устройство. И вот тут уже переходим в «Режим модема».
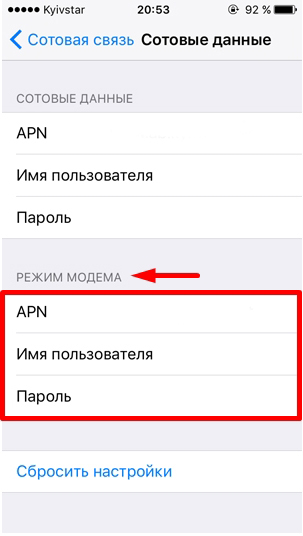
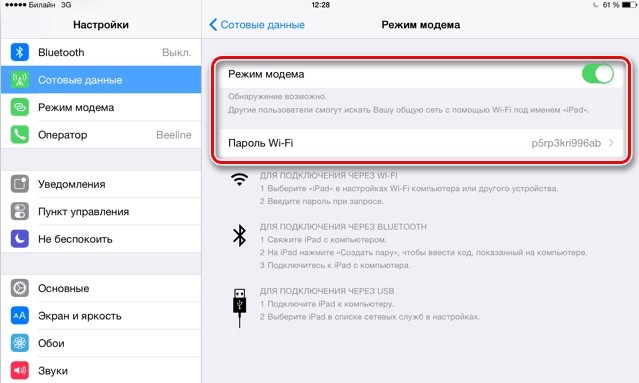

- Теперь, после включения вас также спросят, как именно вы будете раздавать интернет. Это можно сделать по USB, Bluetooth или по WiFi.
Wi-Fi подключение
Тут ничего сложного нет, после включения функции iPad начинает строить вокруг себя беспроводную сеть, к которой можно подключиться с любого устройства. На компьютере или ноутбуке, нужно просто нажать по подключению и в разделе вай-фай выбрать беспроводную сеть устройства. В самом конце потребуется ввести ключ.
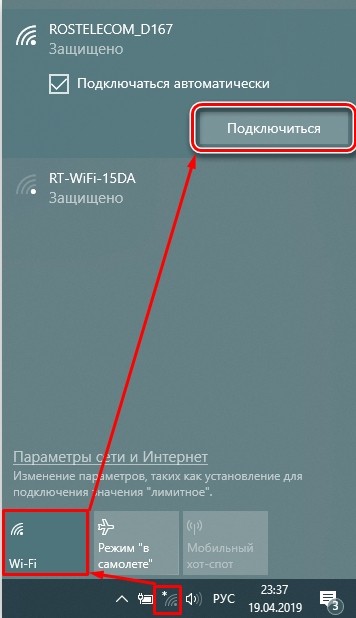
При подключении по USB, вы должны взять кабель от зарядки и подключить один конец к планшету, а второй к свободному порту на компьютере или ноутбуке. Также в других статьях, почему-то пишут, что надо якобы устанавливать программу iTunes, но раздача интернета работает и без неё. Поэтому устанавливать её не обязательно. В правом углу экрана вы увидите новое сетевое подключение.
Если подключения нет, то зайдите в «Параметры» и раздел, связанный с интернетом и сетями. Там в «Ethernet» нужно проверить, чтобы стоял ваш iPad.
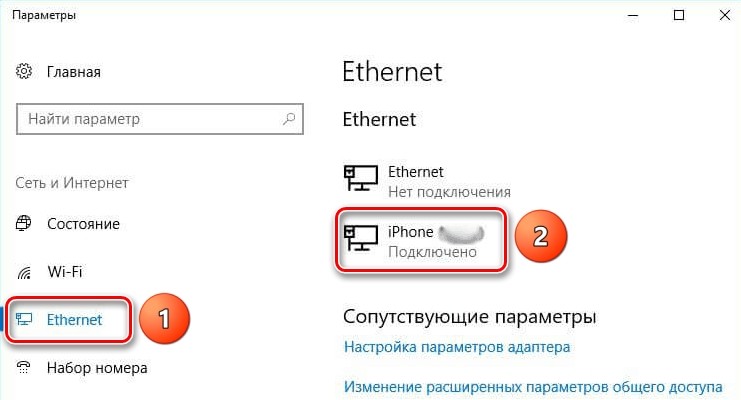
Bluetooth
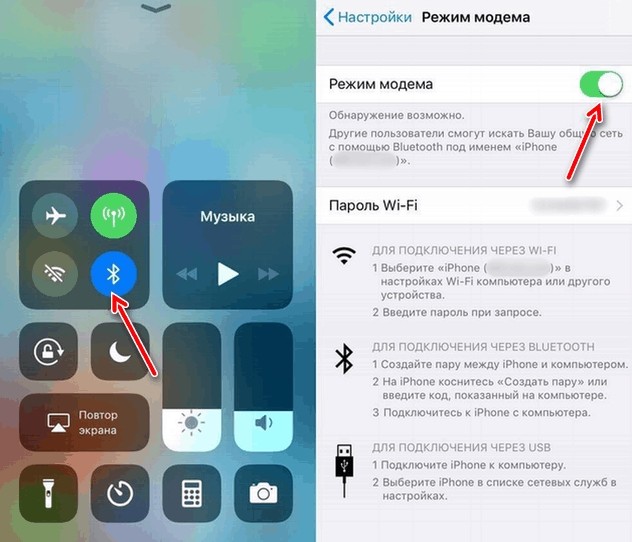
- После включения режима модема, нужно выбрать вариант передачи по B «Голубой зуб» должен после этого автоматически включиться.
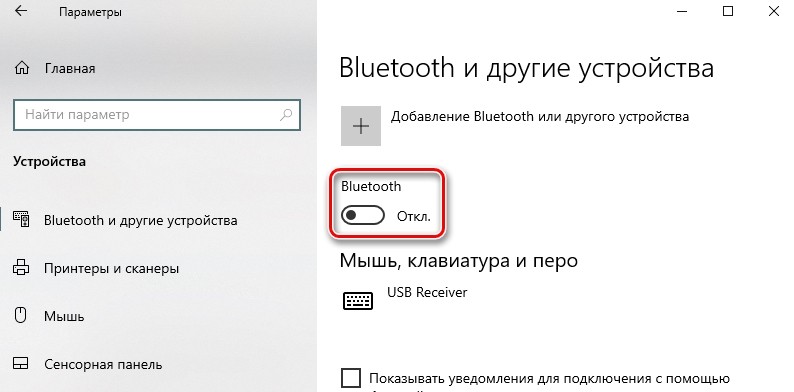
- Далее выбираем раздел «Устройства». Нам нужно включить «Bluetooth».
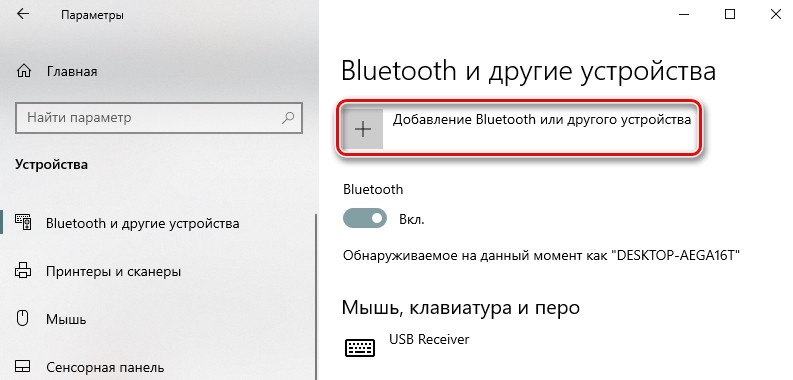
- После включения функции, нажимаем по кнопке добавления устройства.
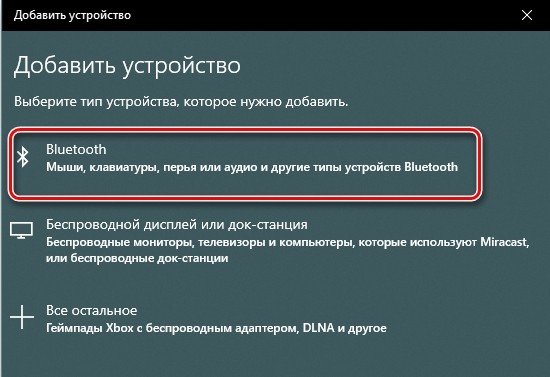
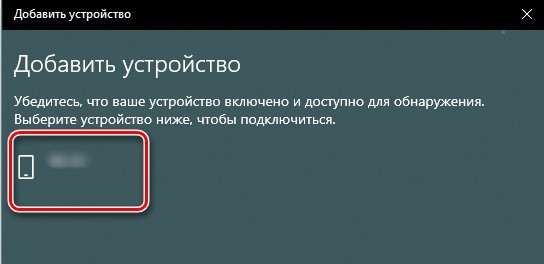
- Если на планшете влючен Блютус, то вы сразу увидите второе устройство. Нажимаем по нему.
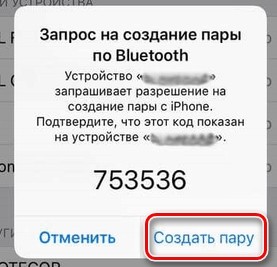
- На iPad высветится вот такое окошко с кодом. Чтобы завершить сопряжение тапните «Создать пару».
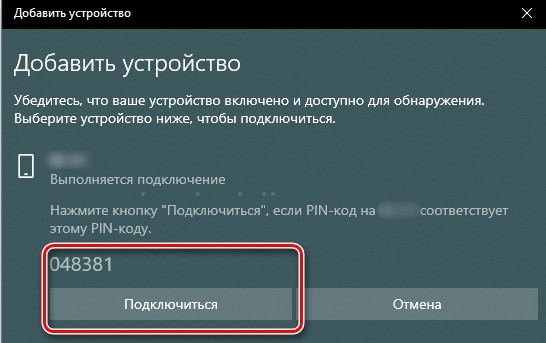
- В самом конце нужно будет подтвердить сопряжение на компе или ноуте.
Проблема с раздачей интернета
И теперь самое главное в том, что при раздаче интернета по Wi-Fi многие операторы сразу же заблокируют вам связь. Дело в том, что данная функция платная. Но переживать не стоит, по обходу данного ограничения у нас есть отдельные инструкции:
Нет пункта «Режима модема»
Настроить роутер Zyxel Keenetic с смартфона или планшета + видео.
На сегодняшний день практически в каждом доме/ квартире есть смартфон или планшет и это стоит учитывать всем кто связан с IT индустрией. В частности, с недавнего времени производители оборудования пишут различные приложения для настройки своих устройств. Например, компания Zyxel, для своих роутеров серии Keenetic сделали приложения для настройки роутера с планшета или смартфона. Именно этому и будет посвящена эта статья – настройка роутера Zyxel Keenetic (4G, OMNI, Extra, Ultra и других) с планшета или смартфона.
Современные роутеры Zyxel Keenetic с Андроида, Айфона или Айпада можно настроить двумя способами:
1) С помощью веб- интерфейса;
2) С помощью приложений.
Настройка роутера Zyxel с планшета/ смартфона используя веб-интерфейс.
Этот способ особо ни чем не отличается от настройки роутера с компьютера, вы так же подключаетесь к беспроводной сети Zyxel (имя сети и пароль указаны на наклейке роутера).
Открываете на мобильном устройстве любой браузер (Crome, Opera, Mazzila и т.д.), в адресной строке вбиваете IP адрес роутера 192.168.1.1 и дальше, точно так же как на компьютере выполняете настройку. Единственный минус этого способа – неудобство. Веб- интерфейс рассчитан на курсор мыши и клавиатуру, на планшете все меню мелкие и пальцем не удобно им пользоваться.
Настройка Zyxel с смартфона или планшета с помощью приложений.
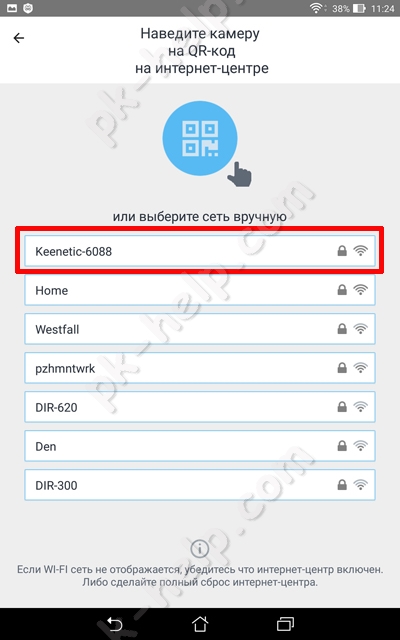 | 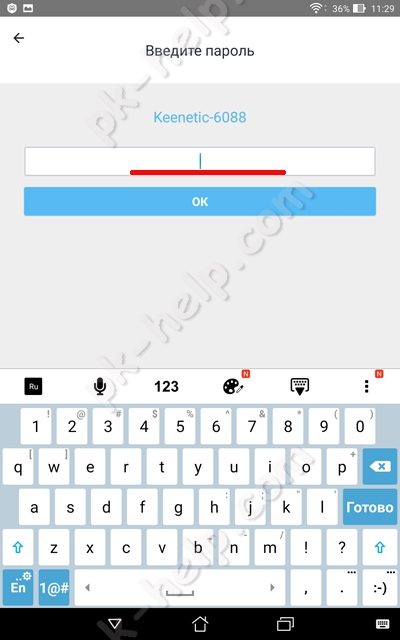 |
или воспользуйтесь QR- кодом, для этого выберите его в меню и наведите камеру на наклейку на роутере, там, где изображен QR- код.
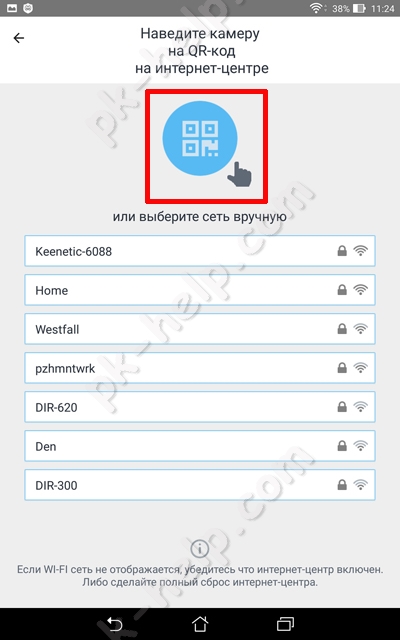 | 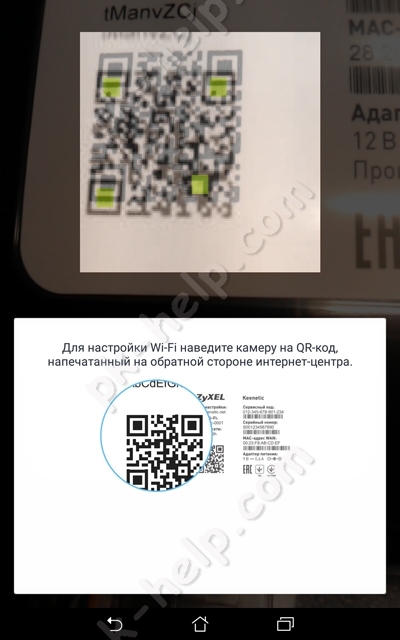 |

В конце настройки вы получите окно о окончании настройки роутера.
Если вы не хотите вносить дополнительных изменений (менять имя беспроводной сети или пароль, обновлять отдельные компоненты), то на этом можно остановиться. Или же откройте второе приложение Zyxel My.Keenetic. Выберите вашу беспроводную сеть, пароль вводить не нужно.
Перед вами откроется общее меню.
Предлагаю пройтись по каждому пункту меню и вкратце рассказать, что с помощью него можно сделать.
«Интернет» в нем вы можете изменить настройки Интернета или добавить подключение.
«Подключение» отображает, кто подключен к роутеру и каким способом (по LAN или Wi-Fi).
“Wi-Fi 2,4 ГГц”, в некоторых моделях будет и “Wi-Fi 5 ГГц”, дает возможность изменить настройки беспроводной сети (изменить имя сети, пароль, канал и т.д.)
«Гостевой Wi-Fi» здесь вы можете задействовать гостевую беспроводную сеть и настроить ее (задать имя, пароль, канал и т.д. ).
В «USB» будет отображены USB устройства, подключенные к роутеру.
«Встроенное ПО». Даст вам возможность включать и выключать компоненты обновления.
«Система» Отображает основные меню, связанные с работой роутера.
На мой взгляд, создание приложений для настройки роутеров с смартфонов и планшетов, весьма удачное решение. Только реализация данной задачи у Zyxel вызывает двоякое чувство, поскольку зачем использовать два приложения, когда более разумно было бы обойтись одним. С другой стороны в одном приложении это возможно выглядело более громоздким, ведь большинству пользователей достаточно настройки Интернета, дополнительные настройки их мало интересуют, и их вполне устроит простой в использовании ZyXEL Keenetic NetFriend.
Видео настройки роутера Zyxel с смартфона (Андроид, iPhone) или планшета (Андроид, iPad).
Читайте также:


