Как настроить роутер skylink home router h1
Обновлено: 06.07.2024
Без мобильного интернета современную жизнь сложно представить. Услуги в этой сфере оказывает множество операторов. У каждого свои преимущества, свои недостатки, своё фирменное оборудование. В этой статье мы расскажем о мобильном провайдере Skylink и предлагаемых этой компанией роутерах.
О Skylink
После фактического прекращения на территории РФ выдачи лицензий на использование частотного диапазона CDMA компания была реорганизована, а затем её акции выкупил мобильный оператор «Теле 2».

Сегодня Skylink это торговая марка, под которой «Теле 2» предоставляет услуги мобильной связи и доступ в интернет в стандарте LTE-450. При этом роутеры Skylink работают во всех частотных диапазонах LTE (800, 1800, 2600 и 450 МГц). Что позволяет использовать их в сетях любого российского мобильного оператора.
Skylink позиционируется как провайдер для удалённых коттеджных посёлков, загородных домов и дачных кооперативов. Широкое покрытие позволяет организовать доступ в интернет там, где другие операторы не могут обеспечить устойчивый сигнал.Однако клиентов у Skylink немного. В основном, это связано с высокой стоимостью оборудования для доступа в интернет. Не всякий дачник готов выложить кругленькую сумму за то, чтобы в сезон попользоваться интернетом. Однако у оператора есть преимущество – безлимитный трафик на высокой скорости. Поэтому его услуги оказались интересны бизнесу.
Для того, чтобы пользоваться интернетом Skylink, нужно приобрести фирменный роутер. А если в вашем районе слабый сигнал, то дополнительно ещё и комплект из двух направленных антенн.Skylink предлагает пользователям базовый тариф Skylink XL. Его особенности – безлимитный трафик на неограниченной скорости. Большинство провайдеров мобильного интернета, в основном, отказались от полностью безлимитных тарифов и ограничивают скорость доступа, чтобы снизить нагрузку на сеть. Поскольку клиентов у Skylink значительно меньше, чем у ведущих операторов, компания может позволить себе не ограничивать скорость и трафик. Стоимость пакета 1190 рублей в месяц.
Обзор моделей
В настоящее время Skylink предлагает пользователям две модели роутеров под собственным брендом. У официальных дилеров можно приобрести устройства других производителей, которые могут работать в сети Skylink.
4G-роутер Skylink V-FL500V
Внешне и функционально это стационарный роутер с двумя внешними антеннами. Габариты устройства 168x30x120 мм, вес 700 грамм. При этом он может работать как от сети, так и автономно. Внутри устройства размещена батарея ёмкостью 1500 мАч. Она позволяет использовать маршрутизатор в активном режиме около двух часов.

Роутер работает в диапазонах LTE FDD 450/800/1800/2600 МГц. Поддерживается стандарт связи 802.11n. Скорость передачи данных в беспроводной сети до 300 Мбит/сек на частоте 2,4 ГГц. Есть поддержка MIMO. Мощность передатчика 23 dBM. Внешние антенны съёмные.
Сетевой коммутатор представлен тремя портами LAN, работающими на скорости 100 Мбит/сек. Порты предназначены для подключения к роутеру устройств по кабелю. Использовать их в качестве WAN-порта не получится, поэтому подключить маршрутизатор к интернету по Ethernet нельзя.
Роутер оснащён USB-портом 2.0.
Управление осуществляется через веб-интерфейс. Используется прошивка OpenWrt.
4G-роутер Skylink H1
Эта модель отличается размерами, количеством портов и отсутствием встроенной батареи.

В отличие от предыдущей модели, у этого роутера 4 сетевых порта LAN. Скорость передачи данных по кабелю 100 Мбит/сек.
Подключиться к интернету можно только в мобильной сети. WAN порт Ethernet отсутствует.
При довольно скромных характеристиках, соответствующих бюджетным Wi-Fi роутерам, стоимость устройств Skylink довольно высока.Обе модели на официальном сайте оператора имеют одинаковую цену – 4990 рублей.
Если в вашем районе сигнал LTE-450 слабый, Skylink предлагает приобрести комплект из двух направленных наружных антенн с кронштейнами. Стоимость набора 3300 рублей.
Заключение
Skylink фактически является нишевым оператором. Услуги компании интересны пользователям в удалённых посёлках и дачных кооперативах, где связь работает нестабильно. Покрытие LTE-450 позволяет обеспечить доступ в интернет даже в таких местах. Также услуги Skylink пользуются спросом бизнеса, поскольку оператор предоставляет неограниченный трафик. При этом оборудование Skylink стоит сравнительно дорого. Поэтому пользователи, имеющие стабильный доступ к мобильным сетям, чаще всего пользуются дешёвыми китайскими роутерами и подключаются к другим операторам.

Не так давно на рынке мобильной связи снова появилось оборудование под уже знакомой с начала 2000-х годов маркой SkyLink. В то время компания занималась развитием сетей передачи данных по стандарту CDMA-450 с частотой вещания 450 МГц. Постепенно бренд изжил себя и уступил место на рынке компаниям, продвигающим более перспективные высокочастотные стандарты. В 2015 году компания “Скай Линк”, у которой еще оставалось около 200 тысяч абонентов, была поглощена сотовым оператором Tele2. Но несмотря на ликвидацию ЗАО “Скай Линк”, бренд SkyLink продолжил свое существование, и летом 2016 года компанией Tele2 была запущена первая LTE сеть, работающая на частоте 450 МГц, сначала в Санкт-Петербурге, затем в Москве. Преимуществом вещания на такой частоте является охват территории большой площади, ведь зона покрытия одной такой базовой станции имеет радиус около 20 км. Для сравнения, вышка, работающая на частоте 800 МГц, может покрыть зону радиусом не более 14 км. А более высокие частоты имеют еще меньший радиус покрытия. Очевидно, что основным потребителем услуг связи на частоте 450 МГц будут жители окраин городов и сельских поселений, поэтому, вместе со специальными Wi-Fi роутерами, способными работать на этой частоте, на официальном сайте бренда предлагаются к покупке усиливающие сигнал антенны.
Согласно отчету компании Tele2, чаще всего абоненты приобретают стационарный Wi-Fi роутер SkyLink модели V-FL500 со встроенным аккумулятором, который способен обеспечить автономную работу устройства на время около 2 часов. Такое техническое решение очень удобно для поиска места наилучшего приема сигнала в помещении. Отметим, что кроме частотного диапазона 450 МГц, данный роутер поддерживает также работу во всех, используемых российскими операторами частотах: 800 МГц, 1800 МГц и 2600 МГц.

К сожалению, данная модель имеет еще и массу недостатков, которых, если присмотреться, даже больше чем преимуществ.
В числе минусов, отметим следующие:
Чтобы не омрачать картину, укажем и некоторые положительные качества рассматриваемого роутера:
Инструкция по настройке
Чтобы попасть в меню настроек, подключитесь к роутеру одним из двух способов, по кабелю или по Wi-Fi. Имя и пароль Wi-Fi сети по умолчанию указаны на корпусе, на нижней его поверхности. После подключения, введите в адресную строку браузера 192.168.0.1, в результате чего, откроется web-интерфейс меню настроек. Введите логин и пароль администратора. Логин по умолчанию “admin”, пароль отсутствует.
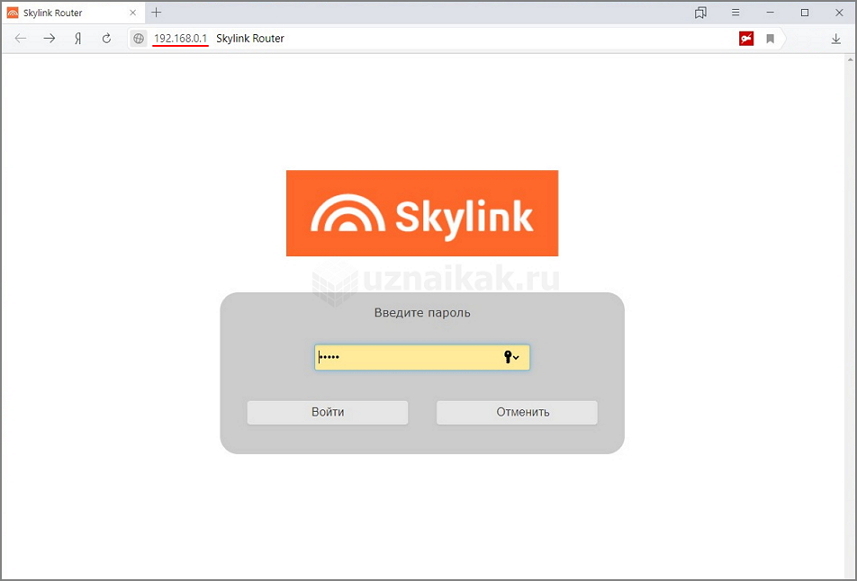
Во вкладке “Статус” отражаются сведения о состоянии подключения и прочая служебная информация.

Настройки точки доступа установлены по умолчанию и дополнительных действий со стороны пользователя не требуется.

Во вкладке “Контроль трафика” можно установить лимит потребления трафика. Может пригодиться абонентам с лимитированным тарифом.

При необходимости, можно изменить номер подсети и отключить службу DHCP, чтобы присвоить подключенным в локальную сеть компьютерам статические IP-адреса.
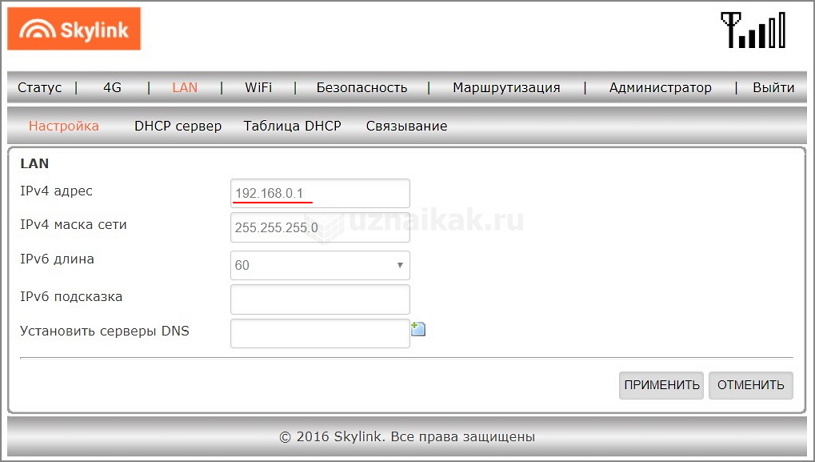
Чтобы изменить имя Wi-Fi сети (SSID) и ключ доступа к ней, перейдите во вкладку Wi-Fi. В подразделе “Основные” Вы можете изменить имя сети SSID,
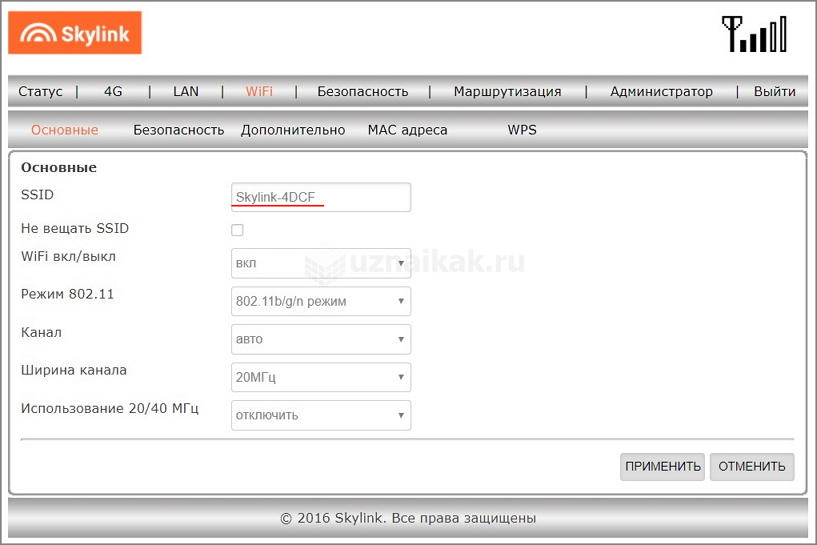
а в подразделе “Безопасность” ключ сети.
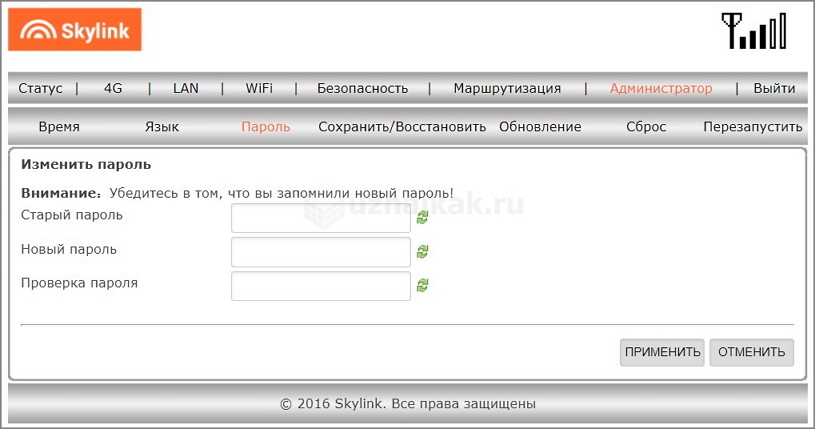
Если не хотите, чтобы без Вашего ведома кто-либо поменял настройки роутера, нужно установить пароль администратора на вход в меню настроек. Для этого перейдите во вкладку “Администратор”, подраздел “Пароль”.
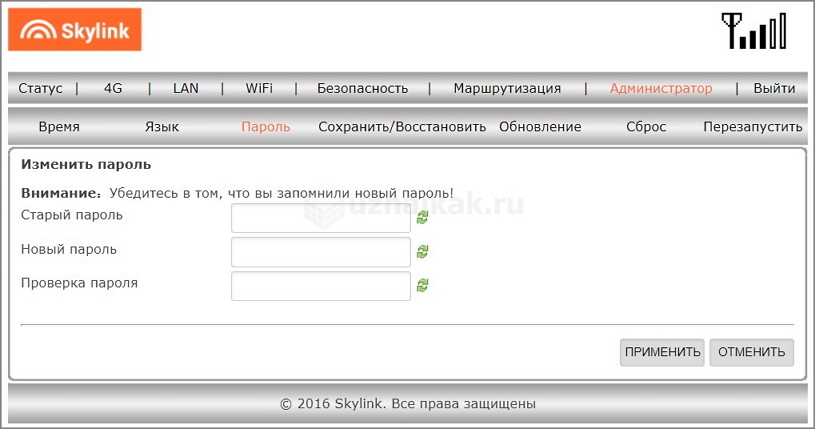
В той же вкладке можно загрузить и установить обновления, выполнить сброс настроек до заводских, сохранить конфигурацию и сделать перезагрузку.
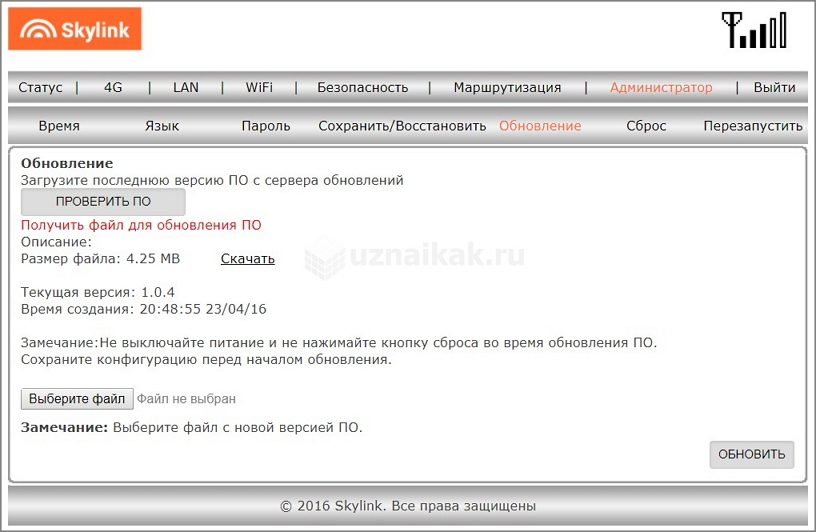
На этом все. Если остались вопросы, оставляйте их в комментариях к статье.
Похожие статьи:
Wi-Fi роутер TP-Link WR841N является одним из самых популярных для домашнего использования, что в первую очередь обусловлено конечно же его…
Так уж случилось, что в данном почтовом клиенте на момент написания статьи, функция автоматизации резервного копирования писем встроенными средствами не…
В силу большой протяженности территории нашей родины, а также малой плотности населения, обеспечение полного покрытия беспроводной сетью интернет - задача…

Подключить к Интернету все проводные и беспроводные устройства в доме? Легко! Для этого есть волшебная «коробочка» под названием роутер (или маршрутизатор). Часто сами провайдеры устанавливают такие «коробочки» и настраивают. А что делать, если нужно настроить роутер с нуля? А перенастроить после предыдущих жильцов или при смене провайдера? Сменить пароль на Wi-Fi с восьми единиц на что-то более надежное? Можно вызвать специалистов за отдельную плату, но лучше попробовать разобраться самостоятельно. Тем более, что «коробочка» вовсе не волшебная, а очень даже простая.
Подключение роутера
Все роутеры выглядят примерно одинаково: провода сзади, лампочки спереди. На задней стороне есть разъем питания и несколько разъемов Ethernet (он же RJ-45). Один из них предназначен для кабеля от Интернет-провайдера. Подписан как Internet или WAN (внешняя сеть). Остальные порты — локальные (LAN), для подключения домашних компьютеров, телевизоров и прочих устройств по кабелю. На задней панели есть еще кнопка reset, которая сбрасывает абсолютно все настройки и пароли к заводским значениям. Чтобы случайно ее не задеть, кнопка обычно утоплена и нажать ее можно только разогнутой скрепкой или другим тонким предметом.

На лицевой панели маршрутизатора есть несколько индикаторов, которые отображают состояние устройства. У каждой фирмы и модели — свой набор и порядок индикаторов.

Если роутер будет раздавать интернет только на беспроводные устройства, достаточно подключить два кабеля (питание и WAN-интернет), включить «коробочку» и дождаться, когда загорится индикатор беспроводной сети Wi-Fi.
Если компьютер будет подключаться кабелем, нужно подключить его в разъем LAN и дождаться, когда загорится соответствующий индикатор.
Роутер подключили, теперь будем подключаться к роутеру.
Подключаемся к роутеру
Для настройки роутера вам понадобится подключиться к нему с компьютера, ноутбука, планшета или смартфона.
Если есть ноутбук или компьютер с сетевой картой, то проще подключиться по кабелю. Поищите в коробке из-под роутера патч-корд — это кусок кабеля с двумя разъемами RJ-45. Один конец кабеля подключаем в компьютер, другой — в LAN-порт.
Чтобы подключиться по Wi-Fi, переверните роутер и изучите наклейки — там могут быть название сети и пароль к ней. Если их нет, поищите в списке беспроводных сетей новую, с названием, похожим на название роутера. Вполне возможно, что пароля для подключения к этой сети не потребуется.

При подключении кабелем никаких паролей и сетей указывать специально не нужно — все должно заработать автоматически.

Проверьте статус сетевого подключения. Если вдруг все подключилось, то вам повезло и можно переходить сразу к настройке. А вот если подключиться не получается, вылезает окошко с требованием пароля или не находится сеть с нужным именем, тогда разбираемся дальше.
Сброс к заводским настройкам
Если роутер не новый с магазина, то, вероятно, кто-то уже менял настройки Wi-Fi, поэтому вам и не удается подключиться. Если узнать пароль сети не удается, то настройки нужно сбросить. Для этого возьмите разогнутую скрепку и нажмите ей кнопку reset при включенном роутере.

Лучше подержать кнопку несколько секунд (для защиты от случайных нажатий на некоторых моделях сброс происходит только через 3-15 секунд непрерывного нажатия). При сбросе настроек название Wi-Fi сети и пароль к ней также сбросятся на заводские. Теперь можно попробовать подключиться еще раз.
Не удается подключиться кабелем
Особые настройки самого роутера могут мешать подключению по кабелю. В этом случае также поможет сброс к заводским настройкам. Если и после сброса не удается подключиться, что-то не так с настройками компьютера. Зайдите в окно сетевых подключений панели управления и проверьте свойства активного сетевого подключения (щелкнув по его значку правой кнопкой мыши и выбрав пункт «Свойства» из выпадающего меню). Для протокола интернета IPv4 должны быть настроены автоматическое получение IP-адреса и DNS-сервера.

Если подключиться все еще не удается, попробуйте повторить те же действия с другого компьютера.
Настройка роутера

У каждого производителя и каждого роутера «сайт» настройки выглядит по-разному. Проще всего изучить инструкцию к роутеру, но можно использовать и «метод научного тыка» — если что-то пойдет не так, вы всегда сможете сбросить настройки к заводским.
Важно в панели администрирования найти следующие разделы:
- Быстрая настройка (быстрый старт, мастер настройки и т. д.) — позволит пошагово внести все необходимые параметры для настройки интернета и беспроводной сети.
- Беспроводная сеть (Wi-Fi, беспроводной режим и т. д.) — страница расширенных настроек Wi-Fi для смены названия сети, пароля, дополнительных опций, включения гостевой сети.
- Безопасность (администрирование, контроль доступа или подобное) — на этой странице можно будет сменить пароль на вход в панель администрирования и запретить изменение настроек извне.
- WAN (сеть, интернет, соединение или что-то подобное) — раздел, где настраиваются параметры соединения с провайдером. Обычно мастер быстрой настройки справляется, но иногда приходится что-то менять дополнительно.
Быстрая настройка
Опцию быстрой настройки имеют все современные роутеры — мастер настройки запросит все нужные параметры, не акцентируя внимание на дополнительных настройках.

Подготовьте следующие данные, которые мастер быстрой настройки наверняка у вас запросит:
- тип соединения определяет способ, которым ваш провайдер осуществляет подключение клиентов к Интернету, он указан в договоре или в приложении к нему.
- логин и пароль для входа в Интернет также можно найти в договоре. Не надо путать эти логин и пароль с учетными данными для доступа к настройке роутера или для доступа к личному кабинету на сайте провайдера (они тоже могут встречаться в договоре).
- шлюз — при некоторых типах соединения мастер может потребовать и этот параметр, который в этом случае тоже нужно узнать у провайдера. Обычно это четыре числа, разделенные точками (например, 88.12.0.88). Именно так его и следует ввести.
- имя сети Wi-Fi (SSID) — под этим именем ваша сеть будет видна в списке беспроводных сетей. Здесь многие дают волю своей фантазии. В многоквартирных домах можно найти образчики наподобие «sosed_s_pianino_dostal» или «Wifi_za_edu» — сразу становится ясно, что первый сосед не любит громкую музыку, а второй голоден. Никто не мешает и вам использовать SSID для того, чтобы донести какую-то информацию до окружающих, но следует быть осторожным — не так уж и сложно выяснить, из какой именно квартиры раздается Wi-Fi с определенным именем. Самый нейтральный вариант для SSID — никак не связанное с вами и номером квартиры словарное бытовое слово. Например, bulavka или tarelka.

- пароль (ключ) доступа к Wi-Fi — будет затребован у любого устройства, пытающегося подключиться к вашей беспроводной сети. Постарайтесь выбрать пароль посложнее, чем «11111111», «88888888» или ваша дата рождения — даже если вы уверены, что хакерам вы абсолютно неинтересны, лишние «гости» снизят скорость подключения. Задайте пароль, состоящий вперемешку из цифр, специальных символов (*, !, % и т. д.), заглавных и строчных букв — тогда юным «взломщикам» для подбора пароля к вашей сети понадобится лет двести. Чтобы не забыть эту мешанину символов самому, пароль надо написать на бумажке, а бумажку приклеить прямо к роутеру. Все равно на каждом устройстве этот пароль можно запомнить и не вводить каждый раз.
- MAC-адрес — может потребоваться, если провайдер осуществляет привязку кабеля к конкретному устройству. Здесь не вам нужно вводить информацию, а наоборот — найти МАС-адрес вашего устройства (на его корпусе или в панели настроек) и сообщить провайдеру.
Бывает, что первоначальные настройки провайдера предполагали выход в Интернет непосредственно с вашего компьютера, а теперь вы хотите подключить к кабелю роутер. В этом случае в качестве МАС-адреса роутера следует задать МАС-адрес сетевой карты того компьютера, с которого ранее осуществлялся выход в интернет.

Многие роутеры позволяют клонировать МАС-адрес сетевой карты компьютера, с которого вы зашли в веб-интерфейс — если ранее в Интернет вы выходили именно с этого компьютера, то опция клонирования МАС-адреса может заметно ускорить его установку.
Дополнительные настройки Wi-Fi
В разделе настройки беспроводной сети можно сменить пароль на Wi-Fi, имя сети (SSID) и установить некоторые дополнительные параметры.
Учтите, если вы, находясь в панели администрирования, сами подключены к роутеру через Wi-Fi, то после смены имени или пароля сети вам придется заново к нему подключиться (к сети с новым именем и паролем).
Можно скрыть SSID из доступного всем списка сетей — правда вам, чтобы подключить к ней новое устройство, имя сети придется вбивать вручную. Опция капризная и пользоваться ей лучше с осторожностью — не все устройства нормально подключаются к «невидимой» сети.
Обратите внимание на используемые технологии аутентификации — общепринятым для домашних сетей на сегодняшний день является стандарт аутентификации WPA2-PSK с шифрованием по алгоритму AES.
Можно также настроить используемый новой сетью радиочастотный канал — но большинство роутеров автоматически выбирают наименее загруженный.

Внутри раздела настройки беспроводной сети (или отдельно — зависит от производителя) есть еще два параметра: WPS и гостевая сеть.
WPS — это технология автоматической защищенной настройки соединения, в которой обнаружилось несколько уязвимостей. Если вы не хотите, чтобы к вашей сети подключались чужие пользователи, в обход даже самого сложного пароля, эту функцию нужно отключить. И не включать.

Гостевая сеть пригодится, если вы готовы делиться с гостями Интернетом, но не хотите давать им доступ к своей локальной сети (к устройствам, подключенным кабелем LAN и по Wi-Fi). При включении гостевой сети создается отдельная Wi-Fi точка, с отдельным именем и паролем, которые можно смело называть гостям.

Дополнительные настройки безопасности
Обратите внимание на удаленный доступ — по умолчанию он должен быть выключен, но были случаи, когда провайдеры поставляли роутеры с настроенным удаленным доступом. Делалось это, вроде как, для удобства настройки роутеров пользователей техподдержкой, но надо понимать — при этом техподдержка может получить полный доступ к локальным сетям пользователей. Убедитесь, что в этой вкладке нет никаких IP-адресов, и что удаленный доступ с внешних хостов запрещен.


Когда удаленный доступ отключен, из «внешнего мира» никто доступ к роутеру не получит, чего нельзя сказать о вашей локальной сети. Если вы хотите, чтобы и из локальной сети доступ к настройкам роутера был только у вас, то стандартный пароль нужно сменить.

Имейте в виду, если вы сами забудете пароль в панель администрирования, роутер придется сбрасывать и производить всю настройку заново. Наверняка никто из домочадцев не будет намеренно «взламывать» маршрутизатор, так что особо сложный пароль здесь не нужен.
Чек-лист
Если что-то не получается, проверьте еще раз, что вы все сделали правильно и в нужной последовательности:
- У вас есть роутер и кабель «с Интернетом» от провайдера.
- Вы правильно подключили кабели к роутеру и включили его в сеть.
- Роутер новый или вы выполнили сброс к заводским настройкам.
- Вы подключаетесь кабелем / Вы подключаетесь по Wi-Fi
- Компьютер, подсоединенный к роутеру, настроен на автоматическое получение IP-адреса / Вы нашли имя сети (SSID) и пароль для входа
- Вы нашли адрес веб-интерфейса, логин и пароль или воспользовались наиболее распространенными (192.168.0.1 или 192.168.1.1, пароль/логин: admin/admin)
- Вы успешно зашли в веб-интерфейс, нашли и запустили быструю настройку
- Вы задали полученные от провайдера параметры: тип соединения, логин и пароль для входа в Интернет.
- Вы задали параметры вашей сети Wi-Fi: имя сети (SSID) и пароль для входа в неё.
Если вы все это сделали, но доступа к Интернету у вас так и не появилось, остается только обратиться в техподдержку провайдера.

Фирменный 4G-роутер с поддержкой WiFi для квартиры, офиса или дачи. Home Router H1 выпускается под брендом Skylink, но при этом поддерживает SIM-карты любых операторов во всех частотных диапазонах 4G, задействованных сегодня в России!
В отличие от многих других популярных моделей, Home Router H1 поддерживает не только широко распространенные стандарты LTE800, LTE1800 и LTE2600, но также LTE450, который используется оператором Skylink для «коврового» покрытия больших территорий. Таким образом, SIM-карту какого оператора вы бы ни установили в роутер, он обеспечит надежное соединение в зоне покрытия 4G-сети!
Максимальная скорость Home Router H1 составляет 150 Мбит/с на загрузку и 50 Мбит/с на передачу (LTE Cat. 4). Важно заметить, что эта модель роутера поддерживает только 4G-сети и несовместима со стандартами 3G и 2G!
Для взаимодействия с базовой станцией сотового оператора используются две съемные штыревые антенны с невысоким коэффициентом усиления. Если в текущем местоположении уровня сигнала недостаточно для стабильной и быстрой работы в интернете, штатные «рожки» могут быть заменены на более мощные уличные антенны (покупаются дополнительно). Две антенны используются для реализации технологии MIMO 2x2 — обмена данными в двух параллельных каналах.
WiFi-сеть, создаваемая Home Router H1 в помещении, функционирует в частотном диапазоне 2,4 ГГц на максимальной скорости 300 Мбит/с (стандарты 802.11b/g/n). К устройству можно подключиться и по сетевому кабелю: для этого на задней панели предусмотрены 4 Ethernet-порта (до 100 Мбит/с). Порт USB зарезервирован и в данной модели используется только для отладки. Слот для SIM-карты располагается за защитной крышкой на нижней стороне устройства.
Управление роутером производится через браузер. Пользователям доступны все привычные функции маршрутизации, защиты и конфигурации WiFi-сети. Если вы умеете работать с обычными домашними роутерами, то настройка Home Router H1 покажется вам простой и непринужденной!
Хотя Home Router H1 выпускается под брендом Skylink, на самом деле это эффективный 4G-роутер для пользователей всех операторов. С его помощью вы сможете получить доступ к скоростному мобильному интернету при отсутствии классического кабельного соединения или организовать резервное подключение на случай сбоев и аварий.
Читайте также:

