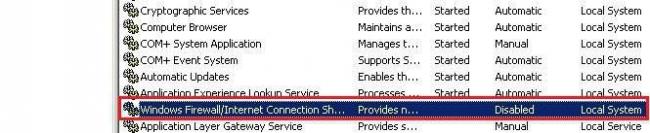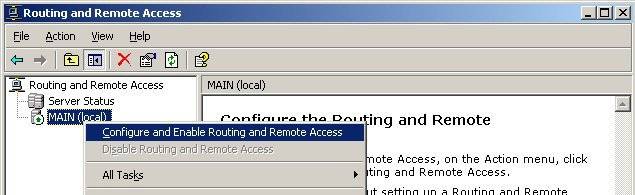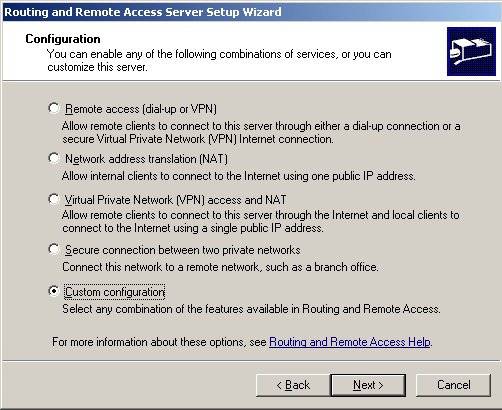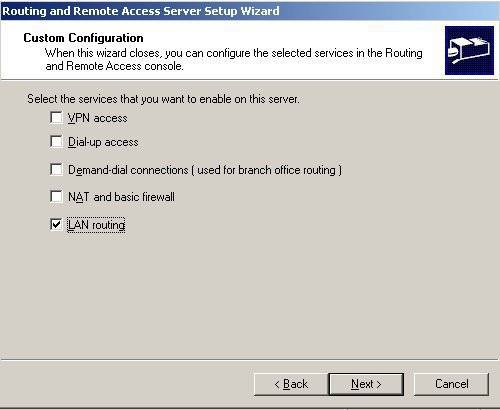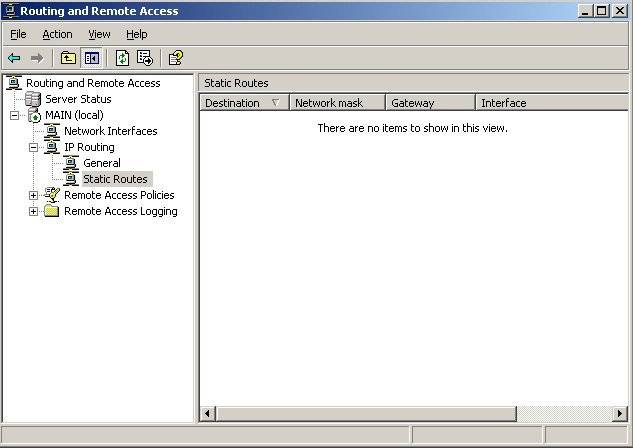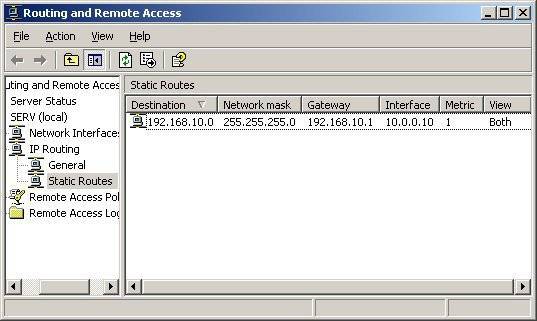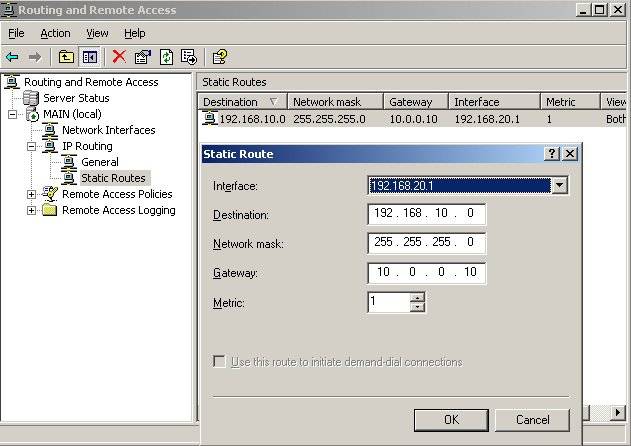Как настроить роутер tp link на маршрутизацию
Обновлено: 05.07.2024
Роутеры от компании TP-Link — лидеры ниши беспроводных маршрутизаторов. Это надежные и качественные устройства, способные работать в маленьких квартирах, загородных домах, офисах, производственных помещениях, кафе и магазинах. После покупки роутера встает вопрос: как правильно подключить и настроить аппарат. Можно доверить конфигурирование мастеру или все сделать своими руками. Далее рассмотрим, как настроить роутер от TP-Link. Кроме того, разберем все тонкости подключения устройства и ознакомимся с характеристиками самых популярных моделей беспроводных маршрутизаторов.
Виды роутеров TP-Link
Если вы ранее не настраивали ВайФай роутеры, то предлагаем ознакомиться с самыми популярными моделями беспроводных маршрутизаторов, чтобы знать их особенности:
- TP-Link TL-WR840N. Пожалуй, лучшая модель от ТП-Линк. Идеальный вариант для квартиры или дачи. Прибор с максимальной скоростью передачи данных до 300 Мбит/сек. Низкая цена и простой интерфейс позволят самому правильно настроить роутер.
- TP-Link N300 V2. Многофункциональное беспроводное устройство с возможностью подключения модема 3G или 4G. Пользователи могут создать гостевую сеть, чтобы скрыть конфиденциальные данные. Кроме того, допускается настроить мост для удаленных туннелей. Пользовательский интерфейс очень простой, с настройкой справится даже ребенок.
- TP-Link TL-WR845N. Это еще один представитель линейки N300. Скорость передачи данных до 300 Мбит/сек. Можно играть в многопользовательские игры, смотреть видео в хорошем качестве. Одним словом — устройство полностью удовлетворит ваши потребности.
Кроме того, все представленные выше модемы могут работать с разными типами подключений: витая пара, оптическая сеть, телефонная линия. Некоторые роутеры можно настраивать через мобильное приложение. Это касается всех аппаратов линейки N300. Достаточно установить программу на мобильный телефон и управлять основными параметрами: создавать гостевые сети, конфигурировать IPTV, прокси и прочее.
Далее подробно рассмотрим, какие настройки роутера TP-Link должны быть правильно сконфигурированы. Кроме того, ознакомимся с автоматической установкой нужных параметров. Наша инструкция подходит для всех аппаратов в линейке N300.
Подготовка

В первую очередь выполняется установка устройства. Чаще всего устанавливают маршрутизатор в центре помещения. Это наиболее привлекательный вариант, так как препятствия (стены, мебель, бытовая техника) не смогут помешать распространению радиоволн.
Кроме того, учитывайте, чтобы кабель Ethernet, который вам в квартиру провел провайдер не был натянут, иначе коннектор может разболтаться, и придется обжимать витую пару, а для этого нужен мастер либо специальный инструмент.
Подключение
Многие спрашивают, как подключить к сети роутер TP-Link. Подключиться не составит большого труда:

- В первую очередь необходимо взять в руки адаптер питания. Штекер подсоединить к розетке, а разъем к устройству.
- Теперь нужно взять патч-корд (шнур синего или белого цвета) и подсоединить его к компьютеру. Один конец к LAN-порту, а другой к Ethernet-разъему ноутбука, ПК.
- Правильно подсоединенный маршрутизатор требуется включить, нажав соответствующую кнопку, которая расположена на задней стороне модема.
- На лицевой стороне активируется индикация.
Если все сделано соответствующим образом, можно приступать к конфигурированию. Сначала рассмотрим автоматическое изменение параметров.
Чтобы самостоятельно выполнить подключение к роутеру от TP-Link, необходимо:
Автоматическое конфигурирование
Автоматическая настройка роутера от TP-Link начинается с определения типа соединения:
- В навигационном меню выбрать «Быстрая настройка».
- Нажать на кнопку «Далее».
- Выбрать способ определения типа подключения и поставщика телекоммуникационных услуг.
- Отметить пункт «Автоопределение».
- Заглянуть в договор, заключенный между абонентом и провайдером. Требуется найти имя пользователя и пароль. Ввести учетные данные в соответствующее поле.
- Если у вас используется динамический IP-адрес, то появится окно «Клонирование MAC». Если вы подключаетесь к Интернету с главного компьютера, то следует отметить параметр «Клонировать MAC-адрес».
- Если используется статический IP-адрес, то на экране увидите иное окно. Необходимо указать АйПи поставщика услуг, маску подсети (255.255.255.0), основной шлюз, первичный и вторичный DNS. Всю необходимую информацию можно посмотреть в договоре на оказание телекоммуникационных услуг или позвонить в службу клиентской поддержки. Приводить конкретные примеры не имеет смысла, так как мы все пользуемся услугами разных провайдеров.
- Далее нужно сконфигурировать беспроводной режим. В пункте «Беспроводное вещание» выбрать «Включить». В разделе «Имя беспроводной сети» укажите произвольное наименование точки доступа, допускается использовать имя по умолчанию. Во вкладке «Регион» указать «Россия» или иную страну. В пункте «Режим» рекомендуется использовать «Смешанный». Параметры «Ширина канала» и «Канал» оставить без изменений. Устройство самостоятельно определит предпочтительный. Выбрать максимальную скорость передачи данных «300 Мбит/сек». Поставить протокол шифрования «WPA2-PSK». Придумать уникальную комбинацию ключа доступа.
- Нажать «Закончить».
Если все подключилось, то можно зайти на какой-либо сайт в Интернете, чтобы проверить соединение. Для более продвинутых пользователей, ниже предлагаем выполнить конфигурирование самостоятельно, чтобы настроить параметры под себя.
Ручное конфигурирование
Настройка Wi-Fi-роутера модели TP-Link N300 начинается с изменения параметров сети:
- В навигационном меню открыть раздел «Сеть».
- Выбрать подкатегорию «WAN».
- Если ваш провайдер для подключения использует DHCP, то нужно выбрать параметр «Динамический IP». Такие маршрутизаторы подключаются к узлам провайдера автоматически, чтобы получить нужную конфигурацию. В этом случае никакой информации вводить не требуется, только нажать на кнопку «Сохранить».
- Если используется статический IP, то нужно выбрать эту опцию в разделе «Тип подключения WAN». Необходимо указать IP, полученный от провайдера, маску (255.255.255.0), основной шлюз, первичный и вторичный DNS. Отдельно рассмотрим параметр «Размер MTU». Эта функция отвечает за размер переданных пакетов данных. Рекомендуется не изменять параметр, если в этом нет необходимости.
- Нажать «Сохранить».
Настройка PPPoE
Многие спрашивают, как подключить беспроводной роутер TP-Link к Интернету. Сделать это можно после изменения параметров туннелирующего протокола:

- В навигационном меню открыть вкладку «Сеть».
- Выбрать опцию «WAN».
- В разделе «Тип подключения WAN» указать «PPPoE/Россия/PPPoE».
- Ввести имя пользователя и ключ доступа, полученные от провайдера.
- В пункте «Вторичное подключение» отметить чекбокс «Отключить».
- В разделе «Режим подключения WAN» выбрать «Подключить по требованию».
- Указать максимальное время простоя 10 или 15 секунд.
- Нажать на кнопку «Сохранить».
Локальная сеть
Настройка локальной сети Wi-Fi также является обязательным пунктом. Пошаговую инструкцию смотрите далее:

- Перейти в раздел «Сети».
- В диалоговом окне выбрать «Локальная сеть».
- В пункте «MAC-адрес» будет отображаться физический адрес LAN-порта.
- В разделе «IP-адрес» указать АйПи беспроводного маршрутизатора «192.168.0.1».
- Во вкладке «Маска подсети» написать «255.255.255.0».
- Щелкнуть «Сохранить».
Беспроводной режим
Для обеспечения подключения к сети необходимо правильно выставить параметры для точки доступа:

- Открыть пункт «Беспроводной режим» и «Настройки беспроводного режима».
- Указать имя для точки доступа «SSID». Наименование может быть любым. Допускается использование букв, цифр и знаков пунктуации.
- В выпадающем списке выберете регион проживания. Указывается только страна.
- В пункте «Режим» указать значение «802.11 b/g/n смешанный».
- В разделе «Ширина канала» указать «Авто» или «40».
- Во вкладке «Канал» выбрать один из доступных. Обратите внимание, что 1,2,3,4,5,6,7 и 8 самые загруженные. На них работает большинство устройств в вашем многоквартирном доме. Рекомендуется использовать 9, 10, 11 и 12.
- Выбрать максимальную скорость передачи данных.
- Отметить чекбоксы «Включить широковещание SSID». Благодаря этому ваши гаджеты смогут определять точку доступа.
- Щелкнуть «Сохранить».
Протокол шифрования
Вот мы с вами и перешли к последнему пункту ручной настройки роутера. Остается указать параметры протокола шифрования. Именно от этого будет зависеть сохранность ваших конфиденциальных данных:

- В навигационном меню выбрать «Беспроводной режим».
- Открыть подпункт «Защита беспроводного режима».
- Рекомендуется использовать тип шифрования «WPA2-PSK/WPA-PSK».
- В пункте «Версия» выбрать «Автоматически».
- В разделе «Шифрование» указать «TKIP».
- Придумать ключ доступа.
- Параметр «Период обнуления группового ключа» оставить без изменений.
- Нажать «Сохранить».
Перенастройка роутера
Если вы приобрели маршрутизатор с рук, то необходимо перенастраивать беспроводной режим в соответствии с техническими рекомендациями вашего провайдера.
Сброс настроек

- Перевернуть модем и найти кнопку с наименованием «Reset».
- С помощью острого предмета зажать кнопку на 10 или 15 секунд.
- Индикация роутера погаснет и через несколько минут вновь активируется.
Теперь прибор готов к перенастройке. Нам нужно изменить только параметры беспроводного режима.
Изменяем конфигурацию беспроводного режима
Как перенастроить роутер, смотрите далее:
- Открыть веб-обозреватель и в адресной строке написать IP устройства.
- В форме ввода логина и пароля указать учетные данные.
- В навигационном меню выбрать вкладку «Беспроводной режим».
- Нажать «Настройки беспроводного режима».
- Указать имя точки доступа.
- Выбрать регион проживания в выпадающем списке.
- В пункте «Режим» указать «11 b/g/n смешанный».
- Параметры «Ширина канала» и «Канал» можно оставить без изменений. Если вы решили установить свои настройки, то используйте только ширину 40 MHz.
- Выбрать скорость передачи данных и отметить чекбокс «Включить широковещание SSID» и нажать «Сохранить».
- Открыть «Защита беспроводного режима». Отметить пункт «WPA2-PSK».
- Выбрать версию «WPA2-PSK».
- В пункте «Шифрование» указать «TKIP» или «AES».
- Придумать пароль и нажать «Сохранить».
Заключение
Теперь вы знаете, как настроить роутер TP-Link с нуля. Если вы сомневаетесь в своих силах, то используйте автоматическое конфигурирование. В той ситуации, когда вы приобрели роутер с рук, обязательно сбросьте старые параметры и настройте аппарат в соответствии с рекомендациями вашего провайдера.
Статический маршрут - это заранее определенный путь, по которому должна следовать информация в сети, чтобы достичь определенного хоста или сети.
Вот два типичных сценария, в качестве примеров, когда требуется статический маршрут, рассмотрим их.

Проблема:
Шлюзом ПК-является роутер 2, который предоставляет доступ в интернет.
Когда ПК хочет подключиться к серверам сервер 1 и сервер 2, сначала запрос будет отправлен на роутер 2. Поскольку к сервер 1 и сервер 2 нет маршрута в таблице маршрутов роутера 2, запрос будет отклонен.
Решение: Добавление статического маршрута на роутере 2
Сетевые параметры: Серверы в сетевом сегменте: 172.30.30.0. Маска подсети IP для этого сегмента: 255.255.255.0

Сценарий 2:
Проблема: Шлюзом сети LAN является роутер 1, роутер 2 подключен по WDS к роутеру 1. В таблице маршрутизации роутера 2 нет записи маршрута от роутера 2 к NTP-серверу, поэтому роутер 2 не может синхронизировать время с NTP сервером.
Разрешение: Добавление статического маршрута на роутере 2
Сетевые параметры: IP-адрес сервера в Интернете - 132.163.4.101. Маска подсети IP для этого адреса 255.255.255.255
Шаги настройки:
Шаг 1. Зайдите на web – страницу настройки роутера.
Для этого в адресной строке браузера наберите 192.168.0.1

Шаг 2. Введите имя пользователя и пароль на странице входа. Имя пользователя и пароль по умолчанию - admin.
Шаг 3. В меню с левой стороны выберите раздел Настройки маршрутизации – Список статических маршрутов.

Нажмите Добавить ….
В первом поле введите IP-адрес назначения.
В втором поле введите маску подсети.
В третьем поле IP-адрес шлюза, который должен находиться в том же сегменте локальной сети, что и роутер.


Пример ввода параметров для Сценария 1:
Пример ввода параметров для Сценария 2:

Если у Вас возникнуть какие либо сложности с настройкой, обратитесь в техническую поддержку TP-Link
Чтобы получить подробную информацию о каждой функции и настройке оборудования, перейдите на страницу Загрузки для загрузки руководства пользователя к вашей модели устройства.
Статический маршрут - это заранее определенный путь, по которому должна следовать информация в сети, чтобы достичь определенного хоста или сети.
Вот два типичных сценария, в качестве примеров, когда требуется статический маршрут, рассмотрим их.

Проблема:
Шлюзом ПК-является роутер 2, который предоставляет доступ в интернет.
Когда ПК хочет подключиться к серверам сервер 1 и сервер 2, сначала запрос будет отправлен на роутер 2. Поскольку к сервер 1 и сервер 2 нет маршрута в таблице маршрутов роутера 2, запрос будет отклонен.
Решение: Добавление статического маршрута на роутере 2
Сетевые параметры: Серверы в сетевом сегменте: 172.30.30.0. Маска подсети IP для этого сегмента: 255.255.255.0

Сценарий 2:
Проблема: Шлюзом сети LAN является роутер 1, роутер 2 подключен по WDS к роутеру 1. В таблице маршрутизации роутера 2 нет записи маршрута от роутера 2 к NTP-серверу, поэтому роутер 2 не может синхронизировать время с NTP сервером.
Разрешение: Добавление статического маршрута на роутере 2
Сетевые параметры: IP-адрес сервера в Интернете - 132.163.4.101. Маска подсети IP для этого адреса 255.255.255.255
Шаги настройки:
Шаг 1. Зайдите на web – страницу настройки роутера.
Для этого в адресной строке браузера наберите 192.168.0.1

Шаг 2. Введите имя пользователя и пароль на странице входа. Имя пользователя и пароль по умолчанию - admin.
Шаг 3. В меню с левой стороны выберите раздел Настройки маршрутизации – Список статических маршрутов.

Нажмите Добавить ….
В первом поле введите IP-адрес назначения.
В втором поле введите маску подсети.
В третьем поле IP-адрес шлюза, который должен находиться в том же сегменте локальной сети, что и роутер.


Пример ввода параметров для Сценария 1:
Пример ввода параметров для Сценария 2:

Если у Вас возникнуть какие либо сложности с настройкой, обратитесь в техническую поддержку TP-Link
Чтобы получить подробную информацию о каждой функции и настройке оборудования, перейдите на страницу Загрузки для загрузки руководства пользователя к вашей модели устройства.
С чем обязательно придётся столкнуться при сопряжении разных подсетей – это маршрутизация. Ох, сколько раз я задумчиво чесал затылок не понимая, почему узел назначения оставался недоступным. Ну чтож, попробуем это чётко спланировать, чтобы не ошибиться.
Я немного перерисовал исходную схему, чтобы было понятно, как будет проходить маршрутизация и какой интерфейс с каким адресом. Вот план нашей задачи (немного преобразованый):
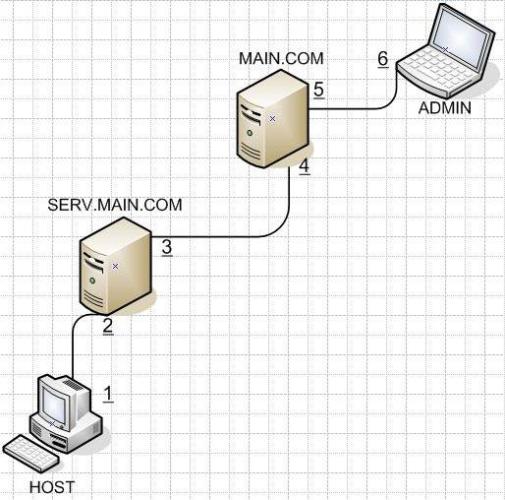
Подпишу сетевые интерфейсы:
- 192.168.10.2/24
- 192.168.10.1/24
- 10.0.0.10/24
- 10.0.0.20/24
- 192.168.20.1/24
- 192.168.20.2/24
Всё просто. Шлюзы внутри с адресом .1, снаружи – по номеру подсети .10 – 10-ая подсеть, .20 – 20-ая подсеть. А хосты с адресом .2. Думаю, с этим вопросов не возникло. Чтож, проверим маршрутизацию сейчас. Для этого с каждого узла пропингуем все остальные хосты.
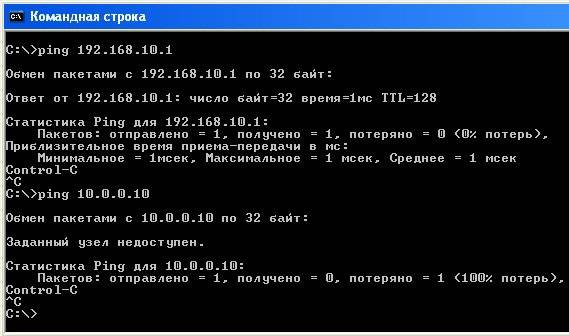
Доступность узлов в сети
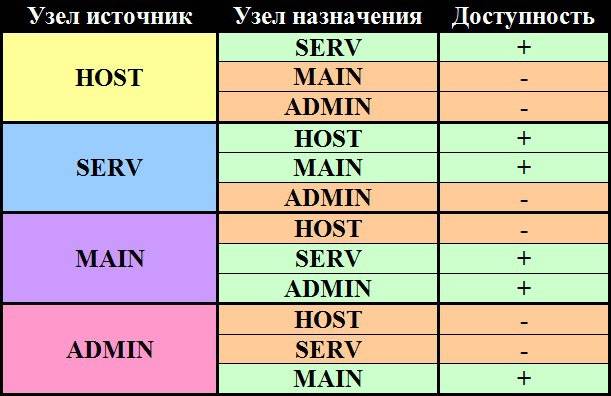
Как мы видим, доступность есть только у узлов, непосредственно связанных виртуальным сетевым кабелем. Будем это исправлять!
Маршруты будем добавлять с помощью команды ROUTE командной строки. Что нам нужно добавить? Смотрим в табличку и добавляем те назначения, которые мы НЕ видим. И прописываем тот узел, который является следующим шагом для пакета на этом пути. Вот подробности:
- Для HOST:
- назначение – 10.0.0.0/24 направляем на 192.168.10.1
- назначение – 192.168.20.0/24 направляем на 192.168.10.1
- Для SERV:
- назначение – 192.168.20.0/24 направляем на 10.0.0.20
- Для MAIN:
- назначение – 192.168.10.0/24 направляем на 10.0.0.10
- Для ADMIN:
- назначение – 192.168.10.0/24 направляем на 192.168.20.1
- назначение – 10.0.0.0/24 направляем на 192.168.20.1
Прописываем маршруты Route
Как добавляются маршруты для рабочих станций? Утилита route
Синтаксис примерно такой:
route add MASK <mask><ga></mask>
Задача маршрутизации – обеспечить передачу пакетов в другие сети. Если бы у нас был установлен основной шлюз (default gateway), то все пакеты с неизвестным адресом сети назначения передавались бы именно на него “Пусть сами разбираются”, но такой параметр у нас не указан.
Итак, настраиваем узел host.
route add 10.0.0.0 mask 255.0.0.0 192.168.10.1
Вот такая занимательная маршрутизация. Итак, маршрут до 10.0.0.10 у нас есть. Сделаем аналогичным образом маршруты до подсети 192.168.20.0/24. Всё-всё-всё посылаем на 192.168.10.1 (так как – это наш единственный “выход” с узла host).
Идём в управление сервером и смотрим, чтобы была установлена роль “Маршрутизация и удалённый доступ” (Routing and remote access). Если всё ОК, входим в “Администрирование” в эту оснастку.
Маршрутизация и удалённый доступ в Windows Server 2003
Или устанавливаем её. Для этого отключаем службу Windows Firewall
![9cb5c4af60c69a68557355b4301d1738.jpg]()
После добавления роли “Маршрутизация и удалённый доступ” мы видим следующую оснастку. Открываем конфигурирование.
![32347d3ed2a63cf3bbfb036e479a4b6b.jpg]()
Начинаем конфигурирование. Настраивать будем всё вручную, чтобы лучше разобраться в маршрутизации.
![697a816b81e38c803883c8450fcb4441.jpg]()
А в этом окне мастера настройки маршрутизации и удалённого доступа выбираем “маршрутизацию между сетями”. Как раз то, что нужно.
![4b6941aeb61115abeb32f9eb39ecf5bd.jpg]()
И у нас появилось вот такое дерево в консоли MMC. Интересует нас “статические маршруты”.
![d83a1b0546204eac20eaaf7bd3935bb2.jpg]()
![a6d16f03dea313b9dc16db3f39b676b1.jpg]()
![59dac1d3efb05bbd7f702b8cba22b1eb.jpg]()
В общем виде – то же самое. Указываем “ОТКУДА”, “КУДА” и “КУДА ПОСЫЛАТЬ”. На метрику внимания не обращаем, это для приоретизации одних маршрутов перед другими, когда из одной точки можно добраться в другую разными путями.
Маршруты настроили. Простая проверка PING доказывает. Все узлы доступны друг для друга!
Друзья! Вступайте в нашу группу Вконтакте, чтобы не пропустить новые статьи! Хотите сказать спасибо? Ставьте Like, делайте репост! Это лучшая награда для меня от вас! Так я узнаю о том, что статьи подобного рода вам интересны и пишу чаще и с большим энтузиазмом!
Также, подписывайтесь на наш канал в YouTube! Видео выкладываются весьма регулярно и будет здорово увидеть что-то одним из первых!
Статический маршрут — это заранее определенный путь, по которому должна следовать информация в сети, чтобы достичь определенного хоста или сети.
Вот два типичных сценария, в качестве примеров, когда требуется статический маршрут, рассмотрим их.Сценарий 1: Проблема: Шлюзом ПК-является роутер 2, который предоставляет доступ в интернет. Когда ПК хочет подключиться к серверам сервер 1 и сервер 2, сначала запрос будет отправлен на роутер 2. Поскольку к сервер 1 и сервер 2 нет маршрута в таблице маршрутов роутера 2, запрос будет отклонен.Решение: Добавление статического маршрута на роутере 2Сетевые параметры: Серверы в сетевом сегменте: 172.30.30.0. Маска подсети IP для этого сегмента: 255.255.255.0Сценарий 2: Проблема: Шлюзом сети LAN является роутер 1, роутер 2 подключен по WDS к роутеру 1. В таблице маршрутизации роутера 2 нет записи маршрута от роутера 2 к NTP-серверу, поэтому роутер 2 не может синхронизировать время с NTP сервером.Разрешение: Добавление статического маршрута на роутере 2Сетевые параметры: IP-адрес сервера в Интернете — 132.163.4.101. Маска подсети IP для этого адреса 255.255.255.255 Зайдите на web – страницу настройки роутера.
Для этого в адресной строке браузера наберите 192.168.0.1 Шаг 2. Введите имя пользователя и пароль на странице входа. Имя пользователя и пароль по умолчанию — admin.Шаг 3. В меню с левой стороны выберите раздел Настройки маршрутизации – Список статических маршрутов. Шаг 4.
Нажмите Добавить ….
В первом поле введите IP-адрес назначения.
В втором поле введите маску подсети.
В третьем поле IP-адрес шлюза, который должен находиться в том же сегменте локальной сети, что и роутер. Пример ввода параметров для Сценария 1: Пример ввода параметров для Сценария 2: Если у Вас возникнуть какие либо сложности с настройкой, обратитесь в техническую поддержку TP-LinkЧтобы получить подробную информацию о каждой функции и настройке оборудования, перейдите на страницу Загрузки для загрузки руководства пользователя к вашей модели устройства.
Здравствуйте, у меня интернет идет через шифрованную сеть — VPN, когда я подключаю ноутбук к сети интернет у меня пропадает внутренняя сеть, как можно настроить одновременную работу ноутбука в сети интернет и в домашней сети?
Вам необходимо прописать сетевой маршрут чтобы ваш компьютер знал как ему «ходить» в Интернет и в локальную сеть.
- Статическая маршрутизация — вид маршрутизации, при котором маршруты указываются в явном виде при конфигурации маршрутизатора. Вся маршрутизация при этом происходит без участия каких-либо протоколов маршрутизации, чтобы настроить всю маршрутизацию на роутере, необходимо внимательно изучить его инструкцию и отконфигурировать там маршруты
- Статический маршрут — представляет собой заданный администратором маршрут, который заставляет пакеты, перемещающиеся между источником и адресатом, отправляться по указанному пути. Другими словами это явно указанный путь по которому должен пройти пакет из пункта А в пункт Б.
Имеем локальную сеть: 192.168.1.0/24Локальный IP первого компьютера (пусть он будет компьютер — A) – 192.168.1.2 (на котором присутствует VPN соединения)Локальный IP второго компьютера (а этот компьютер — B) – 192.168.1.3IP адрес шлюза т.е. модема – 192.168.1.1Нам нужно прописать маршрут на компьютере A чтобы он смог видеть компьютер B при включенном VPN соединении. Делается это следующем образом: запускаем командную строку:
Пуск->выполнить->cmd и набираем следующую команду:
route –p add 192.168.1.0 mask 255.255.255.0 192.168.1.1
![route_add.jpg]()
где:route – сама программа которая работает с таблицей маршрутизации;-p – ключ, который говорит, что маршрут будет постоянный, так как (Важное замечание!) без этого ключа все маршруты, которые вы добавите удаляться после перезагрузке, поэтому если вы хотите использовать маршрут всегда, то пропишите этот ключ, если только один раз, то его можно не писать;add – сама команда добавляющая запись в таблицу маршрутизации;192.168.1.0 – сеть, с которой вы хотите иметь связь;mask 255.255.255.0 – маска подсети;192.168.1.1 – адрес шлюза, обычно это адрес модема.
Добавив всего один маршрут вы получаете доступ к своей сети при подключенном Интернете т.е. VPN соединении.
route –p add 172.18.24.13 mask 255.255.255.255 192.168.0.1
Теперь поговорим поподробней о команде route. Общий синтаксис:
route [-f] [-p] [destination] [mask ] [gateway] [metric ] [if ]
Рассмотрим команды и ключи этой программы:-f — удаляет из таблицы маршрутизации все маршруты-p – сохраняет маршрут на постоянную основуadd – добавляет новый маршрутchange — меняет текущий маршрут в таблице маршрутизацииdelete — удаляет маршрут из таблицы маршрутизацииprint — отображает содержимое таблицы маршрутизацииdestination — при добавлении или изменении маршрута этот параметр используется для указания идентификатора сети назначенияmask — при добавлении или изменении маршрута этот параметр используется для указания маски подсети для сети назначенияgateway — при добавлении или изменении нового маршрута этот параметр используется для указания шлюза (маршрутизатора или модема)metric — используется для указания целого числа в диапазоне от 1 до 9999, являющегося метрикой стоимости для маршрута. Если для определенной сети назначения существует несколько возможных маршрутов, будет использован маршрут с наименьшим значением метрикиif — используется для указания номера индекса интерфейса, который подключен к сети назначения.
Для того чтобы просто посмотреть таблицу маршрутизации у себя на компьютере введите в командную строку следующие:
Следует помнить что, проводя все выше указанные манипуляции нужно быть внимательным, так как ошибка всего в одной цифре приведет к нежелательным результатам, не критичным, но нежелательным. В особенности это относиться к корпоративным сетям, где маршрутизация уже настроена, и вы можете легко изменить, удалить нужные маршруты.
Читайте также: