Как настроить сеть через коммутатор tp link
Обновлено: 06.07.2024
Что из себя представляет коммутатор? Основные части его конструкции — разъемы RJ-45, в один вставляется вставляется обычный интернет-кабель (LAN-кабель), а в остальные LAN-кабели, которые идут к компьютерам, ноутбукам и принтерам.
Основные параметры, которые важны при покупке коммутатора:
— Количество портов: будет удобно, если портов в вашем коммутаторе будет больше, чем устройств, которых нужно подключить. Это позволит расширять офис и докупать дополнительное оборудование без замены коммутатора.
— Скорость портов: обычно составляет от 10/100 Мб/с до 1 Гб/с, на этой скорости соединение будет работать на каждом отдельном устройстве.
— Скорость коммутации: скорость обработки потока данных, которую коммутатор предоставляет для доступа к сети всем устройствам. Рассмотрим для примера коммутатор со скоростью коммутации 1 Гб/с и 10 портами. При пиковой нагрузке такая модель сможет передавать данные от всех 10 устройств на максимальной скорости 100 Мб/с (мы поделили скорость коммутации на количество устройств).
— Объем таблицы MAC-адресов: если не вдаваться в технические подробности, то это объем памяти коммутатора. Большой объем этой таблицы нужен для обширных локальным сетей с большим количеством компьютеров.
Некоторые модели поддерживают технологию PoE: с ее помощью можно передавать удалённому устройству электричество вместе с данными через стандартный кабель Ethernet, что актуально для IP-телефонии, точек доступа беспроводных сетей, IP-камер, сетевых концентраторов и других устройств, к которым нет возможности провести отдельный электрический кабель.
Еще одна технология, которая встречается в некоторых моделях — это SFP-слоты. Это такой универсальный разъем, который совместим с SFP-кабелями всех производителей (они производятся по единому стандарту). Такие разъемы обладают дополнительной надежностью и используется для специфических задач, так как при всех своих преимуществах они не так распространены на рынке.
Также коммутаторы делятся на неуправляемые, Smart-коммутаторы и управляемые модели. Внутри этих трех типов можно разделить коммутаторы по количеству портов — чем больше портов, тем больше устройств можно подключить.
Неуправляемые коммутаторы
Это простые в своей конструкции устройства, которые управляют передачей данных самостоятельно и не имеют инструментов “ручного” управления. Такие коммутаторы подходят для дома или небольшого офиса.
Перечисленные ниже модели являются “концентраторами” — это значит, что такие устройства работают на физическом уровне, то есть не с данными, а с сигналами. Они работают с данными как с непрерывным потоком информации. По принципу работы они похожи на повторители и хабы.
5 портов
В нашем каталоге представлено три неуправляемых коммутатора с 5 портами:
— TP-Link TL-SF1005D со скоростью коммутации 1 Гб/с, таблица MAC-адресов составляет 2K, скорость портов 10/100 Мб/с.
— TP-Link TL-SG105 со скоростью коммутации 10 Гб/с, таблица MAC-адресов составляет 2K, скорость портов 1 Гб/с.
— TP-Link TL-SG1005D со скоростью коммутации 10 Гб/с, таблица MAC-адресов составляет 8K, скорость портов 1 Гб/с.
8 портов
Восемь устройств можно подключить к следующим коммутаторам:
— TP-Link TL-SF1008D со скоростью коммутации 1.6 Гб/с, таблица MAC-адресов составляет 1K, скорость портов 10/100 Мб/с.
— TP-Link TL-SG108 со скоростью коммутации 16 Гб/с, таблица MAC-адресов составляет 4K, скорость портов 1 Гб/с.
— TP-Link TL-SG1008D и TP-Link TL-SG1008P со скоростью коммутации 16 Гб/с, таблица MAC-адресов у TL-SG1008D составляет 8K, а у TL-SG1008P - 4K, скорость портов 1 Гб/с. Вторая модель поддерживает технологию PoE.
16 портов
В два раза больше устройств можно подключить к таким коммутаторам, как:
— TP-Link TL-SF1016DS и TP-Link TL-SF1016 со скоростью коммутации 3.2 Гб/с, таблица MAC-адресов составляет 8K, скорость портов 10/100 Мб/с.
— TP-Link TL-SG1016 со скоростью коммутации 32 Гб/с, таблица MAC-адресов составляет 8K, скорость портов 1 Гб/с.
24 порта
Двадцатью четырьмя портами оснащены модели:
— TP-Link TL-SF1024M , TP-Link TL-SF1024D и TP-Link TL-SF1024 со скоростью коммутации 4.8 Гб/с, таблица MAC-адресов составляет 8K, содержит 24 порта 10/100 Мб/с.
— TP-Link TL-SG1024D и TP-Link TL-SG1024 со скоростью коммутации 48 Гб/с, таблица MAC-адресов составляет 8K, скорость портов 1 Гб/с.
48 портов
Максимальное количество портов в неуправляемых коммутаторах — 48 штук. Оно представлено в моделях:
— TP-Link TL-SF1048 со скоростью коммутации 9.6 Гб/с, таблица MAC-адресов составляет 8K, скорость портов 10/100 Мб/с.
— TP-Link TL-SG1048 со скоростью коммутации 96 Гб/с, таблица MAC-адресов составляет 16K, скорость портов 1 Гб/с.
Smart-коммутаторы
Также они называются управляемыми. Ими можно управлять через веб-интерфейс, они поддерживают больше продвинутых функций. Такие коммутаторы — своего рода промежуточное решение между неуправляемыми и управляемыми моделями, которое отлично подойдет для небольшого офиса.
8 портов
Восемью портами оснащены два устройства в каталоге:
— TP-Link TL-SG108E со скоростью коммутации 16 Гб/с, таблица MAC-адресов составляет 4K, скорость портов 1 Гб/с.
— TP-Link TL-SG108PE со скоростью коммутации 16 Гб/с, таблица MAC-адресов составляет 4K, скорость портов 1 Гб/с. Коммутатор поддерживает технологию PoE.
16 портов
Таким количеством портов оснащена одна модель — TP-Link TL-SG1016DE со скоростью коммутации 32 Гб/с, таблица MAC-адресов составляет 8K, скорость портов 1 Гб/с.
24 порта
Двадцать четыре компьютера можно подключить к коммутатору TP-Link T1600G-28PS со скоростью коммутации 56 Гб/с, таблица MAC-адресов составляет 16K для T2600G-28TS и 8K для T1600G-28PS, скорость портов 1 Гб/с, оснащены 4 слотами SFP 1 Гб/с. Вторая модель поддерживает технологию PoE и имеет 24 порта RJ-45 с поддержкой PoE суммарной мощностью 192 Вт.
48 портов
Максимальное количество портов установлено в модели TP-Link T1600G-52TS . Она работает со скоростью коммутации 104 Гб/с, таблица MAC-адресов составляет 16K, скорость портов 1 Гб/с, оснащены 4 слотами SFP 1 Гб/с.
Управляемые коммутаторы
Это более продвинутые устройства. Обычно они работают в автоматическом режиме, но могут быть настроены и с помощью ручного управления. Такие модели дороже, но более гибки в настройке и обслуживании при большом количестве подключенных компьютеров. Важно отметить, что они обладают всеми дополнительным функциями Smart-коммутаторов.
В таких устройствах используется уровень коммутации Layer 2 — это значит, что эти устройства работают на канальном уровне. Они воспринимают данные как отдельные отрезки информации (они называются кадрами или фреймами).
8 портов
Восемью портами оснащено устройство TP-Link T2500G-10MPS со скоростью коммутации 20 Гб/с, таблица MAC-адресов составляет 8K, скорость портов 1 Гб/с, оснащен 2 слотами SFP 1 Гб/с. Коммутатор поддерживает технологию PoE и имеет 8 портов RJ-45 с поддержкой PoE суммарной мощностью 116 Вт.
24 порта
Двадцать четыре компьютера можно подключить к коммутатору TP-Link T2600G-28TS . Он работает со скоростью коммутации 56 Гб/с, таблица MAC-адресов составляет 16K для T2600G-28TS и 8K для T1600G-28PS, скорость портов 1 Гб/с, оснащены 4 слотами SFP 1 Гб/с. Вторая модель поддерживает технологию PoE и имеет 24 порта RJ-45 с поддержкой PoE суммарной мощностью 192 Вт.
48 портов
Максимальное количество портов установлено в модели TP-Link T2600G-52TS со скоростью коммутации 104 Гб/с, таблица MAC-адресов составляет 16K, скорость портов 1 Гб/с, оснащены 4 слотами SFP 1 Гб/с.
Видео от компании TP-Link о последних моделях коммутаторов

Локальная сеть (Local Area Network, сокращенно LAN) — несколько компьютеров и гаджетов (принтеры, смартфоны, умные телевизоры), объединенных в одну сеть посредством специальных инструментов. Локальные сети часто используются в офисах, компьютерных классах, небольших организациях или отделениях крупных компаний. Локальная сеть дает большой простор для деятельности, например, создание умного дома с подключением саундбаров, телефонов, кондиционеров, умных колонок. Можно перебрасывать с телефона фотографии на компьютер без подключения по кабелю, настроить распознавание команд умной колонкой. Преимуществом является то, что локальная сеть — это закрытая система, к которой посторонний не может просто так подключиться.
Для чего нужна локальная сеть
Локальная сеть дает множество удобных функций для использования нескольких компьютеров одновременно:
- передача файлов напрямую между участниками сети;
- удаленное управление подключенными к сети принтерами, сканерами и прочими устройствами;
- доступ к интернету всех участников;
- в других случаях, когда нужна связь между несколькими компьютерами, к примеру, для игр по сети.
Что нужно для создания локальной сети
Для создания собственной LAN-сети минимальной конфигурации достаточно иметь пару компьютеров, Wi-Fi роутер и несколько кабелей:
- непосредственно сами устройства (компьютеры, принтеры и тд).
- Wi-Fi-роутер или маршрутизатор. Самое удобное устройство для создания домашней сети, поскольку Wi-Fi-роутер есть практически в каждом доме.
- Интернет-кабели с витой парой. Раньше было важно использование crossover-кабелей при соединении компьютеров напрямую, без роутеров и switch-коммутаторов. Сейчас же в них нет нужды, поскольку сетевые карты сами понимают как подключен кабель и производят автоматическую настройку.
- Switch-коммутаторы или hub-концентраторы. Служат для объединения устройств в одну сеть. Главный «транспортный узел». Необязательное, но удобное устройство, давно вытесненное Wi-Fi маршрутизаторами из обычных квартир.
- NAS (англ. Network Attached Storage). Сетевое хранилище. Представляет собой небольшой компьютер с дисковым массивом. Используется в качестве сервера и хранилища данных. Также необязательная, но удобная вещь.
Нужное оборудование у нас есть, что дальше?
Сначала необходимо определиться, каким образом будут соединяться между собой компьютеры. Если используется проводной способ подключения, то подключаем все кабели к роутеру или коммутатору и соединяем их в сеть. Существует несколько способов создания LAN-сетей.

Если используется Wi-Fi, то сначала необходимо убедиться, поддерживают ли устройства данный вид связи. Для компьютера может пригодиться отдельный Wi-Fi-адаптер, который придется отдельно докупать. В ноутбуках же он предустановлен с завода. Подключаем устройства к одному Wi-Fi-маршрутизатору.
Настройка обнаружения
Просто подключить оборудование друг к другу недостаточно, поэтому идем дальше:
-
Все устройства должны находиться в одной «рабочей группе». Этот параметр легко настраивается в ОС Windows 10.
Для этого проходим по пути: Панель управления — Система и безопасность — Система — Дополнительные параметры системы — Свойства системы. В открывшемся окошке надо указать, что компьютер является членом определенной рабочей группы и дать ей название. Это действие повторить на всех остальных ПК из сети.





Теперь наступает важный этап работы: настроить сетевое обнаружение и общий доступ к файлам
Важно убедиться, чтобы у всех компьютеров были правильные IP-адреса. Обычно система автоматически настраивает данный параметр, но если при работе LAN появятся сбои, то нужно будет указать адреса вручную. Проверить IP можно с помощью «настроек параметров адаптера». Заходим в «Центр управления сетями и общим доступом» и оттуда нажимаем «Изменение параметров адаптера».
Нажимаем ПКМ по подключению и открываем свойства. Дальше открываем свойства IP версии 4 TCP / IPv4 (может иметь название «протокол Интернета версии 4»). IP-адрес — то, что нам нужно. Смотрим, чтобы у первого компьютера был адрес, отличный от второго. Например, для первого будет 192.168.0.100, 192.168.0.101 у второго, 192.168.0.102 у третьего и т.д. Для каждого последующего подключенного компьютера меняем последнюю цифру адреса. Стоит учесть, что у разных роутеров могут быть разные, отличные от указанных IP-адреса. На этом этапе локальная сеть уже готова и функционирует.


Заходим в раздел «Сеть» проводника. Если все подключено правильно, то мы увидим подключенные к сети устройства. Если же нет, то Windows предложит нам настроить сетевое обнаружение. Нажмите на уведомление и выберите пункт «Включить сетевое обнаружение и доступ к файлам». Стоит учесть, что брадмауэр может помешать работе LAN, и при проблемах с работой сети надо проверить параметры брадмауэра. Теперь надо только включить нужные папки и файлы для общего доступа.
Как открыть доступ к папкам?
Нажимаем ПКМ по нужной папке и заходим во вкладку «Доступ». Нажимаем «Общий доступ» и настраиваем разрешения. Для домашней локальной сети легче всего выбрать вариант «Все». Выбираем уровень доступа для остальных участников «чтение или чтение + запись».
Теперь из свойств папки заходим во вкладку безопасности. Нажимаем «Изменить» и «Добавить». Выбираем «Все» и активируем изменения. В списке разрешений для папки должна находиться группа «Все». Если нужно открыть доступ не к отдельной папке, а всему локальному диску, то нужно зайти в свойства диска, нажать «Расширенная настройка» и поставить галочку в поле «Открыть общий доступ». Командой «\localhost» можно посмотреть, какие папки данного компьютера имеют общий доступ для локальной сети. Чтобы просмотреть файлы из общих папок нужно в проводнике найти раздел «Сеть» и открыть папку нужного компьютера.
Как подключить принтер в локальную сеть
В «Устройствах и принтерах» нужно выбрать принтер и нажав ПКМ перейти в свойства принтера. Во вкладке «Доступ» нажать на галочку «Общий доступ». Принтер должен отображаться иконкой, показывающей, что устройство успешно подключено к LAN.


Если нужно закрыть доступ к папке, то в свойствах надо найти пункт «Сделать недоступными». Если же нужно отключить весь компьютер от LAN, то легче всего изменить рабочую группу ПК.
Администрирование и создание локальных сетей с помощью программ
Бывают ситуации, когда необходимо сделать локальную сеть, но это физически невозможно. На помощь приходит программное обеспечение, позволяющее создавать виртуальные локальные сети. Существуют разные программы для создания администрирования локальных сетей. Расскажем о паре из них:
RAdmin
Очень удобное приложение, позволяющее работать с локальной сетью или VPN в пару кликов. Основные функции программы это: удаленное управление компьютером с просмотром удаленного рабочего стола, передача файлов. Также программа может помочь геймерам, играющим по локальной сети.

Hamachi
Пожалуй, самая популярная программа в данной категории. Может создавать виртуальные локальные сети с собственным сервером. Позволяет переписываться, передавать файлы и играть в игры по сети. Также имеет клиент для Android.
Как подключить коммутатор к роутеру: инструкция по настройке
У современных роутеров для интернета обычно только 4 LAN-порта, а некоторые производители, например, Xiaomi, сокращают количество таких интерфейсов в своих современных моделях до двух. Такого прибора для интернета может быть недостаточно, чтобы подключить все необходимое оборудование (принтеры, ПК, ноутбуки) в условиях офиса или большого дома. Решить проблему высокоскоростного интернета в частном доме можно с помощью свитча (коммутатора). Рассмотрим, как подключить коммутатор к роутеру и как правильно настроить такую сеть.

Назначение устройства
Подключение свитча к роутеру потребуется, если на маршрутизаторе недостаточно портов, чтобы полноценно работать. Если LAN-порта только два, то подсоединить к сети, можно будет только 2 устройства, например, ПК и SIP-телефон. При необходимости подключения дополнительно еще нескольких ПК или сетевого принтера в такой сети возникают проблемы.
Подключение сети через коммутатор дает ряд преимуществ:
- Появляется возможность создать сетевой узел, благодаря которому фиксируется статистика.
- Становится возможной настройка QoS.
- Появляется поддержка PoE и зеркалирования портов.
Возможны и другие дополнительные функции. Все зависит от производителя и конкретной модели. Использовать дополнительный функционал необязательно, но иногда вспомогательные функции могут оказаться очень полезны.
Прямое подключение интернета через коммутатор, в отличие от роутера, невозможно. Исключение составляют случаи, когда в сети провайдера используются не PPPoE или статический IPoE, а DHCP. В такой ситуации доступ в интернет может быть открыт, но только для одного из подключенных устройств.
Какой свитч выбрать
В коммутаторах предусмотрено больше портов, чем в маршрутизаторах. Для того чтобы выяснить, как можно подключить свитч к роутеру, нужно вначале рассмотреть классификацию свитчей.
Коммутаторы бывают:
Чтобы подключаться к управляемым моделям, нужно правильно настроить веб-интерфейс. Перед покупкой следует обратить внимание на скорость раздачи. Не всем нужно перебрасывать по локальной сети внушительные объемы данных, иногда хватает и скорости до 100 Мбит/с. Если же вам нужно сверхскоростная сеть, стоит обратить внимание на варианты с гигабитными портами.
В отдельных случаях требуется поддержка PoE на портах. Существуют видеокамеры, которые питаются от патч-корда, подключенного к свитчу. На последних иногда присутствуют VIP-порт, подключение через который будет удобней.
Схема подключения
Рассмотрим, можно ли к роутерам TP-Link подключить коммутатор и зависит ли эта возможность от бренда маршрутизатора. Соединение возможно с маршрутизаторами любых моделей и производителей (Zyxel, D-Link и другие). В случае с неуправляемыми свитчами настроиться очень просто.
Достаточно соединить коммутатор с маршрутизатором посредством патч-корда. При наличии VIP-порта лучше подключаться через него. Процессы подключения хаба и роутера идентичны.
Стоит учитывать, что сетевые концентраторы выполняют передачу пакетных данных через все порты. Свитчи работают непосредственно с самим адресатом. Поэтому сетевые концентраторы редко используются и уже не изготавливаются.
При подключении к роутеру управляемого коммутатора все немного сложней. У последнего должен быть собственный IP в локальной сети, как у маршрутизатора или другого оборудования. Иногда на устройстве может быть настроена другая подсеть. В некоторых случаях на свитче может быть включен собственный DHCP-сервер, что приведет к проблемам доступа подключенных к коммутатору устройств в сеть роутера. Поэтому перед подключением сети через управляемый свитч потребуется предварительная настройка и проверка параметров.
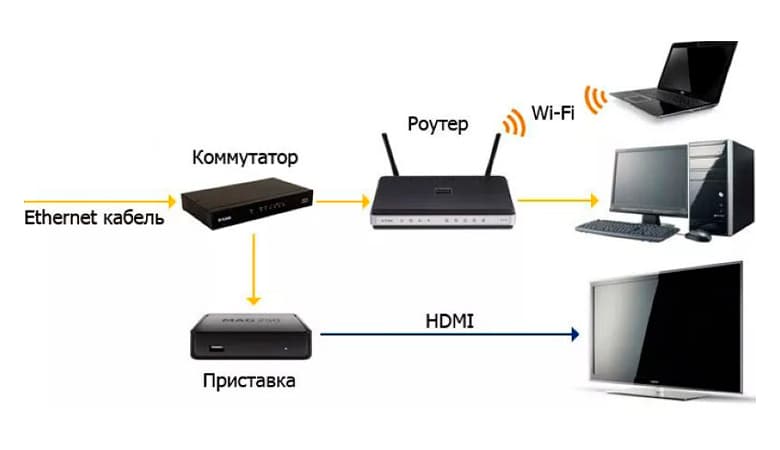
Настройка
Сперва коммутатор соединяют кабелем Ethernet с ПК. Далее следует войти в настройки свитча, открыв браузер. Иногда требуется выполнить перенастройку сетевого подключения.
Чтобы подключиться по умолчанию, нужны такие данные:
- IP – 192.168.0.1;
- пароль – admin;
- имя – admin.
Вся эта информация указывается на самом устройстве. Обычно она размещена на наклейке, которую производитель размещает на тыльной стороне прибора. Если же свитч настраивался ранее, а заданные параметры пользователь не помнит, можно выполнить сброс настроек. Сбрасываются коммутаторы так же, как и маршрутизаторы.
Далее нужно установить на ПК статический IP из той же подсети, что и у свитча. После входа в админку нужно убедиться, что DHCP-сервер отключен.
Если в роутере есть сервер DHCP, могут возникнуть проблемы. Существует вероятность, что у разных сетевых узлов одинаковые адреса. В таком случае есть риск сбоев, которые часто проявляют себя не сразу. Если ошибка проявится через несколько дней, недель и даже месяцев с момента подключения, найти причину сбоев будет проблематично.
Потребуется также настройка IP. Задать нужные параметры нужно в соответствующем разделе. Необходимо нажать на System и выбрать Port Setting.
Далее о настройках более подробно:
- DHCP Settings – нужно обязательно отключить DHCP-сервер свитча.
- IP Address – в локальной сети нужно выбрать свободный IP. Если DHCP роутера активен, следует выбирать адрес, которого нет в диапазоне раздаваемых.
- Subnet Mask – выбирается такая же, как на маршрутизаторе.
- Default Gate – набираем IP роутера.
Следующий шаг – нужно нажать кнопку Apply. Восстанавливаем настройки сети на ПК. Подключаем роутер к коммутатору патч-кордом.
Как сделать из маршрутизатора коммутатор
Следует отметить, что сделать из коммутатора маршрутизатор нельзя, поскольку свитч не способен осуществлять маршрутизацию сетей. А вот обратная настройка вполне возможна. Рассмотрим, можно ли использовать роутеры как свитчи и как это сделать.
Обычно маршрутизатор подключен к интернету через порт WAN и создает LAN-сеть. На устройстве можно использовать Ethernet-сеть и WiFi. В сети LAN по сути выполняются функции коммутатора. LAN-портов в маршрутизаторе обычно немного. Делать роутер-коммутатор есть смысл, если их более двух. В противном случае такой «самодельный свитч» будет неэффективен. Такой прибор можно использовать еще и как Ethernet-удлинитель.
Настройка роутера как свитча требует:
- отключения DHCP и Wi-Fi;
- настройки IP;
- отключения динамического DNS;
- проверки WAN-настроек;
- отключения настроек безопасности и DMZ.
Чтобы пользоваться роутером в качестве свитча, желательно отключать все ненужные функции. Это позволит предупредить сбои и увеличить производительность.
В качестве сервера DHCP в таком случае используется основной маршрутизатор. Поэтому на клиентском роутере DHCP следует отключить. В таком случае каждому устройству потребуется отдельный статический IP. На некоторых приборах (в случае применения DHCP) предусмотрена возможность закрепить раздающие сервером адреса за устройствами по MAC-адресам.
Wi-Fi не потребуется, поэтому его лучше отключить. Для этого нужно войти в настройки беспроводной передачи и убрать галочку на уровне графы включения Wi-Fi. Чтобы настроить IP, нужно войти в параметры локальной сети.
Далее потребуется выбрать свободный IP. Если DHCP активен, то адрес выбирается не из его диапазона. Нужно также задать маску подсети, чтобы она была одинаковой с используемой на основном роутере.
Настраивая DNS, следует проверить, чтобы DDNS был деактивирован. Нужно войти в настройки динамического DNS. Если галочка напротив «Включить DDNS» стоит, ее следует убрать.
В настройках WAN можно ничего не менять. Все пакеты, поступающие на свитч-роутер, будут с локальным MAC-адресом.
Устройство не даст возможности выставить одинаковые подсети или настроить на WAN тот же IP. Роутер не примет некорректные настройки. Именно поэтому нужно выставить адрес другой подсети.
Настраивая безопасность, следует деактивировать межсетевой экран. Если у пользователя англоязычный интерфейс, он будет называться FireWall. Следует выбрать позицию «Выключить».
Убедившись, что брандмауэр и DMZ выключены, нужно выполнить перезагрузку. Выполнять это действие лучше программно, используя веб-браузер. Однако допускается и аппаратное выключение.
Читайте о том, как подключить два и более роутеров в одну сеть, как усилить сигнал вашей Wi-Fi сети или создать ещё одну точку доступа внутри сети. Рассмотрим два способа – соединение роутеров кабелем или по Wi-Fi.

Зачем соединять несколько роутеров в одну сеть
В некоторых ситуациях, для постройки сети или качественного Wi-Fi покрытия, одного роутера может не хватать. В том смысле, что он не сможет обеспечить желаемый радиус покрытия Wi-Fi сети или необходимое количество портов для сетевых устройств. К каким-то комнатам или помещениям может не доставать сигнал Wi-Fi. Это знакомо тем, кто делал Wi-Fi сеть в большом доме, квартире или многокомнатном офисе. В такой ситуации нужно устанавливать дополнительное оборудование и каким-то образом расширять сеть. Сделать это не сложно.
Есть несколько вариантов, которые мы и рассмотрим в данной статье:
- Первый – это соединение двух и более роутеров с помощью кабеля. Необходимо будет проложить сетевой кабель от одного роутера к другому. Это не всегда удобно. Но, это самый надежный и стабильный способ. Если вам нужна стабильная сеть с хорошей скоростью и для большого количества устройств, то лучше всего соединить маршрутизаторы именно кабелем.
- Второй способ – это соединение маршрутизаторов по Wi-Fi. В таком случае, используется соединение в режиме моста (WDS), клиента, или в режиме репитера. По сути, это одно и то же. Просто на роутерах разных производителей, эти настройки реализованы по-разному.

Итак, у нас есть главный роутер, к которому подключен Интернет, и он раздает Wi-Fi сеть. Нам нужно установить еще один роутер, например, в другой комнате или на другом этаже. Этот второй роутер будет как-бы усиливать Wi-Fi сеть основного роутера и служить для расширения одной сети в удалённых помещениях.
Второй роутер мы можем подключить к первому по кабелю или по Wi-Fi.
Давайте теперь детально рассмотрим оба способа соединения.
Как соединить роутеры по Wi-Fi
Чаще всего, роутеры связывают именно по Wi-Fi. Это понятно, ведь не нужно долбить стены и прокладывать кабель.
У меня в роли главного роутера выступает TP-link TL-WR841N. Он раздает Wi-Fi сеть с названием “hetmansoftware”.

Обратите внимание, что роутер, к которому мы будем подключаться в режиме моста, должен быть настроен. То есть, Интернет должен работать, он должен раздавать Wi-Fi сеть.
О том, как сделать такие настройки у нас есть отдельная статья и детальное видео. Можете ознакомиться с ними.

Прежде чем перейти к настройке второго роутера, нам нужно в настройках беспроводной сети главного роутера установить не автоматический, а статический канал для беспроводной сети.
Если у вас, например, в качестве основного роутера так же TР-Link, то канал можно сменить в настройках, на вкладке «Wireless» (или «Беспроводной режим»). В поле «Канал» («Channel») укажите статический канал. Например: 1, или 9, любой. И сохраните настройки.

Статический канал установили. Из настроек основного маршрутизатора можно выходить.
Переходим к настройке роутера, который будет у нас настроен в режиме моста – WDS. У меня это модель TР-Link Archer C20. Заходим в настройки роутера.

Для начала, нужно сменить IP-адрес нашего второго роутера. Это нужно для того, чтобы в сети не было двух устройств с одинаковыми IP. Например, если у главного IP-адрес 192.168.0.1, и у второго – 192.168.0.1, то получится конфликт адресов. Перейдите на вкладку Сеть / LAN. В поле IP-адрес замените, например, последнюю цифру с 1 на 2. Или, как в моём случае, с 192.168.1.1 на 192.168.0.2. Сохраните внесённые настройки.

Почему так? Нужно знать, какой IP адрес у главного роутера, к которому мы собрались подключатся. Если у него 192.168.1.1, то на роутере, который хотим подключить по WDS меняем адрес на 192.168.1.2. А если у главного адрес 192.168.0.1, то второму задаем 192.168.0.2. Важно, чтобы они были в одной подсети.
Снова зайдите в настройки, только IP-адрес будет уже другой – 192.168.0.2. Который мы указали выше.

Перейдите на вкладку «Беспроводной режим» / «Основные настройки». В поле «Имя беспроводной сети» можете указать имя второй беспроводной сети. А в поле «Канал» обязательно укажите такой-же канал, который установили в настройках главного роутера. У меня – это 9-ый канал.

Дальше, установите галочку возле «Включить WDS». И нажмите на кнопку «Поиск».

Выберите из списка нужную сеть, с которой роутер будет получать Интернет. Напротив нужной сети нажмите на ссылку “Подключить”.

Нам осталось только в поле «Пароль» указать пароль к этой основной сети. Введите его и для сохранения, нажмите на кнопку «Сохранить».

После перезагрузки, снова заходим в настройки второго роутера. И прямо на главном экране (вкладка Состояние), смотрим раздел «Беспроводной режим». Напротив «Состояние WDS» должно быть написано «Включено». Это значит, что наш второй роутер уже подключится к главному роутеру и должен раздавать Интернет по Wi-Fi.

Но, Интернет будет работать только по Wi-Fi, а при подключении к роутеру (который в режиме WDS) устройств по кабелю, Интернет работать не будет.
Для правильной настройки данной функции необходимо обязательно отключать DHCP-сервер на том роутере, на котором настроен WDS-мост – то есть на том, который в моём случае второй. Также необходимо, чтобы его локальный IP-адрес был в той же подсети, что и изначальный роутер.
Поэтому, переходим в меню DHCP второго роутера и отключаем данную функцию.

На этом соединение двух роутеров по Wi-Fi закончено.
Выберите правильное место для установки второго роутера, чтобы он был в радиусе действия главного. Установите на нём желаемое имя беспроводной сети и пароль. О том, как сделать это, мы уже детально рассказывали в статье о настройке беспроводного Wi-Fi режима роутера.
Как создать сеть из нескольких роутеров соединенных кабелем
Есть два способа соединить несколько роутеров в одной сети с помощью сетевого кабеля. Это:
Так называемое LAN/LAN подключение. То есть, создание сети из нескольких роутеров, соединяя сетевым кабелем их LAN порты.

И LAN/WAN подключение. То есть, создание сети из нескольких роутеров, соединяя сетевым кабелем LAN порт главного роутера с WAN/Internet портом второго, подключаемого к основному роутера.

Давайте рассмотрим их детально.
LAN/LAN подключение
При LAN/LAN подключении, берем два роутера, и определяем для себя, который из них будет первым. Обычно это тот роутер, к которому приходит кабель с Интернетом от провайдера.
Соединяем сетевым кабелем LAN порты основного роутера, с дополнительным.


Будем считать, что первый роутер у нас уже с настроенным соединением интернета, поэтому этот шаг пропускаем. Если же интернета на нём нет, то о том, как его настроить читайте нашу статью о базовых настройках Wifi роутера.
Подключаемся к первому устройству
и проверяем активирован ли на нём DHCP сервер. По умолчанию он обычно включен. Для этого переходим в его настройки, меню «DHCP»/ «Настройки DHCP».

Включаем, если DHCP-сервер отключен.
Не забываем сохранить изменения.
Затем подключаемся ко второму устройству.
И отключаем DHCP сервер, так как все адреса мы будем получать от первого роутера. Для этого переходим в его настройки, меню «DHCP»/ «Настройки DHCP».

Отключаем, если DHCP-сервер включен.
В разделе «Сеть»/«LAN» меняем IP-адрес, чтобы он не совпадал с первым роутером. Например, на 192.168.0.2. Так как на первом 192.168.0.1

После перезагрузки второго роутера он должен работать в сети с первым. Получать от него Интернет, и работать как беспроводная точка доступа.
LAN/WAN подключение
Второй способ соединения двух роутеров в одну сеть, с помощью сетевого кабеля.
При LAN/WAN подключении, соединяем сетевым кабелем LAN порт основного роутера, с WAN/Internet портом второго.


Подключаемся к первому устройству:
и проверяем активирован ли на нём DHCP сервер. По умолчанию он обычно включен. Для этого переходим в его настройки, меню «DHCP»/ «Настройки DHCP».

Включаем, если DHCP-сервер отключен.
Не забываем сохранить изменения.
Затем подключаемся ко второму устройству.
На втором устройстве в разделе «Сеть» / «WAN», выставляем Тип подключения «Динамический IP-адрес». Сохраняем изменения.

В разделе «DHCP» оставляем включенным DHCP-сервер.

Если на ведомом маршрутизаторе будут задействованы LAN-порты, также убедитесь, что их IP-адреса не конфликтуют с адресами ведущего.
То есть, если на основном роутере у нас задан диапазон от 192.168.0.100 до 192.168.0.199, то на ведомом лучше задать от 192.168.0.200 до 192.168.0.299, но обязательно в рамках основной подсети.
После этого на каждом из роутеров может быть запущена отдельная точка доступа. Если все сделано верно, оба роутера будут подключены к Интернет, будут находиться в одной сети и иметь доступ к сетевым устройствам.
Это были все способы подключения нескольких роутеров в одну сеть: проводную или беспроводную.
Если в процессе настройки подключения нескольких роутеров в одну сеть у вас возникли какие-то вопросы, то можете задавать их в комментариях.
Полную версию статьи со всеми дополнительными видео уроками смотрите в источнике.
Читайте также:

