Как настроить удлинитель wifi
Обновлено: 07.07.2024
Есть несколько хитростей, позволяющих улучшить Wi‑Fi в труднодоступных местах. Одна из самых действенных — приобрести расширитель беспроводной сети, или, как его ещё называют, репитер. Но это дополнительные траты, а ещё он может быть не особо эффективен, если его от роутера отделяет несколько стен.
Создать дополнительную беспроводную сеть в дальней части квартиры или дома можно также с помощью старого роутера. Есть два варианта, как это сделать:
- Первый потребует протягивания LAN‑кабеля через квартиру. Иногда это не очень удобно, но зато качество связи будет на высоте.
- Второй способ полностью беспроводной. Вы превратите ваш роутер в импровизированный репитер. Правда, скорость и стабильность связи будут зависеть от того, насколько далеко ваш старый маршрутизатор будет стоять от нового.
Открываем настройки старого роутера
Отсоедините ваш компьютер от основного роутера, вынув кабель локальной сети и отключив Wi‑Fi. Затем возьмите старое устройство и подключите его к компьютеру LAN‑кабелем. К интернету его подсоединять необязательно. Включите роутер.
Зайдите в настройки старого роутера. Для этого откройте браузер и введите в поисковую строку адрес 192.168.0.1 либо 192.168.1.1.
Появится меню запроса пароля администратора. Если этого не произошло, загляните в документацию роутера и узнайте, какой адрес по умолчанию устанавливает в его настройках производитель.
Введите логин и пароль — для большинства роутеров это одно и то же слово admin. Если оно не подходит, опять‑таки обратитесь к инструкциям от производителя. Поздравляем, вы открыли настройки роутера.
Вариант 1. Превращаем роутер в проводную точку доступа
Это лучший способ, если вам нужна хорошая скорость соединения и вы не против использования кабеля.
Итак, вы зашли в настройки старого роутера. В зависимости от модели и производителя названия пунктов могут отличатся, но в целом они схожи. Тут нужно сделать следующие три вещи.
Зайдите в настройки LAN и задайте маршрутизатору новый IP‑адрес. Он должен быть таким же, как у основного роутера, но с другой цифрой на конце. Например, если у основного маршрутизатора адрес 192.168.0.1, то у старого должен быть 192.168.0.2. Посмотреть адреса можно в документации или на наклейке на роутере.
Сохраните изменения и подождите, пока устройство перезагрузится. Теперь для того, чтобы зайти в его настройки, понадобится вводить новый адрес.
Снова откройте настройки, зайдите в параметры Wi‑Fi и укажите там название вашей новой беспроводной сети и пароль к ней. Удобнее всего давать похожие имена, чтобы не путаться. Например, если основной роутер раздаёт Wi‑Fi‑сеть под названием Home, то сети на старом роутере лучше дать название Home 2.
Наконец, перейдите в настройки DHCP и выберите опцию «Отключить DHCP‑сервер». Перезагрузите роутер.
Подключите длинный кабель локальной сети к порту LAN своего старого маршрутизатора. Другой конец кабеля вставьте в порт LAN вашего основного роутера.
Затем поставьте старый маршрутизатор в дальней комнате, где сигнал Wi‑Fi не очень хороший, — теперь там появится своя сеть с хорошим уровнем сигнала.
Вариант 2. Превращаем роутер в репитер
Зайдите в настройки старого роутера, как было показано ранее, и откройте там параметры беспроводного режима. Дайте устройству новый IP‑адрес — как у вашего основного маршрутизатора, но с другой цифрой на конце.
Задайте имя и пароль для новой Wi‑Fi‑сети, которую будет раздавать ваш роутер. Как и в предыдущем пункте, названия лучше сделать похожими. Пароль можно задавать любой.
Найдите в разделе настроек беспроводного режима функцию репитера. Она может называться Repeater, Wireless Bridge или WDS на разных моделях.
Введите пароль от своей Wi‑Fi‑сети и сохраните настройки.
В конце опять откройте настройки DHCP и выберите опцию «Отключить DHCP‑сервер». Перезагрузите роутер.
Теперь поставьте ваш старый роутер в подходящем месте, желательно ближе к середине квартиры. И репитер готов.
Создаём бесшовный Wi‑Fi
Учтите один нюанс. Если вы установите то же имя Wi‑Fi‑сети (SSID) на старом роутере, что и на новом, ваши гаджеты будут думать, что это одна и та же сеть. Но при этом, если устройство подключено к маршрутизатору в одной комнате, а вы уносите его в другую, оно будет продолжать цепляться за уже подключённый роутер, игнорируя тот, что стоит ближе.
Поэтому проще создать две Wi‑Fi‑сети с чуть отличающимися названиями и переключаться между ними по необходимости.
Однако, если роутеры поддерживают функцию Roaming Assistant, сети можно присвоить одно и то же имя на обоих маршрутизаторах. И при переходе из комнаты в комнату ваши гаджеты будут переключаться между ними автоматически.
Ретранслятор – устройство, усиливающее сигнал Wi-Fi. Благодаря репитеру сеть работает стабильнее на компьютерах и ноутбуках, телевизорах, смартфонах, планшетах и других устройствах. В установке и настройке усилителя нет ничего сложного, но стоит придерживаться некоторых рекомендаций, чтобы достичь максимальной производительности связки «Маршрутизатор + репитер». Об этом и поговорим.
Начнем с выбора усилителя сигнала. Характеристики ретранслятора должны соответствовать возможностям роутера. Основные параметры – стандарт и скорость Wi-Fi. Wi-Fi 5 (802.11ac) поддерживает скорость до 750 Мбит/с. В маркировке репитера этот стандарт может прописываться как «AC750». Новый стандарт Wi-Fi 6 (802.11ax) поддерживает скорость до 1800 Мбит/с и может обозначаться как «AX1800».

Нет смысла переплачивать за репитер с поддержкой последнего стандарта, если роутер его не поддерживает
Место установки усилителя сигнала
Оптимальное место установки репитера определяется опытным путем. Не бойтесь экспериментировать и учитывайте правила, которые действуют для поиска места под роутер.
- Если у вас двухэтажный дом и маршрутизатор стоит в гостиной на первом этаже, попробуйте поставить ретранслятор в верхней части лестницы, ведущей на второй этаж.
- Если интернетом пользуется один человек (например, для усиления сигнала на ПК), репитер лучше разместить между компьютером и роутером.
Настройка репитера
Настройки усилителей разных марок могут отличаться. Почитайте руководство по эксплуатации сетевого оборудования. В общем случае нужно подключить репитер к розетке и дождаться инициализации устройства (индикатор питания горит постоянно).
После этого компьютер подключается к беспроводной сети ретранслятора либо подсоединяется к нему с помощью кабеля Ethernet. Сетевой кабель обычно идет в комплекте с репитером.
Если не происходит настройки «из коробки», то нужно сделать это через веб-конфигуратор. Обычно зайти в него можно, введя в браузере адрес 192.168.0.1 или 192.168.1.1. Если оба варианта не подходят, почитайте инструкцию. Например, усилители TP-Link могут использовать адрес 192.168.0.254, а репитеры Mercusys – 192.168.1.253. После авторизации в конфигураторе нужно будет ввести имя (SSID) и пароль домашней беспроводной сети, сигнал которой предполагается усилить.
Подобным образом настраиваются усилители на смартфоне или планшете: подключаетесь к беспроводной сети ретранслятора и в мобильном браузере заходите в веб-конфигуратор. В некоторых моделях репитеров может потребоваться скачать дополнительное ПО от изготовителя в магазине Play Market или App Store. По окончанию установки и настройки ретранслятора обратите внимание на индикаторы устройства. Если они горят зеленым, все нормально. Если светятся оранжевым или красным, репитер стоит разместить поближе к роутеру.
Удлинитель WiFi сигнала может быть в нескольких вариациях. В первую очередь можно усилить сигнал за счет самого передатчика, то есть роутера. Это можно сделать за счет более мощной антенны. Второй способ — это усилить сигнал приёмника. Но нужно учитывать, что при усилении сигнала, радиоволна становится узконаправленной, поэтому усилитель нужно четко направлять на приёмник или передатчик.

Мощный маршрутизатор

Обычно они имеют узконаправленные антенны от 4 и более штук. То есть сигнал направленный и радиус больше. Также в настройках аппарата можно задавать мощность усиления. Я уже писал отдельную статью, где рассказал про лучшие модели на рынке. С ней вы можете ознакомиться тут.
Усиления подручными способами
Именно способами, а не средствами, про средства я расскажу чуть ниже. Иногда сигнал слабый не потому, что плохой роутер, а потому что он неправильно установлен. При этом на уровень сигнала может влиять даже правильное расположение антенн. В некоторых городах при постройке домой используют арматуру, которая может глушить сигнал беспроводной сети. Более подробно о правильном расположении вашего интернет-центра можно прочесть здесь.
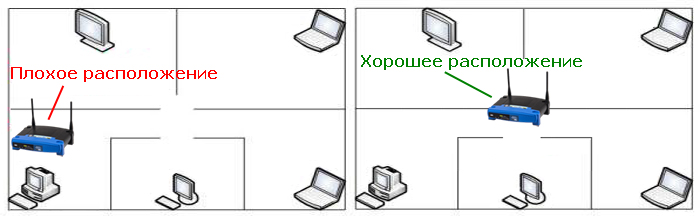
Повторители
Вот это устройство можно в полной мере назвать «удлинителем Wi-Fi». Давайте коротко расскажу для чего они нужны и как работают. Вот у вас дома стоит маршрутизатор, который раздаёт Wi-Fi сигнал на определённый радиус. Если у вас большой дом, то сигнал может не доставать на второй или даже третий этаж. Именно поэтому на конце диапазона действия радиоволны устанавливают повторитель или по-другому репитер.

Также кому интересно, усилить сигнал можно с помощью проброса интернета по электрической сети. Для этого используются PLC адаптеры. Статью про них можно прочесть тут.
Мощные пушки и антенны
И так в первую очередь можно приобрести более мощные антенны на роутер или приёмник. В качестве приёмника может выступать модуль в ноутбуке. Антенны можно припаять напрямую к модулю с помощью специального переходника.


Но, что делать если нужно ловить сигнал на большом расстоянии. Например, оптоволоконную сеть провели в многоквартирный дом. Рядом стоит обычный частный дом, в который провайдер отказывается проводить «оптику». Тогда хозяин может договориться с другом и ловить вайфай сигнал с его роутера. Но для этого нужно мощная антенна.

Её можно купить в магазине или сделать самому. Если вы любите делать все своими руками, то милости просим к прочтению этой статьи. Там рассказывается, про самодельную внешнюю вай-фай пушку, с радиусом в несколько километров. Также там есть инструкция по всенаправленной антенне для роутера, чтобы усилить сигнал только в пределах дома. Всё понятно с картинками, пояснениями и чертежами.
Итог и вывод

Часто бывают ситуации, когда покрытия одного роутера в квартире или доме не хватает, и тогда возникает вопрос — как настроить репитер WiFi. Применение устройства позволяет расшить зону действия беспроводной сети и получить доступ к Интернету с наиболее отдаленной точки помещения. Ниже рассмотрим, как подключить Вай Фай усилитель сигнала, какие правила соблюдать при его настройке (c WPS или без WPS), и что делать при появлении трудностей с подключением.
Как подключить усилитель?
Современный повторитель — небольшое устройство, которое включается в розетку и усиливает сигнал роутера. В комплект, как правило, входит сам WiFi репитер, кабель RJ-45 и переходник. Также должна быть инструкция с указаниями, как правильно настроить WiFi ретранслятор. Информация чаще всего приведена на английском или другом языке, что создает ряд трудностей для пользователя.

Повторитель увеличивает зону покрытия путем усиления сигнала, но для начала его нужно установить и «подвязать» к роутеру. Подключение WiFi репитера не требует специальных знаний и занимает несколько минут. Алгоритм такой:
- установите устройство в розетку возле ПК или ноутбука (горизонтально или вертикально);
- учтите, что при первом включении загорается индикатор, сигнализирующий о подаче питания;
- выждите некоторое время, пока устройство «прогреется»;
- подключите усилитель к роутеру.
На этом предварительные шаги завершены. Подробнее, как настроить репитер Вай Фай, рассмотрим в инструкции ниже для двух вариантов — если кнопка WPS предусмотрена или отсутствует.
Как выбрать место для установки?
По общему правилу нужно определить, в какой из комнат наиболее слабый сигнал или куда WiFi не добивает. Такая ситуация имеет место в двух случаях:
- Главный роутер установлен ошибочно. К примеру, пользователь разместил маршрутизатор у себя в комнате рядом с ПК, чтобы подключить его по проводу или не тянуть сеть через всю квартиру. При желании зайти в WiFi с ноутбука в другой части квартиры могут возникнуть трудности.
- Сеть WiFi нужно организовать в большом доме. В таком случае угадать правильное расположение роутера трудно. Причинами плохого сигнала могут быть толстые стены, посторонние помехи и т. д. В таком случае придется подключить Wi Fi repeater и правильно его настроить.

Чтобы покрыть роутером максимальную площадь, следуйте таким советам:
- не ставьте маршрутизатор возле электроприборов, которые могут создавать помехи;
- помните, что радиоволны плохо проходят через металлические преграды и отражаются от зеркала или стекла;
- старайтесь разместить маршрутизатор как можно ближе к центральной части помещения, чтобы равномерно покрыть всю область;
- если вы планируете пользоваться роутером только в одной комнате, тогда поставьте его именно там;
- по возможности установите маршрутизатор повыше, а антенны сложите.
Если указанные способы не сработали, и в квартире остались «пробелы», нужно установить WiFi репитер. При выборе места ориентируйтесь на те же принципы, что рассмотрены выше. Одновременно учтите место размещения головного устройства. К примеру, если роутер установлен на входе, поставьте усилитель ближе к самой дальней комнате. Здесь нужно ориентироваться на текущие цели и размещение комнат.
Обратите внимание, что репитер можно сделать из роутера. То есть Вам не обязательно покупать отдельный гаджет, можно использовать тот, что есть уже.
Как включить усилитель?
Повторитель WiFi включается в розетку и подключается к роутеру по беспроводной сети или с помощью кабеля. В обоих случаях он получает сигнал и передает его дальше, что позволяет покрыть максимальную площадь помещения. Перед включением и настройкой WiFi репитера учтите ряд нюансов:

- При использовании усилителя беспроводная сеть остается одна. Ретранслятор получает информацию от главного роутера и передает ее с учетом радиуса действия. Никаких изменений в SSID или пароле не происходит.
- Устройства автоматически подключаются к тому источнику Wi-Fi, который выдает более мощный сигнал. К примеру, если главный маршрутизатор находится в спальне, а репитер WiFi в кухне, то устройства будут подключаться с учетом этого размещения. Пока человек в спальне, он подключен к основному роутеру, а при перемещении в кухню ноутбук или телефон соединиться с сетью репитера.
- При желании можно создать локальную сеть между всеми устройствами, которые подключены к WiFi. К примеру, настроить сервер DLNA и смотреть программы с ПК на ТВ.
Таким образом, повторитель включается в розетку и сразу готов к настройке.
Как настроить репитер
Для многих пользователей главная трудность — настройка WiFi усилителя. Здесь в распоряжении пользователя два варианта — сделать работу через панель управления или использовать технологию WPS. Рассмотрим каждый вариант отдельно.
Как настроить по WPS
Самый постой путь — использование сервиса WPS, позволяющего быстро установить подключение. Таким способом можно настроить WiFi Repeater Wireless N и ряд других моделей.

Принцип прост. На роутере и усилителе имеется кнопка WPS. В некоторых маршрутизаторах она объединяется с клавишей Сброс, поэтому нужно быть внимательным. При длительном нажатии могут сброситься настройки и придется вбивать все данные заново.

Итак, для настройки Wireless N WiFi Repeater жмите кнопку WPS на усилителе, а через время на роутере (не позже, чем через две минуты). Если работа сделана правильно, и репитер находится в зоне действия сигнала, усилитель подключается и начинает раздавать WiFi.
Как настроить без WPS
Бывают ситуации, когда на усилителе отсутствует кнопка WPS или ее применение не дало результата. В таком случае можно настроить WiFi с помощью панели управления. Для примера рассмотрим модель TP-LINK TL-WA850RE. Алгоритм действий такой:

- найдите вкладку Быстрая настройка и жмите Далее;

- выберите регион и жмите Далее;
- дождитесь, пока устройство найдет беспроводные сети (роутер должен быть включен);
- выберите свою сеть и снова жмите Далее;

- пропишите пароль WiFi;
- копируйте имя главного маршрутизатора или вбейте его вручную;
- проверьте настройки и жмите кнопку Завершить.

После выполнения этих шагов усилитель перезапускается и должен подключиться к сети. Если настроить WiFi репитер с первого раза не удалось, можно сбросить настройки. Для этого существует два метода — использовать кнопку Reset или настроечную панель.
В первом случае найдите острый предмет и нажмите кнопку в углублении на несколько секунд. Устройство перезапуститься, после чего его нужно настроить заново. Чтобы сбросить данные через панель, войдите в Системные инструменты. После идите Заводским настройкам, а там найдите кнопку Восстановить. Жмите ее и дождитесь перезагрузки.
Подключение китайских репитеров
Многие пользователи в целях экономии покупают китайские усилители. При этом возникает вопрос, как настроить репитер WiFi из Китая, чтобы он правильно работал. Рассмотрим принцип подключения на примере стандартного усилителя.

Для подключения сделайте такие шаги:
- Вставьте изделие в розетку и дождитесь загорания индикатора работы. Постарайтесь, чтобы устройство находилось как можно ближе к ПК.
- Дождитесь зажигания индикатора, если устройство соединятся по WiFi. В ином случае подключитесь к нему с помощью провода.
- При настройке WiFi репитера из Китая последний должен находиться в зоне действия беспроводной домашней сети. Нажмите на значок и выберите Подключиться.
- Как только появятся данные о новом маршрутизаторе, жмите на ссылку подключения к сети.
После этого Интернет отключится, а трее ПК появится знак, свидетельствующий об успешном подключении усилителя.
Теперь можно настроить китайский репитер WiFi. Для этого проделайте следующие шаги:
- Войдите в браузер и в строке адреса вбейте IP усилителя, который указывается на самом устройстве или в инструкции. Как правило, нужно указать 192.168.10.1.
- Вбейте данные авторизации для входа в управляющую панель. Чаще всего необходимо дважды указать admin.

- В появившемся меню настройте режим подключения в графе Wireless repeater mode. Выберите Repeater Mode или AP Mode для WiFi или проводного подключения соответственно.

- Найдите свою сеть из нескольких предложенных вариантов, после чего нажмите на нее и подтвердите выбор с помощью кнопки Apply. Если система затребует, введите пароль.

- При отсутствии необходимой сети жмите кнопку обновления.
Если настройка китайского WiFi репитера прошла успешно, появляется соответствующая надпись о подключении. В интерфейсе больше нет необходимости и его можно закрывать. При этом уровень сигнала повышается.
Рассмотренная выше инструкция касается ситуации, когда WiFi репитер необходимо настроить с нуля. Ситуация усложняется, если в репитер уже вносились настройки и попасть в интерфейс не удается. В таком случае нужно настроить ПК. Для этого:
- Включите усилитель и подсоедините его к ПК с помощью кабеля.
- Войдите в Центр управления сетями и перейдите в раздел изменения параметров адаптера.

- Жмите иконку локальной сети левой кнопкой и перейдите в раздел свойств.

- В новом окне выберите TCP/IPv4 и его настройку.

- Жмите на отметку «Использовать следующий IP и введите следующие данные — 192.168.1.111, 255.255.255.0, а также 192.168.10.1 для IP, маски и шлюза соответственно.
После сохранения настроек можно войти в WiFi репитер и использовать сеть в обычном режиме.
Частые проблемы и их решения
Многие пользователи знают, как подключить WiFi репитер, но все равно сталкиваются с трудностями при выполнении работы. Причин может быть множество, начиная с неправильного включения, заканчивая неумением настроить работу. К примеру, повторитель по какой-то причине не видит маршрутизатор. Бывает, что подключение имеется, но доступа к Интернету нет. В таком случае следуйте таким советам:
- Поставьте маршрутизатор как можно ближе к ретранслятору. В большинстве случаев настроить репитер WiFi не удается из-за слабого сигнала или нахождения повторителя вне зоны действия сети.
- Если не удается подключить повторитель с помощью кнопки, используйте метод настройки через управляющую панель. Выше приведена инструкция, как это сделать правильно.
- При появлении проблем с подключением ретранслятора к роутеру или при отсутствии Интернета вернитесь к заводским настройкам. После этого перезапустите роутер и попробуйте настроить соединение с нуля.
- Обратите внимание на возможность обновления ПО репитера. Если это возможно, установите новую прошивку, а после этого снова попробуйте подключиться.
- Войдите в маршрутизатор и поменяйте канал сети. Возможно, действующий сильно загружен.
Применения таких рекомендаций достаточно, чтобы самому настроить репитер для усиления WiFi, а впоследствии устранить трудности с подключением. Если возникают вопросы, можно набрать номер своего провайдера или создать тему на специальных форумах для получения помощи от специалистов.
Как настроить репитер : 2 комментария
Добрый день. Подскажите, можно ли усилить сигнал вай-фая (ловит 1-2 деления) репитером/бустером и пр. устройствами, если сам вай-фай без пароля, а доступа к устройству (физически и доступа к его веб интерфейсу) нет.
Здравствуйте у меня вай фай репитер отключился нажал из списка самый верхний вай вай и сейчас вообще не работает как подключить сетевой лампа горит и вторая лампа горит а на экран вообще не выйдет.пишите на ватсап номер 89968543654.
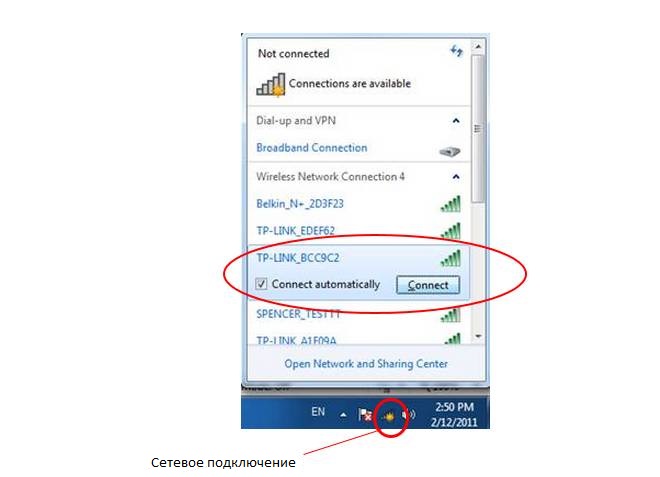
После того, как вы нажмёте FINISH, усилитель беспроводного сигнала перезагрузится, и указанные настройки вступят в силу. Данный процесс должен занять около двух минут.
Следующие характеристики указывают на то, что усилитель сигнала был успешно настроен:
1) Светодиодные индикаторы RE и Wi-Fi горят.
2) Для одной версии будет в поле Connection status (Состояние подключения) будет значение Connected (Подключено). В других версиях будет отображена галочка между Range extender (усилителем сигнала) и Main router/AP (главным маршрутизатором/точкой доступа). Если маршрутизатор и усилитель сигнала подключены к Интернет, между главным маршрутизатором/усилителем сигнала и Интернетом будет отображена галочка. Был ли этот FAQ полезен?Ваш отзыв поможет нам улучшить работу веб-сайта. Спасибо
Спасибо за обращение
Нажмите здесь, чтобы связаться с технической поддержкой TP-Link.
Recommend Products

N300 Усилитель Wi-Fi сигнала

N300 Усилитель Wi-Fi сигнала со встроенной розеткой
Подписаться на рассылку Мы с ответственностью относимся к вашим персональным данным. Полный текст политики конфиденциальности доступен здесь.
© TP-Link Corporation Limited. 2021. Все права защищеныSite Selection Popup
SMB Product Selection System
tp_smb-select-product_scence, tp_smb-select-product_scenceSimple, tp_smb-select-product_userChoice, tp_smb-select-product_userChoiceSimple, tp_smb-select-product_userInfo, tp_smb-select-product_userInfoSimple
__livechat, __lc2_cid, __lc2_cst, __lc_cid, __lc_cst, CASID
VISITOR_INFO1_LIVE, YSC, LOGIN_INFO, PREF, CONSENT, __Secure-3PSID, __Secure-3PAPISID, __Secure-3PSIDCC
Analysis and Marketing Cookies
Google Analytics & Google Tag Manager & Google Optimize
_gid, _gat, _gat_global, _ga, _gaexp
Google Ads & DoubleClick
NID, IDE, test_cookie, id, 1P_JAR
fr, spin, xs, datr, c_user, sb, _fbp
_ce.s, _CEFT, _gid, cean, _fbp, ceac, _drip_client_9574608, cean_asoc
_hjKB, _fbp, ajs_user_id, _BEAMER_LAST_UPDATE_zeKLgqli17986, _hjid, _gcl_au, _ga, ajs_anonymous_id, _BEAMER_USER_ID_zeKLgqli17986, _hjAbsoluteSessionInProgress, _hjFirstSeen, _hjIncludedInPageviewSample, _hjTLDTest
Hm_lpvt_33178d1a3aad1dcf1c9b345501daa675, Hm_lvt_33178d1a3aad1dcf1c9b345501daa675, HMACCOUNT_BFESS
Читайте также:

