Как настроить управляемый коммутатор с компьютера ubiquiti
Обновлено: 06.07.2024
- Бренды
- Беспроводное оборудование
- Комплектующие
- Маршрутизаторы
- Сетевые коммутаторы
- Устройства Powerline
- VoIP оборудование
- Видеонаблюдение
- IPTV приставки
- Умный дом
- Компьютерная техника
Ajax Systems
Alfa Network
Edge-Core
Edimax
M5Stack
Escene
GAOKE
HPE Aruba Networks
Info-Sys
ITElite
Keenetic
LigoWave
Точки доступа
Контроллеры для точек доступа
Wi-Fi антенны
Материнские платы
Радиокарты
Беспроводные USB адаптеры
Усилитель сигнала Wi-Fi (репитер)
GPS-трекеры
Блоки питания, РОЕ, инжекторы
Грозозащита
Кабель UTP, FTP, коннекторы
Патч-корды
Патч-Панели
Сетевые компоненты и инструмент
Корпуса
Крепежная фурнитура
Переходники и кабели USB, HDMI, DVI, SATA, 3RCA
Пигтейлы
Удлинители и сетевые фильтры
SFP, SFP+ - модули/патч-корды/DAC-кабель
Неуправляемые коммутаторы
Управляемые коммутаторы
IP телефоны
VoIP шлюзы
IP-ATC
Аксессуары для VoIP-оборудования
IP-камеры
Регистраторы
Аксессуары для видеонаблюдения
Видеодомофоны
Аналоговые видеокамеры
Контроллеры
Датчики
Сетевые карты и адаптеры
Принт-серверы
Сетевые накопители (NAS, DAS)
USB-концентраторы
Универсальные внешние аккумуляторы
Главная Блог Обзоры Большой обзор UniFi: установка контроллера, подключение и настройка ТД (2/5)В основу цикла публикаций лёг перевод обзора Lee Hutchinson для ARStechnica с оригинальным названием «Обзор UniFi или как продукт Ubiquiti заставил меня почувствовать ущербность обычных потребительских SOHO-решений». Вступительная часть публикации содержит свободный перевод, из-за чего может содержать небольшие отклонения от оригинала. Также при переводе добавлены важные аспекты и моменты, упущенные в оригинальной публикации.
Для удобства, вы можете воспользоваться быстрой навигацией по разделам:
С техническими параметрами мы уже ознакомились в рамках первой части публикации. Пришло время приступать к настройкам!
Если вы будете переходить с потребительских точек доступа или маршрутизаторов на Ubiquiti UniFi, либо нечто подобное, количество опций и настроек может выглядеть пугающее. Точки доступа UniFi были в моем распоряжении немногим более месяца, поэтому у меня была возможность подробно ознакомиться с панелью управления. Множество опций мне действительно понравились.
Устройства UniFi спроектированы для работы в распределенных сетях, состоящих из сотен и потенциально даже тысяч клиентов, у них есть гораздо больше опций для настройки, в сравнении с тем же Linksys и Netgear (примечание переводчика: правильно спроектированная и сконфигурированная система UniFi действительно способна обслуживать тысячи клиентов. В США данную систему используют многие школы и вузы. Одним из таких примеров – Arcadia Unified School District (California), сеть школ располагающаяся недалеко от Лос-Анджелеса. В сеть входит 12 школьных заведений и несколько вспомогательных зданий. Общее количество учеников более 12000, 400 учителей и 200 человек обслуживающего персонала. Все здания соединены в единую сеть, управляемую и обслуживаемую из единой точки. Все здания подключены к главному узлу при помощи оптоволокна, для каждой точки доступа в школе выделяется по 100 Мбит, каждая точка обслуживает 2-3 класса. Всего сеть насчитывает 177 устройств UAP, 12 UAP-Outdoor, 10 UAP-LR и 2 UAP-PRO).
Независимо от того, есть у вас одна или десяток точек доступа, первое, что необходимо сделать – подключить, по крайней мере, 1 устройство в вашу локальную сеть. Сделать это можно как напрямую через маршрутизатор, так и подключившись к коммутатору. Если у вас есть коммутатор с POE – отлично, если такого не имеется – используйте адаптеры из комплекта. Кабель от AP подключается к инжектору в интерфейс POE+DATA (питание + данные), второй интерфейс DATA (данные) подключается к коммутатору или маршрутизатору вашей локальной сети.
В местах, где трудно или невозможно использовать витую пару, можно использовать «Wireless Uplink», т.е. мостовое беспроводное подключение. Оговорюсь сразу, злоупотреблять этой технологией не стоит, она имеет свои нюансы и ограничения, например на количество таких последовательных подключений. Важно также понимать, что такое подключение отнимает часть пропускной способности у обеих точек доступа. В любом случае, наилучшим вариантом будет подключить кабель, а Wireless Uplink оставить для тех случаев, когда других вариантов попросту нет. Лично я имел небольшие трудности в процессе настройки, т.к. устройства переключались между точками и на них пропадал Интернет. (примечание переводчика: в полностью сконфигурированной сети такого не происходит. Есть и техническое ограничение – не более 4 радиолинков (мостов) с главной раздающей точки на второстепенные. Wireless Uplink не что иное, как режим репитера, правда более продвинутый, чем в обычных точках доступа – к репитеру нельзя подключать второй репитер).
После физического подключения точек доступа, необходимо произвести специальную настройку. Делается это с помощью специализированного программного обеспечения UniFi Controller от Ubiquiti. Программный комплекс полностью бесплатный и работает на платформах Windows, Linux и OS X. Есть также UniFi Easy Setup app для Android, но сейчас не об этом. (примечание переводчика: если у вас нет лишнего компьютера, можно дополнительно приобрести UniFi Cloud Key – миниатюрный компьютер с предустановленным контроллером).
UniFi Controller – единственный вариант конфигурирования точек доступа с GUI (графическим интерфейсом). Помимо точек доступа он может управлять всеми вашими коммутаторами UniFi Switch и маршрутизатором UniFi Security Gateway. По сути это веб-портал.
При первом обращении к порталу, необходимо будет произвести первоначальную настройку, следуя подсказкам мастера установки:

Все устройства UniFi, которые располагаются в вашей сети (Layer 2), будут найдены автоматически. Лично я начал настройку с одной точки доступа. Дополнительные устройства можно будет добавить чуть позже.

Далее необходимо задать SSID для главной сети Wi-Fi, а также гостевую сеть, если требуется. По-умолчанию используется тип безопасности WPA2 Personal.

После этого необходимо создать аккаунт администратора. Данный аккаунт будет использоваться вами при входе в систему. Обратите внимание, при добавлении устройств в сеть UniFi (функция adopt), на них автоматически будет прописываться этот аккаунт. Поэтому при SSH-подключении также используются эти данные.

Повторно проверьте настройки, если всё верно – подтвердите изменения.

Вот так выглядит страница входа на веб-портал:

После авторизации отобразится страница «Dashboard». Поскольку у нас подключена только одна точка доступа, отображается только один блок в правой части.

Я принял решение установить UniFi Controller на Linux, т.к. у меня дома уже было несколько серверов на Ubuntu. Вам даже не потребуется дисплей, т.к. контроллер является веб-приложением на Java. При необходимости, есть .deb-пакет для пользователей Ubuntu и Debian. Дополнительно потребуется MongoDB, OpenJDK 6 JRE или Oracle Java 7. После установки пакетов можно приступать к настройке через веб-интерфейс.
Как только контроллер установлен – запускаете браузер, набираете IP сервера с контроллером. Поиск устройств можно пропустить – точки доступа, котроллеры и шлюз можно добавить в любое время. При настройке Wizard у вас и вовсе могут все точки отсутствовать. Хотя настройки для них ввести потребуется.
Если всё сделано верно – сеть сразу будет доступной для подключения. Самое забавное нас ждет еще впереди.
Опции, опции везде
Контроллер UniFi гораздо более мощный инструмент, чем вам может показаться на первый взгляд. У Ubiquiti есть несколько продуктовых линий, которые совместимы с этим контроллером. UniFi Controller – мощный инструмент, совмещающий поддержку нескольких WAN, нескольких локальных сетей, точек доступа, коммутаторов и даже устройств VoIP.
С помощью единого контроллера вы можете управлять несколькими сетями, географически находящимися в разных точках и имеющими свои локальные сети.
Если вы используете только беспроводные точки доступа UniFi – для вас будет доступен только раздел WLAN.
Даже при использовании всего одной точки доступа, у вас будет огромнейший набор параметров, опций и настроек, как если бы вы использовали сеть устройств. Конечно, многие опции доступны только для сети устройств. Основная идея UniFi – возможность объединения устройств в единую сеть. UniFi AP – не просто точки доступа, это интеллектуальные устройства, которые берут на себя обслуживание сетей 2,4 и 5 ГГц, позволяя клиентам перемещаться между точками не задумываясь о переключении между SSID или смене пароля.
Помимо всего прочего, у точек доступа есть функционал, который используется на предприятиях: 802.1Q VLAN транкинг, расширенное журналирование, ограничение и лимитирование скоростей, управление MAC. При необходимости, MAC можно внести в черный список и клиент не сможет даже подключиться к точке доступа.
Функциональность гостевого портала на очень высоком уровне, это то, что вы можете видеть в корпоративных система Wi-Fi: генерация паролей, временной доступ, доступ по картам, система онлайн-оплаты за доступ к сети Интернет. Все это можно полностью настраивать. Чуть ниже пример гостевого портала с паролем, который я сделал для посетителей:
Для гостевой сети доступен свой портал и своя беспроводная сеть с уникальным SSID. На точках доступа UniFi вообще возможно создать до 4-х независимых сетей, каждая из которых будет иметь свои настройки, параметры и уровень защиты.
К примеру, вы можете ограничить для детей доступ к сети Интернет с 7:00 до 22:00 в будни и с 15:00 до 0:00 в выходные. Вы можете создать для них отдельный SSID, специальные политики и ограничения.
Включение гостевого портала связано с потерей производительности. Я просто не смог получить скорость, хотя бы близко приближающуюся к 802.11ac, ни во внутренней, ни в гостевой сети. При повторном тестировании при помощи iperf я столкнулся с ограничением скорости в 115 Мбит/сек на одного клиента. Инженеры Ubiquiti чуть позже сообщили мне, что это вовсе не ошибка и сделано это намеренно. Дело в том, что при активации портала, для каждой точки доступа автоматически разделяются ресурсы, это необходимо для нормальной работы механизма QoS. При отключении гостевого портала вы получите предсказуемую скорость.
Для каждой точки доступа можно установить параметры, отличающиеся от других точек доступа. Конечно, вы можете установить режим «Авто» и точка доступа сама подхватит SSID, и сама выберет частотный канал для каждого диапазона, будь то 2,4 ГГц или 5 ГГц. Автоматика в этом случае работает очень хорошо!
При необходимости, вы можете выбрать или исключить SSID, а также выбрать другую частоту для каждого диапазона. Для диапазона 2,4 ГГц можно принудительно выбрать ширину канала 20 или 40 МГц, для диапазона 5 ГГц это 40 или 80 МГц (примечание переводчика: если скорость беспроводного подключения очень маленькая, рекомендуем заглянуть в настройки ширины канала. Для сетей 2.4 ГГц, в 95% случаев это связано с установленной шириной канала 20 МГц).
Недавно Ubiquiti выпустили обновленный контроллер, в котором добавился частотный анализ. Это очень мощный инструмент для системного администратора, позволяющий понять, почему в некоторых местах может быть проседание в скорости. Он же предоставит вам рекомендации касаемо того, какие каналы выбрать в ручном режиме для той или иной точки.
В списке клиентов можно увидеть подробную информацию о параметрах. Фиолетовые символы указывают на 5 ГГц, бирюзовый цвет означает 2,4 ГГц. Пиктограмма в виде листка обозначает энергосберегающий режим.

Ниже изображен быстрый анализ диапазона 2.4 ГГц на AP PRO:

Подобный анализ позволит вам более наглядно увидеть степень загрузки частных каналов и помочь с планированием частотной загрузки. Вы можете выбрать полностью автоматический режим, в то время как ручной режим несомненно оценят администраторы корпоративных сетей.

Диапазон 5 ГГц, как видим, практически не используется вообще:

Так выглядит статистика для отдельной точки доступа:

Радио-канал, пропускная способность, мощность передатчика и минимальный RSSI (порог подключения) – всё это можно задать в ручную, если, конечно же, потребуется.

Владельцы сложных сетей, несомненно, оценят поддержку нескольких SSID в нескольких группах WLAN. Сети могут работать одновременно, не мешая друг другу и обслуживая разные группы клиентов.


Рекомендуем очень обдуманно подойти к настройке ширины канала, главным образом из-за совместимости. Максимальная скорость для 802.11n возможна только при использовании канала 40 МГц, в то время как для 802.11ac потребуется установить 80 МГц.
При этом не забывайте, не все устройства с поддержкой 802.11n и 802.11ac могут поддерживать эту ширину канала. Да-да, такие устройства существуют, в основном это устройства, работающие в режиме энергосбережения, из-за чего на них отключена либо отсутствует поддержка широких каналов. Будьте внимательны, особенно при планировании корпоративных сетей, т.к. для домашних сетей данная проблема крайне редка.
При использовании широких каналов, не следует забывать и про недостатки – широкие каналы всегда перекрывающиеся, из-за чего в большей мере подвержены влиянию постороннего шума. Если у вас есть соседи, вероятно, лучше будет оптимизировать конфигурацию сети, или же вы можете полностью подавить их сеть при помощи UniFi с несколькими точками доступа – будьте разумны :)
Мощность каждой точки доступа можно скорректировать в рамках лимитов, установленных в вашей стране. Все точки доступа по-умолчанию используют режим «Авто». При необходимости, вы можете задать мощность «низко», «средне» или «высоко», или же вовсе задать мощность вручную. Контроллер не даст вам указать мощность выше, чем поддерживается самим устройством.
Хотите установить максимальную мощность? У вас есть такая возможность, контроллер позволит это сделать. Как по мне – этого делать вовсе не обязательно, и не забывайте, более высокая мощность связана с более высоким уровнем искажений, из-за чего вы не получите максимальную скорость и это отрицательно скажется на пропускной способности вашей беспроводной сети. При тестировании мы оставили эти параметры на усмотрение системы, т.е. «Авто» и этот выбор привел к превосходным результатам: качество приема и покрытия были оптимальными для каждой точки доступа. Поверьте, Ubiquiti имеет огромный опыт и знает в этом толк!
Отдельно можно остановиться на опции «Min RSSI», данная опция отключена «по-умолчанию». При активации данной опции, вы сможете отбрасывать клиентов, уровень сигнала для которых будет ниже заданного. Зачем это нужно? Клиенты с очень слабым сигналом могут негативно сказываться на производительности других клиентов. Автоматический режим позволит отключать клиентов, которые негативно сказываются на производительности системы, это избавит вас от необходимости в ручном анализе причин медленной работы.

Данная инструкция подходит для настройки всех устройств Ubiquiti серии M - Nanobridge, Rocket, Nanostation, Airgrid и т.д. Руководство не претендует на полноту описания - мы отразили те настройки, которые подходят для большинства случаев. В отдельных нестандартных ситуациях следует обращаться к полной документации производителя.
Обозначим основные понятия:
Базовая станция (БС): устройство Ubiquiti, к которому подсоединен канал Интернет и раздающее его на несколько точек доступа клиентов. Линк "базовая станция - клиенты" организован в режиме точка-многоточка.
Мост, радимост, бридж, bridge: соединение точка-точка. В структуре моста различают ведущее устройство (то, к которму подведен Интернет) и ведомое, принимающее. Настройки ведущего устройства аналогичны настройкам базовой станции.
Клиентское устройство: точка доступа - приемник сигнала с базовой станции на стороне абонента. Его настройки аналогичны настройкам принимающего устройства в структуре радиомоста.
Подготовка к настройке Ubiquiti
Настройку устройств Ubiquiti чаще всего проводят ДО установки на мачту или другое место размещения. Для доступа к веб-интерфейсу настроек точку доступа подсоединяют к компьютеру через PoE-адаптер и включают питание:

Важно! Сначала соедините PoE-инжектор с компьютером и точкой доступа, и только потом включайте инжектор в электрическую сеть.
Далее нужно прописать сетевой адрес компьютеру или ноутбуку таким образом, чтобы он оказался с точкой доступа Ubiquiti в одной сети. Для этого:

Заходим в Панель управления, в Центр управления сетями и общим доступом и выбираем Изменение параметров адаптера:


Щелкаем правой кнопкой по "Подключение по локальной сети" и выбираем Свойства:


Выделяем "Протокол Интернета версии 4" и нажимаем кнопку Свойства:


Здесь прописываем любой IP-адрес в подсети 192.168.1.x (кроме 192.168.1.20 - этот адрес по умолчанию имеют все новые устройства Ubiquiti). Из опыта - лучше всего прописывать IP либо 192.168.1.200, либо 192.168.1.254.
И маску подсети 255.255.255.0.


Все, теперь открываем любой браузер, в адресной строке набираем адрес нашей точки доступа, вводим логин и пароль.
Заводские параметры для устройств Ubiquiti:
IP-адрес по умолчанию - 192.168.1.20
Логин по умолчанию - ubnt
Пароль по умолчанию - ubnt
Существуют и сторонники настройки после установки, не желающие включать рядом с собой устройство с довольно мощным радиоизлучением. В этом случае следует учитывать, что адрес по умолчанию может поменяться, если он присваивается DHCP-сервером сети, а не прописывается статично. Вы не сможете зайти в веб-интерфейс точки доступа по адресу 192.168.1.20. Для того, чтобы определить новый IP-адрес, лучше воспользоваться фирменной утилитой от UBIQUITI - Discovery Tool. Ее можно скачать с сайта UBNT по этой ссылке.
Комплектация базовой станции Ubiquiti
- 3 точки доступа Rocket M5.
- 3 секторные антенны (Ubiquiti AirMax Sector 5G-19/120 или варианты подешевле - Maximus (ExtraLink) Sektor 5g-17-120, Sector MIMO 5G-120 RF elements) (UPD Снято с производства)
- Маршрутизатор для управления трафиком, IP-адресами, ограничениями и т.п. (к примеру, Mikrotik RB951G-2HnD)
- Коммутатор (если свободных портов в маршрутизаторе недостаточно). Бюджетный вариант-LogicPower LP-NS-8РP (UPD Снято с производства). )
- Кабель FTP витая пара (экранированный) для соединения точки доступа с инжектором (LogicPower FTP 4 пары, CU (медь);
- Кабель витая пара UTP или FTP для соединения порта LAN на инжекторе с маршрутизатором (LogicPower UTP 4 пары, CU (медь) .
Настройка устройств Ubiquiti

ВКЛАДКА WIRELESS
Рис. 1. Пример вкладки WIRELESS на базовой станции Nanostation M5, число клиентов - 5, макс. расстояние -2 км.
Wireless Mode - режим работы
Для базовой станции и передающего устройства моста - Access Point;Для точки доступа у клиента и принимающего устройства моста - Station;
WDS - включаем (ставим галочку). Такая настройка сохраняет mac-адреса клиентских устройств в сети.
SSID – имя сети.

Для базовой станции и передающего устройства моста прописываем уникальное имя;

Для точки доступа у клиента и принимающего устройства моста прописываем имя станции, к которой будем подключаться.

Country Code – для доступа ко всем поддерживаемым частотам можно выбрать Compliance Test, иначе выбираем вашу страну. Значение должно совпадать на передающем и принимающем устройствах.

Channel Width – стандартное значение - 20мгц. Выбор других - по необходимости. Значение должно совпадать на передающем и принимающем устройствах.

Frequency MHz – выставляем Auto или выбираем частоту, на которой будет работать базовая станция, желательно менее зашумленную. Для определения свободных каналов используются программы, сканирующие эфир, к примеру, фирменная утилита от Ubiquiti - airView.
Желательно разграничивать используемые каналы на своих устройствах, во избежание помех.

Extension Channel – настройка применяется при выборе ширины канала 40 мгц, в остальных случаях не трогаем.

Frequency List – включаем галочку. Теперь устройство сканирует не все каналы подряд, а только указанные в списке.

Output Power – мощность. Оптимальное значение подбирается экспериментально: понижаем его до тех пор, пока не начинают падать скорость и CCQ и оставляем его на уровне максимальных показателей.

Max Tx Rate – выставляем скорость передачи или ставим галочку для автоматической корректировки скорости в зависимости от условий связи.

Wireless Security – раздел настроек шифрования. В поле Security выбираем WPA-AES или WPA2-AES. Значение должно совпадать на передающем и принимающем устройствах.

WPA Preshared Key - пароль доступа к точке.

MAC ACL – фильтрация по MAC-адресам, если есть такая необходимость. При включенной галочке к БС или передающему устройству моста смогут подключиться только устройства из разрешенного списка.

Рис. 2. Пример вкладки NETWORK на базовой станции Nanostation M5, число клиентов - 5, макс. расстояние - 2 км.

Network Mode – выбор режима работы роутера или бриджа.

Для базовой станции режим "бридж" применяется, если у вас до антенны стоит специально настроенный маршрутизатор. В этом случае станция выполняет роль простого коммутатора, а приоритезацией трафика, ограничениями скорости и т.п. занимается маршрутизатор. Кроме того, в этом режиме объединяется проводная сеть за базовой станцией и беспроводная после нее.
Если маршрутизатора нет, то включаем режим "роутер" - точка будет сама присваивать IP-адреса клиентским устройствам, а кабельная и беспроводная сети будут разграничены.

Для клиентского устройства - стандартно ставится Bridge.

Network Settings – раздел сетевых настроек.

Для базовой станции активируем Static (выставление IP-адреса вручную);

Для клиенсткого устройства - можно Static, можно доверить распределение IP-адресов DHCP-серверу, если такой есть.
Присваиваем точке IP-адрес, указываем маску подсети, адрес шлюза и DNS сервер, если нужно.

MTU – максимальный размер пакета. Стандартно - 1500.

STP - защита от петель в сетевом интерфейсе (ошибки подключения). Активируем, если есть вероятность их возникновения.
ВКЛАДКА SYSTEM

Рис. 3. Пример вкладки SYSTEM на базовой станции Nanostation M5, число клиентов - 5, макс. расстояние - 2 км.
Здесь нас интересует только несколько полей:

Device Name – имя точки.

Присвоенное базовой станции имя будет отображаться на устройствах клиента при подключении.

Имена клиентских точек можно будет увидеть на базовой станции в списке подключенных устройств.

System Accounts – раздел позволяет изменить первоначальный логин и пароль для доступа к интерфейсу настроек.

Configuration Management – в этом разделе можно сохранять и восстанавливать конфигурацию точки доступа.
Кроме того, на этой вкладке можно:

Перезагрузить устройство (Reboot);

Проверить обновления прошивки (Check Update);

Сбросить настройки к первоначальным (Reset).
ВКЛАДКА MAIN
На этой вкладке отображается текущее состояние точки доступа и можно посмотреть список подключенных устройств (Monitor => Station):

Рис. 4. Пример вкладки MAIN на базовой станции Nanostation M5, число клиентов - 5, макс. расстояние - 2 км.
Wi-FI сети прочно вошли в нашу жизнь и уверенно обосновались на улицах, в домах и офисах. Вот и у меня на работе начальство и менеджеры обзавелись продукцией «какой-то фруктовой компании» и возжелали вайфаю. Первой мыслью было купить пару бытовых Wi-Fi роутеров, настроить один как БС, второй как репитер и дело, казалось бы, в шляпе. Но тут есть одно неудобство, при первом переключении между точками приходиться снова вводить пароль доступа. А так как площадь офиса вскоре должна была увеличиться вдвое и соответственно должно было увеличиться количество таких переключений, было принято решение настроить Wi-Fi с бесшовным роумингом. До недавнего времени на рынке данного оборудования бал правили гиганты Cisco,HP и иже сними. Стоит ли говорить, что цена их решений составляет десятки и сотни тысяч рублей. Но спасибо бесценному habrahabr и данной статье, которая поведала о совсем недорогом решении основанном на Unifi. UniFi продукт компании Ubiquiti — система корпоративного Wi-Fi с бесплатным контроллером. Я опишу весь процесс разворачивания сети на основе Unifi от настройки роутера до монтажа точек на потолок исходя из личного опыта.
Настройка роутера.
Т.к. Unifi Access Point (AP) не являются самостоятельными устройствами, для полноценной жизни им необходим роутер. В моем примере таковым является Netgear JWNR2000 и все представленные настройки, коих немного, будут от него. Внешний IP адрес у меня статический, поэтому мастер установки уверенно посылаем в сад и переходим в секцию «Основные настройки». Здесь выставляем необходимые данные и жмем применить.

Также самим точкам Unifi необходим DHCP сервер. В роутере он включен по умолчанию, и я лишь закрепил IP адреса для своих AP для удобства.

Этих настроек достаточно, чтобы подключенные к Unifi клиенты смогли выйти в интернет. Остальные настройки на ваше усмотрение. Лично я включил возможность удаленного доступа через внешний адрес, и он не раз пригодился.
Замечания касательно Windows. Контроллер успешно запустился лишь на чистой установке. До этого на двух разных ноутбуках контроллер устанавливался, но запускаться упорно отказывался, хотя никаких конфликтов ни по портам, ни по чему еще либо, не было.
Если вы решите устанавливать контроллер на Linux, то вот тут есть хорошее руководство по установке на Ubuntu 10.10. Шаг про установку DHCP можете пропустить, потому что в нашем случае он есть на роутере. Если вкратце, то:
После установки, рекомендуется выключить репозиторий, так как могут возникнуть проблемы с установкой пакетов. Если ошибок не выскочило, то система установлена и уже даже работает.
4. После установки заходим на localhost:8080/, либо на IP-адрес:8080/, подтверждаем сертификат, и входим в систему через Ubiquiti UniFi Wizard.
Про план помещения.
Мне было интересно получить результат как на скриншотах в инете. Там где виден радиус распространения сигнала. Вставить картинку и кинуть на нее точки доступа из панельки слева не проблема, а вот с радиусом действия немного сложнее. Для этого нужно выставить масштаб, а делается это с помощью хитрой комбинации пальцев. Сначала щелкаем по треугольничку линейки, под ползунком увеличения вида, жмем мышкой в какой либо точке карты и тянем линию (она красного цвета). Линия должна быть совершенно определенного размера, который потом следует указать.

После того как мы указали масштаб, жмем на кнопку «Coverage» и любуемся фиолетово-оранжевыми разводами.

Подключение AP.
Сам монтаж точек на потолок никаких вопросов не вызывает. Они изначально рассчитаны для установки на потолочные плитки или стену и в комплекте есть все необходимое, а вот схема физического подключения до меня дошла не сразу. Хотя в руководстве есть вроде бы понятная иллюстрация.

Кстати: включать компьютер с контроллером непосредственно в свитч или роутер после настройки необязательно. Можно подключиться к WI-FI сети построенной на Unifi и управлять настройками через нее.
Но если вы выполните подключение по ней, то будете долго ждать каких-либо результатов. А ведь достаточно было нарисовать вот так.
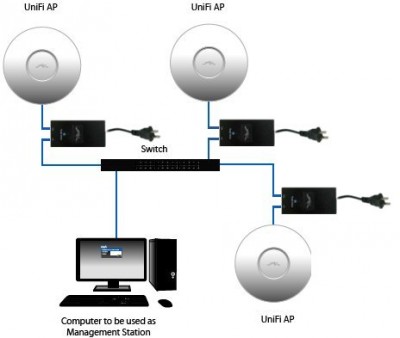
Адаптер и точка доступа соединяются по порту «POE» а второй порт адаптера «LAN» включается в роутер, ну или свитч, как на картинке. Вот собственно и все. После запуска контроллера он сам найдет запущенные Unifi устройства о чем поведает индикатором «Pending». После этого следует перейти на вкладку «Access Point» и у найденных устройств нажать кнопку «Adopt». Устройства зарегистрируются в системе о чем, кроме всего прочего, сообщат зеленым светодиодом на корпусе.
Немного о бытовом.
Сброс настроек. Бывает что Unifi неудачно регистрируется или отваливается в процессе настройки и экспериментов. Вернуть настройки точки доступа в состояние по умолчанию, можно следующим образом. Узнать IP адрес (можно либо на вкладке «access point» контроллера, либо в секции «Подключенные устройства» Netgear роутера) и попытаться зайти на него через ssh. Тут один нюанс. Если точка успела зарегистрироваться, то заходить надо через имя и пароль которые вы установили на контроллере, если же нет, то имя и пароль дефолтные ubnt/ubnt. После успешного логина на точку, нужно выполнить команду 'syswrapper.sh restore-default'. Точка сбросит настройки после чего ее снова нужно будет зарегистрировать. У меня была ситуация, когда зайти на Unifi по ssh не удавалось. Уж я и резет ей жал (нажать скрепкой на пять секунд возле сетевого порта) и питание отключал/включал, ничего не помогало. Уже собрался было сдавать по гарантии. Но полежав денек и подключившись последовательно Розетка — Адаптер — POE порт адаптера — Unifi — L AN порт адаптера — роутер, и о чудо! И удалось зайти по ssh, и сбросить настойки, и успешно затем зарегистрировать.

После этого, чтобы разрешить кому-либо доступ, MAC адрес разрешенного устройства добавляем в DHCP (это было описано выше) и разрешенный IP удаляем из диапазона блокируемых адресов.

Вот собственно и весь процесс.
В целом система очень стабильная. Ежедневная нагрузка составляет 30-35пользователей и никаких замечаний пока не было. Монтаж и настройка системы занимают всего несколько часов, а расширение системы и того меньше. В общем впечатления самые положительные. Надеюсь что мой опыт кому-то пригодится и поможет.
Компания Ubiquiti порадовала нас ещё одним новым продуктом, который удивит своей производительностью и возможностями. Это управляемый PoE коммутатор:
На борту 8 PoE 1G портов + 2 порта под SFP/SFP+, которые работают только в 1G/10G. С поддерживаемыми модулями можно ознакомиться здесь:
Настраивается и работает коммутатор только под управлением UniFi контроллера, начиная с версии 4.8.Х и выше.
Подключаться все устройства могут по данной схеме:
Рис. 3. Схема подключения устройств.
А так же вот таблица технических характеристик, прошу обратить внимание на заявленную производительность, Switching Capacity=20 Gbit на 10 портов:
Рис. 4. Таблица технических характеристик.
А вот dmesg (сюда вставить ссылку на файл dmesg.txt) с коммутатора.
Это все теория, но приступим к настройке. У нас есть контроллер UniFi версии 5.0.6, очень радует то, что настройка коммутатора полностью по первоначальным действиям совпадает с настройкой точек доступа UniFi, по этому заходим на контроллер, и видим в очереди на “Adopting” наш коммутатор:
Рис. 5. Настройка точек доступа UniFi.
Адаптируем коммутатор на наш контроллер:
Рис. 6. Адаптируем коммутатор на контроллер.
Рекомендую обновить прошивку, если возле ссылки на “Adopt”, будет ссылка на “Upgrade”:
Рис. 7. Обновляем прошивку.
Рис. 8. Соединение не удалось.
Первым делом, и от греха подальше, рекомендую отключить питание на всех портах. Было:
Обратите внимание, здесь есть групповое редактирование портов, в моем случае я выбрал все и одним движением обесточил все порты. Стало:
Рис. 11. Обесточены все порты.
Подписывайте порты, что вы в них подключаете, хотя сам коммутатор определяет устройства, но думаю рисковать не стоит.
Настраивать сеть мы будем по данной схеме:
Рис. 12. Настройка сети по схеме.
Вот теперь, когда все готово к настройке, приступим к глобальной настройке VLAN. Создаем vlan пользователей Settings->Networks-> +Create New Network:
Рис. 13. Создаём vlan пользователей.
Создаём vlan 1516 для Wi-Fi пользователей:
Рис. 14. Создаём vlan 1516.
Создаём vlan управления:
Рис. 15. Настройка сети.
Основные настройки выполнены, теперь добавим это все на порты коммутатора, здесь необходимо сделать две конфигурационных записи. Первая для точки доступа, на которой будет 2 беспроводные сети “Домашняя” и “Гостевая“ во влане 1516:
Рис. 16. Делаем две конфигурационные записи.
Создаём в настройках 2 беспроводные сети, это именно та конфигурация, которая попадет на точки доступа при настройке:
Рис. 17. Создаём в настройках 2 беспроводные сети.
Настраиваем порты для точек доступа 1-й и 2-й, добавляем на порты конфигурацию “Wi-Fi”. Я переименовываю каждый порт, для удобства настройки и быстрого поиска необходимого мне оборудования в будущем:
Рис. 18. Переименовать порты.
На все остальные порты я настраиваю домашнюю сеть (она же сеть управления точками доступа и коммутатором влан 7).
. ВНИМАНИЕ .
Так как настройки vlan-а управления и IP-адреса находятся в разных местах, и выполнить перевод одновременно во vlan управления и нужную IP-сеть для того чтобы не потерять управление коммутатором это необходимо выполнять в 3 этапа:
- Настраиваем необходимый IP-адрес.
- Настраиваем на портах необходимые конфигурации/vlan-ы.
- Переводим на коммутаторе Management-vlan на необходимый.
Итак выполняем 1-й пункт:
Рис. 19. Настраиваем необходимый IP-адрес.
P.S. если кто не в курсе, на ранних версиях контроллеров, до 5-й, была только кнопка “Apply”, которая отправляла применение настроек немедленно, изменили вы канал или мощность или ещё какую-нибудь мелочь. Теперь же этот процесс заменили на “очередь изменений”. Вы выполняете все необходимые вам изменения на устройстве и затем одним нажатием “Apply Changes” применяете все изменения.
Второй пункт мы выполняется добавлением конфигурации, в которой vlan Управления/Домашней сети будет не tagged(Native):
Рис. 20. Добавлением конфигурации.
Добавляем эту конфигурацию на необходимые нам порты:
Рис. 21. Добавляем конфигурацию на порты.
Третьей и заключительной настройкой будет изменение vlan-а управления, прошу здесь будьте предельно внимательны, иначе нужен будет, как говорят “доступ к телу”, после не правильной настройки, Вы можете полностью лишиться доступа к коммутатору, после чего его нужно будет сбрасывать в заводские настройки, был такой опыт.
Переходим во вкладке “Configuration” -> “Services” и в пункте “MGMT VLAN” в выпадающем меню изменяем “LAN” на “MGMT”, снова “QUEUE CHANGES”.
Рис. 22. Переходим во вкладке “Configuration” -> “Services”.
Рис. 23. Переключить патчкорд из порта 8 в порт 7.
Коммутатор настроен и готов к работе, рекомендую для проверки правильности настройки портов под точки доступа подключить к ним кабель и проверить доступность коммутатора. Одним из преимуществ такой настройки является то, что если ваш коммутатор сбросился в заводские настройки, он всегда получит настройки от контроллера и будет восстановлен буквально за 2 минуты. Или же есть такая настройка в коммутаторах, если основной вышел из строя, при замене есть возможность просто скопировать конфигурацию вышедшего из строя:
Рис. 24. Коммутатор настроен и готов к работе.
Сам я это не пробовал, если у кого был опыт, поделитесь в комментарии.
Проверяем работу PoE на портах коммутатора.
У меня для проверки имеется 2 точки доступа, UniFi AP Outdoor+ и моя домашняя точка доступа UniFi AP AC Lite. Первой я буду включать Outdoor+, подключена она у меня к порту 1. Включаем режим PoE+:
Рис. 25. Включаем режим PoE+.
Точка запустилась и готова к настройке на контроллер. На вкладке “Details” есть возможность увидеть следующие данные, что, кстати очень полезно:
Рис. 26. Вкладка “Details”.
Настраиваем точку доступа на контроллер и обновляем прошивку. После настройки потребление выросло до 3.95W. После обновления и подключения 1-го клиента 4.05W. А вот нагрузка 44/26 Мбит/сек на смартфоне:
Рис. 27. Нагрузка 44/26 Мбит/сек на смартфоне.
Включаем на 2-м порту 24 Вольта:
Обе точки работают. Правда нагрузку он показывает все-равно только с PoE+.
Клиентов локальной сети и беспроводных можно увидеть здесь:
Рис. 29. Клиенты локальной сети.
И чуть не забыл вкладка… Показывает какие устройства подключены к каким портам:
Читайте также:


