Как настроить вай фай на ноутбуке самсунг rv515
Обновлено: 06.07.2024
Иногда у пользователей ноутбука или нетбука бывают различные сложности при включении и настройке вай фай. Сама процедура довольно проста, но в ряде случаев бывают разнообразные загвоздки и непредвиденные трудности, так же иногда требуется сначала настроить роутер, перед тем как приступить к подключению ноутбука к нему. В этой статье мы рассмотрим как штатное подключение к WiFi, так и варианты решения некоторых проблем.
Включаем вай фай адаптер на ноутбуке
Обычно, чтобы включить вай фай, достаточно произвести 2-3 несложных операции. Каких именно, зависит от модели и производителя ноутбука. Вот варианты включения вай фай на ноутбуках наиболее популярных производителей:
Для подключения вай фай на ноутбуках различных моделей и разных производителей может использоваться своя оригинальная комбинация клавиш. Подробное описание для конкретной модели можно посмотреть в руководстве пользователя, которое прилагается к ноутбуку. Кнопка FN есть практически на всех моделях современных ноутбуков. С ее помощью осуществляется подключение различных функций и соединение ноутбука с другими устройствами. Если же на ноутбуке нет кнопки FN, значит, для включения беспроводной сети используется специальная кнопка или переключатель. Как правило, он обозначен одним из этих значков.

Если его не нашли на клавиатуре, то исследуйте торцы ноутбука, возможно переключатель находится сбоку. А также внимательно осмотрите нижнюю часть вашего ноутбука. Есть модели, у которых переключатель располагается на нижней крышке. Причем, производители делают эту кнопочку едва заметной. Она практически сливается с корпусом, и ее можно с первого взгляда не увидеть. Она может иметь подпись Wireless или WLAN. Если Вы уже включили WiFi нужной кнопкой или комбинацией клавиш, а он все равно не работает, то следует его настроить или установить драйвер.
Внимание! Стоит сказать, что такие выключатели могут находиться в самых неожиданных местах, даже на нижней крышке ноутбука. Так что если у вас не работает WiFi, внимательно осмотрите ноутбук.
Пример спрятанного выключателя WiFi
Как включить вай фай на ноутбуке с Windows 10
Итак, давайте разберемся как включить и настроить WiFi в операционной системе Windows 10. Если у Вас что-то не получается Вы всегда можете обратиться ко мне за помощью в комментариях.
Когда все штатно

После чего система должна попросить ввести пароль или нажать кнопку WPS на роутере.


После этих простых действий Вы успешно подключитесь к беспроводной WiFi сети.

Когда что-то пошло не так
Теперь давайте разберемся, в одной из самых распространенных проблем при подключении к вай фай. Итак Вы перевели свой взгляд в нижний правый угол, чтобы найти там иконку в виде делений или глобуса, но её там не оказалось, а вместо этого там есть иконка в виде монитора, на котором стоит красный крест. Это означает, что ваш вай фай адаптер отключён, и вам нужно подключить его заново. Для этого кликните на иконку в виде монитора, правой кнопкой мыши, и в выплывшем меню выберите пункт Центр управления сетями и общим доступам. В открывшимся окне кликните на пункт в левам меню Изменение параметров адаптера.

После чего откроется окно Сетевые подключения. В нем если Вы ведите иконку с подписью Беспроводная сеть, и под ней написано Отключено. То Вам нужно просто включить её. Для этого кликните по ней правой кнопкой мыши и выберите пункт меню Включить. После этого беспроводная сетевая карта будет включена.

Если в окне Сетевые подключения, иконки Беспроводная сеть нет, то возможно Ваш вай фай адаптер отключен аппаратно выключателем на корпусе ноутбука или на него не установлен драйвер.
Проверим установлен ли драйвер
Кликнете в любом месте (пустом) на нижней панели задач правой кнопкой мыши, и в выпавшем меню выберите Параметры.

Затем кликните по ссылке Главная в левом меню, затем по иконке Устройства.

На открывшейся странице в самом низу выберите Диспетчер устройств.



Как включить вай фай на ноутбуке с Windows 7
Итак, давайте разберемся как включить WiFi на ноутбуке с системой Windows 7. Если у Вас что-то не получается Вы всегда можете обратиться ко мне за помощью в комментариях.
Проверка драйверов
Перед настройкой, нужно проверить наличие установленных драйверов. Для этого в Панели управления выберите пункт Диспетчер устройств, который может скрываться внутри пункта Оборудование и звук.
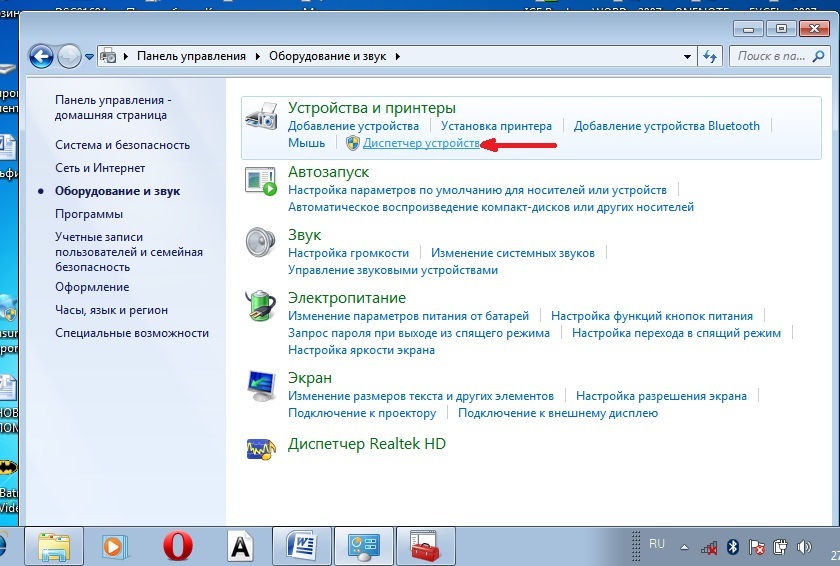
Откроется окошко, в котором нужно найти Сетевые адаптеры. Там должны присутствовать два пункта: Ethernet и Wi-Fi. В названии одного из них должно быть слово «Wireless». Это и есть Ваш беспроводной адаптер.
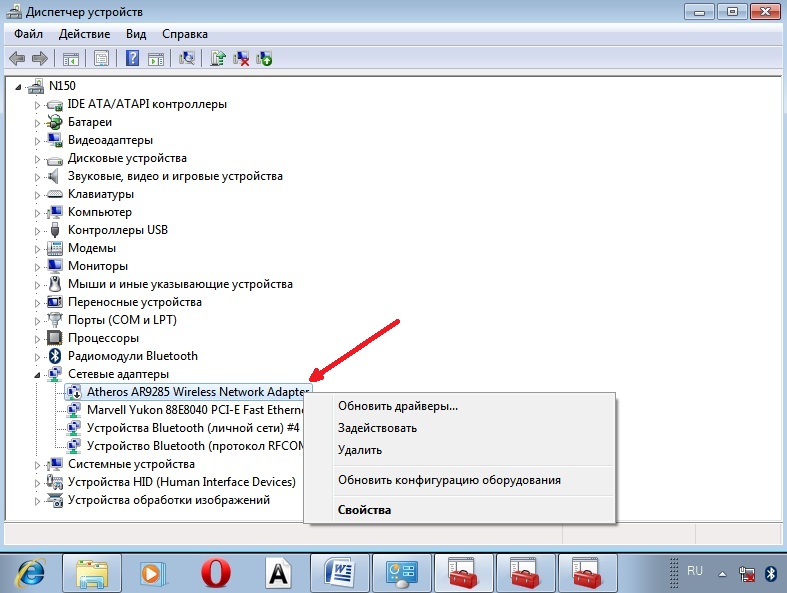
Если запись о WiFi адаптере отсутствует, или напротив нее стоит значок с восклицательным знаком на желтом фоне, это означает, что есть проблема с драйвером. Если запись отсутствует, значит, драйвера не установлены и вам предстоит установить их с диска, который шел в комплекте с ноутбуком. Или найти его на сайте производителя ноутбука и скачать его.
Без драйверов вай фай адаптер работать не будет. Если запись есть, но напротив нее стоит желтый восклицательный значок, кликните на этот пункт правой кнопкой мыши. В появившемся окне выберите «Задействовать».
Причина возникновения сложностей при подключении может крыться в том, что в адаптере установлен режим экономии электроэнергии. Чтобы его отключить, кликните по нему правой кнопкой мыши, далее Свойства и Управление электропитанием, теперь нужно убрать галочку с пункта «Разрешить отключение этого устройства для экономии энергии».
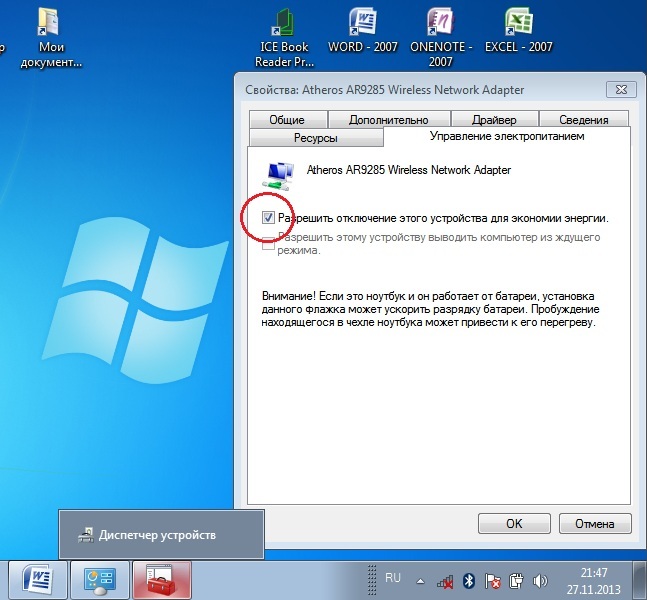
Теперь с драйвером должно быть все в порядке.
Включение адаптера wi-fi если он отключен
Для этого откройте Панель управления → Сеть и Интернет зайдите в Сетевые подключения. Тут найдите Беспроводное сетевое подключение. Это и есть адаптер wi-fi. Кликните по нему правой кнопкой мыши и откройте диалоговое окно, затем выберите пункт «Включить».
Подключение к точке доступа
Теперь осталось лишь подключить ноутбук с Windows 7 к беспроводной точке доступа. Убедитесь, что точка доступа включена. Найдите в правом нижнем углу экрана на панели задач значок wi-fi. Кликните по нему мышкой. Должно открыться окно со списком доступных сетей, выберите нужную сеть и нажмите «Подключение».
Если сеть защищена паролем, то система попросит его ввести (если вы забыли пароль от своей сети то можно узнать его несколькими способами или подключиться к точке по WPS. Если сеть открытая, без пароля, то подключение произойдет сразу же. Все, включение и настойка WiFi на ноутбуке завершена. Приятных и простых подключений без приключений!

Главное преимущество ноутбука — мобильность. С ним можно оставаться «в работе» даже вне офиса. Единственная загвоздка — это Интернет-соединение. Поэтому пользователи частенько интересуются вопросом, как активировать беспроводную связь. Изучить тему будет проще на конкретном примере. Сегодня поговорим о том, как включить Вай-Фай на ноутбуке Samsung. Для владельцев данного устройства это достаточно актуальная тема. Несложная инструкция позволит всегда быть в сети.
Как включить Wi-Fi на ноутбуке Samsung
Как на ноутбуке Samsung включить Вай-Фай? Для этого существует сразу несколько способов, с которыми справится даже новичок. Сделать это можно с помощью комбинации горячих клавиш, адаптера и др.
Стоит отметить, что разработчики этой фирмы всегда заботятся о своих пользователях и поэтому добавляют специальные кнопки, отвечающие за то или иное действие. Ярчайший пример — клавиша для перехода в меню BIOS. Но, к сожалению, они забывают указать в инструкции о месте нахождения заветного переключателя. Поэтому пользователям приходится думать, как подключить на ноутбуке Samsung Вай-Фай, и своими силами искать, где кнопка включения Wi-Fi на Samsung.

Включение беспроводного адаптера
Включить Wi-Fi на ноутбуке Samsung можно с помощью беспроводного адаптера, который необходимо активировать. Для начала требуется проверить, работает ли адаптер и все ли с ним в порядке.
- Для этого переходим в командную строку «Выполнить». Это можно сделать, зажав кнопку «Виндоус» на ноутбуке Samsung + «R».
- В появившемся окне пишем «ncpa.cpl»;
- Нажатием клавиши «Enter» подтверждаем поиск;
- Система переносит нас в сетевой список. Необходимо найти значок с названием «Беспроводное соединение»;
- Если по нему щелкнуть мышью, то откроется список действий, в котором требуется выбрать пункт «Включить». Если вместо этого будет кнопка «Отключить», значит, адаптер активен и можно спокойно работать.
Но как включить Wi-Fi на ноутбуке Samsung, если адаптер активен, а соединения как не было, так и нет? Зайдите в то же меню, деактивируйте Wi-Fi-адаптер, а далее переходите к следующему пункту.
Проверка установленного драйвера
Первый способ, как включить беспроводную связь на ноутбуке Samsung, если адаптер вроде бы и работает, но Интернет-соединение не появляется, заключается в том, чтобы проверить, установлен ли нужный драйвер. Рассмотрим, как включить Wi-Fi на Samsung 560. План действий следующий:
- Проверить, был ли вообще необходимый драйвер на устройстве. Для этого необходимо вызвать командную строку и ввести команду «devmgmt.msc». Система переносит в список драйверов, где можно все проконтролировать;
- Далее требуется выбрать в списке «Сетевые адаптеры». В появившемся перечне необходимо найти пункт «Ethernet», иногда он может называться «Wireless»;
- Если данный пункт отсутствует вообще или отображается, но с символом треугольника, это означает, что драйвер не установлен. Вполне возможно, что система будет отображать какое-то неопознанное устройство;
- В таком случае, чтобы решить проблему, придется скачивать специализированный драйвер с официального сайта для конкретной модели ноута (в нашем случае для Samsung V560).
Переключатель
Включить Wi-Fi на Samsung можно и другим способом. Как уже было сказано выше, чаще всего разработчики данной марки размещают специальные переключатели. Остается только найти их.
Для начала необходимо изучить боковую панель устройства. Кнопка сети будет похожа на ползунок, который можно переместить либо вправо, либо влево.
Если подобные клавиши, которые, кстати, очень упрощают жизнь пользователям, на вашем ноуте отсутствуют, тогда в помощь — следующий способ.
Горячие клавиши
К счастью всех владельцев техники Samsung, инженеры хорошо продумывают свои разработки. Если кнопки, отвечающей за работу беспроводного соединения, нет, то можно использовать горячие клавиши. Здесь есть два варианта включения Вай-Фая на ноутбуке Samsung.
Среди встроенной клавиатуры есть набор специальных клавиш, которые активируют некоторые программы. Среди них можно попробовать поискать невзрачную кнопку с изображением соединения Вай-Фай.
Если «тыкать» все подряд не хочется, тогда можно открыть «Панель управления» и изучить там, какая комбинация за что отвечает в данной версии ПО.
Не стоит паниковать, если клавиша «Fn» вообще отсутствует на стандартной клавиатуре. Некоторые владельцы Samsung до сих пор используют устаревшие модели, на которых данная кнопка не предусмотрена. В таком случае можно использовать кнопки, которые есть на любом ПК и ноутбуке, — это набор от «F1» до «F12». На старых ноутбуках данные клавиши работают без помощи дополнительной «Fn».
Вполне может быть и такое, что горячие клавиши просто не срабатывают. Дело в том, что разработчики иногда ленятся и не ставят на них драйверы. Если такое произошло, необходимо скачивать их самостоятельно на официальном сайте производителя.
Включение с помощью крышки монитора
Данное действие заставляет сетевой адаптер перезапуститься и начать поиск доступных сетей заново. Как ни странно, «фишка» отлично срабатывает. Поэтому перед тем, как пробовать все остальные способы, необходимо проверить, сработает ли такое с вашим ноутом. Последнее время такая манипуляция стала срабатывать на большинстве моделей Samsung.
С помощью Samsung Energy Management
Если беспроводная сеть на ноутбуке Samsung так и не заработала, придется принимать более серьезные меры в виде установки дополнительного ПО. Оно поможет сделать активными горячие клавиши и решить проблему.

Скорее всего, главной причиной, из-за которой не срабатывает беспроводная сеть, является выключенный адаптер. А зачастую включить его можно только с помощью специальных клавиш. Поэтому обязательно понадобится утилита для включения Wi-Fi на ноутбуке Samsung.
Самая актуальная на данный момент программа — это Samsung Energy Management. Найти её можно без проблем на официальном сайте производителя. Для установки подойдет любая версия. После того как утилита будет загружена и установлена, для корректной работы рекомендуется полностью перезагрузить ноутбук. После включения гаджета можно смело использовать комбинации клавиш.

Если все пошло по плану, то в системе появится диалоговое окно, в котором можно выбрать «Активировать» или «Деактивировать» беспроводную сеть. При активации ноутбук должен начать поиск всех доступных для подключения сетей. Проверить это можно в правом нижнем углу.
Главный плюс утилиты в том, что после включения адаптера через набор горячих клавиш повторять действие каждый раз после нового запуска ноутбука не требуется. Система будет запускать поиск в автоматическом режиме.
В редких случаях этот способ может не сработать, это будет сигнализировать о том, что с общим драйвером на клавиатуру случилось что-то нехорошее. Тогда необходимо перейти на официальный сайт Samsung и скачать его заново.
Подключение на материнской плате
Если с драйвером и адаптером вроде все в полном порядке, но в ноутбуке Samsung включить Вай-Фай не удается и поиск беспроводных сетей все равно не осуществляется, то осталось только проверить, подсоединены ли антенны адаптера к материнской плате. Вполне возможно, что разработчики просто забыли их подключить либо они отпали во время транспортировки. При этом, если Интернет будет раздаваться с мобильного устройства, то сеть будет работать стабильно, а вот если в роли «раздатчика» выступает, например, роутер, то функционировать Интернет не будет.
Чтобы все проверить, необходимо открутить заднюю крышку ноутбука и найти подключение кабелей. Они должны быть подключены в соответствующие разъемы. После таких манипуляций остается только запустить гаджет и проверить работу беспроводной сети. Такая ситуация может случиться даже с совершенно новым ноутбуком, поэтому нужно быть внимательнее, а самое главное — вести себя аккуратнее с электроникой.
Причин, почему нет Вай-Фая на ноутбуке Samsung, может быть огромное количество. Но не все они связаны конкретно с сетевым адаптером. Мог произойти сбой в операционной системе или появиться вирус. Поэтому если с помощью простых действий, прописанных выше, «оживить» работу беспроводного Интернета не удалось, то рекомендуется обратиться с данным вопросам к специалистам.
Прежде чем пытаться включить wifi на ноутбуке samsung r528, rv511, r519, r428, r530, r535, r425, r60, r540, rv515, rc530, rv513, rv508 и так далее, а также на нетбуке, вам обязательно нужно узнать установлен ли драйвер – без него никак.
Учтите, что драйвер wifi, обязательно должен быть именно для вашей модели ноутбука samsung.
Если его нет, ниже описано как определить, тогда идите вот по этой ссылке, скачайте, установите и перезагрузитесь.
Если нет, то после установки обычно wifi включать отдельно уже не требуется, хотя всякое может быть.
Поэтому ниже опишу все возможные варианты, которые могут возникнуть на ноутбуке и нетбуке samsung.
Как узнать установлен ли драйвер wifi на ноутбуке samsung
Узнать можно двумя способами. Первый – открыть диспетчер устройств и посмотреть в разделе: «сетевые адаптеры».

Вайфай числится под названием Wireless или Wlan, хотя не исключатся и другие варианты.
Если там такого не окажется, тогда скорее всего он будет как неизвестное устройство с желтым восклицательным знаком.
Также можете открыть цент управления сетями и общим доступом, нажать с левой стороны – «изменение параметров адаптера» и посмотреть есть ли адаптер с названием: «беспроводное сетевое соединение».
Если у вас он есть, только отображается серым цветом, а не зеленым как на рисунке ниже, то вам нужно включить адаптер wifi, кликнув по нему правой мышью м нажав строку – включить.

Если все как на рисунке ниже и wifi не работает тогда переходим к непосредственному включению.
Включение вай фай на ноутбуке самсунг кнопками и клавишами
Производители ноутбуков самсунг очень часто предусматривают копки по бокам или спереди, а также на самой панели.
Что касается клавиш, то вам нужно искать с рисунком антенны и нажимать на эту клавишу одновременно с зажатой Fn.
Это может быть fn+f2, fn+f5, fn+12, хотя не исключены и другие комбинации, все зависит от модели вашего Самсунга.
Надеюсь найдете и включите wifi на своем ноутбуке или нетбуке samsung (если нет пишите в коментах).
Тогда сможете пользоваться общественными сетями, хотя в бывшем совке они не на высоте. Успехов.
24 Комментариев к “Как включить вай фай на ноутбуке самсунг”
Установлен модуль Intel(R) PRO/Wireless 2200BG Network Connection, драйвер под него встал хорошо, но при попытке включить его спец клавишами Fn+F8 , система пишет что нет модуля, что можно предпринять?
После установки драйвера перезагрузку делал?

Мо жно н астроит ь од ин и з 8 уровн ей я рк ости ЖК - дис плея .
С охранение настройки яркости ЖК- экрана пос ле •
повторного вк лючения компь ютера
Е с ли по дключ ен адап те р се тев ог о пита ния , яр кость
Д ля с о хра нен ия на строенн ой я рк ости ЖК -д ис плея
дис плея а вто мат и чес ки устан авл ива ется на уро вен ь
с помо щь ю к лав иш уп равле ния я рк остью ил и
мак сималь но й яр кости (ур овен ь яр кости “8”) .
па рамет ров пи тан ия, вы по лни те следующ ие де йствия .
Пр и рабо те о т аккуму лято ра я рк ость дис плея
авт ома ти чес ки с нижа ет с я с цел ью п родлен ия ср ока
Д ля Windo ws 7 / Vista
работы от акк умулятора.
1 . Нажмит е Con trol Pan el (Па нель управ ления ) >
Hardwa re and Sound ( Обор у дование и звук ) >
P ow er Options (Электропитание ) .
2 . Нажмите C hange the settings ( Изменить
У прав ление яркостью с пом ощью
настройки ) д ля нас троенного режима .
3 . Настройт е яр кость от обр ажен ия в мен ю на стройки
и нажмит е кноп к у Sa ve the chan ges ( Со хранить
На стройка я рк ости ЖК - дис плея с п омощ ь ю к лави ш +
Яр ко с ть ЖК -ди спл ея мож но увел и чить д о 8 уро вня и с ни зит ь
до 1 ур овня , нажа в од нов ремен но к ла ви ши

У пра в ление я рк ос ть ю ЖК - дисплея
Настройка и обнов ление
Экономия потребления энергии бата реи •
У мень ша ет яр кость L CD , ког да комп ью те р рабо тае т от
ба таре и, чт обы с ни зить п отре блен ие эн ерг ии .
Повреж денные пиксели на ЖК - дисплее ноу тбука •
К омпа ния S am su ng с обл юд ает с пец ифи кац ии в
отн оше нии в ыс ок ог о ка чес тва и н адежн ости ЖК -
дис плее в. О дн а ко н есмотр я на э то н еиз бежно
встреч ает ся небол ь шое чи с ло по врежденн ых
пи кс елов. Бо ль шое ч исло пов реж ден ных п ик с елов
мо жет п рив оди ть к про блема м изо браж ени я, од на к о
небо ль шое ч исло таки х пи кс е лов н ика к не с ка зыва ет ся
на ра бот е на к омп ь юте ре .
По этому к омп ан ия Sa ms un g устан овил а и
при дер жи вает ся с ледующи х пра вил в от нош ени и
пов реж ден ных п ик с елов .
- Яр кая то ч ка : 2 или мен ее
- Че рная т о чка : 4 или ме нее
- С оч ета ние я рких и т емн ых: 4 или ме нее
Инструкции по очистке ЖК - дисп лея
Оч ища йте Ж К -д ис плей в о дн ом на пра влени и мягк ой
тка нь ю , слегка смо че нно й мою щим с редством для
Изли шн ие у с илия п ри оч истк е ЖК - дис плея мо г у т
при вести к пов реж ден ию д испл ея.

На с тр ойка B IO S Setu p
Настройка и обнов ление
Про гра мма на с трой ки BIO S по зволя ет на страи ват ь
Вх од в програ мму настройки BIO S
обо ру дова ни е ко мпь ют ер а в с оотв етстви и с требо ван иями
польз овате л я.
Вк лючите компьюте р .
Ис по ль зуйт е на стройку BIOS для опр еделе ния п аро ля •
заг руз ки, и зменен ия послед оват ель ности за гр узки и
К ог да по яви тся экр ан за гр узки (л ог оти п S AM S UNG ),
доб авлен ия но вог о у с трой с тва .
наж м ите к лавишу F2 д ля вх о да в про грамм у на с трой ки
Т а к как н еп рави ль ные н а с трой ки могу т приве с ти к •
во зн икн ове нию н епо лад ок в с истеме или е е зави сан ию ,
с обл юда йте о с то рожн ость при н астрой ке BI OS .
Функц ии н астрой ки BIO S могу т и зменят ься д ля •
ра сш ирен ия ф ункц ион аль ны х во змо жносте й про дук та.
Мен ю и эл емент ы прог раммы н астрой ки BIO S на •
раз ных мо д елях ко мпь ют ера м ог у т от ли ч аться.
С пу стя нек от орое в ремя ото бра зит ся экра н на стройки
Э лемен ты на стройки BI OS м ог у т от ли ч ать с я в зав иси мости

На с тр ойка B IO S Setu p
Настройка и обнов ление
Экран настройки BIO S
Мен ю и эл емент ы прог раммы н астрой ки BIO S на ра зн ых
Зде сь п риво ди тся опи сан ие ос нов ных
мод елях к омп ью те ра могу т отл и ча ться.
ха рактери стик к омпь ют ера .
В эт ом мен ю мож но на строить ос но вны е
мик росхемы и д опо лн ител ь ные ф ун кци и.
Ис по ль зу ет ся на на с трой ки ф унк ций
без опа сн ости, вк лю чая п ар оли .
В эт ом мен ю мож но на строить
пер ифер ийн ые у стройства и заг р узить
авт омати чески.
с оот вет с тв ующи е на с трой ки, н ап риме р
па рамет ры на чаль но й заг рузк и.
Ис по ль зу ет ся д ля вых ода и з пр огра ммы
на стройки с с охр ане нием и ли без
с о хра нен ия изме нен ий .

На с тр ойка B IO S Setu p
Настройка и обнов ление
К лавиши в программе настройки сис темы
К лав иа т ура мо жет о т ли ча ться от к ла виа т уры ,
при вед енн ой на р исунк е .
В про грамме н астрой ки нео бх одим о исп ол ьзо ват ь к лав иа т уру .
Нажмит е д ля прос мотр а сп рав ки
Нажмит е д ля пер емещ ения в вер х
Нажмит е д ля изм енен ия зн а че ния
Нажмит е д ля заг руз ки па рамет ров
на стройки п о умол чан ию .
Нажмит е д ля во зв ра та в бол ее
ран нее ме ню ил и переме ще ния в
Нажмит е д ля пер ех ода в д руг ое
Нажмит е д ля выбо ра э лемен та
или в х ода в п одме ню .
Нажмит е д ля с о хра нен ия
изме нен ий и в ых ода и з
про граммы н астрой ки.

У с тан овк а па роля за гр узки
Настройка и обнов ление
Е с ли у стано влен па ро ль , то ег о следу ет ввести для загр узки
П ри вы бра нн ом эл емент е Set Supervisor P assw ord
ко мпь ют ер а или в х ода в п рог рамму н астрой ки BIO S.
нажмит е к лави шу < E nte r >.
С помо щь ю на стройки п ар оля мо жно о гра ни ч ить д ост уп
то ль к о д ля за реги с три рова нн ых по ль зова теле й и защ итит ь
дан ны е и файл ы, с ох ран енн ые н а ко мпь ют ере .
Не т еря йте и н е забы вай те с вой п аро ль . •
Е с ли вы з абыл и па рол ь, об ра тит есь в С ервис ны й цен тр •
Sam s ung . В эт ом случае у слуга опл а чи ва ется.
У с тановка пар оля с упервизора
Па рол ь суперв из ора т реб уе тся д ля вк лю че ния к омп ью те ра
или для запу ска про гра ммы на с трой ки с истемы.
Пр и устан ов ке п аро ля суперв из ора д руг ие по ль зов ат ели не
могу т ис по ль зова ть к омп ь юте р .
В ыбер ите ме ню Security в програ мме на с трой ки BIO S.
В ведит е па ро ль , нажмите клав ишу < E nte r > повт ор но
введ ите п а рол ь д ля по дтв ер ж дени я и сн ова нажмит е
к лавишу < Enter >.
Па рол ь мо жет с ос то ять и з ко мбин ац ии ц иф р и
б укв длино й до 8 с имво лов . С пец иал ьн ые с имво лы
ис пол ьз ова ть нел ьзя .
П аро ль супе рви зо ра у с та новлен .
Па рол ь суперв из ора т реб уе тся д ля вк лю че ния
ко мпь ют ер а или для вх о да в про грамму н а с трой ки BIO S.
Н а н ек ото рых м о де лях по я вле ни е с ооб щ ен ия с в ве де н ны м
па рол ем в окн е Setup Notice о зн а ч ает , что н астрой ка не
зав ерше на, п ока не б уд ет наж ата клави ша < E nte r >.

Настройка и обнов ление
У с тан овк а па роля за гр узки
У с тановка пар оля пользова теля
У с тановка пароля д ля жестког о диска Пароль
(до полните льно )
По ль зова тел ь с помо щь ю с обствен ног о па ро ля мож ет
запу ска ть си стему , но не м ож ет вой ти в пр огра мму на стройки
Е с ли у стано влен па ро ль для жестко го д ис ка, д ост уп к не му с
си с те мы. Б ла го дар я эт ому мо жно о гра ни ч ить д ос т уп др угим
др уг ог о ком пь ют ера б у дет не во змо ж ен.
пол ь зова телям к п рог рамме на стройк и.
В эл емент е Set HDD Pa sswo rd нажмите клави шу < E nte r > и
Пе ред на стройк ой п аро ля по ль зова теля следу ет на строить
оп редел ите п аро ль , ка к опи са но в ша ге 3 р аздел а “ У с тано вка
Читайте также:

