Как настроить vpn на роутере tp link wr841n
Обновлено: 05.07.2024

Скорость беспроводной передачи данных до 300 Мбит/с. Поддержка IGMP Proxy, режима "мост" и 802.1Q TAG VLAN для IPTV Мulticast. Контроль пропускной способности по IP-адресам.
Последняя прошивка для роутера: V1 / V1.5 / V5 / V7 / V8 / V9 / V10
Инструкция для роутера в pdf на русском: V7 / V8 / V9 / V10
Руководство по быстрой настройке
Инструкция по настройке роутера TP-Link TL-WR841N
Авторизация
Для того, что бы попасть в веб-интерфейс роутера, необходимо открыть ваш Интернет браузер и в строке адреса набрать 192. 168.0.1, Имя пользователя - admin, Пароль – admin (при условии, что роутер имеет заводские настройки, и его IP не менялся).

Смена заводского пароля
Чтобы никто, кроме Вас не смог войти в настройки роутера, необходимо сменить пароль для входа в настройки.
Для этого выбираем слева в меню Системные инструменты (System Tools) – Пароль (Password) и вводим настройки:
- Предыдущее имя пользователя: старое имя пользователя, вводим admin
- Предыдущий пароль: старый пароль, вводим admin
- Новое имя пользователя: вводим новое имя пользователя, можно оставить admin
- Новый пароль: вводим новый пароль
- Подтвердить новый пароль: подтверждаем новый пароль
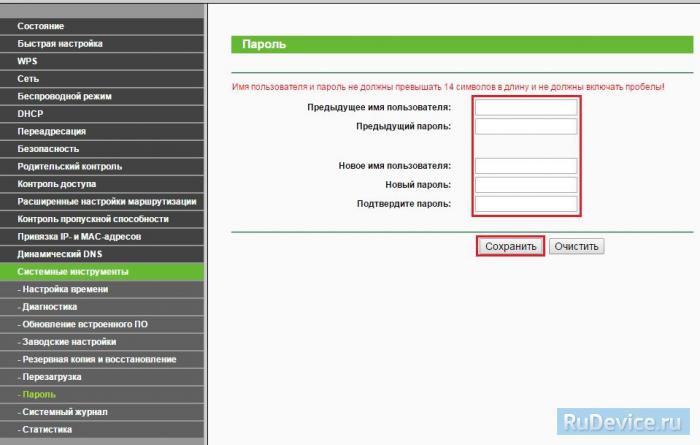
Настройка подключения к Интернет
В интерфейсе роутера необходимо зайти во вкладку Сеть (Network), меню WAN (Здесь Вы можете добавлять, редактировать и удалять соединения).
Настройка PPPoE подключения
- Слева выбираем меню Сеть (Network), далее Клонирование MAC-адреса (MAC Clone)
- Нажимаем Клонировать MAC-адрес (Clone MAC address), далее Сохранить
- В поле Тип WAN подключения (WAN Connection Type): PPPoE
- Имя пользователя (User Name): ваш логин по договору
- Пароль (Password) и Подтвердить пароль (Confirm Password): ваш пароль по договору.
- Режим WAN-подключение (WAN Connection Mode): Подключить автоматически (Connect Automatically)
- После введения вышеперечисленных настроек нажимаем Сохранить (Save). Интернет настроен.
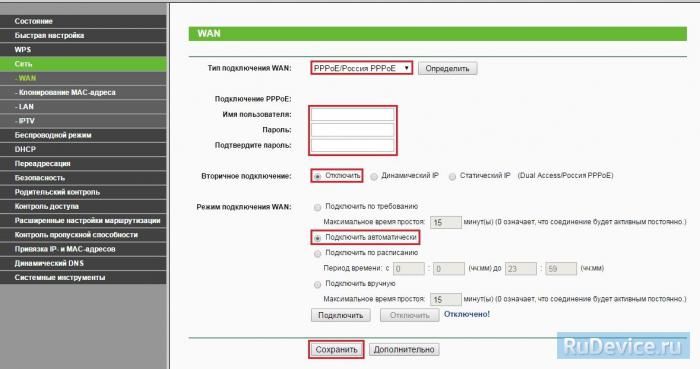
Настройка L2TP подключения
- Тип WAN подключения (WAN Connection Type): выберите L2TP/Russia L2TP
- Имя пользователя (User Name): ваш логин по договору
- Пароль (Password): ваш пароль по договору . В некоторых прошивках чуть ниже просит подтвердить пароль (Confirm Password)
- Ставим точку на Динамический IP-адрес (Dinamic IP address)
- IP-адрес/Имя сервера (Server IP Address/Name) - адрес или имя сервера (указано в договоре)
- Размер MTU (в байтах) (MTU size) - поменяйте значение на 1450 или меньше
- Режим подключения WAN (WAN connection mode) - Подключить автоматически (Connect Automatically)
- После введения вышеперечисленных настроек нажимаем Сохранить (Save). Интернет настроен.
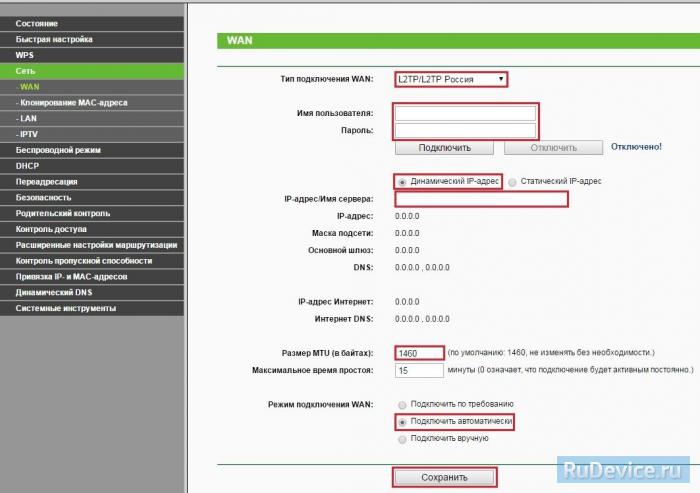
Настройка PPtP (VPN) при автоматическом получении локального IP адреса (DHCP)
- Слева выбираем меню Сеть (Network), далее Клонирование MAC-адреса (MAC Clone)
- Нажимаем Клонировать MAC-адрес (Clone MAC address), далее Сохранить
- В поле Тип WAN подключения (WAN Connection Type): PPTP
- Имя пользователя (User Name): ваш логин по договору
- Пароль (Password): ваш пароль по договору . В некоторых прошивках чуть ниже просит подтвердить пароль (Confirm Password)
- Выбираем Динамический IP адрес (Dinamic IP address)
- В поле IP-адрес/Имя сервера (Server IP Address/Name ставим) - вводите название или ip-адрес сервера. Узнаете у провайдера.
- Режим подключения WAN (WAN connection mode) - Подключить автоматически (Connect Automatically)
- После введения вышеперечисленных настроек нажимаем Сохранить (Save). Интернет настроен.
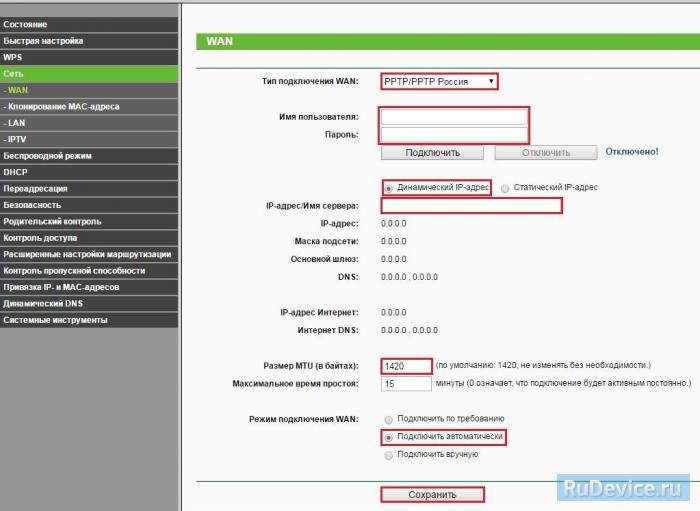
Настройка PPtP (VPN) при статическом локальном IP адресе
- В поле Тип WAN подключения (WAN Connection Type): PPTP
- Имя пользователя (User Name): ваш логин по договору
- Пароль (Password): ваш пароль по договору . В некоторых прошивках чуть ниже просит подтвердить пароль (Confirm Password)
- Выбираем Статический IP адрес (Static IP address)
- В полях IP-адрес/Имя сервера, IP-адрес, Макса подсети, Основной шлюз вводим данные из договора. В поле DNS можно ввести DNS адрес Вашего провайдера
- Режим подключения WAN (WAN connection mode) - Подключить автоматически (Connect Automatically)
- После введения вышеперечисленных настроек нажимаем Сохранить (Save). Интернет настроен.
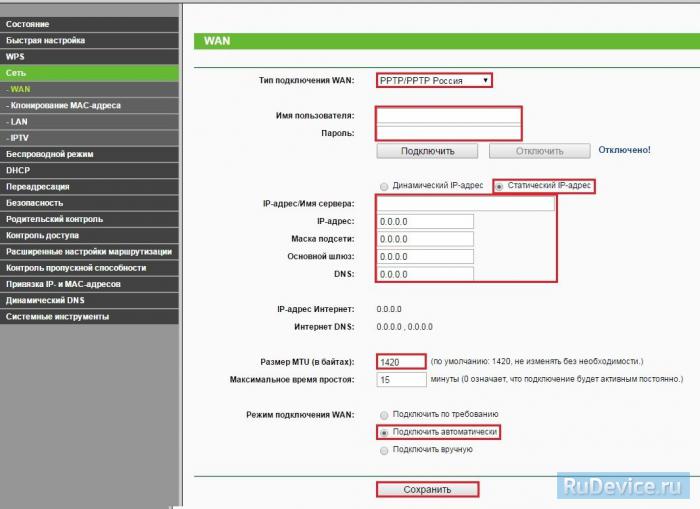
NAT при автоматическом получении IP адреса (DHCP)
- Слева выбираем меню Сеть (Network), далее Клонирование MAC-адреса (MAC Clone)
- Нажимаем Клонировать MAC-адрес (Clone MAC address), далее Сохранить
- В поле Тип WAN подключения (WAN Connection Type): выберите Динамический IP (Dinamic IP)
- Нажимаем Сохранить (Save). Интернет настроен.
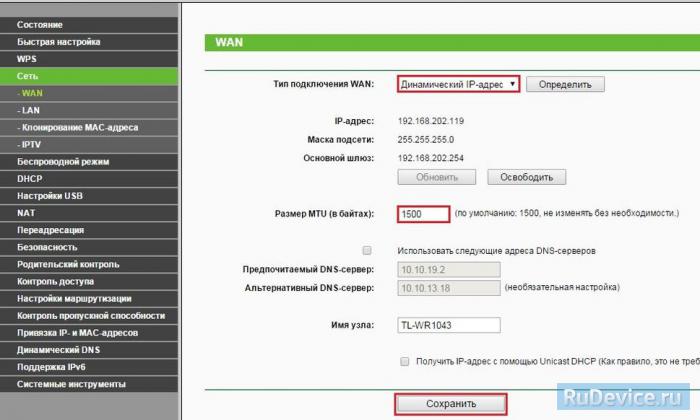
Настройка Wi-Fi на роутере
Настраиваем Wi-Fi соединение. В боковом меню перейдите в Беспроводной режим (Wireless). В открывшемся окошке вводите следующие настройки:
- Поле Имя беспроводной сети (SSID): вводим название беспроводной сети
- Регион (Region): Russia
- Канал (Chanel): Auto
- Режим (Mode): 11bgn смешанный
- Ширина канала (Channel Width): Авто (Automatic)
- Включить беспроводное вещание и Включить широковещание SSID - ставим галочки
- Нажимаем ниже кнопку Сохранить (Save)
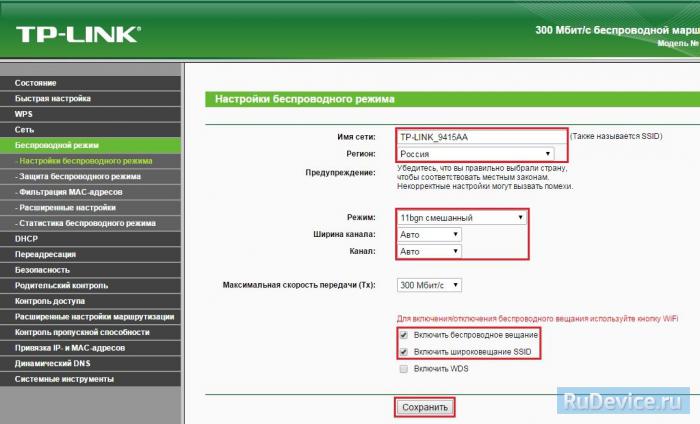
Настраиваем шифрование Wi-Fi. В боковом меню переходим в Защита Беспроводного режима (Wireless Security):
- Выбираем тип шифрования WPA-PSK/WPA2-PSK
- Версия - Автоматически
- Шифрование - AES
- Пароль PSK (PSK Password): вводим пароль на Wi-Fi сеть. Пароль не должен быть менее 8 символов
- Нажмите внизу кнопку Сохранить (Save). После сохранения настроек будет предложено перегрузить роутер, игнорируйте это требование (красная надпись внизу).
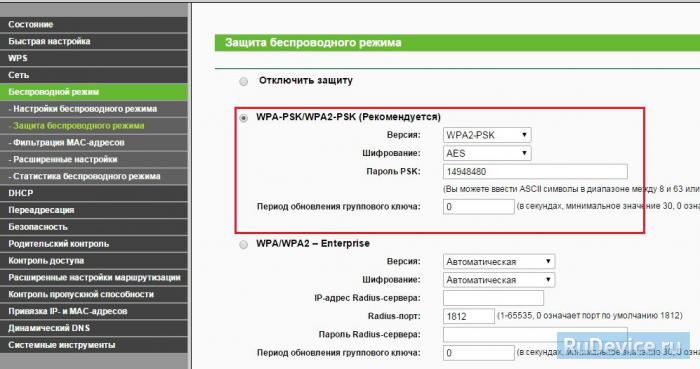
Сохранение/восстановление настроек роутера
После проведения настройки, рекомендуется сохранить их, чтобы в случае возникновения проблем, можно было их восстановить. Для этого необходимо зайти во вкладку Системные инструменты (System Tools), меню Резервная копия и восстановление (Backup & Restore).
- Для сохранения текущих настроек роутера необходимо нажать кнопку Резервная копия (Backup). Файл с настройками будет сохранен в указанное место на жёстком диске.
- Для восстановления настроек настроек из файла, необходимо нажать кнопку выбора файла, указать путь к файлу с настройками, затем нажать кнопку Восстановить (Restore).
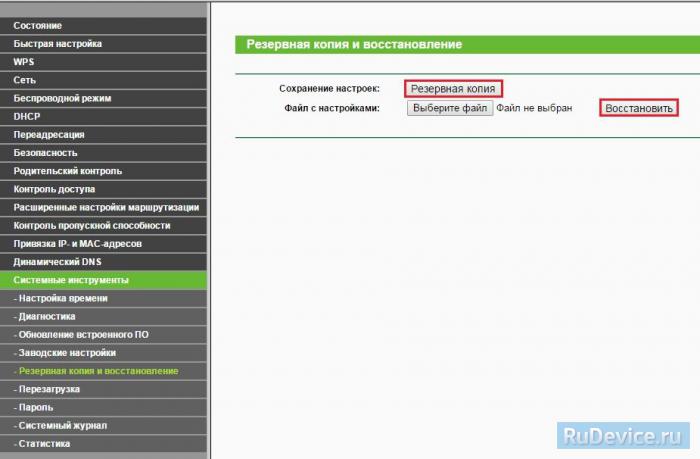
Переадресация/проброс портов
Данная функция автоматически перенаправляет запросы определенных сервисов из Интернета на соответствующий хост Вашей локальной сети, находящийся за межсетевым экраном роутера. Использовать данную функцию следует в том случае, если Вы хотите создать в локальной сети за межсетевым экраном роутера какой-либо сервер (например, Web-сервер или почтовый сервер). Заходим в Переадресация (Forwarding), нажимаем Добавить (Add New).
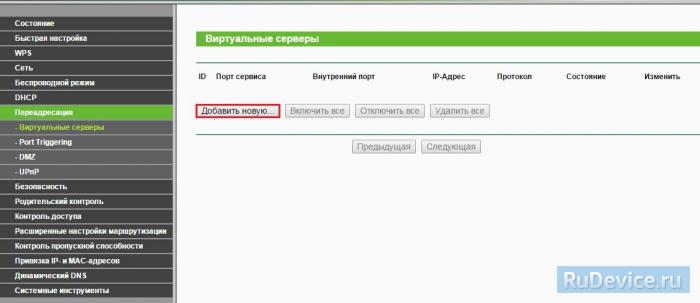
IP-адрес - сетевой адрес устройства, на который будет перенаправляться запрос. Порт сервиса и Внутренний порт - номер порта, который требуется открыть Протоколl - Выбираете требуемый протокол Состояние - Включено. Нажимаем Сохранить.

Компания TP-Link предлагает широкий модельный ряд роутеров для массового сегмента. Маршрутизаторы tp-link часто рекомендуются интернет провайдерами, а также провайдерами VPN из-за простоты их настройки и богатых возможностей выбора. Для настройки ВПН подключения, в первую очередь необходимо убедиться, что провайдер поддерживает устройство, а также что устройство способно работать с выбранным протоколом.
Протоколы и тип подключения
Существует две ситуации, когда может потребоваться настройка ВПН на tp-link:
- Настройка доступа в интернет через PPTP или L2TP. Большинство интернет провайдеров в многоквартирных домах подключают пользователей именно таким способом. Предоставляется минимальная безопасность, но очевидно, что никакой речи об анонимности не идет. Для настройки такого подключения достаточно убедиться, что роутер поддерживает PPTP через VPN.
- Подключение к платному ВПН провайдеру для обхода блокировок и обеспечения анонимности и безопасности. Подключение обычно настраивается через OpenVPN протокол, который поддерживается не всеми роутерами. Можно подключиться и через PPTP, но в таком случае теряется смысл всей затеи. Большинство ВПН провайдеров работают с кастомными прошивками DD-WRT или Tomato.
Как настроить PPTP соединение
Расширенные инструкции по настройке можно найти на сайте интернет провайдера. Если роутер tp-link поддерживает PPTP через VPN, настроить его не составит труда:
Следующим шагом настраивается W-iFi сеть во вкладке Wireless, чтобы маршрутизатор смог раздавать интернет по беспроводной сети.
Настройка OpenVPN на роутере
Поддержки протокола openvpn в оригинальной прошивке tp-link нет. Для подключения к впн сети, необходимо использовать кастомные прошивки DD-WRT или Tomato. Проверить совместимость устройства с openvpn протоколом и прошивкой DD-WRT, а также скачать прошивку и прочитать инструкцию по прошивке, можно на сайте DDWRT.
Перед тем, как поменять прошивку, нужно убедиться, что устройство полностью с ней совместимо. Не нужно пытаться установить прошивки других ревизий или модификаций – это превратит маршрутизатор в «кирпич». Полное название модели устройства и его ревизия должны полностью совпадать с таблицей на сайте DD-WRT.

Как настроить обновленную прошивку
Как поднять собственный сервер
В кастомных прошивках от Andy Padavan или DD-WRT на роутере Tp-link можно поднять собственный сервер. Для этого нужно сгенерировать ключи и сертификаты openvpn, а также профиль сети. Сделать это можно либо через программу OpenVPN для ПК либо через веб-интерфейс маршрутизатора.

Недостатки и вывод
Маршрутизаторы tp-link – это, в основном, бюджетные устройства для массового сегмента. Во многих протокол VPN поддерживается в урезанном виде, а при использовании роутера в качестве VPN сервера, соединение может быть нестабильным.
VPN подключение создает повышенную нагрузку на процессор маршрутизатора, из-за чего бюджетные устройства могут зависать, терять соединение с сервером или глючить.




90% без конденсации
Влажность (при хранении): 5%
90% без конденсации
Маршрутизатор (роутер) TL-WR841N TP-LINK представляет собой устройство, способное обеспечить передачу данных беспроводной сети со скоростью до 300 Мбит/сек. Данный роутер великолепным образом подойдет для небольших офисов, а также для создания проводного и беспроводного интернет-подключения в домашних условиях.
Маршрутизатор (роутер) отличается довольно простой настройкой, которую условно модно разделить на несколько этапов. Первый включает в себя подключение TL-WR841N TP-LINK к компьютеру.

Для этого необходимо включить маршрутизатор в сеть, затем подключить к роутеру в порт «WAN» кабель интернета, а в порт «LAN» - кабель, который идет в комплекте с маршрутизатором (роутер), второй конец данного кабеля подключите к вашему компьютеру.
После этого необходимо произвести настройку локальной сети. Для этого в Windows XP, зайдя в свойства «Протокол интернета версии 4», необходимо выбрать «Получать IP адрес автоматически» и «Получать адрес DNS сервера автоматически». Для активации этих параметров необходимо зайти в папку «Сетевые подключения», затем выбрать при помощи правой кнопки мыши свойства «Подключения по локальной сети» и открыть «Протокол интернета».
Эти же самые параметры, т.е. «Получать IP адрес автоматически» и «Получать адрес DNS сервера автоматически», необходимо установить в Windows Vista и Windows 7 (если вы пользуетесь одной из данных ОС). Только в первом случае необходимо зайти в папку «Центр управления сетями и общим доступом», затем в «Управление сетевыми подключениями», где нужно выбрать «Подключение по локальной сети», затем «Свойства».
В Windows 7, в папке «Центр управления сетями и общим доступом», необходимо выбрать «Изменение параметров адаптера», затем «Подключение по локальной сети», далее действуем по вышеописанной схеме.

Следующий этап настройки – это прошивка маршрутизатора (роутер). Для этого необходимо открыть вкладку под названием «System Tools» и выбрать строчку «Firmware Upgrade». Вы увидите, что вам необходимо прикрепить файл, содержащий прошивку. В том случае, если такового файла у вас нет, то его придется скачать с сайта tp-link. После загрузки файла завершится процесс прошивки, роутер перегрузится.
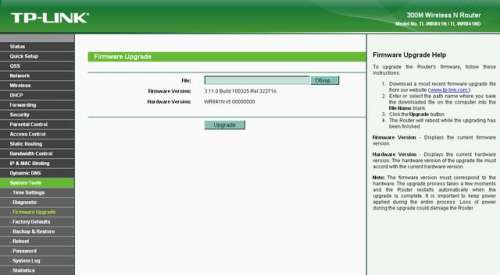
Далее открываем «Network», выбираем «WAN» и настраиваем нужный вам тип соединения в поле, именуемом «WAN Connection Type». После введения всей нужной информации, нажимайте кнопку «Save». Если потребуется заполнить строку «MAC Clone», то там нужно выбирать «Clone MAC Address», после этого необходимо также сохранить настройки.
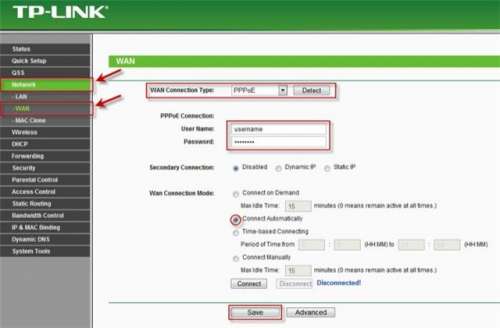
Настройка беспроводной сети осуществляется гораздо быстрей. Для начала необходимо выбрать вкладку «Wireless», затем «Wireless Settings», там вписываете имя своей сети, чтобы ее можно было легко найти, при желании можете указать свой регион.
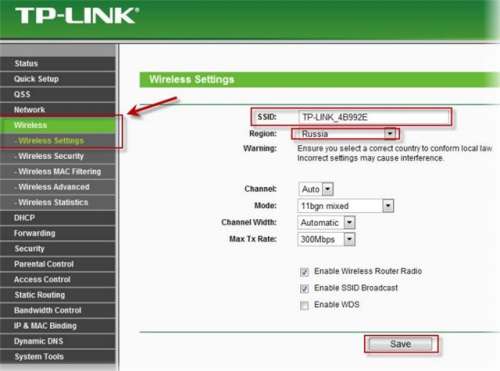
После этого, открываете вкладку «Wireless Security», где вписываете ключ безопасности, выбираете «WPA-PSK/WPA2-PSK», затем - «Encryption», где задаете параметр под названием «TKIP», в поле «PSK Password» укажите пароль, который защитит вашу сеть от несанкционированного доступа.
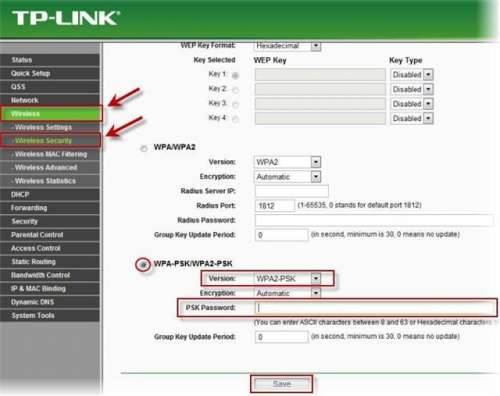
кабель, которым соединяешь комп с роутером/коммутатором, какой? самодельный или магазинный ?
Магазинный))все кабеля заводские в упоковках былиючерез один любой кабель инет работает когда второй подключаю тогда не работает тот который подключил вторым((

Настройка VPN-сервера на роутере TP-Link пошаговая инструкция
Интернет-роутеры от компании TP-Link — многофункциональные интернет-центры, позволяющие не только создавать беспроводное подключение к Wi Fi, но и виртуальные частные сети с высокой степенью безопасности. Функция VPN-сервер часто применяется для организации бизнеса с удаленными сотрудниками, подключенными к защищенной локальной сети. Чтобы использовать возможность с максимальной эффективностью, нужно правильно выставить параметры маршрутизатора.
Особенности параметризации VPN
Чтобы ВПН-сервер работал исправно, рекомендуется сразу заказать у провайдера, обеспечивающего интернетом, внешний белый IP-адрес. Он должен быть постоянным и неизменным, иначе в процессе работы с частной сетью будут трудности с подключением удаленных устройств. В качестве альтернативного метода решения проблемы используется DDNS-клиент, который автоматически подменяет динамический IP на постоянный.
Оба варианта платные. Первый обойдется немного дороже, но обеспечит более стабильную работу. Вдобавок белый IP проще настраивается.
Не все модели TP-Link поддерживают VPN, поэтому перед приобретением устройства необходимо уточнить наличие функции у продавца или производителя.
Алгоритм активации и настройки
- Перейти в блок «Дополнительные настройки» и открыть вкладку «VPN-сервер» → «OpenVPN».
- Поставить галочку в окне «Запустить VPN-сервер».
- Выбрать тип сервиса (UDP или TCP). Особой разницы между ними нет, поэтому в большинстве случаев подходит любой.
- В пункте «Сервисный порт» требуется указать стандартный показатель для маршрутизаторов TP-Link — 1194. Допускается использование любого числа в диапазоне от 1024 до 65535.
- В строке «Подсеть/Маска подсети VPN» вписать диапазон допустимых IP-адресов, которые не должны совпадать с постоянным IP, использующимся в локальной сети.
- Установить клиентский доступ, исходя из основных задач ВПН-сервера. Если требуется использование исключительно внутренних ресурсов частной сети, то достаточно выбрать пункт «Только домашняя сеть». Чтобы удаленные устройства, работающие через VPN-сеть, могли с помощью роутера выходить в интернет, необходимо отметить вариант «Интернет и домашняя сеть».
- В блоке «Сертификат» щелкнуть по кнопке «Создать».
- Полученный конфигурационный файл экспортировать на компьютер.
Дополнительно потребуется скачать и инсталлировать десктопный софт OpenVPN-клиент. Чтобы в дальнейшем использовать ВПН-сервер, необходимо в установленную программу загрузить выставленные настройки. Подключаться к виртуальной частной сети можно с ПК, смартфона или другого девайса, имеющего доступ. У каждой модели интернет-роутера есть ограничение по максимальному количеству подключенных устройств. Перед покупкой девайса рекомендуется уточнить данный параметр.
Тестирование VPN-сети
Чтобы убедиться в работоспособности защищенной локальной сети, необходимо проверить подключение. Делается это через панель управления компьютером, которую можно открыть с помощью кнопки «Пуск». Параметризация и проверка данных подключения осуществляется в разделе «Сеть и интернет» → «VPN». Если возникли трудности с самостоятельным созданием виртуальной частной сети или существенно снизилась скорость Wi Fi, необходимо обратиться в техподдержку производителя или к специалисту.
Компания TP-Link преимущественно производит бюджетные девайсы для домашнего использования, поэтому ВПН-сервер часто работает нестабильно. Нередки сбои, резкие перепады скорости Вай Фай и др. проблемы. Поэтому для функционирования серьезного бизнеса рекомендуется использовать исключительно флагманские модели бренда, которые обычно стоят дороже, но обеспечивают более качественное защищенное соединение.
Флагманские маршрутизаторы TP-Link поддерживают большое количество функций, включая VPN. Если правильно выставить параметры сервиса, можно организовать полноценный интернет-центр, обеспечивающий доступ к безопасной локальной сети для сотрудников, работающих удаленно. Функция особенно востребована в интернет-бизнесе.
Читайте также:

