Как настроить время работы роутера zyxel keenetic
Обновлено: 06.07.2024
Хотите самостоятельно подключить и выполнить настройку роутера Keenetic? В этой подробной инструкции я покажу, как это сделать. Расскажу о всех нюансах, добавлю фото и необходимые скриншоты. Демонстрировать процесс настройки я буду на примере интернет-центра Keenetic Viva, который был куплен специально для написания этой и еще нескольких инструкций, которые я буду размещать в отдельном разделе на этом сайте. Для начала выполним подключение, затем настройку подключения к интернету с помощью Ethernet-кабеля, настроим Wi-Fi и установим пароль.
Эта инструкция подойдет практически для всех новых роутеров Keenetic, на которых установлена операционная система KeeneticOS с новым веб-интерфейсом. Для следующих моделей: Keenetic Giga (KN-1010), Ultra (KN-1810), Speedster (KN-3010), Air (KN-1611), Start KN-1111, Lite KN-1311, City (KN-1511), Omni (KN-1410), DSL (KN-2010), Duo (KN-2110), Extra (KN-1710, KN-1711), 4G (KN-1210), Hero 4G (KN-2310), Runner 4G (KN-2210). Ну и для Keenetic Viva (KN-1910), на примере которого я буду писать эту статью.
Для начала я рекомендую узнать следующую информацию:
- Какой тип подключения использует ваш интернет-провайдер: Динамический IP (DHCP), Статический IP, PPPoE, L2TP, PPTP.
- Если тип подключения PPPoE – вы должны знать имя пользователя и пароль. Если L2TP или PPTP, то кроме имени пользователя и пароля у вас еще должен быть адрес сервера.
- Делает ли интернет-провайдер привязку по MAС-адресу.
Как правило, эту информацию можно посмотреть в договоре о подключении к интернету, или узнать у поддержки интернет-провайдера.
Как подключить интернет-центр Keenetic?

Подключите адаптер питания. Интернет (кабель с коннектором RJ-45, который проложил в ваш дом интернет-провайдер) подключите в 0 Ethernet-порт (он же WAN, или Интернет) . На роутерах Keenetic он выделен голубым цветом. Если у вас интернет подключен через ADSL-модем, или оптический терминал, то вы точно так же подключаете сетевой кабель от модема/терминала к интернет-центру Keenetic.
Включите адаптер питания в розетку.
Дальше нам нужно подключить к роутеру устройство, с которого мы сможем выполнить настройку. Желательно использовать ПК или ноутбук. Если этих устройств нет – можно подключить и выполнить настройку с телефона или планшета. Компьютер можно подключить к роутеру с помощью сетевого кабеля (патч-корд) . Он есть в комплекте с роутером. Подключаем в любой LAN-порт.

Если у вас ПК с Wi-Fi адаптером, ноутбук, телефон и т. д., то их можно подключить к роутеру Keenetic по Wi-Fi. Роутер раздает Wi-Fi сеть сразу после включения питания (обратите внимание на индикаторы) . Заводское имя Wi-Fi сети и пароль для подключения можно посмотреть снизу роутера.

На устройстве, которое вы хотите подключить к роутеру нужно включить Wi-Fi, выбрать в списке сеть (с именем, которое указано на роутере) , ввести пароль и подключиться. Если подключаете мобильное устройство, то попробуйте включить камеру и навести ее на QR-код. Так можно подключиться без ввода пароля вручную.
Обратите внимание: если после включения роутера устройства не видят его сеть, она с другим именем, не подходит пароль и т. д., то возможно роутер уже был настроен. Чтобы старые настройки на не мешали, и вы смогли настроить свой Keenetic по инструкции – нужно сделать сброс настроек.Для этого чем-то острым нажмите на кнопку Reset (которая на фото ниже) и подержите ее нажатой 10-12 секунд.

После подключения к роутеру доступа к интернету может не быть. Это потому, что роутер еще не настроен. В веб-интерфейс интернет-центра можно зайти без доступа к интернету.
Настройка роутера Keenetic
Выполнить настройку можно двумя способами:
- Через мастер быстрой настройки, который можно запустить сразу после входа в веб-интерфейс. Это пошаговая настройка. Роутер попросит нас указать все необходимые настройки.
- Через отдельные разделы в панели управления. Можно перейти в панель управления и самостоятельно задать необходимые настройки в определенных разделах.
Я покажу оба варианта. Но сначала нам необходимо получить доступ к странице с настройками интернет-центра.
На начальной странице нужно выбрать язык. Там же можно "Начать быструю настройку", или сразу перейти в панель управления. Так как сначала я покажу, как выполнить установку роутера через мастер быстрой настройки, то нажимаем на кнопку "Начать быструю настройку". После чего нужно принять лицензионное соглашение.
Дальше устанавливаем пароль администратора. Придумайте пароль и укажите его два раза в соответствующих полях. Этот пароль в дальнейшем будет использоваться для входа в веб-интерфейс интернет-центра. Логин (имя пользователя) – admin.
Выбираем способ подключения к интернету. В этой инструкции я буду показывать настройку подключения через Ethernet-кабель. Этот кабель мы уже подключили в соответствующий порт на роутере.
Выбираем, что настраивать. У меня только "Интернет". Если ваш интернет-провайдер предоставляет услугу IPTV, то можете выбрать еще и "IP-телевидение" и сразу настроить просмотр ТВ каналов.
Дальше у нас настройки MAC-адреса. Если ваш интернет-провайдер не делает привязку по MAC-адресу, то выбираем "По умолчанию" и продолжаем настройку. Если делает привязку, то есть два варианта:
- Прописать у провайдера MAC-адрес вашего роутера Keenetic. Он указан снизу роутера (на наклейке) и в настройках, которые вы сейчас видите перед собой (под надписью "По умолчанию") .
- Выбрать пункт "Изменить MAC-адрес" и вручную прописать адрес, к которому на данный момент привязан интернет.
Выбираем способ настройки IP-адреса. Обычно это "Автоматическая". Если провайдер вам выдал IP-адрес (и, возможно, маску подсети, шлюз) , то выберите "Ручная" и пропишите эти адреса.
Тип подключения к интернету. Очень важно правильно выбрать тип подключения, который использует ваш интернет-провайдер. "Без пароля" - это Динамический IP (DHCP). Если у вас есть имя пользователя и пароль, то это PPPoE, L2TP, или PPTP (для двух последних нужен еще адрес сервера) . Если не знаете какой тип выбрать – смотрите договор о подключении к интернету, или звоните в поддержку провайдера.
У меня, например, "Без пароля".
В этом случае дополнительные настройки задавать не нужно.
Если PPPoE, то понадобится указать имя пользователя и пароль для подключения к интернету.Эти данные выдает интернет-провайдер.
Если PPTP или L2TP, то нужно сначала указать адрес VPN-сервера.Затем нужно указать имя пользователя и пароль.
Если все настроили правильно, то наш Keenetic должен сообщить: "Вы подключены к интернету" В моем случае он сразу загрузил и установил обновление программного обеспечения.
После перезагрузки настройка продолжилась. Нужно задать параметры защиты домашней сети. Настроить фильтр Яндекс.DNS или AdGuard DNS. Я не настраивал фильтр. Просто выбрал "Без защиты".
Меняем имя Wi-Fi сети, которую будет раздавать наш маршрутизатор и пароль к ней.
Если вы были подключены к роутеру по Wi-Fi – подключаемся заново (если сменили имя и/или пароль) .
После повторного подключения должна открыться панель управления.
Быстрая настройка роутера Keenetic завершена.
Самостоятельная настройка в панели управления интернет-центра Кинетик
При первом входе веб-интерфейс (когда роутер еще на заводских настройках) мы можем сразу перейти в панель управления. То есть, пропустить мастер быстрой настройки.
Когда роутер уже настроен, установлен пароль администратора, то появится окно авторизации. Где нужно ввести имя пользователя (admin) и установленный ранее пароль. Если вы не знаете пароль, или забыли его, то нужно сделать сброс настроек (подробная информация в начале статьи) .
В панели управления, на главном экране отображается вся основная информация о работе интернет-центра и о подключенных устройствах.
Если вы настраиваете свой роутер Keenetic самостоятельно, пропустили мастер быстрой настройки, то нужно выполнить две основные настройки:
- Подключение к интернету. Если интернет через роутер уже работает, на главной странице в блоке "Интернет" написано "Подключено. ", то этот пункт можно пропустить.
- Настроить Wi-Fi сеть. Сменить имя сети и пароль. Если хотите, можете оставить заводские. Но я рекомендую сменить их.
Подключение к интернету
Перейдите в раздел "Интернет" – "Проводной". Если у вас там нет созданного подключения, нажмите на кнопку "Добавить провайдера" (+). Нужно выбрать "Приоритет подключения". Если это единственное и главное подключение к интернету – выберите "Основное подключение". По желанию можно задать "Имя провайдера" (произвольное, например, Билайн, или МТС) . Ниже видим, что 0 порт выделен под интернет (туда подключен кабель провайдера) . Если необходимо, другие порты можете назначить под ТВ-приставку.
Дальше устанавливаем следующие настройки:
- Настройка IP. В большинстве случаев – "Автоматическая". Если провайдер выдал вам IP-адрес, выберите "Вручную" и пропишите их.
- MAC-адрес. Если ваш провайдер не делает привязку по MAC-адресу – оставляем "По умолчанию". Если делает – прописываем у провайдера (через службу поддержки, или личный кабинет) MAC-адрес своего роутера (указан снизу на наклейке) , или выбираем "Взять с Вашего ПК" (если роутер подключен по кабелю к компьютеру, к которому привязан интернет) , или "Вручную" и прописать MAC-адрес к которому привязан интернет.
- Аутентификация у провайдера. Здесь выбираем тип подключения. Если "Динамический IP" (он же DHCP) – оставляем не использовать. Ну или выбираем PPPoE, PPTP, или L2TP. Эту информацию уточните у своего провайдера.
- Проверка подлинности по стандарту 802.1x – "Не использовать" (если ее не использует ваш провайдер) .
- Проверка доступности интернет – "Не использовать".
Еще раз проверяем все настройки и нажимаем на кнопку "Сохранить".
Если у вас провайдер использует аутентификацию через протокол PPPoE, то понадобится ввести имя пользователя и пароль (выдает провайдер, обычно указаны в договоре) .
Если PPTP или L2TP – нужно указать адрес сервера, имя пользователя и пароль.
После настройки подключения и сохранения настроек должно появиться подключение к интернету. Возможно, придется немного подождать (секунд 20) .
В разделе "Системный монитор" должно быть написано "Подключено. ".
Если у вас не получается настроить интернет, то вы можете обратиться в поддержку своего интернет-провайдера. Они подскажу вам, какие настройки и где нужно указать. Или пишите в комментариях, постараюсь помочь.
Настройка Wi-Fi сети
Перейдите в раздел "Мои сети и Wi-Fi" – "Домашняя сеть". Там я рекомендую оставить все настройки как есть (по умолчанию) и сменить только имя сети и/или пароль.
По умолчанию установлено одинаковое имя Wi-Fi сети и пароль для сети в диапазоне 2.4 ГГц и 5 ГГц. Включена функция Band Steering, которая автоматически определяет диапазон для каждого подключенного к роутеру устройства. То есть, устройства видят одну сеть, подключаются к ней, но могут автоматически переключаться между диапазоном 2.4 ГГц и 5 ГГц.
Как разделить Wi-Fi сети (разные имена для сети в диапазоне 2.4 ГГц и 5 ГГц)
Нужно открыть дополнительные настройки сети в диапазоне 5 ГГц.
Дальше просто меняем имя сети в диапазоне 5 ГГц. Пароль можно оставить такой же, как для диапазона 2.4 ГГц.
Не забудьте сохранить настройки. После этого ваши устройства будут видеть две Wi-Fi сети (в разных диапазонах) . Настройки функции Band Steering будут недоступны.
Настройка IPTV
Для настройки IPTV (если ваш интернет-провайдер предоставляет эту услугу) перейдите в раздел "Интернет" – "Проводной". Там можно выделить любой Ethernet-порт (кроме 0, куда подключен интернет) под подключение ТВ-приставки.
Если ваш провайдер выдал вам параметры VLAN, то их нужно прописать в настройках. Для этого нажмите на "VLAN для интернета, IP-телефонии и IP-телевидения". Пропишите значения WLAN, которые предоставил интернет-провайдер.
Для сохранения настроек нажмите на кнопку "Сохранить".
Обновление прошивки
Интернет-центры Keenetic автоматически загружают и устанавливают обновление ПО. По умолчанию включено автоматическое обновление. Чтобы проверить, есть ли новая версия прошивки, или сменить какие-то настройки связанные с обновлением KeeneticOS нужно перейти в раздел "Управление" – "Общие настройки". Роутер сразу начнет проверять наличие новой версии ПО.
Можно сменить настройки канала обновлений. По умолчанию стоит "Релиз" (роутер загружает стабильную версию ПО) . При желании можно сменить на "Тестовая сборка" или "Предварительная версия". Отключить автоматическое обновление, или задать время установки обновлений. Там же находится управление компонентами системы KeeneticOS.
Смена пароля администратора
Сменить пароль администратора интернет-центра Keenetic можно в разделе "Управление" – "Пользователи и доступ". Выберите свою учетную запись.
Дальше придумайте и два раза укажите пароль.
Сохраните настройки. Постарайтесь не забыть этот пароль. Если это случиться, то вы не сможете получить доступ к настройкам роутера. Придется делать полный сброс настроек.
Оставляйте комментарии! Оставляйте свои отзывы и впечатления от роутера Keenetic. Задавайте вопросы.
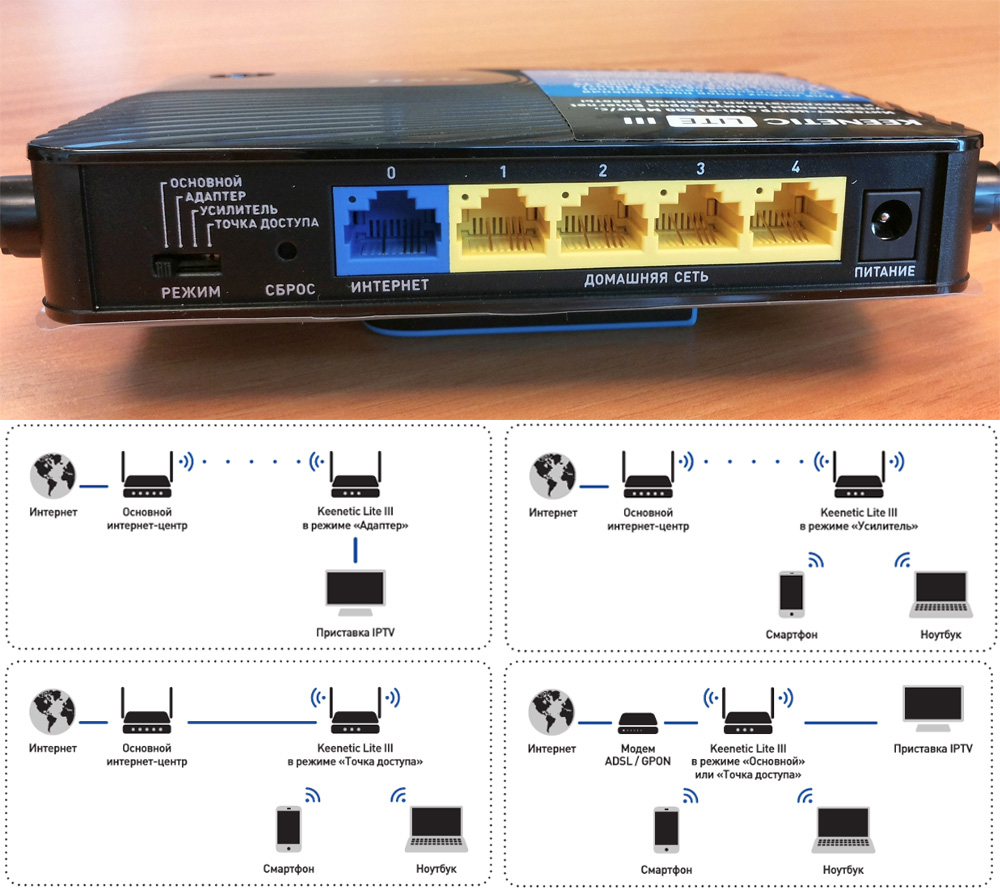
Чем отличается работа в основном и дополнительных режимах
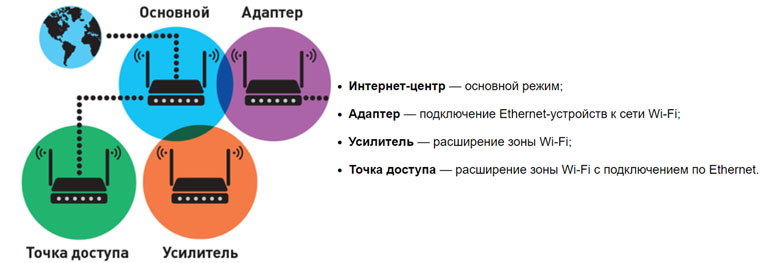
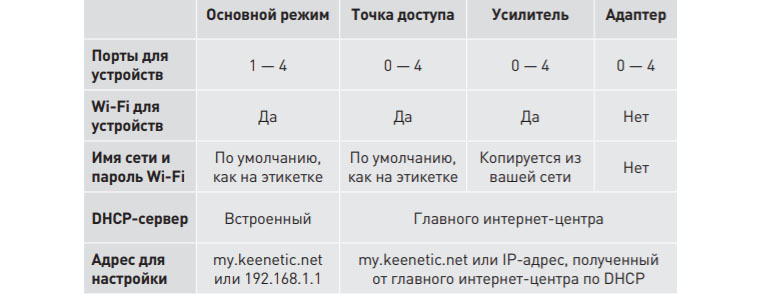
Настройка режимов в ZyXEL Keenetic Lite III

Режим усилителя в Keenetic Lite III
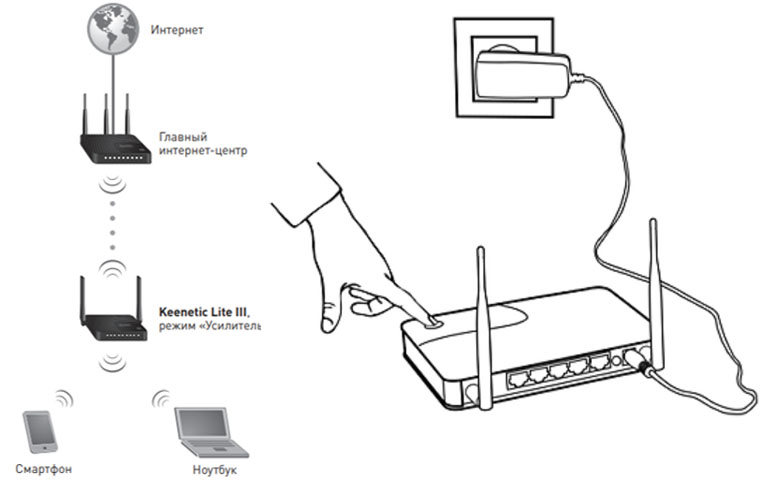
Чтобы подключить дополнительный роутер к основному в режиме усилителя, вам нужно сделать следующее. Расположите усилитель так, чтобы он свободно улавливал сигнал по Wi-Fi от головного роутера (лучше в прямой видимости). Поставьте переключатель режимов (на задней панели) роутера Lite III в позицию «Усилитель». Коротко нажмите кнопку WPS/Wi-Fi на основном роутере, затем на дополнительном. Индикаторы Wi-Fi начнут мигать, что говорит о сопряжении устройств. Далее возможны два варианта: произойдет автоматическое подключение или придется вручную вводить некоторые данные. Рассмотрим оба варианта.
Автоматическое подключение
Ручное подключение
Если DHCP-сервер не работает, вам нужно вручную ввести временный служебный IP-адрес 192.168.1.3. Для этого на компьютере найдите в настройках сети сетевые подключения и установите такие параметры: IP-адрес 192.168.1.30, маска подсети 255.255.255.0. Например, в ОС Windows 10 это делается так. Кликните на панели уведомлений по значку «Сеть» и выберите «Параметры сети и Интернет». Кликните по строке «Настройка параметров адаптера», затем правой клавишей по названию своей сети и выберите в контекстном меню «Свойства».Кликните по строке «IP версии 4», нажмите «Свойства». Поставьте переключатель в позицию «Использовать следующий IP-адрес», введите указанные выше значения для IP-адреса и маски подсети и нажмите Oк. После этого панель управления станет доступна с адреса в браузере 192.168.1.30.
Проблемы с подключением
Бывают случаи, когда вы настроили роутер правильно, и все казалось бы должно работать. Однако оператор техподдержки не может ничего посоветовать, кроме как "Перезагрузите роутер" или вставить и вытащить кабель. Обычно в таком случае проблема возникает либо в фактическом обрыве сети, либо в провайдере. Первый случай понятен, здесь поможет только мастер. Обычно в течение суток провайдер выделяет специального работника, который приходит и ищет обрыв. А что делать, если интернет порой пропадает сам по себе, а потом "чинится"? Тут только обратить внимание на провайдера и задуматься о его смене. Мы сами сталкивались с такой проблемой. И, как оказалось, было полезно почитать отзывы и рейтинг провайдеров, прежде чем с ними начать работу. Где люди делятся своими впечатлениями от работы с ними и ценовой политикой. Все-таки монополию в данном сегменте полностью еще не ввели и есть из чего выбрать.
Режим адаптера в Keenetic Lite III
Хотя сегодня большинство умных устройств оснащено Wi-Fi-модулем, его может не быть на стационарном компьютере, ТВ-приставке и других девайсах. Чтобы подключить такое устройство к роутеру, вам нужно тянуть через всю квартиру кабель от устройства до роутера. Но есть и другое решение: поставить рядом с той же ТВ-приставкой второй роутер, работающий в режиме адаптера. Адаптер будет улавливать по Wi-Fi сигнал от основного роутера и передавать его уже по коротенькому кабелю к ТВ-приставке или другому подключаемому устройству. Но в этом режиме есть свои минусы. В частности, у роутера отключается точка доступа, то есть он не может раздавать интернет другим устройствам по Wi-Fi, а только по проводам. По этой причине подключаются устройства к адаптеру тоже только по проводам. Соответственно, из-за отсутствия своей Wi-Fi-сети имени и пароля для сети тоже нет, а панель управления будет урезанной по сравнению с основным режимом.Способ подключения в режиме адаптера в точности такой, что описан выше для режима «Усилитель». Разница заключается только в том, чтобы поставить переключатель на задней панели роутера Lite III в позицию «Адаптер». При проблемах с автоматическим получением IP-адреса проделайте те же действия, что описаны выше.
Режим точки доступа в Keenetic Lite III
Режим «Точка доступа» нужен для того, чтобы усилить сигнал в доме так же, как это делается в режиме «Усилитель». Только здесь головной и дополнительный роутеры соединяются проводом, что обеспечивает более стабильный сигнал подключенным к дополнительному роутеру устройствам. Сами устройства можно подключать к роутеру в режиме точки доступа как по Wi-Fi, так и по проводам. Для подключения роутера в этом режиме соедините Lite III с вашим основным роутером проводом. Переведите переключатель на Lite III в позицию «Точка доступа», загрузите оба роутера и дайте им сонастроиться.Имя и пароль сети для роутера в режиме «Точка доступа» будут теми же, что указаны на его этикетке. Если вы хотите, чтобы у главного и дополнительного роутеров имя и пароль сети совпадали, зайдите в панель управления дополнительного роутера (Lite III) по тому IP-адресу, который ему назначит головной роутер (см. раздел «Усилитель»). Это можно также сделать в панели управления основного роутера в разделе домашней сети.


Содержание
Содержание
Как часто мы выбираем роутер? Раз в несколько лет, когда отправится в мир иной старый – а живут большинство из них довольно долго. За это время появляются новые технологии и возможности, интересные не только энтузиастам, но и далеким от IT людям. Сегодня поподробнее рассмотрим модель Extra – медиацентр среднего класса от компании Keenetic.
Компания получает множество положительных отзывов в сети и на профильных форумах, как правило, советуют роутеры именно этой фирмы. Ключевые преимущества – стабильность работы, отличная поддержка и регулярные обновления. Но перед покупкой давайте посмотрим, может быть есть предложения выгоднее.
Положение в модельном ряду Keenetic
Наша модель по цене находится между Keenetic Air и Speedster. Если вкратце, то в последнем завезли 1000 Мбит/с порты. Что касается USB порта – то он есть только в модели Extra.

Если хочется и то, и другое – то подойдет Keenetic Giga SE, в котором вдобавок есть еще ADLS2 модем и порт USB 3.0. Правда, стоит устройство почти в два раза больше, чем наш герой обзора. Покончим же с метаниями и приступим к распаковке – тем более, что мы уже купили Extra.
Внешний вид и комплектация
Устройство поставляется в запечатанной картонной коробке.

На ее задней части указаны основные преимущества продукта.

В комплекте, помимо документации и роутера, идет адаптер питания и коротенький плоский кабель типа витая пара для подключения к компьютеру.

Устройство представляет собой небольшую пластиковую коробочку с четырьмя антеннами. На фронтальной части расположены светодиоды (которые, при желании, можно отключить) и функциональная настраиваемая кнопка.

Сзади находятся порты, утопленная кнопка Reset и гнездо для подключения адаптера питания.

Сбору располагается порт USB 2.0 и вторая назначаемая функциональная кнопка.

Антенны можно вращать в достаточно широком диапазоне. В частности, устройство можно вместе с антеннами расположить параллельно стене.

Рассмотреть медиацентр получше можно в видео.
Сзади находится наклейка с серийными номерами и информацией для первоначального подключения. Также там есть два крепления, с помощью которых роутер можно повесить на стену. Четыре резиновые ножки защитят его от скольжения, если ставить его на плоскую поверхность. С нудной частью обзора практически закончили, давайте быстро ознакомимся с аппаратной частью.
Краткие технические характеристики
Наше устройство работает на базе процессора MIPS 24KEc 580 МГц с 32 Мб флеш-памяти. Также здесь есть 128 Мб DDR2 оперативной памяти. Антенны мощностью 5 дБи работают попарно – две на 2.4 ГГц и две на 5 ГГц диапазон соответственно.

Для подключения интернет-провайдеров и устройств сети есть 5 Ethernet 10/100 Мбит/с портов. Поддерживаются технологии Beamforming, 2x2 MU-MIMO и работа в IEEE 802.11a/b/g/n/ac. Переходим к самому интересному – смотрим, чем устройство отличается от конкурентов и на что оно в принципе способно.
Возможности
В отличие от более дешевых роутеров, Keenetic Extra может похвастаться расширенными возможностями. В частности:
- подключение внешнего диска или принтера;
- просмотр файлов на диске с мобильных устройств и smart-ТВ;
- удаленное подключение к медиа библиотеке (при наличии статического IP адреса);
- закачка торрентов при помощи встроенного в роутер клиента, без компьютера;
- установка 3G 4G LTE USB-модема с резервным мобильным интернетом;
- подключение нескольких интернет-провайдеров;


Как видим, функционал впечатляющий. А как же его настраивать?
Управление
Устройства Keenetic разрабатывают русские программисты и инженеры. И это как-раз тот случай, когда не стыдно – толковая поддержка работает хорошо, а обновления прошивки выходят регулярно.

Собственно, настраивать его (как уже упоминалось) можно через веб-интерфейс и мобильное приложение (для доступа к последнему нужно включить Keenetic Cloud). Пункты меню понятно названы, настраивать интернет-центр удобно – процесс интуитивно понятен.
В частности, здесь можно:
- устанавливать настройки проводных подключений;
- редактировать и добавлять провайдеров;
- настраивать домашние и гостевые Wi-Fi сети - по одной на каждый диапазон;
- настраивать FTP-сервер, просматривать подключенные устройства, просматривать папки, предоставлять доступ устройствам домашней сети к дискам и принтерам;
- мониторить трафик;

- включать и выключать LED индикацию;
- настраивать кнопки на передней панели и Fn (доступны разные действия в зависимости от длины нажатия);
- перезагружать интернет-центр и сбрасывать его к заводским настройкам;
- выбирать режим работы - роутер или ретранслятор;
- добавлять пользователей и управлять их правами доступа;

- проверять сетевые соединения и сохранять информацию о системе для службы поддержки;
- управлять подключенными устройствами;
- устанавливать обновления и настраивать их периодичность;
- устанавливать дополнительные компоненты и приложения.
Практически все перечисленное можно делать и при помощи мобильного приложения.

Этот далеко неполный список, его можно было бы продолжать. Но давайте лучше взглянем на роутер в работе.
Тест сигнала
Настало время проверить, сможет ли Keenetic Extra полностью покрыть сигналом квартиру площадью 55 квадратных метров. Устройство установлено на высоте двух метров на шкафу. Положение немного ассиметрично относительно комнат, но по-другому разместить его не получилось. Измерения будем проводить при помощи:
- Смартфона Redmi Note 8 Pro и программы Wi-Fi Analyzer, скачанной из Play Market – для 5 ГГц сети.
- Ноутбука Dell Inspiron для сети 2.4 ГГц.
- Ресурса Speedtest с подключением к серверу нашего провайдера в городе.
Для начала замерим скорость, которую мы получаем на входе по шнуру. И скачка, и загрузка примерно равны 94 Мбит/с – по договору скорость должна быть 100/100, 6 Мбит/с теряется где-то по дороге.

При помощи Wi-Fi Analyzer посмотрим, что происходит в нашей квартире в диапазонах 2.4 и 5 ГГц в принципе. Увиденная нами картина наглядно иллюстрирует зачем нужен более современный диапазон – видим бардак в первом случае и гордое одиночество во втором. Наши соседи не торопятся обновляться – прекрасно, воспользуемся этим преимуществом.

Тестировать скорость будем в пяти локациях, с разным удалением от роутера и количеством бетонных стен от него до нас. А именно:
- Непосредственно под роутером, на расстоянии вытянутой руки.
- В ванной на расстоянии двух метров от роутера с одной стеной до роутера.
- На балконе на расстоянии 9 метров, стен на пути нет – сигнал проходит напрямую через дверные проемы.
- В жилой комнате на расстоянии 10 метров от роутера, на пути сигнала одна железобетонная стена.
- На кухне, до роутера 12 метров, на пути две бетонные стены.

Мы замеряли уровни сигнала при помощи все той-же программы, наши Wi-Fi точки доступны во всех уголках квартиры. Качество сигнала в диапазонах и 2.4, и 5 ГГц вполне удовлетворительное – низкого уровня сигнала нет нигде.

Измерения проводились на расстоянии примерно полтора метра от пола.
Протестируем скорость скачивания и загрузки в обоих диапазонах. Начнем с 2.4 ГГц:
- непосредственно у роутера скорость составляет 79 и 75 Мбит/с;




- в самой далекой и сложной точке – кухне – 47 и 40 соответственно.

Скорость сигнала в более медленном диапазоне не впечатляет, но и не разочаровывает. Интернет работает стабильно, без зависаний и отвалов. Возможно, другое устройство показало бы результаты выше - они могут зависеть от конкретного типа установленного в девайс приемника.
Перейдем к самому интересному, а именно скорости в диапазоне 5 ГГц, где у нас нет конкурентов. По результатам замеров получаем:
- 94 и 93 Мбит/с непосредственно под роутером;
- 90 и 93 Мбит/с в ванной через бетонную стену;
- 89 и 92 Мбит/с на балконе без стен на пути;
- 92 и 94 Мбит/с в комнате с одной стеной до источника сигнала;
- 92 и 92 на кухне через две стены.

Но скорость – это еще не все. Давайте проверим, чем еще может похвастаться роутер.
Медиа возможности
Подключим к медиацентру скоростной внешний SSD накопитель Samsung T5 и протестируем возможности USB 2.0 порта. Для корректной работы в пункте Общие настройки предварительно устанавливаем поддержку нужных файловых систем, BitTorrent-клиент Transmission, DLNA-сервер, общий доступ к файлам и принтерам. Список дополнительных компонентов, помимо языковых пакетов, состоит из порядка семидесяти модулей.

После десяти минут, которые понадобились на настройку, сканирование медиафайлов на диске и перезагрузку роутера, получаем доступ к диску по локальной сети, с мобильных устройств и со смарт-телевизора.

Как и ожидалось, все работает без нареканий. Фильмы с телевизора открываются практически мгновенно, даже перемотка достаточно бодрая. Что касается встроенного торрент-клиента, то он работает вполне нормально, учитывая, что диск подключен к USB 2.0. По итогам тестирования подобьем итоги.
Выводы
На частоте 2.4 ГГц (измерялось при помощи ноутбука) получается получить примерно половину «толщины» канала. Диапазон лучше пробивает стены и увереннее принимается – что, впрочем, никак не сказывается в квартире 55 квадратных метров по площади.

Сигнал 5 ГГц свободно ловит на следующем этаже, еще через этаж сигнал проходит с трудом, со скоростью всего 3 на 4 Мбит/с. Сигнал 2.4 ГГц сети удается поймать даже во дворе на подходах к дому, на расстоянии не менее 20 метров до роутера (с высоты четвертого этажа).
В более современном диапазоне скорость подключения напрямую приближается к тому, что нам выдает провайдер. Можно сделать вывод, что именно 5 ГГц целесообразнее использовать в небольших квартирах – тем более, что все современные устройства уже имеют поддержку этого диапазона.

При работе устройств умного дома отлично показывают себя и робот-пылесос Roborock (по 2.4 ГГц) и smart-телевизор Samsung (на частоте 5 ГГц). Последний без зависаний и каких-либо проблем воспроизводит 4К телеканалы при подключении по воздуху.
Резюмируем: Keenetic Extra можно рекомендовать, если вам нужна бесперебойная работа и перечисленные в обзоре возможности. В противном случае можно рассмотреть более дешевые или дорогие устройства из числа выпускаемых компанией.

Прошли те времена, когда домашний роутер был типичным конвертером сигнала из кабеля, направляя его на подключенные устройства. Многие из них являются самодостаточными компьютерными девайсами со своей операционной системой и множеством технологий передачи и ретрансляции данных. Одним из таких основ для интернет-центра является Zyxel Keenetic Air KN-1611. В этом обзоре мы рассмотрим основные возможности устройства, и расскажем, как настроить роутер Keenetic Air без посторонней помощи.
Коротко о главном
Изначально Keenetic Air KN-1611 позиционировался производителем как универсальное устройство для создания устойчивого Wi-Fi-покрытия на работе или дома. О его «профессиональном» назначении говорит и строгий утилитарный внешний вид: серый прямоугольник с четырьмя антеннами правильной геометрической формы.
Приемопередатчик у кинетика — двухдиапазонный с рабочими частотами 2,4 и 5 ГГц. Модель соответствует классу AC 1200 (Wi-Fi 802.11ac 5-го поколения с пропускной способностью 1200 Мбит/с.). Антенны делятся на 2 приемные и 2 передаваемые, по паре для каждого диапазона с коэффициентом усиления 5 дБи.

Кабельный интерфейс роутера представлен одним WAN и четырьмя LAN-портами с пропускной способностью до 100 Мбит/с (на практике скорость маршрутизации не превышает 95 Мбит/с). На корпусе имеется двухпозиционный переключатель Mesh Wi-Fi для активации режима ретранслятора.
Аппаратное обеспечение устройства представлено 32-битным одноядерным процессором MediaTek MT7628N и оперативной памятью DDR2 на 128 Мбайт. Флэш-памяти для системы и хранения настроек доступно 32 Мбайт. Несмотря на скромное оснащение, его вполне достаточно для создания интернет-центра в офисе или большой квартире.
Интересный факт: Более ранняя версия Keenetic Air KN-1610 имеет вдвое меньше ОЗУ и ПЗУ, при этом также хорошо справляется со своими задачами.
Возможности и особенности
Главной характеристикой Keenetic Air KN-1611 является два режима работы. Первый — это классический 100-мегабитный двухдиапазонный роутер, работающий по протоколу IPoE/PPPoE, L2TP/PPTP и 802.11ac.
Второй — ретранслятор сигнала по кабелю или в составе беспроводной системы Mesh Wi-Fi. Именно из-за этой функции роутер назвали интернет-центром.
Важной функцией для развитой Mesh-системы является бесшовный роуминг — при перемещении пользователей в пространстве переподключение между точками происходит автоматически и без задержек. С ней отпадает необходимость постоянной настройки подключений роутера Keenetic Air KN 1611.
Из полезных особенностей для геймеров и любителей смотреть видео-4К можно выделить:
- функцию распараллеливания сигнала между клиентами MU-MIMO;
- технологию повышения пропускной способности для быстрых девайсов Airtime Fairness;
- динамическое направление сигнала для стабилизации соединения Beamforming.
Строгий внешний вид, боковые вентиляционные прорези и отверстия для настенного крепления позволяют разместить Keenetic Air KN-1611 где и как угодно.

Лучшим вариантом станет настенная установка маршрутизатора на уровне 1,5-2 м от пола.
Как подключить
Перед тем, как приступить к настройке роутера Keenetic Air KN 1611 на компьютере, нужно определиться с типом его подключения. Классический способ — по кабелю «витая пара». Заранее нужно уточнить у провайдера технологию и протокол подключения, максимальную скорость передачи данных.
Для простейшего подключения нужно:
- Вставить в синий порт WAN до щелчка кабель со штекером RJ-45 от провайдера (или абонентского клиента);
- Вставить в любой разъем LAN на роутере и на компьютере комплектный провод с аналогичными штекерами;
- Перевести переключатель на корпусе в режим «A» — роутер.
- Подключить шнур блока питания к роутеру и включить его.
Далее необходимо настраивать устройство с помощью компьютера или мобильного девайса.
Как настроить проводное подключение
Для настройки Keenetic Air KN 1611 желательно иметь компьютер или ноутбук. При его отсутствии можно воспользоваться утилитой «Keenetic» для мобильных устройств.
Настройка с помощью компьютера
Для первоначальной ручной настройки:
После этих манипуляций интернет по проводу и wi-fi должен заработать.
Как настроить Wi-Fi и установить пароль
Быструю настройку беспроводной сети модема можно делать вышеуказанным способом. Для более подробной настройки домашней сети заглянем в панель управления Keenetic Air KN-1611.
Для настройки Wi-Fi покрытия:
Обратите внимание! В ОС Keenetic можно переключать частоты работы Wi-Fi модуля ползунками. Для большой квартиры советуем включать оба режима одновременно.
Смена пароля входа (учетной записи)
По умолчанию вход в роутер осуществляется по логину и паролю «admin». Это допустимо в домашнем использовании, но для офисного оборудования системные администраторы советуют усложнять доступ к системе. Это защитит устройство от неумелых действий посторонних сотрудников и возможной утечки данных.
Для смены пароля:
Важно! Запишите новый пароль на листе бумаги или в блокноте. Потеряв его, вы не сможете зайти в настройки, и вам придется делать сброс до заводских кнопкой Reset на корпусе.
Особенности настройки Ростелекома
Перед тем, как настроить роутер Keenetic Air KN 1611, нужно учитывать особенности и требования оператора-поставщика услуг.
На данный момент Ростелеком поставляет услуги по трем технологиям:
- GPON — самая современная технология передачи данных по оптоволоконному кабелю. Теоретическая пропускная способность такого интерфейса достигает 2,5 Гб/с. На практике скорость интернета урезается техническими ограничениями и тарифными планами, максимальный из которых на июнь 2021 года — 890 Мбит/с.
Минусом данной технологии является дороговизна и ограниченное распространение в малых населенных пунктах. Также для ее работы требуется приобретать (или получать от Ростелекома) коммутационное устройство — абонентский клиент (ONU).
Важно! Роутер Keenetic Air KN 1611 может подключаться напрямую только к FTTB-интернету. Для всех остальных технологий нужны промежуточные устройства, указанные выше.
Инструкция по настройке Wi-Fi роутера Keenetic Air KN 1611 через оператора Ростелеком не отличается от вышеописанных способов. Единственная проблема может заключаться при подключении к нему ПК.
Чтобы исключить проблемы на этом уровне:
- На подключенном к маршрутизатору компьютере входим в Пуск/Параметры/Сеть и интернет;
- Выбираем активную сеть и нажимаем «Свойства»;
- В пункте «Параметры IP» жмем «Редактировать»;
- Выбираем параметр «Автоматически» и сохраняем его.
Соединение должно наладиться. Если этого не произошло — проверьте правильность ввода данных авторизации в меню модема из договора услуг.
Настройка через приложение
Производитель Keenetic предусмотрел управление модемом через мобильное приложение со смартфона или планшета. Этот вариант значительно удобнее «компьютерной» настройки, так как позволяет удаленно подключить проводной интернет, сменить Wi-Fi-пароль, включать дополнительные функции и управлять Wi-fi Mesh-системой.
Чтобы настроить роутер Keenetic Air KN 1611 через приложение:
-
Скачиваем программу Keenetic на Android или iOS-устройство с Play Market или AppStore соответственно;
Читайте также:

