Как настроить wifi в kde
Обновлено: 05.07.2024
Узнайте, как использовать KDE Network Manager
Настроить статический IP-адрес с помощью KDE Network Manager довольно просто. Это хороший способ заблокировать один IP-адрес для конкретной машины, чтобы он никогда не менялся (пока вы его не измените).
Как ты это делаешь? С помощью сетевого менеджера KDE (также известного как «Соединения»).
Зачем настраивать статический IP-адрес
Представьте, что вы только что установили дистрибутив Linux, включающий рабочий стол KDE Plasma. Все идет отлично, но затем вы решаете, что хотите либо иметь возможность защищенной оболочки (SSH) на этом рабочем столе, либо хотите иметь возможность обмениваться папками в своей сети.
Когда срок аренды IP-адреса DHCP истечет, вашему рабочему столу будет присвоен другой адрес, что означает, что вы не сможете подключиться к этому рабочему столу (или к его общим папкам), пока не найдете новый IP-адрес.
Какой KDE?
Для этого руководства мы использовали KDE 5.13.5, работающий в дистрибутиве NEON , который является наилучшим способом использования последней версии рабочего стола KDE Plasma.
Проводной или беспроводной?
Это руководство предполагает, что вы работаете с проводным соединением. Если вы работаете с беспроводным соединением, вам нужно только изменить тип редактируемого соединения (беспроводное, а не проводное). Это также предполагает, что вы хотите подключиться, используя статический IP-адрес.
Доступ к KDE Network Manager
Чтобы настроить сеть в KDE Plasma, вам нужно открыть Network Manager. Для этого выполните следующие действия:
Нажмите на крайний левый значок на панели задач, чтобы открыть всплывающее окно «Сети».
Теперь вы должны увидеть окно подключений.
Подготовьтесь к настройке.
Настроить сеть
Настройте свою сеть для статического IP-адреса, выполнив следующие действия:
Нажмите Проводное соединение 1 на левой панели окна Подключения.
Откройте вкладку IPv4 .
В раскрывающемся списке Метод выберите Вручную .
Введите адреса DNS-серверов (необязательно) в разделе DNS-серверы . Если вы добавили более одного адреса DNS, разделите их запятой.
Нажмите Добавить .
Введите IP-адрес (в разделе Адрес ) и используйте клавишу Ввод на клавиатуре, чтобы перейти к Маска сети . Введите адрес маски сети (обычно 255.255.255.0) и перейдите на вкладку Шлюз . В качестве адреса шлюза введите адрес своего маршрутизатора.
Нажмите Применить .
Нажмите ОК .
Слово об IP-адресах
Слово на DNS
Вы можете подумать, что вновь настроенный IP-адрес вступит в силу немедленно. Не будет Этого не произойдет, пока вы не отключитесь и не подключитесь к сети.К счастью, это довольно просто. Вот как:
Откройте всплывающее окно «Сети» (как вы это делали для доступа к диспетчеру сети).
Нажмите Отключить .
Нажмите Подключиться .
Нажмите на пустое место на рабочем столе, чтобы закрыть всплывающее окно.
Поздравляем, ваш новый (статический) IP-адрес теперь действует. Вам не нужно беспокоиться о том, что оно когда-нибудь изменится, пока вы не решите.
Эта статья описывает как сделать точку доступа на Linux, в графической оболочке KDE, используя Network Manager. Это инструкция, показывает весь процесс, шаг за шагом. Статья написана на примере KDE 5 и Kubuntu 15.04. Но в KDE 4 и в другом дистрибутиве Linux точка доступа настраивается точно так же. Это позволит вам раздавать Интернет с компьютера, через WiFi, на другие устройства.
Инструкции по настройке точки доступа WiFi для других операционных систем:
Как создать точку доступа WiFi на KDE Kubuntu 15.04
В KDE версий 4 и 5 можно настроить точку доступа используя программу Network Manage. Менеджер соединений в этой программе имеет опцию "Точка доступа", для WiFi соединений. Такой же Network Manager в Ubuntu Unity этой опции не имеет.
- Дистрибутив Linux с графической средой KDE 4 или 5. Не во всех дистрибутивах с оболочкой KDE есть возможность настройки точки доступа через Network Manager!
- WiFi адаптер, который поддерживает режим работы "мониторинг". Для этой статьи использовался USB WiFi адаптер TP-Link TL-WN722NC.
- Соединение с Интернет. Для этой статьи было использовано Ethernet соединение с роутером. Но это может быть например и USB модем (МТС, Билайн, Мегафон). Или другое соединение.
Шаг первый
Проверить наличие соединения с Интернет и его работу. Нужно убедиться в том, что Интернет на компьютере есть.
Шаг второй
Нужно убедиться в том, что адаптер WiFi, подключен и все, что относится к WiFi, работает. Самый простой способ это кликнуть на значке "Сеть" в трее. В выпадающем меню должны быть строки с перечислением точек доступа. Конечно в том случае, если поблизости есть точки доступа.
Более сложный способ проверки - в терминале, например командой ifconfig -a.
Настройка точки доступа в KDE Network Manager
Кликнуть на значке "Сеть" в трее, затем в меню кликнуть на кнопке "Настройка":

В открывшемся окне кликнуть на кнопке "Добавить" ("Add") и в списке выбрать пункт "WiFi":

После этого откроется следующее окно, редактор соединения. В нем нужно заполнить несколько полей на разных вкладках. На вкладе "WiFi" заполнить четыре поля:

На вкладке "Безопасность" ("WiFi Security") заполнить два поля. Длина пароля для WPA WPA2 должна быть минимум 8 символов:

На вкладке "IPv4" заполнить одно поле (на русском языке это будет "Общее с другими компьютерами"):

На вкладке "Общие" ("General") убрать или оставить переключатель Автоматического включения точки доступа. Этот переключатель определяет как будет включаться точка доступа - вручную или автоматически при старте KDE:

Далее нужно нажать кнопку "ОК" и после этого будет возврат в первое окно, списка соединений. Теперь в списке есть точка доступа:

Как управлять точкой доступа в KDE Network Manager
Включение через значок "Сеть", в трее:

Если в настройках точки доступа вы включите опцию "Автоподключения", тогда Network Manager будет автоматически включать ее, при загрузке KDE.
Выключение тоже через значок "Сеть", в трее:

Как посмотреть клиентов точки доступа на KDE Kubuntu 15.04
Узнать о подключенных к точке доступа клиентах можно только в терминале. Командой:
В выводе команды нужно смотреть по названию интерфейса wlan0:
(192.168.150.5) 58:12:43:6f:2d:bc [ether] на wlan0
Или можно скачать скрипт ap-clients, извлечь из архива и запустить его (тоже в терминале):
Вывод скрипта показывает клиентов подключенных к точке доступа:
192.168.150.5 android-73d63f2392091d87 58:12:43:6f:2d:bc
Примечание 1
Пароль конечно поставьте посложнее чем 12345678 или qwerty0987. И не забудьте, что минимальная длина пароля для WPA-WPA2 равна 8 символам.
Примечание 3
Настройки точки доступа записаны в файле /etc/NetworkManager/hotspot
WiFi соединение настроить в KDE Linux совсем несложно. В трее, на значке "Сеть", нужно нажать на левую кнопку мыши и затем, в меню выбрать одну из точек доступа WiFi и кликнуть на ней:
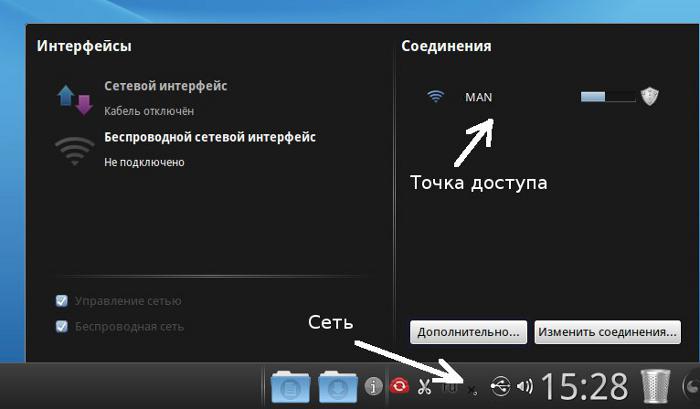
После этого дважды нужно будет ввести пароль к этой точке доступа. Сначала в окне свойств нового соединения:
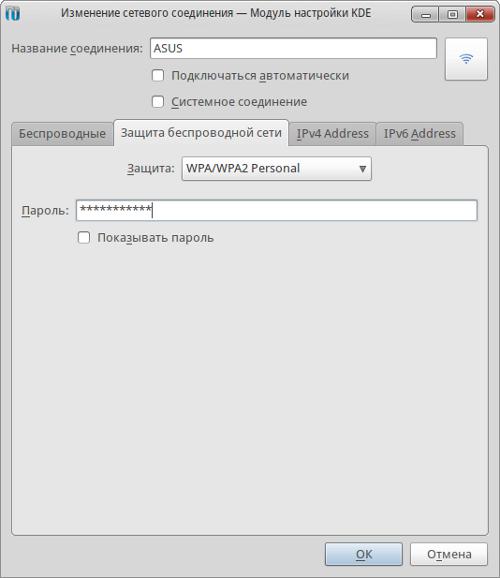
Затем в программе kWallet:
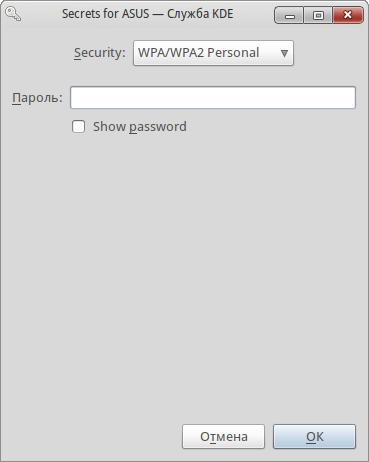
Вводите пароль, нажимаете "ОК" и если пароль правильный то через полминуты или минуту соединение будет установлено. Значок сети в трее изменит свой вид и если его открыть, сетевое меню будет выглядеть так:
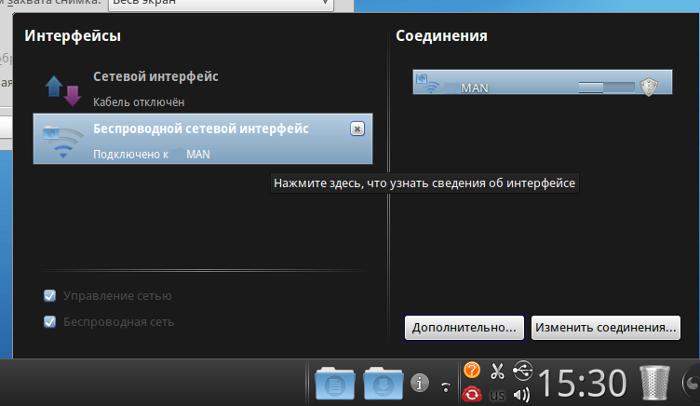
При этом все остальные параметры, кроме пароля, для нового подключения Linux установит автоматически.
Но есть еще один способ создать wifi подключение к Интернет, немного сложнее, но он дает возможность вручную указать почти все возможные параметры нового подключения. На том же значке сети, в трее, нужно нажать левую кнопку мыши и затем в меню выбрать "Изменить соединения". Откроется окно управления сетевыми подключениями, в котором нужно открыть вкладку "Беспроводные" и нажать кнопку "Добавить":

Для того, чтобы выбрать точку доступа, нужно нажать кнопку "Сканировать":
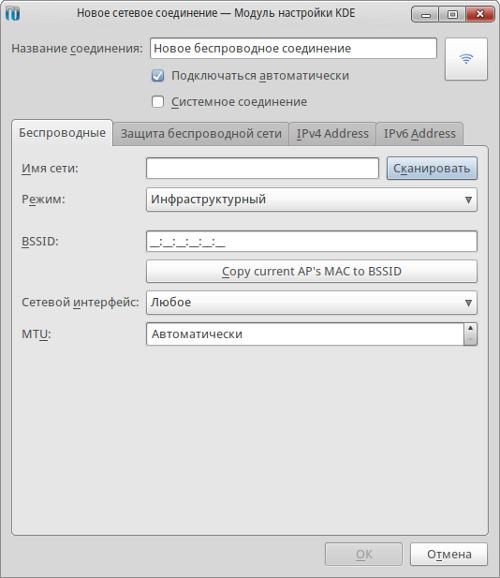
И затем выбрать из списка нужную точку доступа:
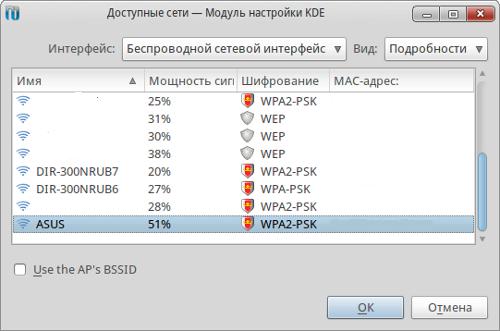
После этого откроется окно свойств нового соединения, в котором можно указать различные параметры соединения:
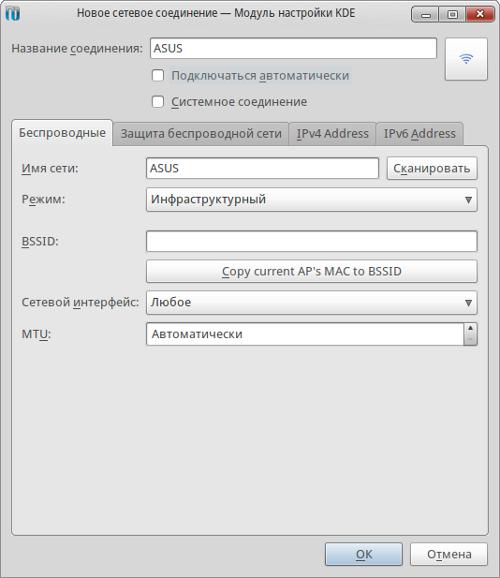
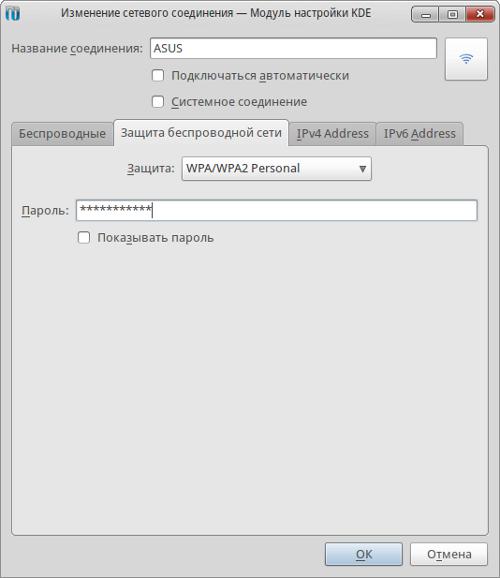
И затем нажать кнопку "ОК".
После этого созданное подключение будет доступно через значок сети в трее.
Если вам потребуется изменить настройки соединения, которое уже создано, то для этого нужно нажать левую кнопку на значке сети, а затем нажать на "Изменить соединения", в открывшемся окне открыть вкладку "Беспроводные" и там выделить нужное соединение и нажать кнопку "Изменить":

Как пользоваться wifi
Пользоваться wifi очень просто. После того как вы создали подключение включать и выключать его можно через значок сети в трее.
Однако нужно понимать, что возможность пользоваться wifi, сильно зависит от внешних факторов. Поскольку радиосигнал подвержен воздействию внешней среды. Различные препятствия вроде стен, потолков, полов ослабляют и сигнал точки доступа, и сигнал клиентского устройства. KDE показывает уровень сигнала от точки доступа в "палочках". На картинках, в начале статьи, показан уровень сигнала в одну-две короткие палки. Это очень слабый сигнал. при таком сигнале пользоваться Интернет скорее всего не получится.
Есть программы (например wpa_gui), которые показывают уровень сигнала в цифрах - dBm, например 60 dBm или 40 dBm. Чем больше такая цифра, тем слабее сигнал - хороший сигнал это цифра меньше 50 dBm. Однако нужно понимать что точность таких цифр колеблется в зависимости от адаптера и драйвера этого адаптера. В одних и тех же условиях один адаптер может показывать например 71 dBm, а другой адаптер 82 dBm.
Кроме пассивных преград, на качество передачи сигнала wifi могут оказывать отрицательное воздействие источники электромагнитного излучения. Так что, даже если у вас на ноутбуке установлен наилучший wifi адаптер, это не означает что вы всегда сможете пользоваться Интернет через wifi.
В ситуации с плохим сигналом может помочь использование адаптера с внешней антенной. Например USB wifi адаптер TP-Link TL-WN722N/C укомплектован внешней антенной. При этом она съемная и при необходимости ее можно заменить на другую, с большим коэффициентом усиления.
Что дает наличие внешней антенны? Продолжая этот же пример - в равных условиях - одна и та же точка доступа, одно и тоже время и место подключения, наличие пассивных преград между точкой доступа и клиентом - в итоге слабый сигнал в обе стороны:
- Внутренний "родной" wifi адаптер ноутбука подключается к точке доступа, но практически не дает возможности пользоваться Интернет из-за низкой скорости и частых обрывов.
- TP-Link TL-WN722NC с собственной антенной дает стабильное соединение с Интернет на неплохой скорости.
Если не работает wifi
Если ваш компьютер "не видит wifi", то есть не обнаруживает никаких wifi сетей причины могут быть в следующем:
- На вашем компьютере нет wifi адаптера. Узнать это можно используя в терминале команды, ifconfig, iwconfig, lspci, lsusb, lsmod. В списке устройств должна быть беспроводная сетевая карта.
- На вашем компьютере wifi адаптер есть но он отключен. Например на многих ноутбуках есть кнопки выключения wifi адаптера. Это может отдельная кнопка или одна из кнопок F в комбинации с кнопкой Fn.
- И наконец последний вариант - в зоне "видимости" вашего адаптера нет wifi сетей.
Домашние WiFi сети
Домашняя wifi сеть позволяет не только раздать Интернет на все устройства которые есть в доме (компьютеры, смартфоны, планшеты), но кроме этого можно разделить и такие ресурсы как принтер и файлы. Нужно просто открыть общий доступ к тем ресурсам, которые вы хотите сделать расшарить. Делается это так же как для обычной проводной сети. Можно использовать статью Настройка LAN на Linux и Windows.
Безопасность WiFi
Поскольку при использовании wifi вся информация передается по радиоволне это делает wifi сети гораздо более уязвимыми по сравнению с проводными сетями. Дело в том, что радиосигналы посылаемые точкой доступа (wifi роутером) и устройствами, которые подключены к точке доступа, доступны для перехвата любым аналогичным устройством, которое находится в радиусе "слышимости" от точки доступа или от клиента этой точки доступа. То есть перехват сетевого трафика становится очень простым, доступным и незаметным. А перехват сетевого трафика позволяет собрать информацию, необходимую для атаки на wifi сеть. По мере того, как становится все больше точек доступа, wifi увеличивается и количество желающих "взломать" wifi сеть.
Самая распространенная мотивация для взлома точек доступа wifi это подключение к Интернету через wifi бесплатно. Довольно распространенная сегодня картина - у вас в квартире установлен wifi роутер и к нему подключены не только ваши устройства, но и компьютер кого-то из ваших соседей. Вы платите за Интернет, а ваш технически грамотный сосед, получает Интернет бесплатно.
Но "кража" Интернет не единственная причина по которой "взламывают" сети wifi. Дело в том, что если злоумышленник получает доступ к вашей точке доступа, он через нее может получить доступ ко всем устройствам, которые подключены к вашему wifi роутеру. А это дает ему возможность кражи ваших персональных данных. Например паролей к почте, к интернет-банкам, ваших документов - одним словом ко всему чем вы владеете.
Поэтому пользоваться wifi нужно с осторожностью. Вот несколько правил, которые стоит соблюдать.
Не подключайтесь к открытым общественным сетям wifi через ноутбук на котором у вас хранится ценная информация. А если вам необходим доступ к Интернет через открытые сети wifi, тогда используйте на вашем ноутбуке файерволл и антивирус. Еще лучше если вы установите на ноутбук две операционные системы. Одну основную, в которой будет храниться вся ваша ценная информация. А другую пустую, только для того, чтобы выходить в Интернет через открытые wifi сети.
Если вы используете роутер wifi у себя дома или в офисе, необходимо правильно выполнить настройку wifi роутера:
- Используйте тип защиты WPA2.
- Пароль для защиты должен быть длинный - лучше если 50 - 60 символов, и должен состоять из произвольного набора символов. Пароль marina1234 очень плохой - его взломают за несколько минут. Пароль nvysue57k-sjehr[SDFmKlnjasue@$laindy хороший - его взломать практически нереально.
- Если на вашем wifi роутере есть функция WPS ее нужно отключить.
- Если ваш wifi роутер поддерживает функцию администрирования через веб-интерфейс, нужно отключить доступ к этому интерфейсу через wifi. Веб-интерфейс wifi роутера должен быть доступен только через сетевой кабель.
- Выключайте ваш роутер wifi на то время когда не пользуетесь Интернет - ночью или когда уходите из дома или офиса. Если точка доступа работает круглые сутки это облегчает задачу взломщику - у него много времени на то, чтобы проводить атаки на вашу точку доступа.
Иван Сухов, 2013 г.
Эта статья описывает как сделать точку доступа на Linux, в графической оболочке KDE, используя Network Manager. Это инструкция, показывает весь процесс, шаг за шагом. Статья написана на примере KDE 5 и Kubuntu 15.04. Но в KDE 4 и в другом дистрибутиве Linux точка доступа настраивается точно так же. Это позволит вам раздавать Интернет с компьютера, через WiFi, на другие устройства.
Инструкции по настройке точки доступа WiFi для других операционных систем:
- Как настроить точку доступа на Windows 8.
- Как настроить точку доступа на Андроид.
- Точка доступа на Ubuntu 14.04.
- Точка доступа на Windows 7.
- Точка доступа WiFi на Ubuntu 12.04
Шаг первый
Проверить наличие соединения с Интернет и его работу. Нужно убедиться в том, что Интернет на компьютере есть.
Шаг второй
Настройка точки доступа в KDE Network Manager







Как управлять точкой доступа в KDE Network Manager


Как посмотреть клиентов точки доступа на KDE Kubuntu 15.04
Узнать о подключенных к точке доступа клиентах можно только в терминале. Командой:
В выводе команды нужно смотреть по названию интерфейса wlan0:
(192.168.150.5) 58:12:43:6f:2d:bc [ether] на wlan0
Или можно скачать скрипт ap-clients, извлечь из архива и запустить его (тоже в терминале):
Вывод скрипта показывает клиентов подключенных к точке доступа:
192.168.150.5 android-73d63f2392091d87 58:12:43:6f:2d:bc
Примечание 1
Пароль конечно поставьте посложнее чем 12345678 или qwerty0987. И не забудьте, что минимальная длина пароля для WPA-WPA2 равна 8 символам.
Примечание 3
Настройки точки доступа записаны в файле /etc/NetworkManager/hotspot
Защита вашей WiFi сети
Подробнее о защите точки доступа.
Настройка точки доступа на других операционных системах
- Как настроить точку доступа на Windows 8.
- Как настроить точку доступа на Андроид.
- Точка доступа WiFi на Ubuntu 12.04
Другие статьи об Ubuntu
Обзор Ubuntu 15.04
Загрузочная флешка Ubuntu
Настройка Ubuntu 14.04
Установка Ubuntu 14.04 поверх Windows 8
Первый взгляд на Linux Ubuntu 14.04
Как настроить сеть в KDE Plasma
Узнайте, как использовать KDE Network Manager
Настроить статический IP-адрес с помощью KDE Network Manager довольно просто. Это хороший способ заблокировать один IP-адрес для конкретной машины, чтобы он никогда не менялся (пока вы его не измените).
Как ты это делаешь? С помощью сетевого менеджера KDE (также известного как «Соединения»).
Зачем настраивать статический IP-адрес
Представьте, что вы только что установили дистрибутив Linux, включающий рабочий стол KDE Plasma. Все идет отлично, но затем вы решаете, что хотите либо иметь возможность защищенной оболочки (SSH) на этом рабочем столе, либо хотите иметь возможность обмениваться папками в своей сети.
Когда срок аренды IP-адреса DHCP истечет, вашему рабочему столу будет присвоен другой адрес, что означает, что вы не сможете подключиться к этому рабочему столу (или к его общим папкам), пока не найдете новый IP-адрес.
Какой KDE?
Для этого руководства мы использовали KDE 5.13.5, работающий в дистрибутиве NEON , который является наилучшим способом использования последней версии рабочего стола KDE Plasma.
Проводной или беспроводной?
Это руководство предполагает, что вы работаете с проводным соединением. Если вы работаете с беспроводным соединением, вам нужно только изменить тип редактируемого соединения (беспроводное, а не проводное). Это также предполагает, что вы хотите подключиться, используя статический IP-адрес.
Доступ к KDE Network Manager
Чтобы настроить сеть в KDE Plasma, вам нужно открыть Network Manager. Для этого выполните следующие действия:
Нажмите на крайний левый значок на панели задач, чтобы открыть всплывающее окно «Сети».


Теперь вы должны увидеть окно подключений.

Подготовьтесь к настройке.
Настроить сеть
Настройте свою сеть для статического IP-адреса, выполнив следующие действия:
Нажмите Проводное соединение 1 на левой панели окна Подключения.

Откройте вкладку IPv4 .

В раскрывающемся списке Метод выберите Вручную .

Введите адреса DNS-серверов (необязательно) в разделе DNS-серверы . Если вы добавили более одного адреса DNS, разделите их запятой.

Введите IP-адрес (в разделе Адрес ) и используйте клавишу Ввод на клавиатуре, чтобы перейти к Маска сети . Введите адрес маски сети (обычно 255.255.255.0) и перейдите на вкладку Шлюз . В качестве адреса шлюза введите адрес своего маршрутизатора.

Слово об IP-адресах
Слово на DNS
Вы можете подумать, что вновь настроенный IP-адрес вступит в силу немедленно. Не будет Этого не произойдет, пока вы не отключитесь и не подключитесь к сети.К счастью, это довольно просто. Вот как:
Откройте всплывающее окно «Сети» (как вы это делали для доступа к диспетчеру сети).


Нажмите на пустое место на рабочем столе, чтобы закрыть всплывающее окно.
Поздравляем, ваш новый (статический) IP-адрес теперь действует. Вам не нужно беспокоиться о том, что оно когда-нибудь изменится, пока вы не решите.
Как настроить сеть в KDE Plasma
Настроить статический IP-адрес с помощью KDE Network Manager довольно просто. Это хороший способ заблокировать один IP-адрес для конкретной машины, чтобы он никогда не менялся (пока вы его не измените).
Как ты это делаешь? С помощью сетевого менеджера KDE (также известного как Connections).
Зачем настраивать статический IP-адрес
Представьте, что вы только что установили дистрибутив Linux , включающий рабочий стол KDE Plasma. Все идет отлично, но затем вы решаете, что хотите либо иметь возможность защищенной оболочки (SSH) на этом рабочем столе, либо хотите иметь возможность обмениваться папками в своей сети.
Когда срок аренды IP-адреса DHCP истечет, вашему рабочему столу будет присвоен другой адрес, что означает, что вы не сможете подключиться к этому рабочему столу (или к его общим папкам), пока не узнаете новый IP-адрес.
В этой статье мы использовали KDE 5.13.5, работающий в дистрибутиве NEON , что является наилучшим способом использования последней версии рабочего стола KDE Plasma.
В этой статье предполагается, что вы работаете с проводным соединением. Если вы работаете с беспроводным соединением, вам нужно только изменить тип редактируемого соединения (беспроводное, а не проводное). Это также предполагает, что вы хотите подключиться, используя статический IP-адрес.
Доступ к KDE Network Manager
Чтобы настроить сеть в KDE Plasma, вы должны открыть Network Manager. Для этого выполните следующие действия:
Выберите крайний левый значок на панели задач, чтобы открыть всплывающее окно «Сети».
Нажмите Настройки в верхней части всплывающего окна.
Теперь вы должны увидеть окно подключений.
Подготовьтесь к настройке.
Настроить сеть
Выберите Проводное соединение 1 на левой панели окна Соединения.
Выберите вкладку IPv4 .
В раскрывающемся списке « Метод» выберите « Вручную» .
Введите адреса DNS-серверов (необязательно) в разделе DNS-серверы . Если вы добавили более одного адреса DNS, разделите их запятой.
Введите IP-адрес (в поле « Адрес» ) и используйте клавишу Enter на клавиатуре, чтобы перейти к маске сети . Введите адрес маски сети (обычно 255.255.255.0) и перейдите на вкладку « Шлюз» . В качестве адреса шлюза введите адрес своего маршрутизатора.
Слово об IP-адресах
Слово на DNS
Как получить новый IP-адрес, чтобы вступить в силу
Вы можете подумать, что вновь настроенный IP-адрес вступит в силу немедленно. Не будет Этого не произойдет, пока вы не отключитесь и не подключитесь к сети. К счастью, это довольно просто. Вот как:
Откройте всплывающее окно « Сети» (как вы это делали для доступа к диспетчеру сети).
Теперь нажмите Connect .
Выберите пустое место на рабочем столе, чтобы закрыть всплывающее окно.
Поздравляем, ваш новый (статический) IP-адрес теперь действует. Вам не нужно беспокоиться о том, что это когда-нибудь изменится, пока вы не решите.
wi-fi (Решено)
10 комментариев
- IvanFedorov
- ↓
- 3 февраля 2018, 21:44
Защита: WPA/WPA2 Personal
Пароль: ввести свой пароль
В выпадающем списке выбрать строку Store passwords for all users (not encrypted)
Внизу окна настроек нажать Применить.
- Sergey74
- ↓
- 3 февраля 2018, 22:06
Была такая же проблема, на новых версиях NM нет автоподключения, нужно откатить на старую версию по этой инструкции networkmanager 1.10.2-1 does not auto-connect to WLAN (KDE)
If you find that your WLAN does not auto connect even if the entry is ticked to do so, you can downgrade the Network Manager package. Before doing so, please check the points above.
networkmanager до сих пор не починили, а с кабелем как? я заигнорил Pkg = networkmanager давно и не обновляю его
Вот интересно как в manjaro умудрились сломать пакет networkmanager?
У папки (arch linux) всё нормально работает:
Arch Linux x86_64 на btrfs
Да он и в Manjaro нормально работает:
Это скорее с драйверами беда.
Последний раз редактировалось 4 февраля 2018, 10:47
Правильные ответы начинаются с правильных вопросов.
Тогда почему много жалоб от пользователей manjaro, что нет авто подключения, у всех проблемы с драйверами.
Arch Linux x86_64 на btrfs
А пёс его знает, почему. Причины могут быть у каждого свои.
Правильные ответы начинаются с правильных вопросов.
- ViktorKrohmal
- ↓
- 4 февраля 2018, 12:01
Все проще, заходите в настройки подключения(там где вы игрались с галками), далее-безопасность, в нем по умолчанию шифруется соединение, так вот я из списка выбираю вторую позицию без шифрования для всех пользователей и после этого, после перезагрузки, нормально все подключается на автомате. Кстати наверху топика IvanFedorov тоже самое описал.
Последний раз редактировалось 4 февраля 2018, 12:12
- автор aali
- ↓
- 4 февраля 2018, 19:42
Спасибо всем за помощь.Помог способ который предложил IvanFedorov.
Я сначала затупил да и время не было, ViktorKrohmal спасибо действительно сработало.
- ghost_sla
- ↑
- ↓
- 4 февраля 2018, 21:21
Поставьте метку [РЕШЕНО] в название темы
Последний раз редактировалось 4 февраля 2018, 21:22
Manjaro 18.0.4 Illyria

В данном практическом руководстве рассматривается простейший случай: настройка и подключение компьютера на Debian GNU/Linux к уже существующей wi-fi локальной сети. Указаны особенности настройки wi-fi карточек: мобильной Intel 2200 BG (в ноутбуке Dell) и PCI-карточки D-Link DWA-510 (на чипе RaLink RT2561/RT61), установленной в стационарном компьютере.
В приведенном ниже типичном примере сеть имеет адрес 192.168.7.0, базовая wi-fi станция (точка доступа, AP - access point) является также шлюзом в интернет и имеет адрес 192.168.7.1, маска wi-fi подсети 255.255.255.0, радиосигнал идет на 3-ем канале (задается в настройках точки доступа), шифрование wi-fi сигнала осуществляется по алгоритму WPA методом TKIP с помощью PSK ключа (PSK - pre-shared key).
2. Модуль ядра и установка прошивки (фирменного программного обеспечения) для wi-fi карточки
У многих дистрибутивов определение типа wi-fi карточки и настройка соответствующего программного модуля таким образом, чтобы он загружался при каждом запуске системы, происходит автоматически в процессе инсталляции операционной системы на компьютере. Однако наличие в системе модуля не означает, что wi-fi карточка будет сразу работать. Для работы многих карточек нужно еще где-то взять специальное фирменное программное обеспечение (прошивку) и указазать модулю путь к каталогу, в котором она будет находится.
Таким образом, настройка wi-fi карточки распадается на 2 этапа:
проверка наличия в операционной системе модуля ядра для работы с карточкой;
установка прошивки для карточки.
2.1. Модуль ядра
Чтобы узнать производителя и тип карточки, можно дать команду, которая выведет строчку с указанием на PCI-устройство, связанное с беспроводной (wireless) сетью:
$ lspci | grep -i wireless
Для карточки Intel 2200 BG получаем вывод строки:
02:03.0 Network controller: Intel Corporation PRO/Wireless 2200BG Network Connection
Если вывода нет, надо дать команду
lspci | grep -i network
и среди разных сетевых контроллеров найти тот, который стоит на wi-fi карточке.
Для D-Link-овской карточки получаем подобный вышеприведенному вывод - однако с указанием производителя не карточки, а чипа (RaLink RT2561/RT61). Это важно, поскольку модуль и прошивка подбираются для чипа. Две разные карточки одного производителя и одной модели могут быть основаны на разных чипах - соответственно, их работоспособность под GNU/Linux и сложность настройки могут отличаться.
Для Intel 2200 BG дадим команду поиска модуля и получим вывод:
2.2. Установка фирменного программного обеспечения (прошивки)
Даже при наличии модуля ядра карточка, как правило, не будет работать без firmware - фирменного программного обеспечения (прошивки), т.е. двоичной программы, которая подгружается для обеспечения функциональности чипа.
eth0 Link encap:Ethernet HWaddr 00:0c:6e:4e:24:04
.
lo Link encap:Local Loopback
.
wlan0 Link encap:Ethernet HWaddr 00:1c:f0:d4:34:61
BROADCAST MULTICAST MTU:1500 Metric:1
RX packets:0 errors:0 dropped:0 overruns:0 frame:0
TX packets:0 errors:0 dropped:0 overruns:0 carrier:0
collisions:0 txqueuelen:1000
RX bytes:0 (0.0 B) TX bytes:0 (0.0 B)
lo no wireless extensions.
eth0 no wireless extensions.
wmaster0 no wireless extensions.
Где взять прошивку? Ответ на этот вопрос имеет несколько вариантов.
Именно так нашлась прошивка для карточки Intel 2200 BG. Поиск в Google по сочетанию "Intel Wireless 2200BG linux driver" уже первым результатом дает ссылку на сайт, где находится прошивка этой карточки для GNU/Linux - http://ipw2200.sourceforge.net/ (см. раздел сайта "Firmware"). Вообще, корпорация Intel известна тем, что для большинства своих устройств разрабатывает и предоставляет драйверы под GNU/Linux. Поэтому при покупке оборудования имеет смысл учитывать это обстоятельство, если есть планы использовать GNU/Linux.
3. Установка необходимых программ
Теперь необходимо поставить пакеты для работы с беспроводными сетями - как минимум, wireless-tools и (для обеспечения шифрования по алгоритму WPA) wpasupplicant. Для кого-то могут быть полезны и графические утилиты (мне не пригодились): kwifimanager, kwirelessmonitor и (для шифрования по WPA) wpagui. Инсталлируем; для этого под рутом даем команду:
После перезагрузки попытка проверить работоспособность (об этом см. ниже) ноутбучной wi-fi карточки Intel 2200 показыват, что она по-прежнему неработоспособна.
Проблема решается просто: перезагружаем компьютер, входим в BIOS (нажимаем Del или другую специальную клавишу до начала загрузки операционной системы), выставляем в BIOS'е wi-fi-карточку как изначально активированную, если это ноутбук - разрешаем ее включать-выключать с помощью нажатия специальной комбинации клавиш - функциональной клавиши и той, где нарисован передатчик (у меня это Fn + F2).
5. Проверка работоспособности wi-fi-карточки
Теперь можно попробовать поймать сигнал от wi-fi-точки доступа. Даем команду
eth1 Scan completed :
Cell 01 - Address: 11:22:6B:81:A8:6A
ESSID:"home_wireless_network"
Protocol:IEEE 802.11bg
Mode:Master
Frequency:2.412 GHz (Channel 3)
Encryption key:on
Bit Rates:1 Mb/s; 2 Mb/s; 5.5 Mb/s; 6 Mb/s; 9 Mb/s
11 Mb/s; 12 Mb/s; 18 Mb/s; 24 Mb/s; 36 Mb/s
48 Mb/s; 54 Mb/s
Quality=100/100 Signal level=-19 dBm
IE: WPA Version 1
Group Cipher : TKIP
Pairwise Ciphers (1) : TKIP
Authentication Suites (1) : PSK
Extra: Last beacon: 176ms ago
Здесь видно, что точка доступа 11:22:6B:81:A8:6A, предоставляет доступ в сеть с именем "home_wireless_network" (такое название я дал сети при настройке точки доступа через web-интерфейс) на 3-ем канале. При этом используется шифрование по алгоритму WPA методом TKIP с помощью ключа (PSK - pre-shared key).
Самый простой, удобный и надежный способ настроить беспроводную сеть в Debian GNU/Linux - записать ее параметры в файл /etc/network/interfaces .
Примечание 1 (для любителей графических конфигурялок). Данный файл в Debain GNU/Linux исполняет роль самой удобной из всех возможных конфигурялок: нужно всего лишь записать подряд несколько строчек с адекватными значениями. Если же Вы твердо намерены использовать графическую конфигурялку, то тогда для Вас не составит труда, руководствуясь значениями в соответствующие поля вписать те же значения, которые приведены далее в конфигурационном файле /etc/network/interfaces .
Примечание 2. Беспроводной интерфейс может быть настроен из консоли и другим способом - с помощью iwconfig.
6. Настройка беспроводного интерфейса
со статическим адресом компьютера в беспроводной сети
При развертывании беспроводной сети оптимальным вариантом является назначение компьютерам статических адресов - прежде всего, в целях повышения безопасности.
auto eth1
7. Настройка беспроводного интерфейса
с динамически распределяемыми адресами компьютеров в беспроводной сети
Этот случай аналогичен предыдущему, за исключением того, что в части конфигурационного файла /etc/network/interfaces, отвечающего за беспроводной интерфейс, вместо строки
iface eth1 inet static
надо вписать
iface eth1 inet dhcp
и удалить строку, жестко задающую адрес компьютера:
address 192.168.7.15
Примечание. Не забывайте про настройку адресов DNS-серверов (см. выше).
8. Некоторые тонкости настройки WPA
Пользователи GNU/Linux с ядром 2.4 или 2.6 меньше, чем 2.6.14, должны явным образом указать драйвер для WPA (для Debian - все там же, в файле /etc/network/interfaces):
wpa-driver
где - один из следующих:
wext - наиболее общий драйвер (работает в большинстве случаев);
atmel - драйвер для ATMEL AT76C5XXx (USB, PCMCIA);
wired - драйвер для проводной Ethernet сети.
Наиболее употребительные опции для WPA
(для Debian - указываются в соответствующей секции файла /etc/network/interfaces);
взято отсюда
Элемент Возможные значения
(в файле /etc/network/interfaces разрешенные значения перечисляются через пробел) Описание
wpa-ssid устанавливает название (ssid) сети
wpa-bssid Пример:00:1a:2b:3c:4d:5e идентификатор (bssid) точки доступа, к которой идет подключение
wpa-psk Пример:iehRHbfGy89620ksjDHFЗ WPA-ключ шифрования
wpa-key-mgmt NONE, WPA-PSK, WPA-EAP,IEEE8021X список принимаемых способов шифрования
wpa-group CCMP, TKIP, WEP104,WEP40 список приемлемых групп шифрования для WPA
wpa-pairwise CCMP, TKIP, NONE список попарных методов шифрования для WPA
wpa-auth-alg OPEN, SHARED, LEAP список допустимых алгоритмов аутентификации для IEEE 802.11
wpa-proto WPA, RSN список принимаемых протоколов
wpa-identity Пример:vasya имя пользователя, получаемое у администратора (EAP-аутентификация)
wpa-password Пример:rRt89Nbvc4 пароль (EAP-аутентификация)
9. Заключение
Описанный в статье способ настройки wi-fi сети является универсальным для Debian GNU/Linux. Однако у него есть свой недостаток: в случае, если регулярно используются два интерфейса - например, проводной и wi-fi сети - переключение между интерфейсами производится вручную и требует знания пароля суперпользователя. Во многих случаях он может быть неизвестен рядовому пользователю.
В случае частого и активного использования нескольких интерфейсов или регулярного подключения к новым wi-fi-сетям (и первое, и второе справедливо при работе на ноутбуке) рекомендуется освоить альтернативный подход - программу NetworkManager. Узнать о ней больше можно, например, здесь.
В случае использования KDE наблюдать за работой интерфейса(ов) удобно с помощью программы KNemo (после установки настраивается из "Центра управления KDE" --> "Сеть и интернет" --> "Монитор сети").
Читайте также:

