Как объединить wifi и lan в одну сеть в mikrotik
Обновлено: 06.07.2024
В этой статье описана самая полная инструкция, как настроить роутер MikroTik на два провайдера.
Одновременное подключение к двум интернет-провайдерам используют, чтобы организовать резервный канал связи на тот случай, если пропадет связь с одним из провайдеров. В этом случае роутер автоматически переключится на второго провайдера, и вы сможете продолжать работать в интернете. Подключение к двум провайдерам используют в организациях, где нужно обеспечить постоянный доступ сотрудников к интернету.
Для обеспечения отказоустойчивого интернет-канала вам понадобится роутер, который поддерживает настройку на несколько провайдеров. Роутеры MikroTik прекрасно подходят для данной задачи.
Описание подключений
В примере мы будем использовать роутер MikroTik RB951Ui-2HnD.
В 1-ый порт роутера подключен кабель от 1-го провайдера, во 2-ой порт подключен кабель от 2-го провайдера, порты 3-5 и Wi-Fi используются для подключения компьютеров локальной сети.

1-й порт будет настроен на динамическое получение сетевых настроек от провайдера по DHCP. Провайдер выдает роутеру динамический IP-адрес 10.10.10.10
2-й порт будет настроен вручную на статический IP-адрес 20.20.20.20, шлюз 20.20.20.1 и маску 255.255.255.0
Сброс конфигурации по умолчанию
С помощью программы Winbox сбрасываем заводскую конфигурацию по умолчанию, чтобы настроить роутер MikroTik на два провайдера с нуля:
- Откройте меню System - ResetConfiguration;
- Поставьте галочку No Default Configuration;
- Нажмите ResetConfiguration.


После перезагрузки в Winbox выберите в списке MAC адрес устройства, и подключитесь с пользователем admin без пароля.

Настройка 1-го WAN порта
Настраиваем 1-й порт на динамическое получение сетевых настроек от провайдера по DHCP.
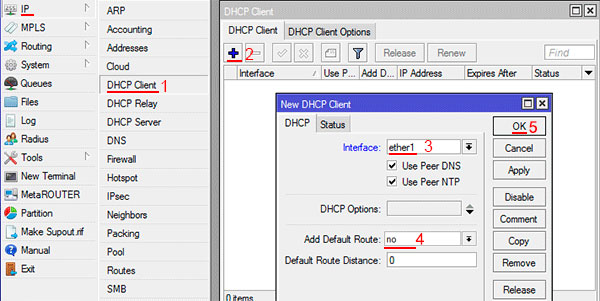
Теперь мы получили IP адрес от провайдера, который отображается в столбце IP Address.


Настройка 2-го WAN порта
2-й порт настраиваем на статический IP-адрес 20.20.20.20, шлюз 20.20.20.1 и маску 255.255.255.0

Настоим IP-адрес интернет шлюза:

Добавим IP-адрес DNS сервера:
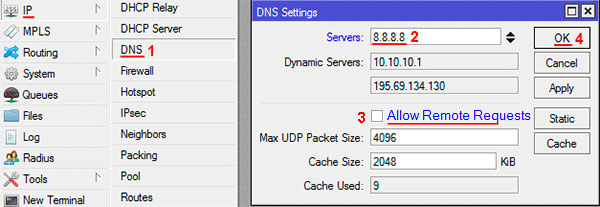

Настройка LAN портов 3-5 и Wi-Fi
LAN порты 3-5 будут объединены с Wi-Fi интерфейсом в единую локальную сеть, к которой будут подключаться компьютеры.
Объединяем LAN порты 3-5 в свитч
Повторите тоже самое для интерфейса ether5.

Напротив портов ether4 и ether5 появится буква S (Slave - ведомый).

Создаем интерфейс Bridge-local и объединяем в нем LAN порты и Wi-Fi
Чтобы LAN порты 3-5 объединить с Wi-Fi в одну сеть, нужно создать bridge интерфейс, и добавить в него мастер порт свитча ether3 и Wi-Fi интерфейс wlan1.
Создаем интерфейс bridge-local:

Добавляем главный порт свитча ether3 в bridge-local:

Добавляем Wi-Fi интерфейс в bridge-local:

Назначаем IP-адрес интерфейсу bridge-local:

Настраиваем DHCP сервер локальной сети.
Чтобы компьютеры, подключенные к роутеру, получали сетевые настройки автоматически, настроим DHCP сервер:








Настройка Wi-Fi
Сначала включим Wi-Fi:
- Откройте меню Wireless;
- Нажмите левой кнопкой мыши на интерфейсе wlan1 и нажмите кнопку Enable (синяя галочка).

Создаем пароль для подключения к точке доступа MikroTik:

Настраиваем параметры Wi-Fi точки MikroTik:

Настройка NAT
Чтобы компьютеры получили выход в интернет, необходимо настроить NAT.
Добавляем правило NAT для первого провайдера:


Добавляем правило NAT для второго провайдера:
- На вкладке NAT нажмите кнопку Add (синий крестик);
- В появившемся окне на вкладке General в списке Chain должно быть выбрано srcnat;
- В списке Out. Interface выберите интерфейс второго провайдера ether2;
- Перейдите на вкладку Action;


Теперь на подключенных к роутеру компьютерах должен появиться интернет. Проверьте это.
Настройка переключения интернет каналов между двумя провайдерами
Для настройки переключения интернет каналов между двумя провайдерами будем использовать маршруты (Routes) и встроенную утилиту Netwatch.
У нас будет два маршрута, через которые может идти интернет трафик. Весь трафик будет идти по умолчанию через 1-го провайдера.
Если вдруг пропадет связь с 1-ым провайдером, то мы активируем 2-ой маршрут, и весь трафик пойдет через 2-го провайдера.
Как только восстановится связь через 1-го провайдера, мы деактивируем 2-ой маршрут, и весь трафик пойдет через 1-го провайдера.
Утилита Netwatch поможет пинговать ip-адрес в интернете и выполнять скрипты, если ip-адрес перестал пинговаться или снова начал. Она будет выполнять активацию и деактивацию маршрута.
Сначала удалим маршрут через первого провайдера, который создался автоматически, поскольку мы не можем редактировать его свойства.

Теперь изменим параметры маршрута второго провайдера:



Дальше нужно добавить маршрут первого провайдера заново, но прежде определим, какой IP-адрес шлюза выдает первый провайдер.
- Откройте меню IP - DHCP Client;
- Сделайте двойной щелчок левой кнопкой мыши на интерфейсе ether1;
- Перейдите на вкладку Status;
- Выпишите IP-адрес шлюза из поля Gateway. Он будет нужен при создании маршрута через первого провайдера.

Теперь добавляем маршрут через первого провайдера:


3-й маршрут понадобится для того, чтобы сервер Google по умолчанию пинговался только через 1-го провайдера.


Также добавим в Firewall правило, которое запретит пинговать ip-адрес 8.8.4.4 через 2-го провайдера. Иначе утилита Netwatch подумает, что связь с 1-ым провайдером восстановилась, и будет постоянно переключать маршруты по кругу.


Netwatch будет проверять связь с интернетом путем пингования сервера Google с IP-адресом 8.8.4.4. Как только сервер перестанет пинговаться, выполнится скрипт, который активирует 2-й маршрут и трафик пойдет через 2-го провайдера. Как только связь через 1-го провайдера восстановится, то выполнится другой скрипт, который деактивирует 2-й маршрут и трафик пойдет через 1-го провайдера.



Проверка переключения интернета между двумя провайдерами
Проверим, как работает переключение между двумя провайдерами.
-
Откройте меню IP - Routes. Маршрут второго провайдера должен быть серого цвета, т.е. не активен;



Настройка роутера MikroTik на два провайдера работает правильно. Теперь можно увеличить интервал пингования сервера Google.
Статьи и заметки об установке и настройке Windows, Linux, маршрутизаторов и т.д.
В данной статье описывается, как настроить Mikrotik в том случае, если вы получаете интернет по WiFi и хотите раздавать его по WiFi, но уже из сети с другим именем (SSID).
Данный пример приведен для прошивки версии 6.42.7
Если же вам необходимо настроить Mikrotik в режиме WiFi репитера, то вам сюда, если нет, то продолжаем.
Скачиваем WinBox с официального сайта и запускаем его.
Если вы забыли пароль администратора на роутер Mikrotik или по-каким-либо иным причинам не можете зайти в настройки, то вам поможет сброс настроек Mikrotik на заводские.

В появившемся окне "Quick Set" жмем "Cancel"

Затем "System" - "Reset Configuration"

Жмем "Reset Configuration"


Ждем минуту-другую и жмем "Connect"

В появившемся окне "Quick Set" жмем "Cancel"

Wireless - Security Profiles - синий плюс

В появившемся окне в поле Name вводим ISP_WiFi , ставим необходимые галки - как у провайдера настроена авторизация, скорее всего это будет WPA2PSK и aes ccm. В поле WPA2 Pre-shared key вбиваем пароль для подключения к сети провайдера, жмем ОК

Снова жмем синий плюс

Во вкладке General в поле Name вводим имя своей будущей WiFi сети (SSID), например - Home_Wifi
Authentication Types рекомендую оставить только WPA2PSK и aes ccm
Ниже вбиваем пароль для своей будущей домашней WiFi сети
Жмем ОК

Bridge - Ports
На wlan1 жмем правой кнопкой мыши, в выпадающем меню - Remove

IP - DHCP Client

Жмем на синий плюс

В появившемся окне смотрим, чтобы в поле Interface было значение wlan1, жмем ОК


NAT, там двойной клик по строчке с надписью srcnat

Во вкладке General значение поля Out. Interface устанавливаем - wlan1
Out. Interface List - all

Во вкладке Action проверяем, чтоб значением поля Action было установлено masquarade, жмем ОК

Wireless - WiFi Interfaces, там двойной клик на wlan1

В появившемся окне во вкладке Wireless, Mode устанавливаем в station, Security Profile - ISP_WiFi и жмем справа кнопку Scan.


В появившемся списке сетей выделяем строку с названием WiFi сети провайдера (в нашем примере - ISP_WiFi) и жмем Connect


Синий плюс, в выпадающем меню - Virtual

Во вкладке General проверяем, чтоб Name было wlan2

Во вкладке Wireless в поле SSID вбиваем имя своей будущей домашней WiFi сети, например Home_WiFi
Проверяем, чтоб Master Interface был равен wlan1
Security Prifile устанавливаем Home_WiFi
Жмем ОК


В появившемся окне жмем синий плюс

В появившемся окне в поле Address указываем адрес и маску нашей домашней WiFi сети, например 192.168.10.1/24
В поле Interface выбираем wlan2
Жмем ОК

IP - DHCP Server

В появившемся окне DHCP Setup

DHCP Server Interface - wlan2, жмем Next









После этого роутер перезагрузится и если вы все сделали правильно и вам повезет, то через минуту-другую у вас появится интернет.
3 отзыва на “ Mikrotik WiFi WAN и LAN ”
Я перепробовал буквально больше 50 инструкций, но подошла только эта. Очень, ОЧЕНЬ благодарен за помощь.
Могу добавить, что DHCP Client и Server после настройки может быть неактивен и его надо запустить красной галочкой. Кому-то может быть неочевидно
Инструкция 10 из 10. Лучшая что есть в сети. Без воды, строго по делу и работает.
Одной из довольно распространенных задач, встающих перед администраторами сетей, например на предприятиях, является задача по объединению двух различных сетей, с полноценной маршрутизацией.
Если в качестве маршрутизаторов для этих сетей, используются оборудование компании Mikrotik, то реализация этой задачи, не займет много времени.
Предположим, что у нас есть две локальные сети. 192.168.0.0/24 и 192.168.2.0/24, частью которых, являются роутеры под управлением Mikrotik RouterOS level 6, с IP адресами 192.168.0.1 и 192.168.2.1 соответственно. Для объединения их в одну маршрутизируемую сеть, в качестве передающей среды, мы будем использовать виртуальную сеть VLAN, где в качестве шлюза для соседней сети, будет использоваться соответствующий интерфейс имеющий адрес с сетевой маской /32. Топологически, это будет выглядеть так:
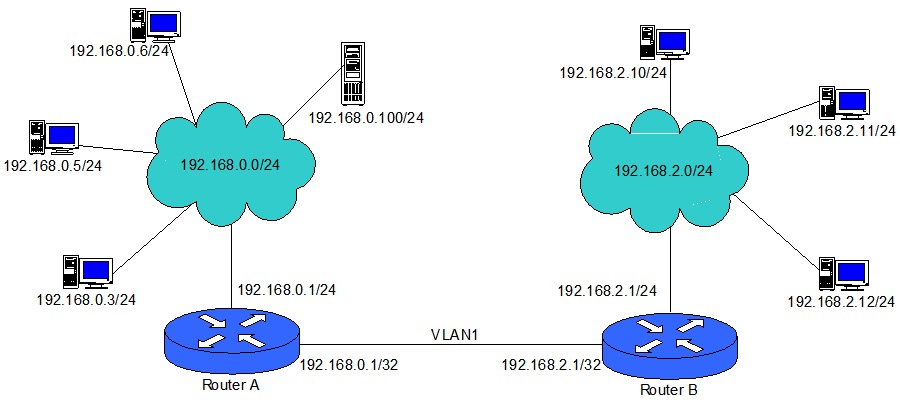
Предположим, что мы соединили оба роутера RouterBoard Mikrotik через порты ether5.
Начнем настройку с Router A, который работает в сети 192.168.0.0/24, и имеет IP адрес 192.168.0.1.
Первое, что мы делаем, это создаем виртуальную сеть VLAN. Открываем раздел Interfaces и переходим на вкладку VLAN. Добавляем новую запись с такими параметрами: Name - можем оставить без изменений vlan1, VLAN ID - 2, ставим 2 или любое другое число. И Interface - ether5, так как мы решили, что роутеры у нас будут объединены портами №5.
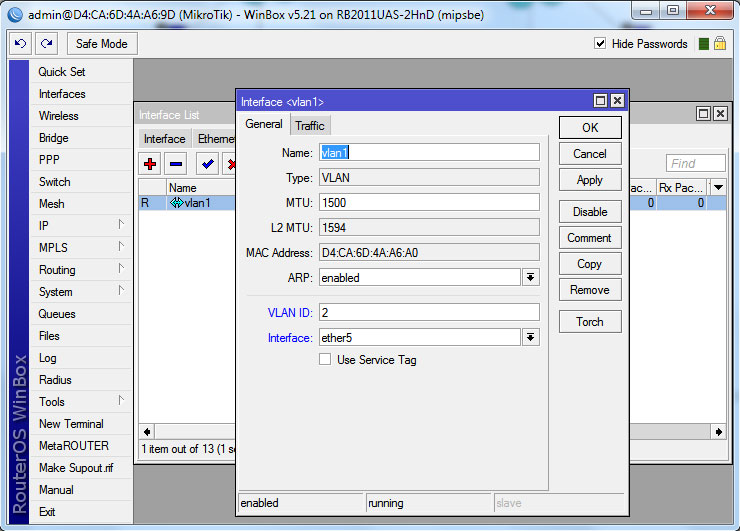
Далее в разделе IP Addresses мы добавляем новый адрес для только что созданного виртуального интерфейса. В поле Address мы вписываем IP нашего роутера с маской /32 - 192.168.0.1/32, в поле Network мы указываем IP второго роутера Router B - 192.168.2.1 и в качестве интерфейса, выбираем vlan1.
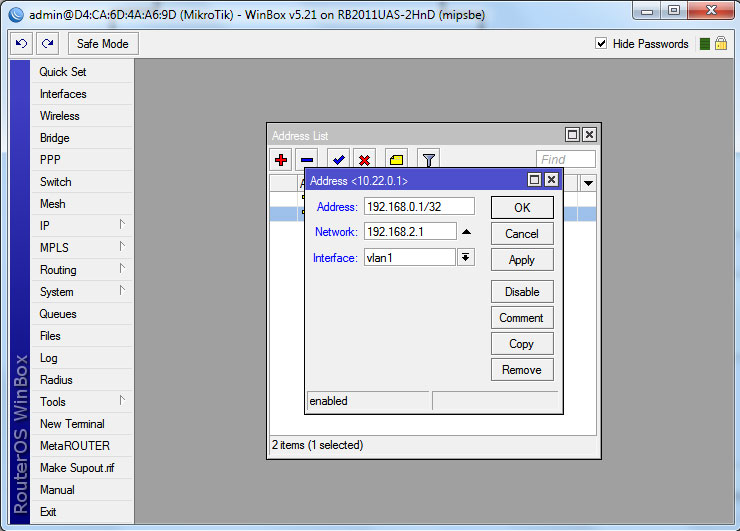
Последнее, что нам надо сделать, это добавить новый маршрут в разделе IP Routes.
Здесь на вкладке Routes, добавляем новое правило маршрутизации, где в качестве Dst.Addresses мы укажем префикс соседней сети - 192.168.2.0/24, а в качестве Gateway - 192.168.2.1, IP адрес соседнего роутера.
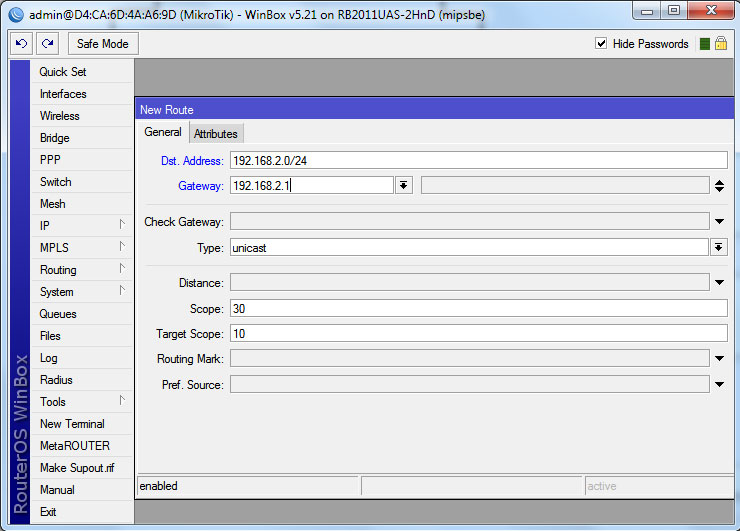
На этом настройку Router A, можно считать законченной. Переходим к настройке второго роутера Router B. В принципе, нам надо сделать точно такие же операции, только с другими IP адресами.
Открываем раздел Interfaces и на вкладке VLAN, добавляем новую запись с такими же параметрами, как и в первый раз. Name - оставляем без изменений vlan1, VLAN ID - 2, должен совпадать с этим же значением Router A, и Interface - ether5.
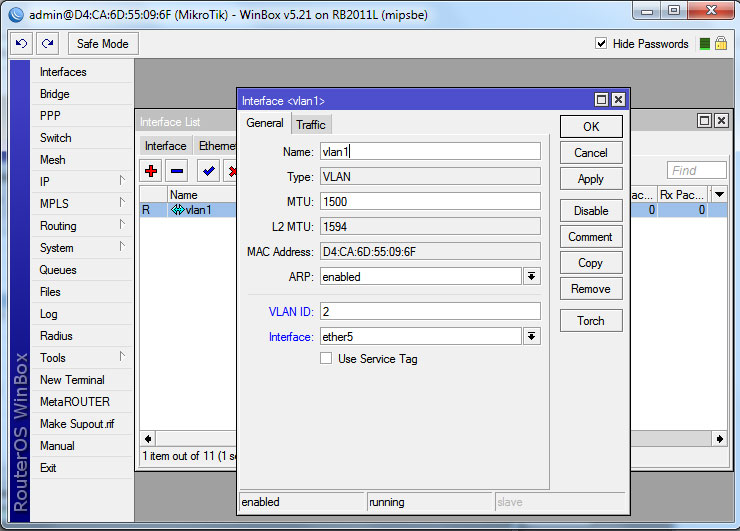
Как и в первом случае, следующий шаг, это назначение IP адреса для интерфейса vlan1. В разделе IP Addresses, добавляем новый адрес. В поле Address мы вписываем IP нашего роутера с маской /32 - 192.168.2.1/32, а вот в поле Network мы указываем IP первого роутера Router A - 192.168.0.1, в качестве интерфейса, выбираем vlan1.
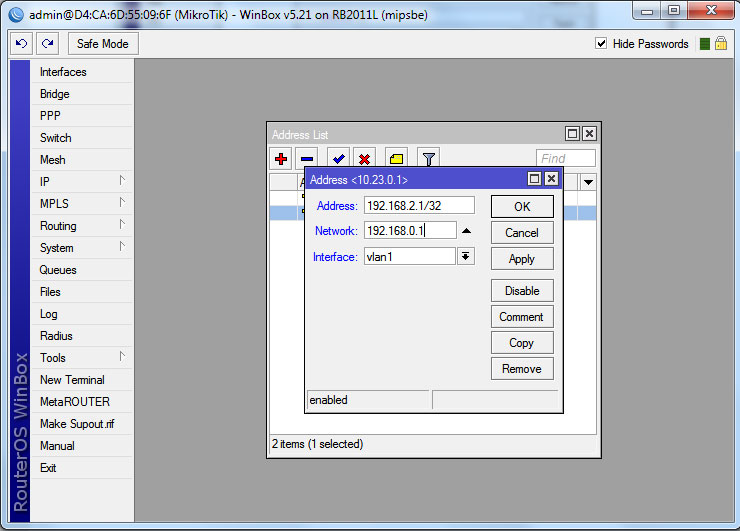
И закончим настройку, добавлением нового маршрута. В разделе IP Routes, на вкладке Routes, добавляем новое правило маршрутизации, где в качестве Dst.Addresses мы укажем префикс соседней сети - 192.168.0.0/24, а в качестве Gateway - 192.168.0.1, IP адрес первого роутера.
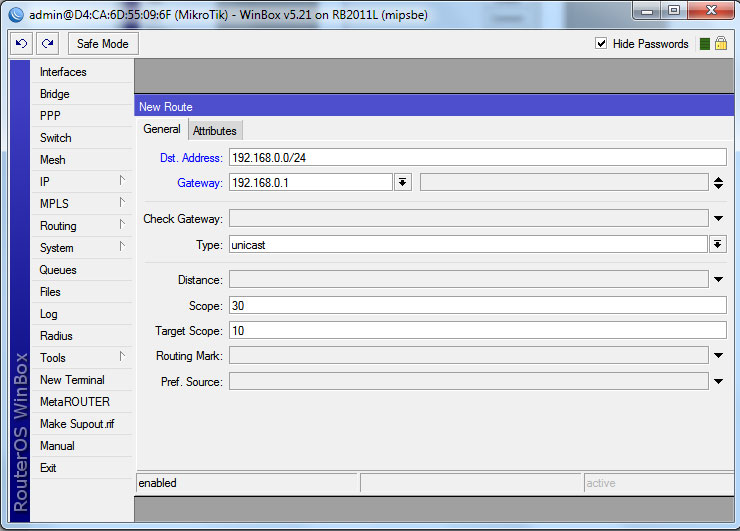
Теперь наши две сети объединены и мы можем иметь доступ с одной сети к ресурсам другой.
В этих сетях Mikrotik (модель RB751G-2HnD) раздаёт настройки по DHCP.
Задача: используя Wi-Fi подключить ещё оборудование так, чтобы оно оказалось в сети 192.168.3.0/24.
У меня такая задача возникла из-за того, что на балконе сетевое хранилище (NAS) подключено проводом к роутеру (сам роутер в прихожей). А в гостинной — медиапроигрыватель, который должен показывать фильмы с NAS-устройства. Но в гостинной Ethernet-кабеля нет (т.е. был, но я от него отказался).
Для этого будем использовать второй Mikrotik (модель hAP lite). Оба Mikrotik будут образовывать беспроводной сетевой мост. Для этого на основном Mikrotik создадим ещё один беспроводной интерфейс — виртуальную точку доступа (Virtual AP). В итоге схема должна получиться примерно такой:

Т.е. в этой схеме оборудование NAS и Comp должно находиться в сети 192.168.3.0/24. При этом NAS и Comp физически разнесены и подключены к разным Mikrotik.
ether1 на основном Mikrotik — источник Интернета.
В конце настройки средняя скорость между микротиками за 5 мин составила 220 Мбит/с (по данным утилиты ping test, входящей в RouterOS):

Здесь и далее Comp и медиапроигрыватель — это одно и то же.
Все настройки производились через веб-интерфейс администрирования (webfig).
Как указывалось выше, RB751G-2HnD изначально настроен на раздачу разных подсетей на разных физических портах. Это я подробно рассматривать не буду. Оно уже описано тут.
На RB751G-2HnD создадим и настроим VirtualAP.
Заходим в раздел Wireless->Security Profiles и жмём кнопку Add New. Задаём имя профиля и пароль на нашу будущую виртуальную точку доступа.
Второй роутер (hAP Lite) находится в гостиной. Именно для него и создаётся сеть. Поэтому профиль я назвал gostinnaya:

Далее создаём саму виртуальную точку доступа. Для этого заходим в Wireless->Interfaces и выбираем Add New->VirtualAP Указываем ранее созданный профиль и задаём мастер интерфейс по имени существующего беспроводного адаптера (у меня это wlan1).

После этого в списке беспроводных интерфейсов помимо wlan1 появится виртуальный интерфейс gostinnaya.
Нужно сделать сетевой мост, состоящий из интерфейсов:
Для этого в разделе Bridge, нажмём Add New и заполним параметры. NAS находится на балконе, поэтому сетевой интерфейс я назвал bridge_balcon and gostinnaya_wi-fi

После чего у нас появится новый виртуальный интерфейс (у меня это bridge_balcon and gostinnaya_wi-fi).
Теперь нужно назначить какие реальные интерфейсы будут ассоциированы с созданным мостом. Заходим в Bridge->Ports, нажмём Add New. Выбираем нужный Ether (у меня ether3-slave-local). Снова жмёж Add New и выбираем ранее созданный VirtualAP интерфейс (у меня gostinnaya). Теперь оба выбранных интерфейса будут отображены во вкладке Ports

Настройка на RB751G-2HnD завершена.
hAP Lite я настраивал таким образом, чтоб любое оборудование, подключённое к любому Ethernet-порту оказывалось в сети 192.168.3.0/24. Т.е. мне нужно создать сетевой мост, состоящий из всех Ethernet-портов + беспроводного соединения (через которое hAP Lite будет подключаться к RB751G-2HnD). Т.о. hAP Lite превращается в коммутатор. И будет иметь свой адрес в сетке 192.168.3.0/24.
У hAP Lite были заводские настройки, которые нужно изменить.
В IP->Firewall->NAT деактивируем правило сетевого маскарадинга

В IP->DHCP Server->DHCP удаляем (или делаем неактивным) существующую по-умолчанию настройку раздачи по DHCP:

Теперь нужно настроить получение адреса самому hAP Lite от его сородича (RB751G-2HnD) по DHCP. В IP->DHCP Client->DHCP Client нажмём Add New и зададим интерфейс сетевого моста (у меня bridge-local).
В сетевой мост пока не входит Ether1 — такова заводская настройка. Добавить его можно так. Зайти в Interfaces, кликнуть на Ether1 и в поле Master Port выбрать ether2-master-local
Настройка в Wireless->Security Profiles производится аналогично тому как было на RB751G-2HnD. После этого во вкладке Wireless->Interfaces настроить существующий беспроводной интерфейс (у меня wlan1):

Если всё задано верно, то после настройки здесь же вы увидите строчку «connected to ess».
Далее в Bridge->Ports, нажмём Add New и выбираем только что настроенный беспроводной интерфейс (у меня wlan1)

При этом на MikroTik hap Lite к существующему по-умолчанию bridge-local (который создался при зажатии reset на устройстве для сброса в дефолтные настройки) добавил wlan1 и убрал DHCP сервер.
На hAP в настройках wlan1 поменять Mode со значения «station» на «Station bridge» или «Station pseudobridge». Работают оба варианта.
Настойки сетевого моста на hap Lite:
В итоге оборудование корректно получило настройки по DHCP из сети 192.168.3.0/24. NAS и Comp видят друг друга прекрасно.

На момент настроек на всех Mikrotik была прошивка RouterOS 6.29.1. Конфигурация прекрасно себя чувствует на RouterOS 6.33.5 (последняя доступная на текущий момент).
Как я указывал в самом начале, средняя скорость между микротиками за 5 мин составила 220 Мбит/с (по данным утилиты ping test. Приведу ещё несколько цифр. Все тесты проходили без неуправлемого свитча, который показан на самом первом рисунке.
Средняя скорость между RB751G-2HnD и оборудованием за hAP lite (медиапроигрыватель): 54 МБит/с. Казалось бы — серьёзное падение скорости при транзите через hAP lite. На самом деле, не всё так плохо: у hAP lite порт Ethernet в настройках показывает скорость 100 МБит/с. Скорость между hAP lite и оборудованием за ним ((медиапроигрыватель) 85 МБит/с. Может, кого-то не устроит и такое падение в скорости. Но мне этого канала хватает, чтобы медиапроигрыватель показывал фильмы с NAS, средний размер которых 30-45 Гб.
UPD
Это был мой первый опыт создания беспроводного моста не только на Mikrotik, а в принципе. И я с первого раза был близок к рабочему решению. Вмешался досадный нюанс, забравший много времени и нервов. hAP в настройках wlan1 позиция Mode была установлена в «station». После того как поменял на «Station bridge» или «Station pseudobridge» всё починилось. Подробнее о проблеме и её проявлении тут.
Читайте также:

