Как обновить драйвера роутера
Обновлено: 05.07.2024
Привет друзья! Заметил, что у многих читателей моего блога, проблемы, которые возникают с подключением к Wi-Fi сетям, или работой через Wi-Fi во многих случаях возникают через проблемы в работе беспроводного сетевого адаптера. И не всегда виноват Wi-Fi роутер, которого все сразу берутся перенастраивать по несколько раз :).
Давайте несколько слов о том, что такое беспроводной сетевой адаптер (в диспетчере устройств, или в описании драйверов, он скорее всего будет подписан как Wireless Network Adapter) . Это устройство, которое собственно и подключает Ваш компьютер, ноутбук, нетбук и т. п. к интернету по Wi-Fi. Ну и объяснил, но думаю Вы поняли о чем я :).
Если у Вас ноутбук, или нетбук, то скорее всего, в нем уже есть встроенный беспроводной сетевой адаптер (разве что устройство старое, или даже очень старое) . Если же это обычный стационарный компьютер, то беспроводной сетевой адаптер (Wi-Fi адаптер) подключается отдельно. Может быть к примеру USB-адаптер такой как TP-LINK TL-WN721N, или внутренний PCI-адаптер. Подробнее об этих устройствах можете почитать в статье Как подключить обычный (стационарный) компьютер к Wi-Fi.
Не важно какой у Вас Wi-Fi адаптер и на каком устройстве. Нам нужно, что бы он стабильно работал и не возникало разных проблем с подключением и работой с Wi-Fi сетями. А для того, что бы все хорошо работало, нужно сразу установить необходимый драйвер для беспроводного адаптера, а если появляются странные проблемы в работе с беспроводными сетями, и Вы определили, что проблема скорее всего в устройстве (ноутбуке, компьютере и т. д.) , то нужно попробовать обновить, или же полностью переустановить драйвер на Wireless Network Adapter. Чем мы сейчас и займемся.
Как проверить, установлен ли драйвер на Wi-Fi?
Если после установки операционной системы, скажем Windows 7, не работает Wi-Fi на ноутбуке, или другом устройстве, то скорее всего, операционной системе просто не удалось подобрать и установить драйвер для Вашего сетевого адаптера. Я уже точно не помню, но мне кажется, что я еще не видел случая, что бы Windows 7 сама установила драйвер на Wireless Network Adapter.
Это интересно: Ошибка "Не удается подключиться к этой сети" в Windows 8 (8.1)Как правило, этот драйвер (как и множество других) нужно устанавливать с диска с драйверами, который идет в комплекте с ноутбуком (нетбуком, USB-адаптером, PCI-адаптером и т. д.) , или же скачать драйвер с сайта производителя того же ноутбука.
Для того, что бы проверить, установлен ли драйвер на беспроводной адаптер, нужно зайти в Диспетчер устройств, и глянуть, есть ли он там.
Нажмите правой кнопкой мыши на Мой компьютер (или откройте Мой компьютер и нажмите на пустую область) , выберите Свойства.

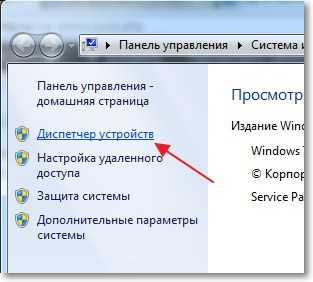
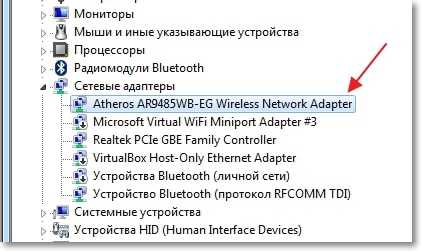
Если же подобных устройств Вы там не обнаружили, то нужно установить драйвер. Вы может установить его с диска, который идет в комплекте, или скачать с сайта производителя драйвер для Wireless Network Adapter. Только ищите драйвер для определенной модели ноутбука, USB-адаптера и т. д. Ниже в статье, я подробнее покажу, как устанавливать драйвер на Wi-Fi адаптер.
Значит драйвер Вы не обнаружили? Нужно его установить.
Драйвер установлен, но Wi-Fi не работает? Проверяем включен ли Wi-Fi адаптер, есть ли доступные сети для подключения, возможно проблема в роутере и т. д. Если все проверили, то нужно попробовать переустановить (обновить) драйвер.
Это интересно: Подключаемся к Wi-Fi на Windows 8 (Windows 8.1). Возможные проблемы при подключенииУстанавливаем, или обновляем драйвер на Wi-Fi адаптер
Где взять драйвер для беспроводного сетевого адаптера?
Как я уже писал Выше, драйвер можно найти на диске, который поставлялся с устройством. Только у этого способа есть один минус. Драйвер, который находиться на диске, возможно уже устарел. А на сайте производителя Вашего устройства, возможно уже есть новая версия драйвера и было бы хорошо, скачать и установить именно новый драйвер. Но если нет возможности, или не хотите искать, то драйвер с диска тоже подойдет.
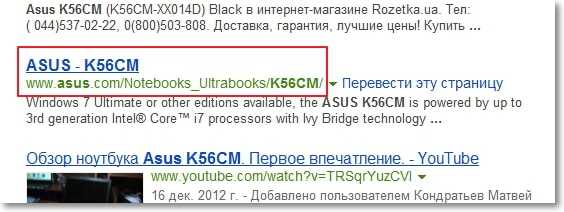
Или можете зайти на сайт Вашего устройства и сделать писк по сайту, задав модель. Если страница откроется на английском, то пищите кнопку смены языка и смените на нужный.

Если нужно, то указываем для какой операционной системы нужен драйвер. Затем в списке ищем драйвер для беспроводного сетевого устройства (можно ориентироваться на надпись Wireless Network Adapter, Wireless Lan Driver) и скачиваем его на компьютер (смотрите на дату обновления драйвера, что бы он был последней версии) .
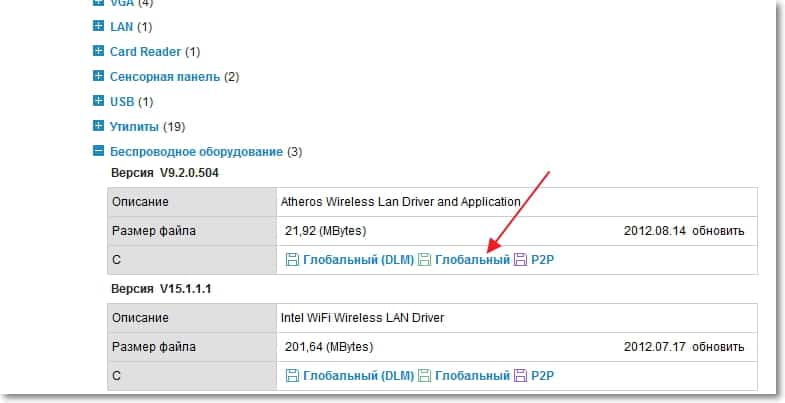
Все, драйвер есть у нас на компьютере. Если Вы хотите просто установить, а не переустанвоить (обновить) драйвер, то распакуйте архив (если драйвер в виде архива) в папку и запустите установочный файл. Следуйте инструкциям. После перезагрузки Wi-Fi должен заработать.
Это интересно: Как установить (изменить) пароль для Wi-Fi сети на роутере TP-Link TL-WR841NЕсли нужно переустанвоить (обновить) драйвер
Если же Вы хотите переустановить драйвер, то я советую сначала удалить старый.
Для этого зайдите в Диспетчер устройств (как это сделать написано в начале статьи) и нажмите правой кнопкой на устройство Wireless Network Adapter. Выберите Свойства.
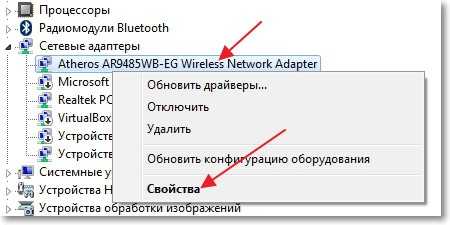
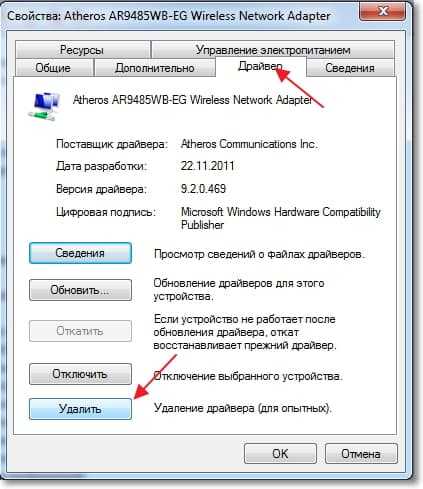

Все, драйвер удален. Перезагрузите компьютер. Зайдите в Диспетчер устройств. Вы должны увидеть, что появилось неизвестное устройство (Сетевой контроллер) . Это наш беспроводной адаптер, просто драйвера для него нет, сейчас установим.

Еще один способ установки драйвера на Wi-Fi адаптер
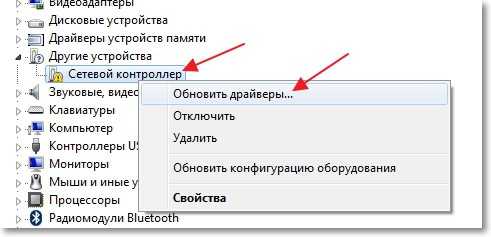
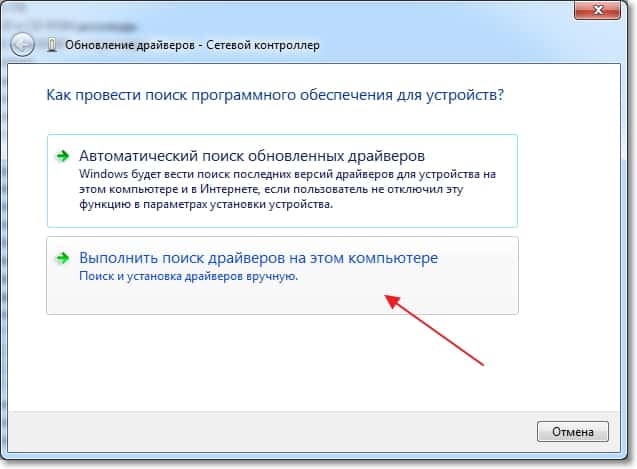
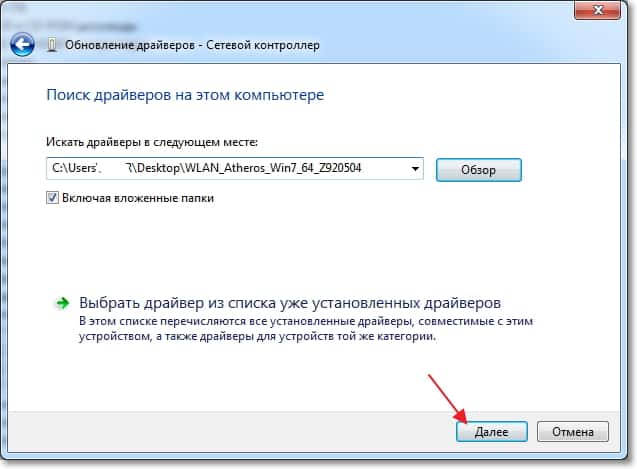
Думаю, что это очень актуальная статья и многим пригодиться, нужно было подготовить ее раньше :). Если возникнут проблемы, которые не получиться решить с помощью этой статьи, то можете задать вопрос в комментариях, или на нашем форуме. Всего хорошего!
Иногда пользователи компьютера могут встречаться с ситуацией, когда вдруг перестает работать Интернет. Это может быть связано с самыми разными причинами, начиная от простой неуплаты за услуги, и заканчивая проблемами у провайдера. Но иногда выход из ситуации заключается в том, что нужно обновить драйвер роутера. В связи с тем, что сегодня существует множество производителей аппаратов и поставщиков трафика, я постараюсь рассказать о самых популярных решениях.
Содержание статьи
Общая информация ( к содержанию ↑ )
Некоторые пользователи ПК могут встретится с ситуацией, когда по каким-то причинам необходимо установить новое программное обеспечение для корректной работы внешнего сетевого оборудования. Но обязательно нужно ли обновлять? Все дело в том, какие цели преследуются. Так, например, иногда может быть так, что поставщик услуг произвел какие-то серьезные изменения у себя на сервере. И для правильного функционирования клиенты должны пользоваться новым ПО.
В некоторых случаях из-за перепадов напряжения драйвера могут попросту повредиться, что приведет к выходу из строя самого устройства. Решением станет установка обеспечения такой же версии или более новой.
Существует множество компаний, которые предлагают внешнее сетевое оборудование. А потому и небольшие программы для них необходимо подбирать разные.
TP-Link ( к содержанию ↑ )
Лучше всего дистрибутивы искать на официальном сайте . Перед тем, обновлять драйвера на роутере TP-Link, обязательно необходимо проверить соответствие используемого устройства и скачиваемого ПО. Для этого все поддерживаемые модели обычно указаны в соответствующей графе к оборудованию.
Загружаем нужный файл и распаковываем его любой удобной программой.
Важно! Ни в коем случае нельзя обновляться посредством беспроводной связи. Это нужно делать только через кабель Ethernet. Также запрещается отсоединять провод или выключать питание.
Кроме того, пользователи обязательно должны иметь информацию (логин и пароль), которая выдается провайдером.
Для обновления необходимо сделать несколько шагов:
Открываем любой удобный браузер. В строке адреса указываем «192.168.1.1».

Появится окно, в котором требуется ввести имя пользователя и пароль. Если вы ранее ничего не меняли, значит пишем в обоих полях «admin».

Проходим по всем вкладкам и переписываем указанную там информацию.

Далее заходим в «Maintenance» и «Firmware». Нажимаем кнопку «Browse». Указываем путь к файлу, который ранее извлекли из архива.
Нажимаем «Upgrade». Запустится процесс обновления. После окончания произойдет автоматическая перезагрузка. Затем стоит подождать несколько минут.
Чтобы убедиться в успешности операции, переходим на «Status», а затем «Device Info». Смотрим новую версию ПО.
После этого опять проходим по каждой вкладке и указываем данные, которые мы переписывали ранее.
Этот же метод подойдет и для устройств D-Link. Главное найти подходящее ПО.
ZyXEL Keenetic ( к содержанию ↑ )
Если же вы пользуетесь роутером ZyXEL Keenetic, последовательность действия будет похожая:
Заходим на официальный сайт производителя .
Скачиваем последнюю прошивку, которая подходит для вашей модели.
Подключение к компьютеру осуществляется только через провод.
В браузере в адресной строке указываем «192.168.1.1».
Заходим в меню «Система».
Отроется окно, где в строке «Файл микропрограммы» нажимаем «Обзор» и указываем расположение ранее сохраненного файла.
Выбираем «Обновить». После окончания процесса произойдет перезапуск.

Kyivstar ( к содержанию ↑ )
В целом если говорить о роутерах от компании Киевстар, на самом деле это оборудование от производителя Huawei. В любом случае обновления время от времени выходят, а значит их нужно устанавливать.

Для это проделываем несколько движений:
Соединяем аппарат с компьютером посредством порта LAN.
Находим на официальном сайте нужный дистрибутив и скачиваем его.
В браузере прописываем «192.168.1.1».
В строках логина и пароля указываем «kyivstar». Конечно же если вы ранее не меняли эти параметры.
Находим кнопку «Обновление ПО». Нажимаем на соответствующую кнопку.
Откроется окно, где мы указываем путь к файлу. А затем нажимаем «Обновить».
Дожидаемся окончания процесса. После чего оборудование должно самостоятельно перезагрузиться.
Asus ( к содержанию ↑ )
Для обновления прошивки выполняем следующее:
Заходим в браузер. Вводим «192.168.1.1».
Указываем в строках логина и пароля «admin».
Откроется веб-интерфейс устройства, в правом верхнем углу которого будет указана версия прошивки.
Кроме того, необходимо также обладать информацией о ревизии устройства. Для этого смотрим на наклейку на самом оборудовании.
На официальном сайте находим драйвера, которые соответствуют вышеописанным параметрам.
Распаковываем скачанный файл.
Переходим на страницу роутера, где выбираем «Администрирование», а затем «Обновление микропрограммы».

После окончания процесса устройство перезагрузится.
Как видно, обновление ПО роутера – не такое уж сложное дело. Главное все делать согласно инструкции, и тогда какие-либо проблемы не должны появиться.
Надеюсь, эта статья поможет вам решить проблему. Если у вас возникнуть вопросы, обязательно задавайте их в комментариях.
Перед обновлением ПО маршрутизатора проверьте его аппаратную версию, ее можно посмотреть на обратной стороне устройства. Версия маршрутизатора и версия прошивки должны совпадать!


Обновление на неправильную версию встроенного программного обеспечения может повредить ваше устройство и привести к потере гарантии.
2 Шаг: Распаковка архива
Если вы загрузили программное обеспечение с сайта веб-сайта TP-Link, оно может быть запаковано в .zip архив. Роутер может обновить ПО только используя .bin файл, который находится в скачанном вами архиве.
Используйте программы-архиваторы, например WinZIP или WinRAR для того, чтобы распаковать программное обеспечение в определённую папку.
3 Шаг: Подключение
Маршрутизатор должен быть подключен через Ethernet кабель к вашему компьютеру как это показано на рисунке ниже:

НЕ обновляйте встроенное программное обеспечение по беспроводному соединению;
Не отключайте питание устройства и не отсоединяйте кабель Ethernet во время процесса обновления;
Для обновления встроенного программного обеспечения рекомендуется использовать браузер Internet Explorer (IE)

5 Шаг: Обновление ПО

Нажмите Обзор (Browse) выберите файл прошивки, после нажмите Обновить (Upgrade)


Выбираем файл прошивки, нажимаем Обновить (Upgrade)
Примечание: После обновления встроенного ПО может потребоваться перенастройка маршрутизатора.
Все роутеры оснащены программным обеспечением — микропрограмма или пошивка. Бывает она, дает сбои, в связи с чем возникают такие проблемы, как падение скорости, пропажа сигнал wi-fi, самопроизвольные перезагрузки и многое другое. Производители постоянно тестируют свое оборудование выявляя эти проблемы и исправляют их, выпуская обновления. Нужно ли обновлять прошивку? Ответ, да.
Существуют сторонние микропрограммы, но без определенного навыка и опыта не советую ставить их на роутер, так как есть риск при перепрошивке получить "кирпич".
Замечу, при обновлении прошивки, настройки на маршрутизаторе Tp-Link сохраняются.
Поиск прошивки
Выберите интересующий вас продукт компании Tp-Link.
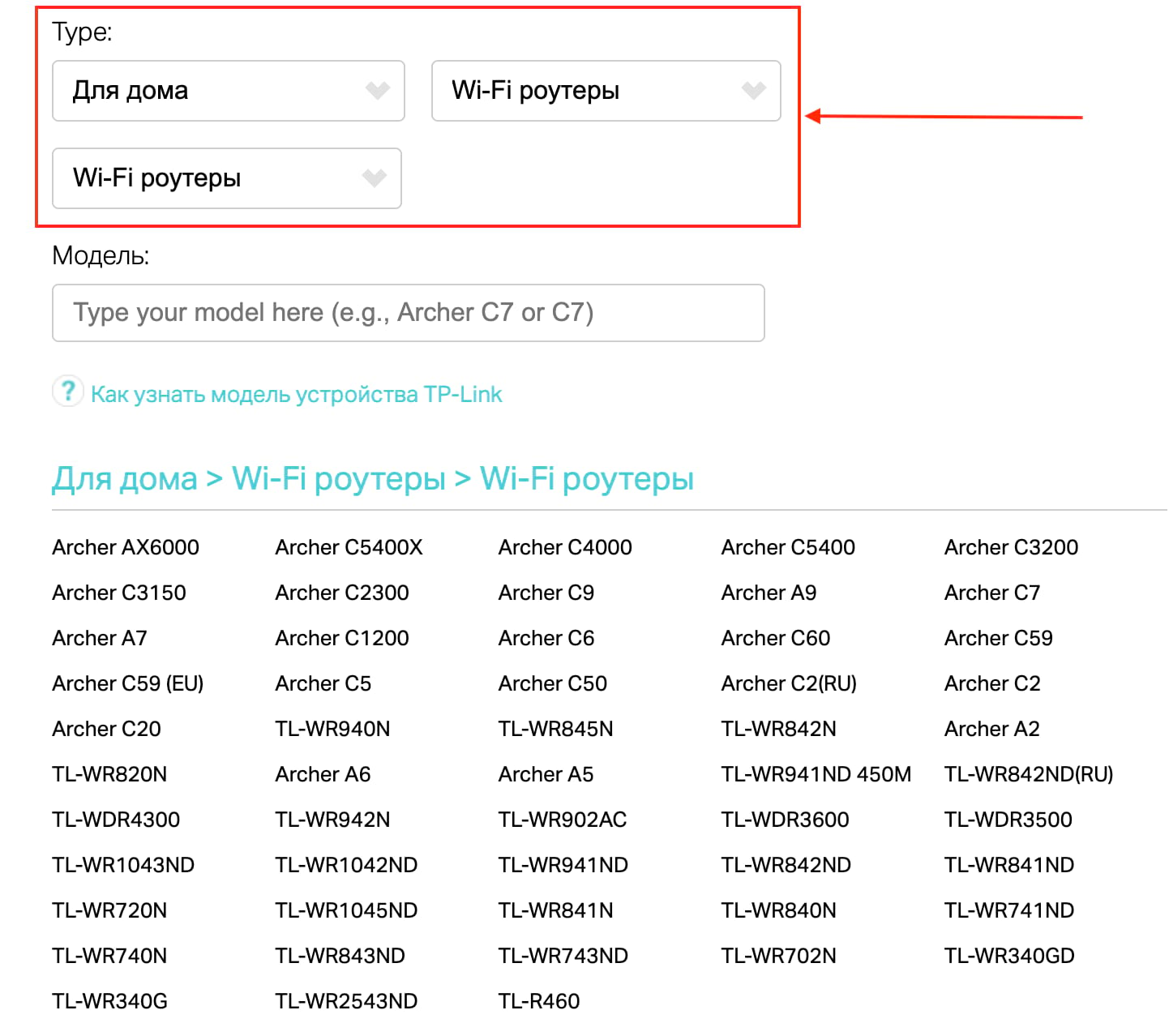
Теперь Внимание! Необходимо посмотреть какая аппаратная версия роутера, пишется на его обратной стороне - V1, V2, V3, и т.д. Выбираем нужную, скачиваем.
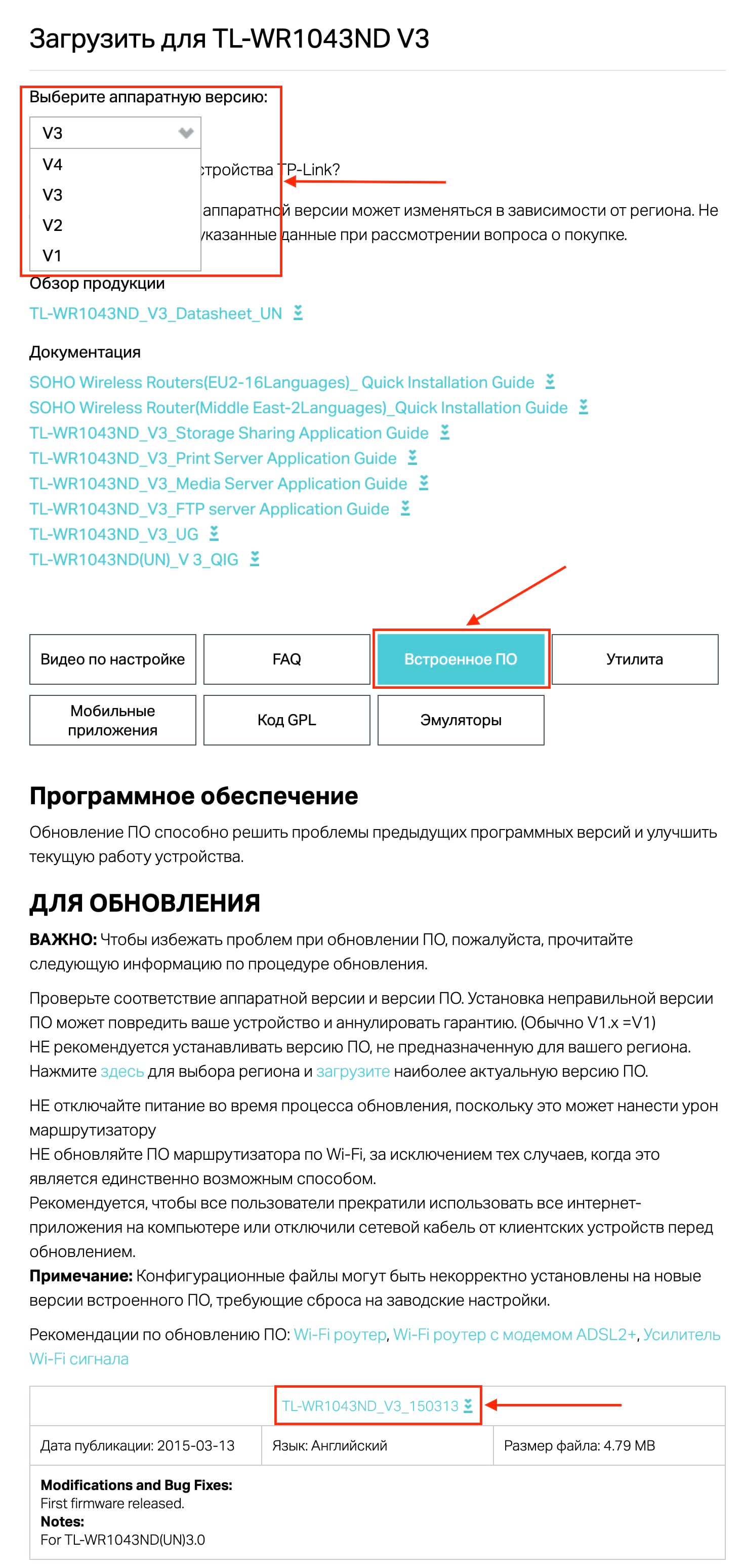
Замечу, в последних версиях маршрутизатора поиск и установка микропрограммы происходит прямо из настроек, поэтому искать и скачивать ничего не нужно.

Обновление прошивки
Начинаем обновление программного обеспечения. В меню маршрутизатора переходим во вкладку "System Tools" или "Системные инструменты" на русском интерфейсе, далее "Firmware Upgrade" или "Обновление встроенного ПО", выбираем скаченную ранее микропрограмму, нажимаем "Upgrade" или "Обновить".
На последних версиях прошивки нажмите на кнопку "Проверить наличие обновлений", в этом случае поиск и дальнейшая установка микропрограммы происходит непосредственно с панели настроек роутера.
Если вы годами не заглядывали в настройки вашего маршрутизатора, есть вероятность, что за это время производитель выпустил для него обновление прошивки. И пренебрегать его установкой не следует: вы получите несколько полезных преимуществ и обезопасите свою сеть. Благо сделать это не так уж сложно.
Зачем обновлять прошивку роутера
Повышение уровня безопасности
Пожалуй, главная причина, по которой нужно обновлять прошивку роутера, — это поддержание безопасности. В микропрограммах маршрутизаторов часто находят дыры в защите, и, если их не исправлять, ваш компьютер будет более уязвим перед вирусами и прочими интернет‑опасностями.
Обнаружение новых функций
Производители роутеров через обновления могут добавлять своим устройствам полезные функции. Например, вы можете обнаружить появление родительского контроля, поддержку режима «репитера» или другие новшества.
Улучшение производительности
Наконец, веская причина обновить прошивку роутера — увеличение скорости его работы. Новая версия может быть лучше оптимизирована, и после её установки скорость интернета немного повысится.
Как обновить прошивку роутера
Самые новые роутеры могут обновляться как автоматически, так и по желанию пользователя через мобильное приложение. Но не все модели обладают такими возможностями, поэтому в большинстве случаев придётся выполнять процесс вручную. У разных маршрутизаторов он может немного отличаться, но в целом схож.
Скачивание прошивки
Узнайте, как называется ваш роутер, — это написано на его корпусе. Затем загрузите файл прошивки из надёжного источника — с сайта производителя. В нашем примере роутер производства TP‑Link именуется TL‑WR840N. Открываем официальный сайт и находим там соответствующую модель.
Отыщите раздел «Поддержка», «Загрузки», Downloads или Support — там и содержатся файлы прошивок.
Учтите, что чрезвычайно важно устанавливать на роутер правильную прошивку, иначе он может перестать работать.
Иногда бывает, что у одной модели маршрутизатора есть насколько так называемых аппаратных версий. Изучите подписи на корпусе устройства и убедитесь, что скачиваете соответствующую прошивку.
Переход в настройки роутера
Когда прошивка загружена на диск, переходим к её установке. Для этого откройте браузер и введите в адресную строку IP маршрутизатора. Как правило, это 192.168.1.1 или 192.168.0.1.
Если эти адреса не подходят, посмотрите нужный в документации к вашему роутеру. Когда введёте нужные цифры, нажмите Enter.
Перед вами окажется панель входа в настройки роутера. Здесь нужно ввести пароль и логин — чаще всего это слово admin. Иногда в качестве пароля используется комбинация 1234. Если эти учётные данные не подходят, вам придётся снова обратиться к документации роутера.
Сохранение параметров
Иногда после обновления прошивки настройки роутера сбрасываются до заводской версии, и у маршрутизатора не получается подключиться к сети. Поэтому нужно заранее сделать их резервную копию.
Найдите пункт, который называется «Резервная копия и восстановление», Backup and Recovery или как-то так. Обычно он находится в разделе Advanced, Management, «Расширенные настройки» или «Системные инструменты». Нажмите «Резервная копия», и вам на диск будут сохранены настройки роутера.
После завершения обновления прошивки их можно будет восстановить. Откройте «Резервная копия и восстановление», выберите сохранённый файл и нажмите «Восстановить».
Установка обновления
Теперь отыщите в настройках опцию обновления прошивки. Чаще всего она находится в разделе Advanced, Management, «Расширенные настройки» или «Системные инструменты» — в зависимости от модели роутера. Выберите пункт «Обновление программного обеспечения».
Сейчас самое время убедиться, что та версия прошивки, что вы скачали, новее установленной. Уже имеющееся ПО отображается в настройках маршрутизатора.
Теперь нужно указать роутеру на скачанный файл прошивки. Если ваш маршрутизатор снабжён USB‑портом, вам может понадобиться записать файл с новым ПО на флеш‑диск и подключить носитель к порту. Но в большинстве случаев достаточно нажать на кнопку Open или «Открыть» и выбрать скачанный с сайта производителя файл на диске вашего компьютера.
Выбрав нужный элемент, нажмите Update или «Обновить» и подождите, пока процесс не завершится.
Прерывать процесс не следует, иначе роутер может выйти из строя.
Так что не стоит затевать обновление во время грозы или в те моменты, когда наблюдаются слишком частые перебои с электричеством.
Когда процесс завершится, роутер перезагрузится. Обычно это происходит автоматически, но если маршрутизатор попросит, придётся перезагрузить его вручную.
Читайте также:

