Как обновить прошивку роутера tp link wr743nd
Обновлено: 01.07.2024
Устройство TL-WR743ND от TP-Link считается простым в функциональном плане и удобным для рядового юзера роутером, созданным для обустройства сети в домашних условиях. Прибор поддерживает безопасное и быстрое подключение по сети через WPS, передаёт информацию до 150 Мбит/с и пользуется немалым спросом у юзеров. Как настроить этот маршрутизатор и в чём его особенность? Рассмотрим подробнее.

Роутер может работать в двух режимах
Характеристики
Изделие оснащено четырёхпортовым коммутатором, Wi-Fi-точкой, NAT-прибором и сетевым экраном. Роутер замечательно подойдёт для офисов и домов.
Выделяют 2 режима функционирования: «С точкой доступа» и «С точкой доступа и клиентом». Выход в Сеть в первом варианте выполняется через DSL/проводной модем, во втором — через WISP.
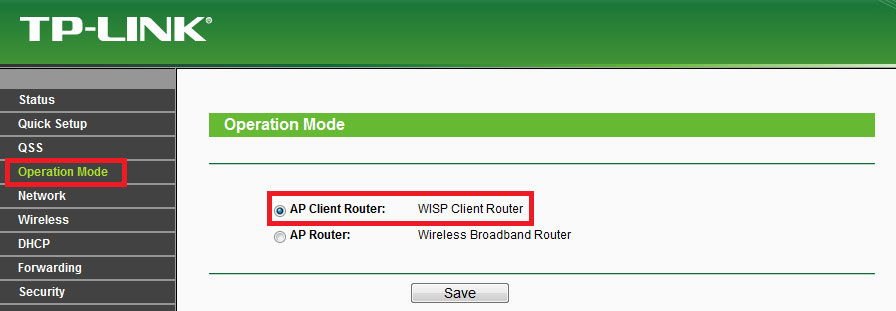
- поддерживает РоЕ;
- порты LAN;
- 150 Мбит/с;
- наличие функции QSS;
- поддержка PPTP, IPsec, L2TP, PPPoE;
- одна антенна;
- 2,4 ГГц;
- опция WDS для расширения сети.
Подключение
Перед настройкой, прибор TP-Link TL-WR743ND нужно подсоединить к ПК при помощи сетевого провода. Кроме того, важно вставить в WAN-порт провод провайдера. Изделие подключают к питанию только после этого.

Настройка Интернета
Менять настройки необходимо через интерфейс. Попасть в него несложно: введите в браузере 192.168.0. Теперь нужно вписать login/pass (для нового маршрутизатора подходят параметры admin для обоих полей). Если TP-Link TL-WR743ND попался вам от других владельцев, то попробуйте откатиться к первоначальным параметрам (зажмите маленькую клавишу reset на панели прибора).
Интернет настраивается в пункте WAN раздела «Сеть». Конфигурация зависит от провайдера, который раздаёт Интернет. Рассмотрим детальнее каждый вариант.
РРРоЕ-соединение
Для этого типа следует ввести такие данные:
- тип — РРРоЕ;
- режим подключения — автоматически;
- login/pass — вписать информацию из договора;
- выставить галочку возле поля «Отключить вторичное подключение».
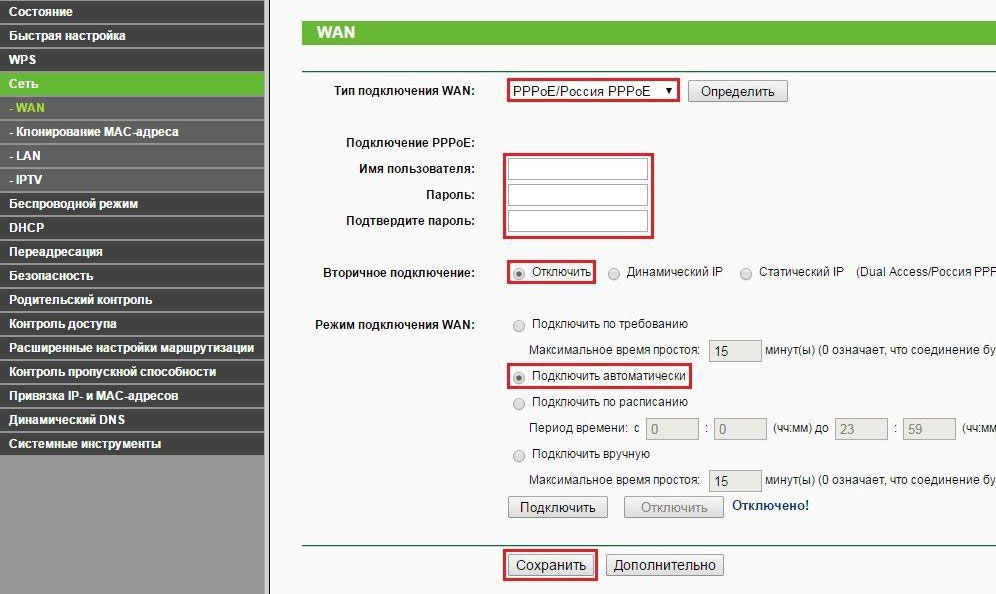
В разделе «Сеть» важно выбрать параметр Mac Clone и клонировать этот адрес. Сохраните новые параметры – Интернет должен сразу же заработать.
L2TP-соединение
Настройки здесь выглядят таким образом:
- имя сервера и IP-адрес указываются в договоре фирмой-провайдером;
- password/user name — информация прописывается в договоре;
- тип — Russia L2TP/L2TP;
- режим — подключать автоматически;
- размер MTU — 1450;
- динамический IP.
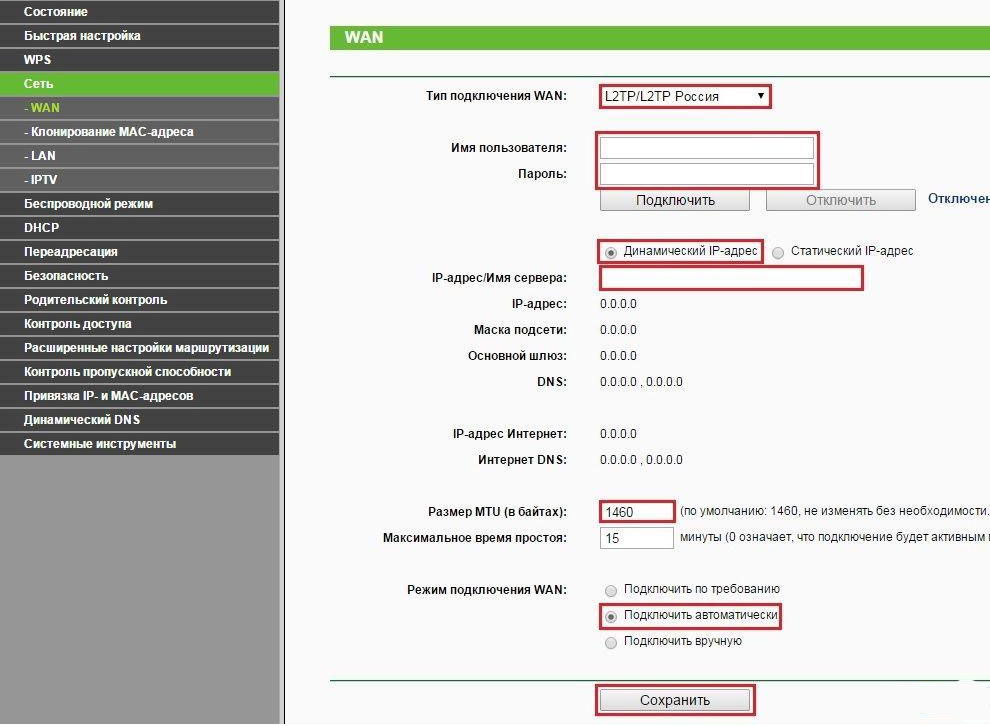
Настройка Wi-Fi
Здесь тоже нет ничего сложного. Перейдите в «Wireless» и заполните поля согласно этой инструкции:
- Chanel и Chanel Width — Auto.
- SSID — укажите наименование сети.
- Mode — 11bgn смешанный.
- Region — Russia.
- «Широковещание SSID» и «Беспроводное вещание» — выставить флаги напротив этих параметров.
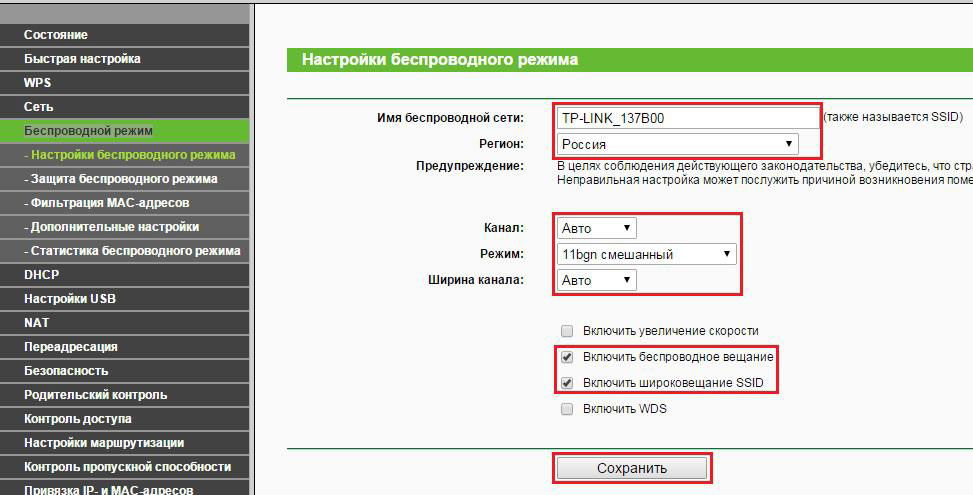
В «Wireless Security» осталось ввести пароль (придумайте пароль), выбрать WPA-PSK тип шифрования. Не забудьте также указать AES-шифрование, а в строке «Версия» выбрать «Автоматически».
После сохранения этой конфигурации роутер станет точкой доступа.
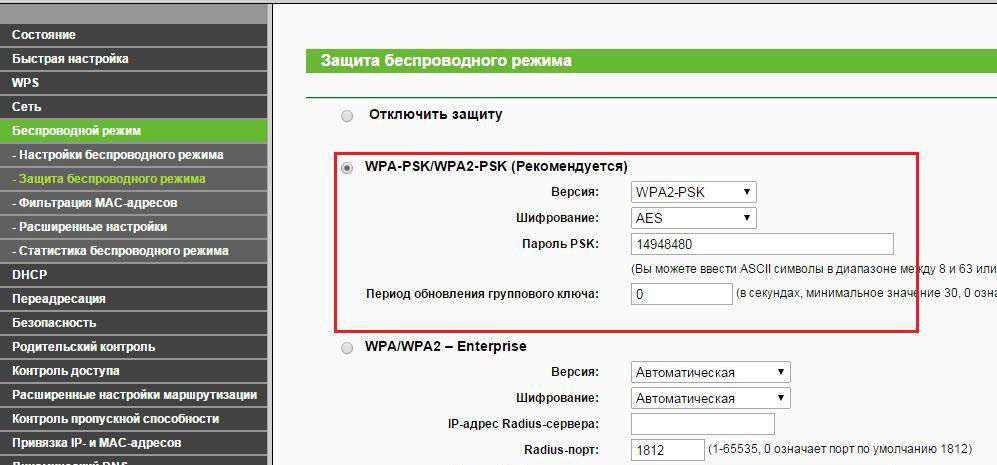
Прошивка
Обновление можно скачать на сайте фирмы. Перед этим желательно разобраться с аппаратной версией оборудования. Получив архив с микропрограммой, разархивируйте его на ПК.
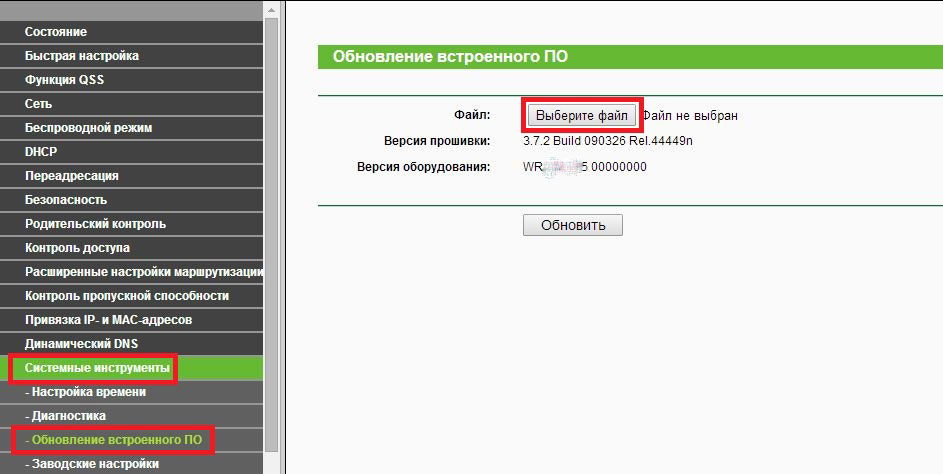
Теперь важно перейти в «Обновление ПО» в интерфейсе TP-Link TL-WR743ND. Укажите к прошивке путь и кликните на «Обновить». Через пару минут ваш роутер будет работать уже с новой программой! Устройство в процессе обновления, как и сам компьютер, лучше не трогать до его автоматической перезагрузки.
Устройство TP-Link TL-WR743ND совмещает в себе возможности беспроводной точки доступа и клиента-маршрутизатора. Поддерживает протокол радиосвязи 802.11n. Этот роутер мы сегодня и рассмотрим. А начнем по традиции с его функционала.
Возможности и характеристики

- Может передавать пакеты на скорости до 150 Мбит/с.
- Вариант, одинаково хороший как для организации проводной локальной сети, так и для подключения «по воздуху».
- Простой процесс налаживания системы безопасности типа WPA (для активации достаточно один раз нажать кнопку WPS).
- В конструкции предусмотрен разъем WAN, работающий с технологией Passive PoE (питание осуществляется посредством Ethernet-соединения) на удалении до 30 м (то есть, не требуется наличие розеток рядом).
- Имеется мост WDS, функционирующий без проводов – позволяет увеличить покрытие сети.
- Поддерживает IGMP Proxy для IPTV Multicast.
- Интерфейс – 1 основной разъем WAN (синий) и 4 дополнительных разъема LAN (желтые).
- Кнопки – WPS, Reset и On/Off.
- Параметры электропитания – 9В постоянного тока, 0,85А.
- Габариты – 174x118x33 мм.
- Антенна – направленная во все стороны, демонтируемая, с усилителем до 5 дБи.
Характеристики беспроводного блока:
- Рабочие частоты – 2400-2483 ГГц.
- Скорость передачи – до 150 Мбит/с.
- EIRP (сила сигнала) – до 20 дБм или до 100 мВт.
В комплектацию, кроме основного оборудования TP-Link TL-WR743ND, входит одна антенна, провод для подсоединения к электросети, кабель Ethernet и руководство-инструкция пользователя на русском.
Роутер может работать под управлением любой ОС Windows, может подключаться к устройствам на MAC OS, NetWare, UNIX, Linux.
Соединение с ПК
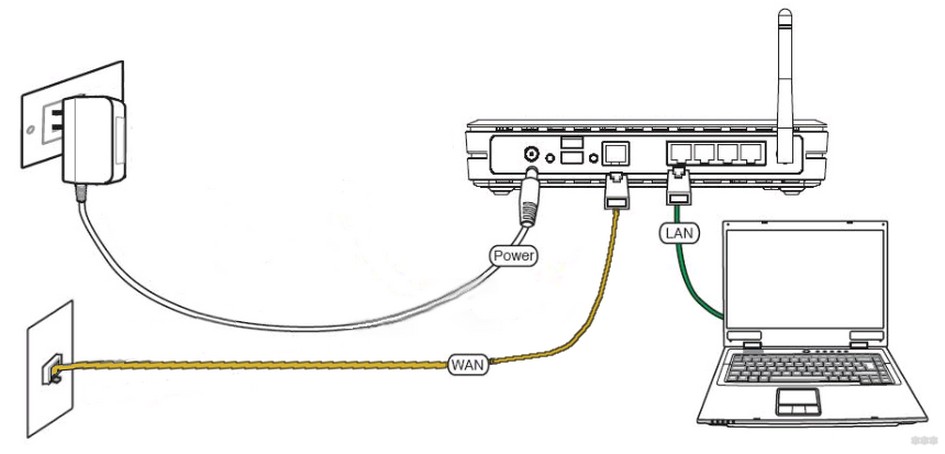
Произведите такие действия:
- Подсоедините кабель питания к роутеру, а затем к электросети (вставьте в розетку).
- Подсоедините основной кабель (по которому «идет» интернет) к разъему на задней панели (он имеет синюю раскраску).
- Кабель, входящий в комплектацию модели, вставьте в один из желтых разъемов (всего их четыре).
- Второй отрезок кабеля подсоедините к ПК или портативному устройству (в сетевую карту).
Авторизация
Зайдите в любой браузер и в строке адреса укажите:
- 192.168.1.1 (для модели устройства версии 1).
- 192.168.0.1 (для модели устройства версии 2).
Перейдите по адресу, откроется окно авторизации, где нужно ввести имя пользователя и пароль. Обычно для входа достаточно набрать в обоих строчках «admin» (без кавычек) и нажать «OK».
Версию можно посмотреть на фирменной наклейке, находящейся в нижней части корпуса (после названия модели будет указано V1 или V2).
Настройка основных параметров
Общие инструкции для роутеров TP-Link тут:
После ввода имени пользователя и пароля откроется окно основного интерфейса настройки оборудования. Здесь нужно будет выполнить такие операции:
- Защитить сеть, введя пароль для беспроводной сети.
- Настроить подключение (сначала уточните у провайдера тип подключения вашей сети – PPTP, L2TP или PPPOE).
Установка пароля беспроводного соединения
Откройте раздел «Operation Mode», укажите «Client Router» и щелкните клавишу «Save». Если бы требовалось использовать устройство как самостоятельный роутер, а не точку доступа (как в случае с Wi-Fi соединением), нужно было бы выбрать «Router» (для подобного подключения нужен ADSL-модем).
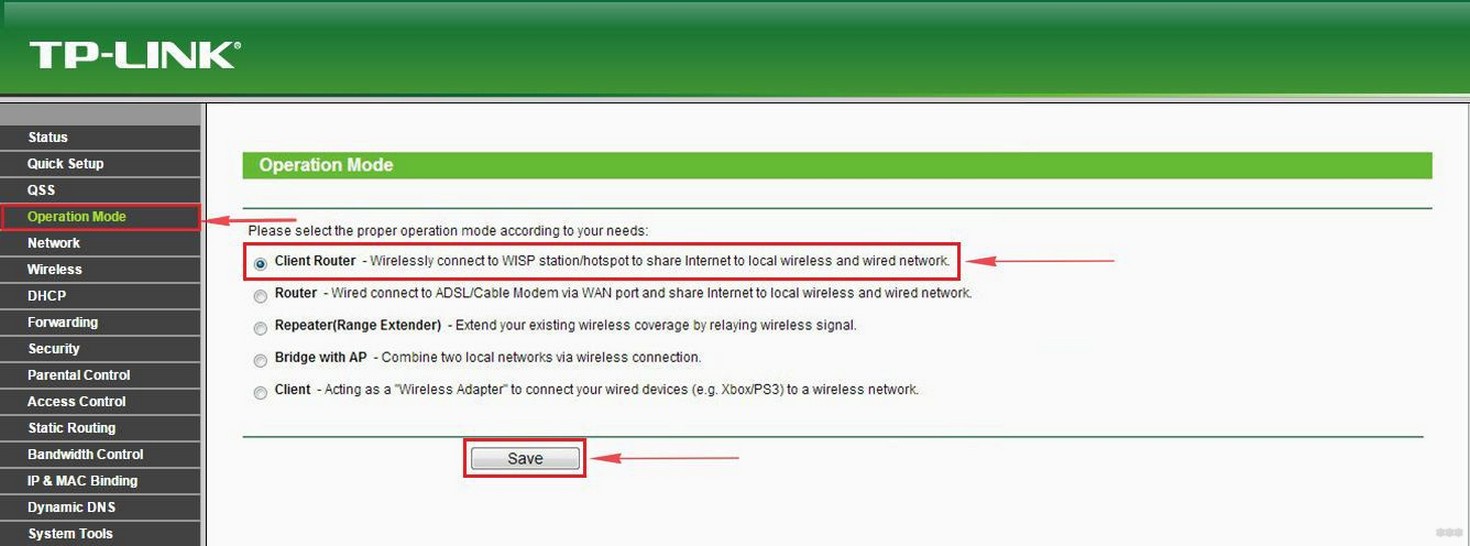
В окне «Wireless», в разделе настроек и производится установка ключевых параметров беспроводного соединения. В соответствующей строчке укажите имя сети (можно придумать любое). В строчке региона укажите «Russia» и сохраните настройки (кнопка «Save»).
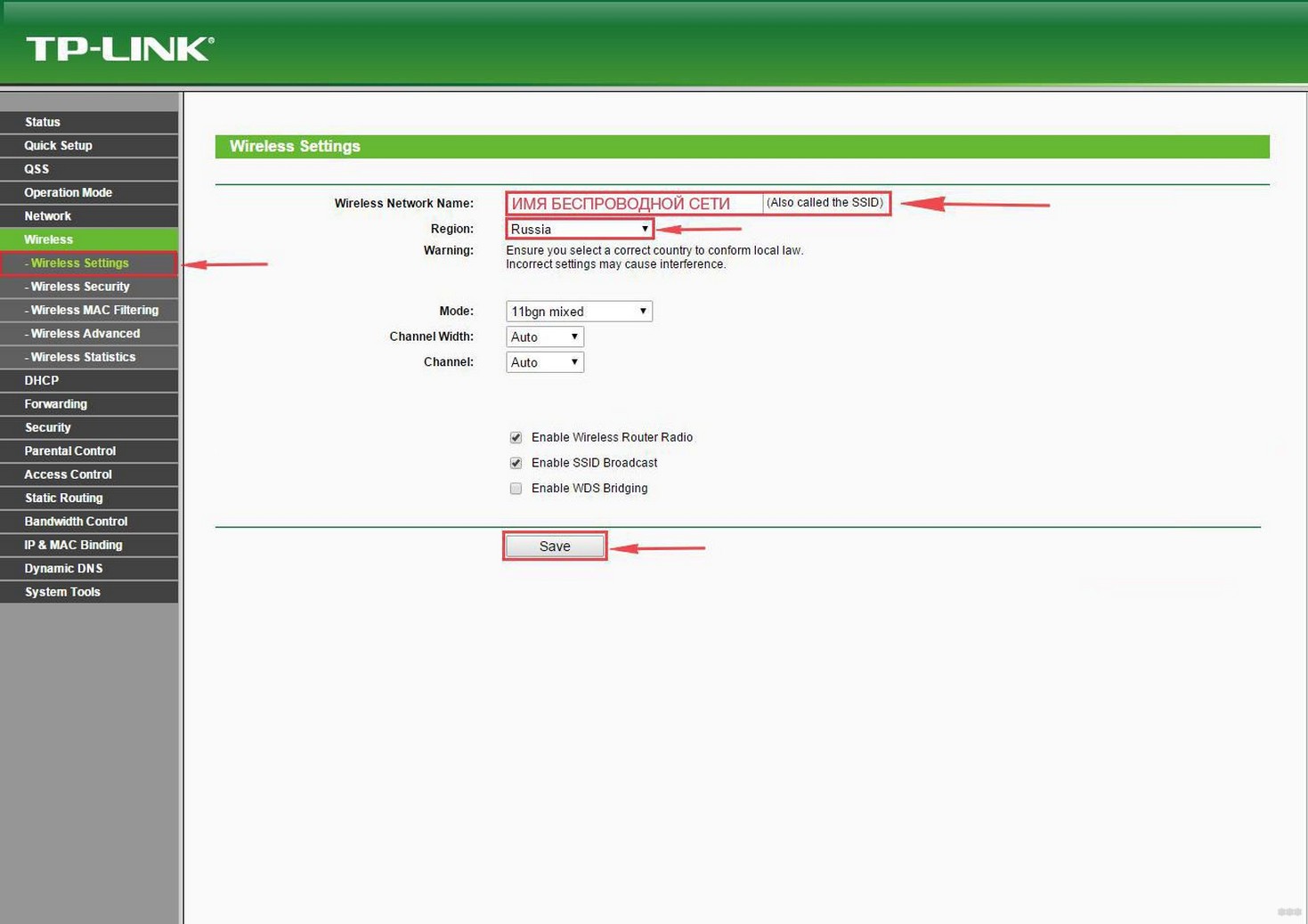
Откройте раздел безопасности и укажите вариант защиты «WPA-PSK/WPA2-PSK». В строчке пароля придумайте и введите его, нажмите «Save».
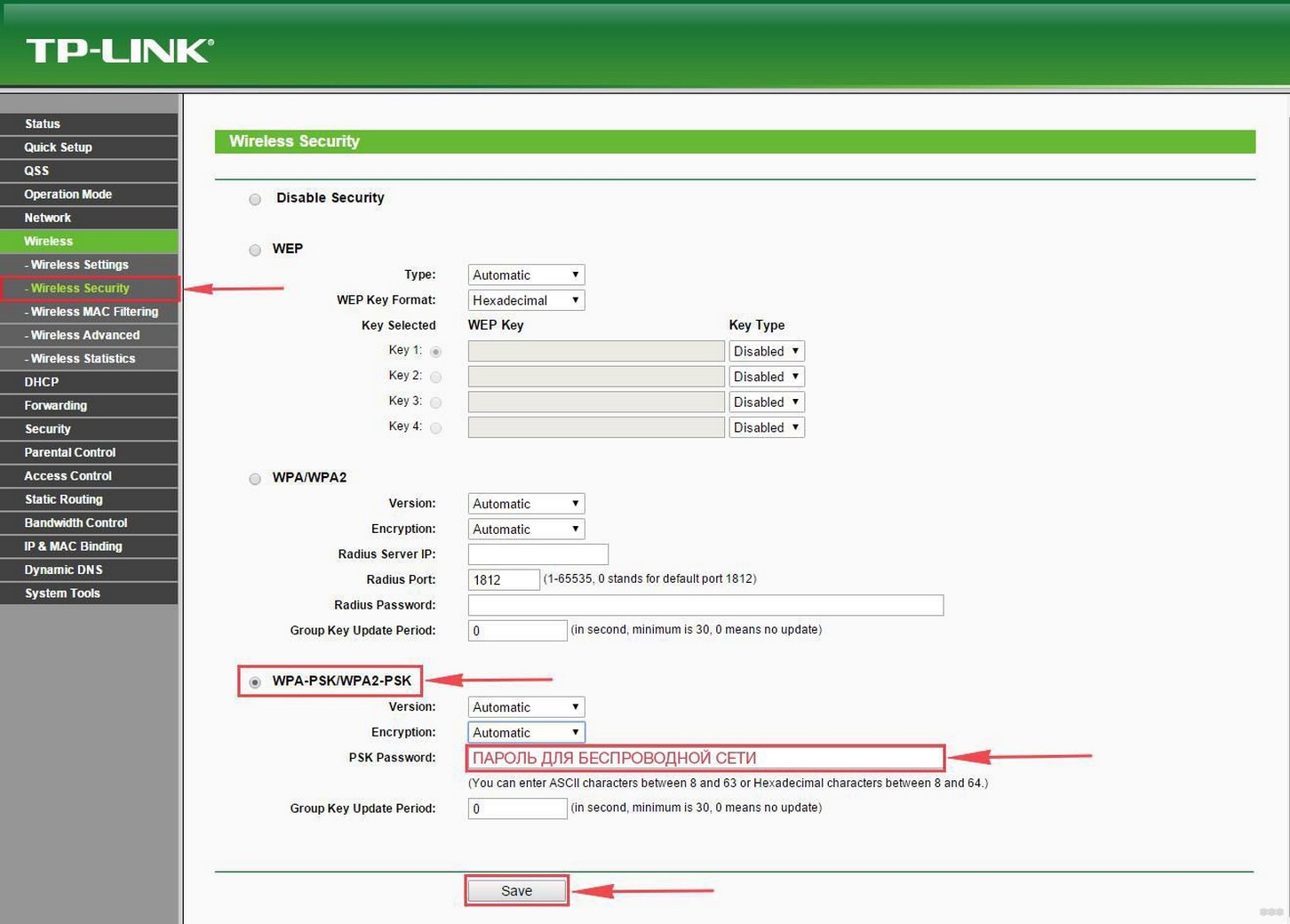
Далее на экране появится строка о том, что параметры сохранены и требуется перезагрузка устройства. Подтвердить ее можно нажатием клавиши «click here». После включения оборудования имя сети появится в списке доступных сетей на ПК. Нужно ввести пароль и подключиться к ней.
Прошивка
Выполните следующие действия:
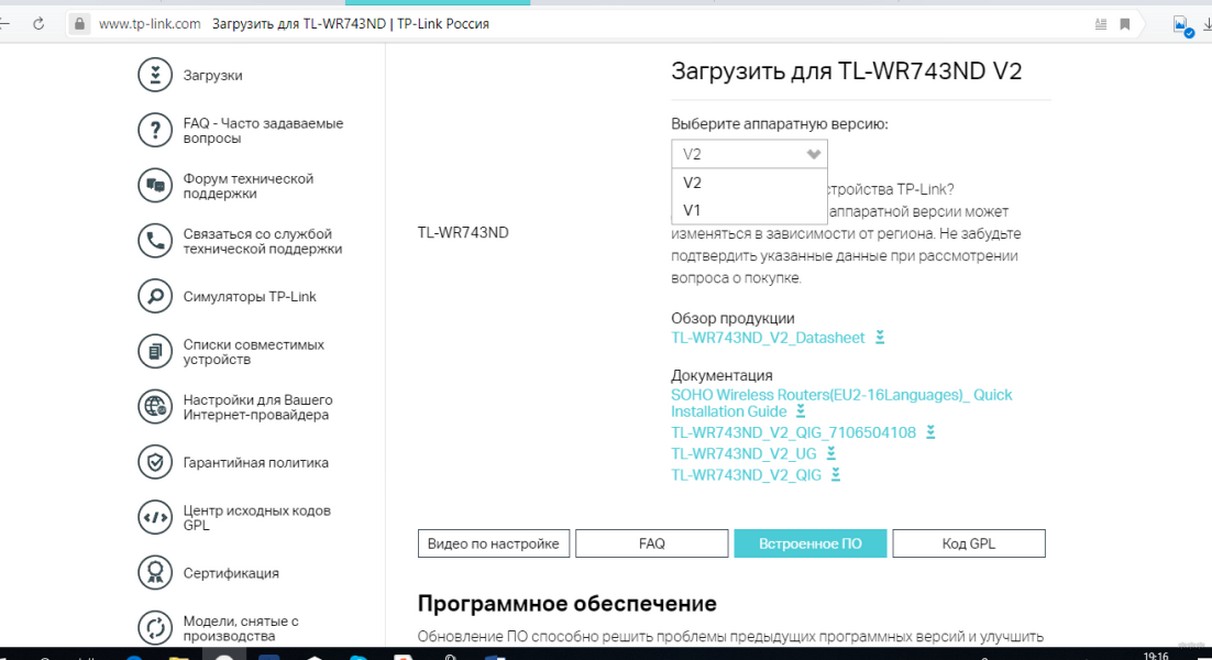
- Выполните извлечение файла из архива.
- В параметрах TL-WR743ND откройте раздел «System Tools» – «Firmware Upgrade».
- Выберите прошивку, указав ее расположение на компьютере, и нажмите «Upgrade».
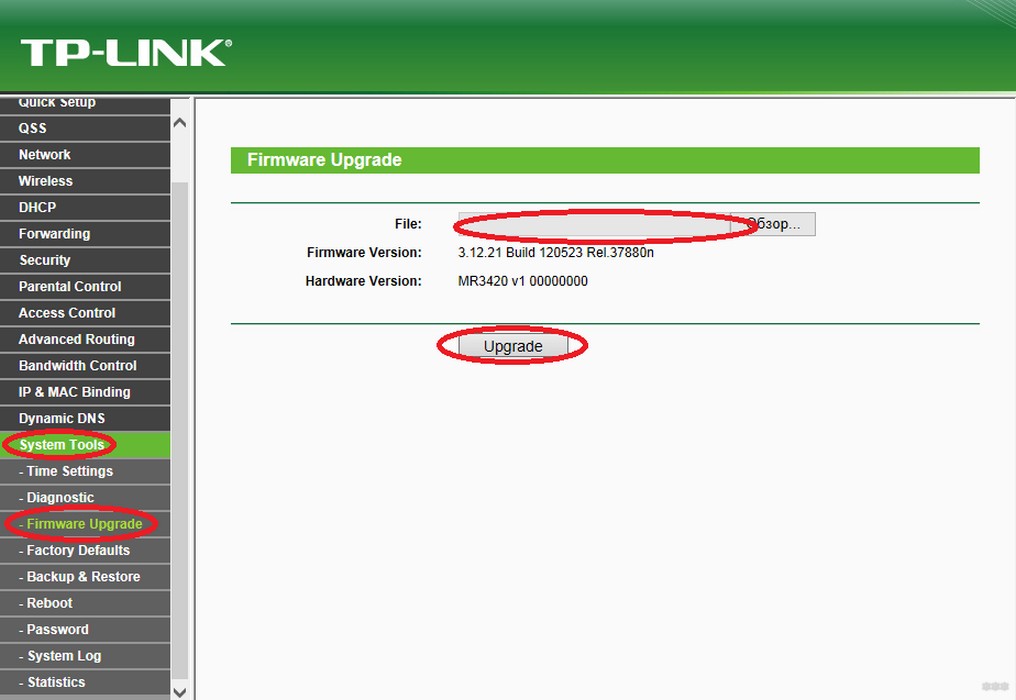
- После установки не нужно ничего закрывать и перезагружать, новая прошивка будет уже готова к работе.
- Многие хотят установить русифицированную прошивку, однако на официальном сайте производителя ее нет, а скачивать сторонние программы не рекомендуется.
- Для обновления используется сетевой кабель, то есть по Wi-Fi прошивка не выполняется.
Смена пароля web-интерфейса
Для изменения пароля выполните следующие шаги:
- Введите в адресной строке 192.168.1.1 и перейдите на страницу.
- Вбейте имя пользователя, пароль и нажмите Enter .
- Зайдите в системные инструменты.
- Откройте блок с паролем.
- Введите старую информацию, которая использовалась для входа на сайт.
- Ниже добавьте новые данные и сохраните их.
- Далее откроется окно, где нужно вписать уже измененные имя и пароль.
- После ввода будет доступен интерфейс с уже обновленными данными для авторизации.
Настройка параметров подключения
Вкратце опишем настройки роутера TP-Link TL-WR743ND для разных типов подключения.
Установка PPTP подключения
- В закладке «Network» выберите «WAN».
- Укажите «PPTP/Russia PPTP», потом введите имя и пароль.
- Далее впишите адрес сервера (эти данные можно уточнить у провайдера).
- Отметьте надпись «Connect Automatically» при наличии безлимитного интернета (для сохранения непрерывного подключения к сети).
- Или отметьте «Connect on Demand», если к интернету требуется подключаться непосредственно перед его использованием.
- Нажмите клавишу «Save».
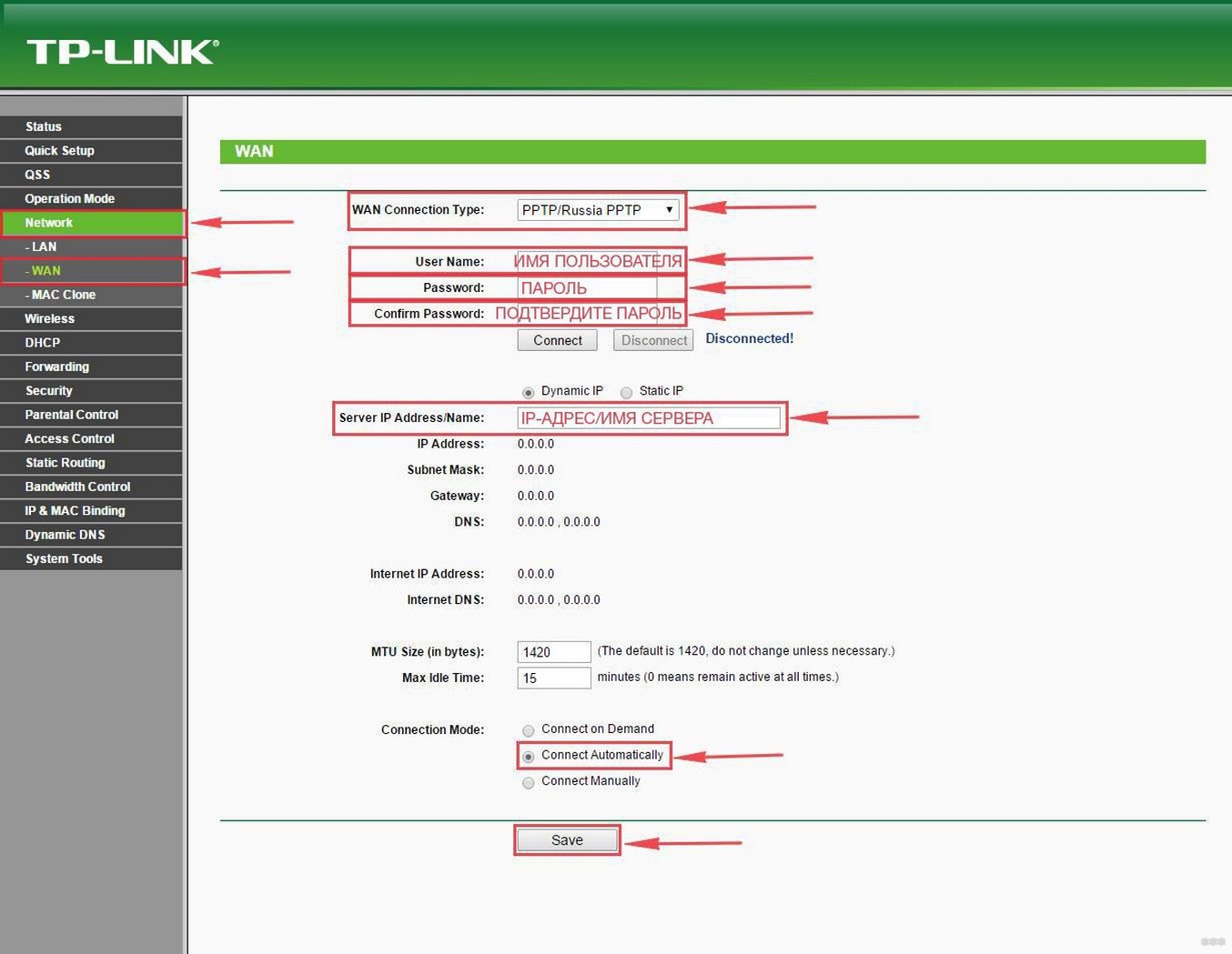
При статическом IP:
- В окне «Network» укажите «WAN».
- В строке выбора типа подключения укажите «PPTP/Russia PPTP», затем вставьте имя и пароль.
- Установите галочку напротив «Static IP» и введите адрес сервера, маску подсети, шлюз и DNS (эту информацию уточняйте у провайдера).
- Выберите тип соединения (постоянно или по требованию), как было описано в примере выше.
- Нажмите клавишу «Save».
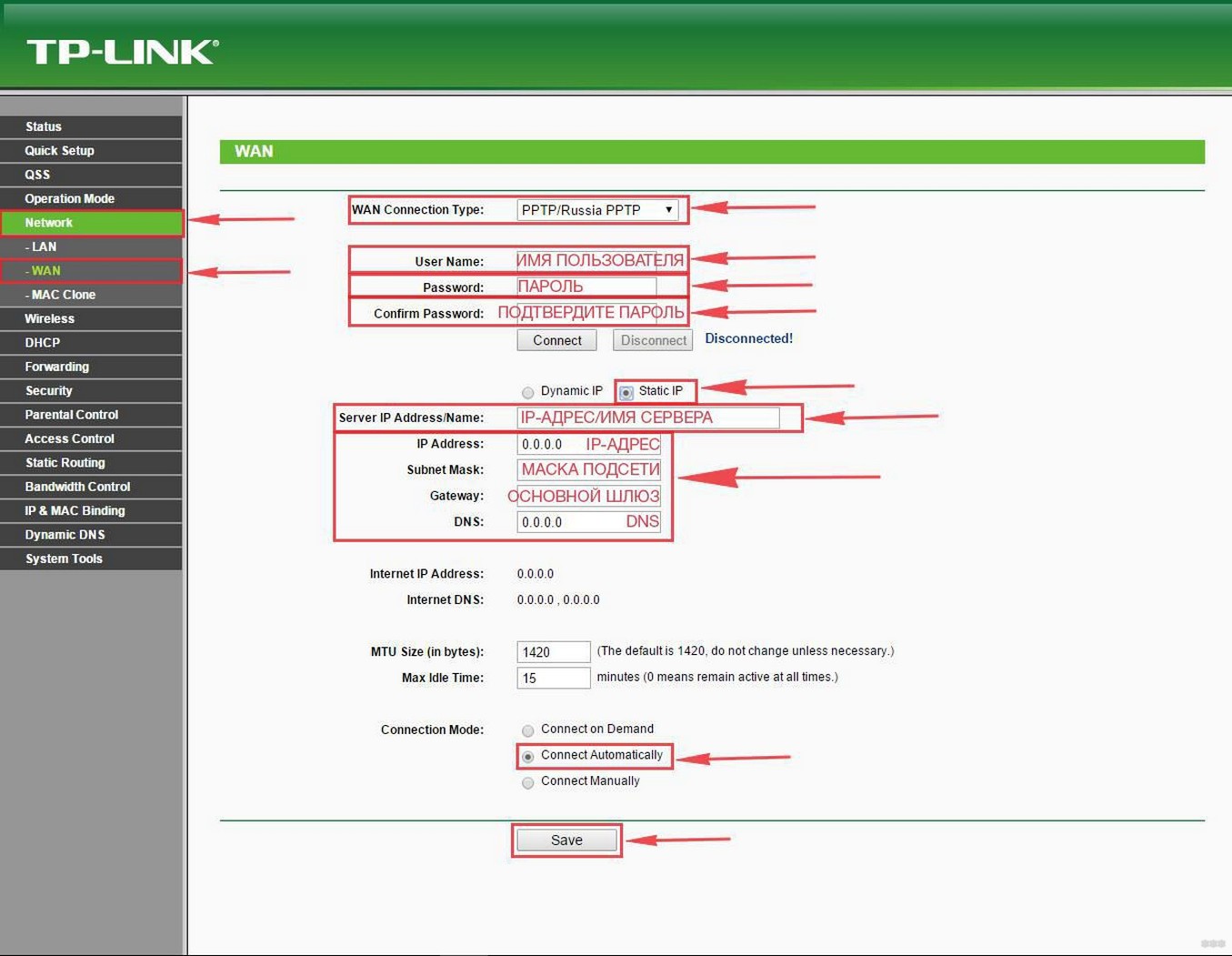
L2TP подключение
Инструкция для подключения к провайдеру Билайн в следующем видео:
- В окошке «Network» нажмите «WAN».
- Укажите «L2TP/Russia L2TP», потом имя и пароль.
- Вбейте адрес сервера (если не знаете его, уточните у провайдера).
- Отметьте надпись «Connect Automatically» при наличии безлимитного интернета.
- Или «Connect on Demand», если к интернету нужно подключаться прямо перед его использованием.
- Нажмите клавишу «Save».
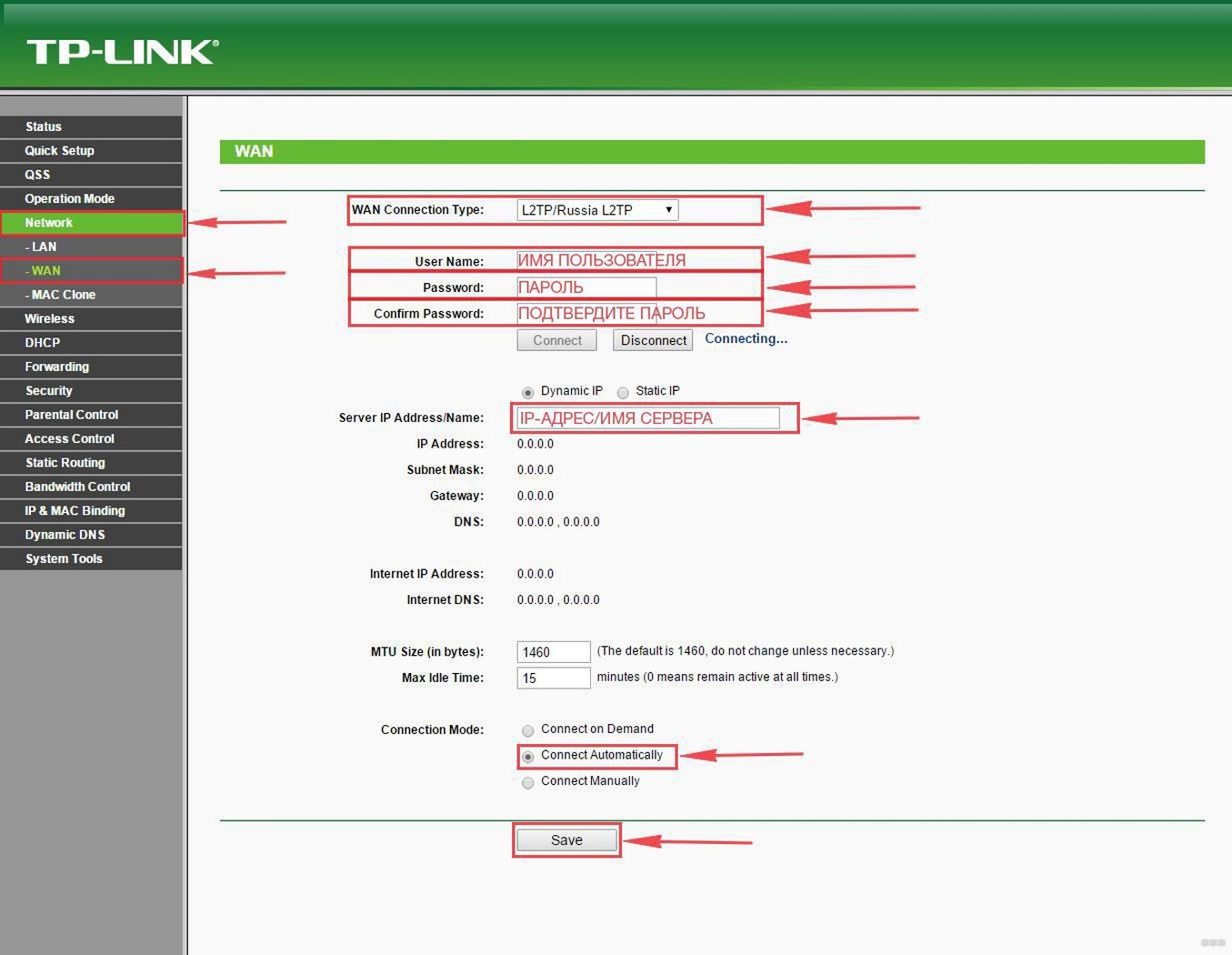
Установка параметров L2TP при статическом IP:
- В закладке «Network» укажите «WAN».
- Далее «L2TP/Russia L2TP», потом пропишите имя и пароль.
- Отметьте строчку «Static IP» и введите адрес сервера, маску подсети, шлюз и DNS (данную информацию, если не знаете, уточняйте у провайдера).
- Выберите способ соединения (постоянно или по требованию), как было описано в примере выше.
- Нажмите клавишу «Save».
PPPOE подключение
- В закладке «Network» выберите «WAN».
- Укажите тип подключения «PPPOE/Russia PPPOE», затем вставьте имя и пароль.
- Отметьте галочкой пункт «Dinamic IP».
- Выберите надпись «Connect Automatically» при наличии безлимитного интернета (чтобы сохранилось стабильное подключение к сети).
- Или отметьте «Connect on Demand», если к сети нужно подключаться перед использованием.
- Нажмите клавишу «Save».
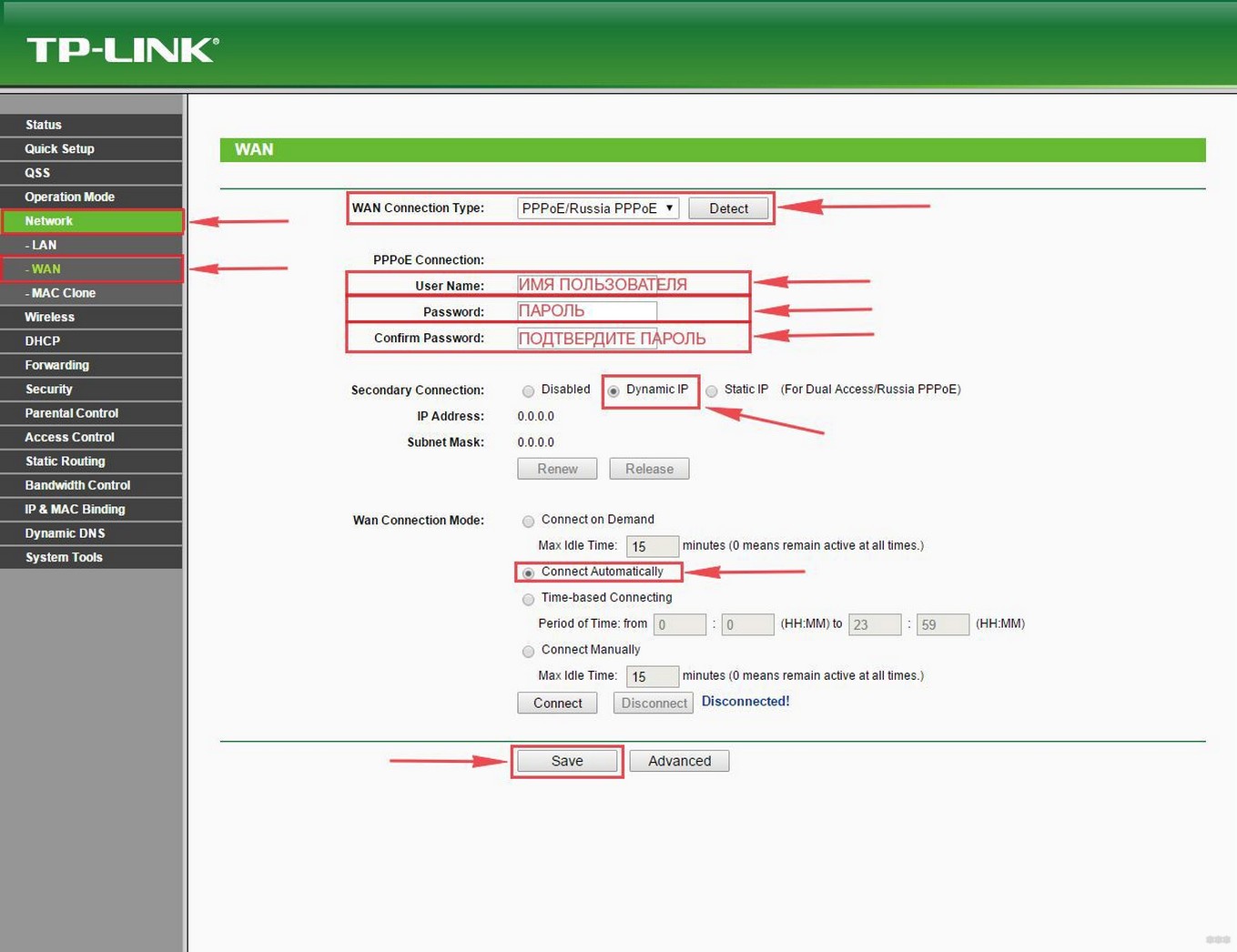
Установка параметров PPPOE при статическом IP:
- В закладке «Network» выберите «WAN».
- Укажите «PPPOE/Russia PPPOE», далее пропишите имя и пароль.
- Отметьте строчку «Static IP» и введите адрес сервера, маску подсети, шлюз и DNS.
- Выберите тип соединения (постоянно или по требованию), как было описано в примере выше.
- Нажмите клавишу «Save».
В целом, настройка маршрутизатора TP-Link TL-WR743ND не очень сложная, если руководствоваться пошаговой инструкцией. При необходимости тонкости установки оборудования можно уточнить у провайдера (обычно настройку можно выполнить со специалистом прямо по телефону).
Если остались вопросы, или что-то не получилось, смело пишите в комментарии! Обязательно постараемся подсказать и решить проблему совместными усилиями!
Все роутеры оснащены программным обеспечением — микропрограмма или пошивка. Бывает она, дает сбои, в связи с чем возникают такие проблемы, как падение скорости, пропажа сигнал wi-fi, самопроизвольные перезагрузки и многое другое. Производители постоянно тестируют свое оборудование выявляя эти проблемы и исправляют их, выпуская обновления. Нужно ли обновлять прошивку? Ответ, да.
Существуют сторонние микропрограммы, но без определенного навыка и опыта не советую ставить их на роутер, так как есть риск при перепрошивке получить "кирпич".
Замечу, при обновлении прошивки, настройки на маршрутизаторе Tp-Link сохраняются.
Поиск прошивки
Выберите интересующий вас продукт компании Tp-Link.
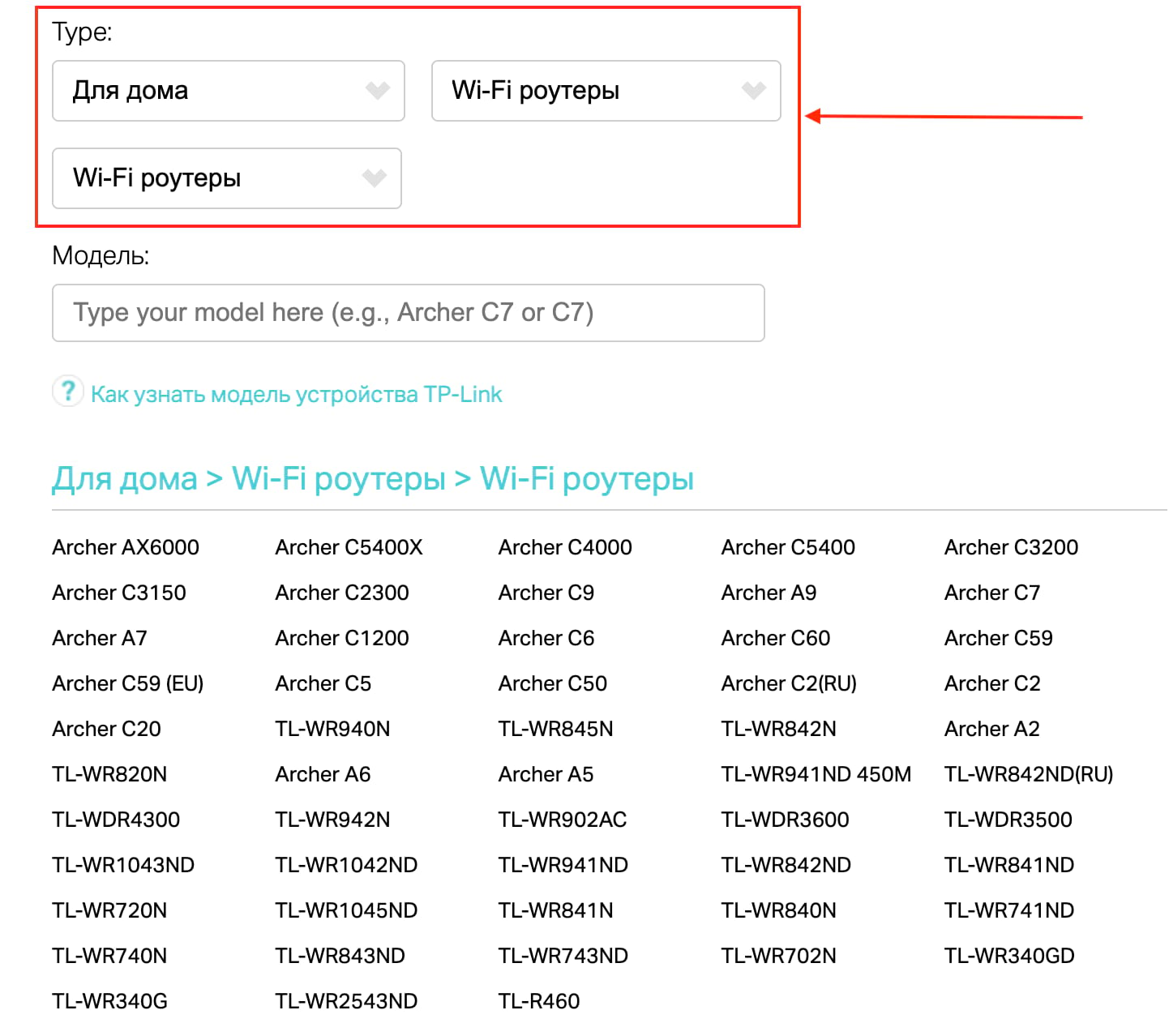
Теперь Внимание! Необходимо посмотреть какая аппаратная версия роутера, пишется на его обратной стороне - V1, V2, V3, и т.д. Выбираем нужную, скачиваем.
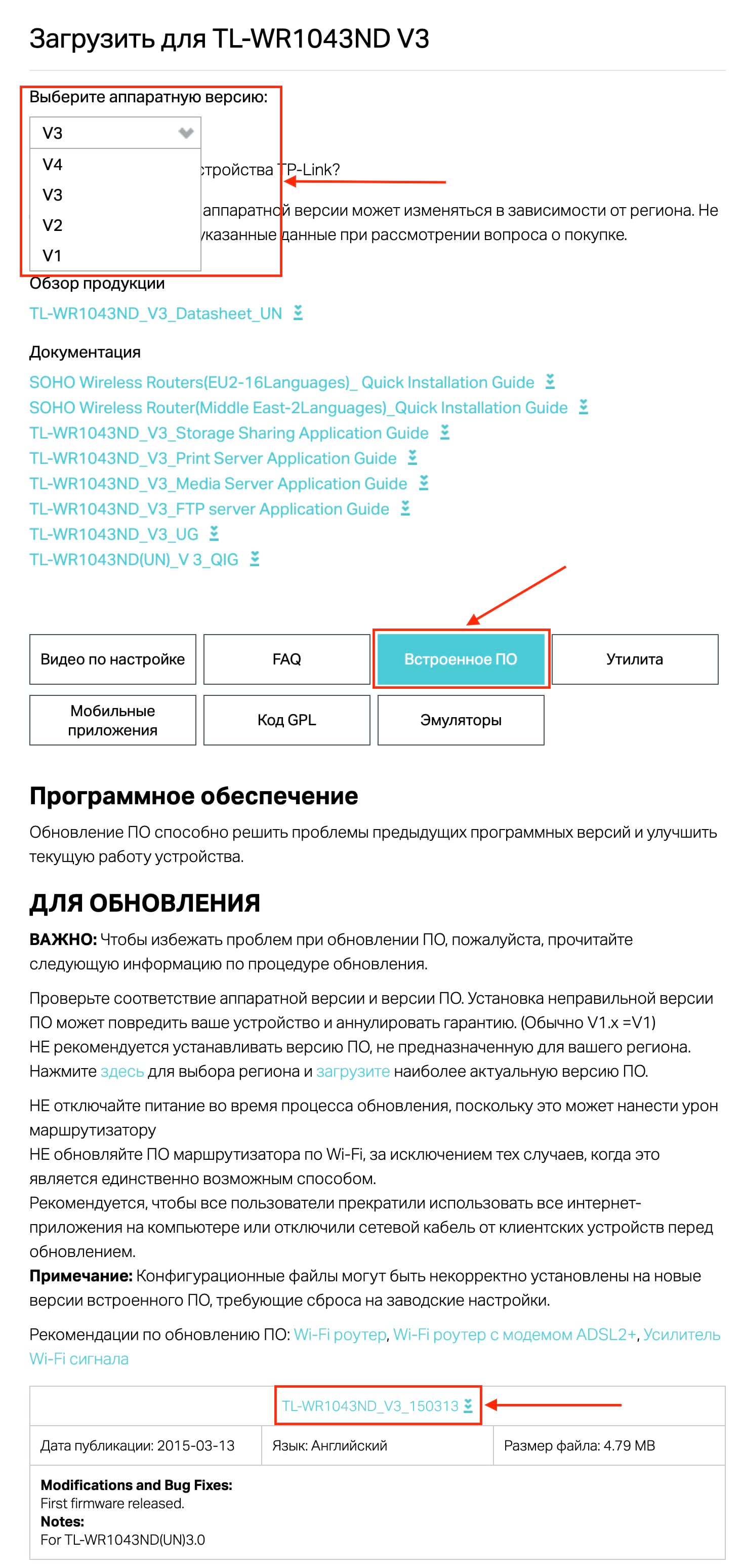
Замечу, в последних версиях маршрутизатора поиск и установка микропрограммы происходит прямо из настроек, поэтому искать и скачивать ничего не нужно.

Обновление прошивки
Начинаем обновление программного обеспечения. В меню маршрутизатора переходим во вкладку "System Tools" или "Системные инструменты" на русском интерфейсе, далее "Firmware Upgrade" или "Обновление встроенного ПО", выбираем скаченную ранее микропрограмму, нажимаем "Upgrade" или "Обновить".
На последних версиях прошивки нажмите на кнопку "Проверить наличие обновлений", в этом случае поиск и дальнейшая установка микропрограммы происходит непосредственно с панели настроек роутера.

Общие параметры
Тип маршрутизатор
Подключение к сети интернет (WAN)
Беспроводной выход в интернет нет
Поддержка IPv6 нет
Wi-Fi
Поддержка Wi-Fi есть
Стандарты Wi-Fi 802.11b, 802.11g, 802.11n
Диапазон частот Wi-Fi модуля 2.4 ГГц
Максимальная скорость Wi-Fi соединения 150 Мбит/с
Одновременная работа в двух диапазонах нет
Мощность передатчика 20 dBM
Тип и количество антенн внешняя съемная x1
Коэффициент усиления антенны 5 dBi
Безопасность соединения WEP, WPA, WPA2
Порты
Количество LAN портов 4
Базовая скорость передачи данных 100 Мбит/сек
Количество и тип USB портов нет
Функции USB порта нет
Маршрутизация
Поддержка DHCP есть
Статическая маршрутизация есть
Dynamic DNS есть
Безопасность
Межсетевой экран (Firewall) есть
NAT есть
SPI есть
Демилитаризованная зона (DMZ) есть
Фильтрация по IP-адресу, по MAC-адресу
VPN
Функции VPN VPN pass through
Функции
Управление Web-интерфейс
Дополнительно
Возможность установки вне помещения нет
Комплектация блок питания, документация, маршрутизатор, патч-корд
Дополнительная информация родителький контроль SkyDNS
Габариты, Вес
Ширина 174 мм
Длина/Глубина 111 мм
Высота 30 мм
Роутер TL-WR743ND ver1.1. Убил boot. Если есть у кого fullflash для программатора , поделитесь пожалуйста.
Здесь вот нашёл, но скачать не могу.
Приобрёл данный девайс около года назад подключил всё работало стабильно без сбоев.Последнее время стал отваливатся инет .После ресета и повторной настройки может поработать стабильно пару дней или неделю и опять начинает выёживатся приходится опять делать ресет и настраивать по новой.Как решить эту проблему?Говорят можно перешить но где взять нормальную прошиву и как шить .Последняя официальная прошивка для аппаратной версии TL-WR743ND Ver 2.0 датирована 12.07.2012
Прощился openwrt-ar71xx-generic-tl-wr743nd-v2-squashfs-factory не могу зайти в интерфейс роутера вернее он заходит но интерфейс выглядит вот такluci.txt ( 2.36 КБ )и как его настроить?
dedxasan88,
попробуйте другим браузером или на другом компьютере,т к на офсайте open wrt все прошивки с веб интерфейсом, либо войти в роутер программой win scp и
произвести необходимые настройки,так
поскольку после прошивки пароль в openwrt не установлен, а программа win scp при входе в роутер требует
установленный пароль,то предварительно уст его либо через веб,либо программой pytti по протоколу
telnet , порт23
telnet 192.168.1.1 логин root. enter
вводим команду passwd root enter
вводим пароль , подтверждаем enter
всё,пароль установлен/ при вводе и подтверждении пароля в программе pytti ,знаки не отображаются /далее удобнее пользоваться win scp /сбросы,настройки,прошивки и т д/
Читайте также:

