Как обойти белый список на роутере
Обновлено: 03.07.2024
Ниже рассмотрены как общие методы взлома беспроводных сетей, так и даны инструкции или отсылки к ним. Кроме того, предоставлены рекомендации по улучшению защиты собственной домашней сети от возможных злых соседей и прочих злоумышленников. Надеюсь, статья окажется полезной для всех читателей. Прочим же рекомендую подробнее ознакомиться с предложенным материалом и оставить свои комментарии.
Методы взлома
Беспроводные сети объединяют много технологий. А где много технологий – там и много технологий безопасности. И на дне этой «утки в яйце» всплывают и дыры в системе безопасности. А на каждую возможную дыру есть свой метод атаки. В этом разделе хотелось бы показать все возможные способы, как взломать Wi-Fi и проникнуть в беспроводную сеть. А вот какой из этих вариантов сработает, целиком зависит от конкретной ситуации. К тому же может случиться такое, что сеть полностью защищена и не подлежит взлому в текущий момент времени)
Халява! О сколько желания вызывает халява у всех людей. Все хотят чужой интернет. Но одно дело быстро урвать пароль и похвастаться одноклассникам или же сэкономить в общаге на интернете, другое же дело разбираться в самой технологии, которая позволит получить доступ к почти любой сети. Не бегите за хвастовством, только учеба и понимание процессов сделает вас экспертом в этой сфере. Моя же задача сейчас показать охват возможностей и творческую красоту в этом.
Основные способы взломать чужой Wi-Fi:
- Незащищенные сети.
- Ручной подбор пароля.
- Брутфорс пароля.
- Подбор WPS кода.
- Фишинг.
- Базы паролей.
- Обход фильтров.
- Перехват «рукопожатия» и его расшифровка.
- Взлом роутера и вытаскивание открытого пароля.
Кратко постараемся посмотреть на все эти методы. В детали углубляться сильно не буду, но если вдруг у вас появился вопрос – задайте его в комментариях.
Возможно ли взломать?
Возможно ли взломать? – Да, возможно.
Возможно ли защититься полностью? – Нет, нельзя. Т.к. технология изначально открыта для подключения пользователей.
Незащищенные сети
Обычно в наше время все сети шифруются и защищаются ключом. Примерно как на следующей картинке:

Но до сих пор встречаются точки доступа, которые никак не защищены. И к ним можно подключиться совершенно свободно – без пароля. Пример такой точки – общественные места, метро.
Рекомендация! Всегда защищайте свою домашнюю сеть паролем.
Ручной подбор
Эти первые два способа написаны просто для того, чтобы показать, что иногда прибегать к сложным техническим действиям и не стоит, т.к. обычно все находится на виду, стоит только немного подумать.
Средний пользователь обычно ставит себе несложный пароль – попробуйте представить, что он мог ввести, и угадать его. Это классно работает, чтобы узнать пароль от Wi-Fi у знакомых и соседа. А вдруг вы уже знаете какой-то пароль своего соседа? Люди очень любят повторяться, и обычно вводят одно и то же. Работает редко, но метко. Особенно на старых сетях WEP, где разрешалось вводить пароли меньше 8 символов – там нередко встречались и «12345», и «QWERTY».

ТОП-25 самых распространенных паролей от Wi-Fi
Многие провайдеры (Ростелеком, ByFly, Yota и другие) иногда используют на своих моделях пароли «по умолчанию». Поищите их в интернете или у нас на сайте, вдруг повезет)
Брутфорс
Брутфорс (Brute Force) – метод автоматического перебора паролей. Ведь пароль же вы вводите свободно? А что сделать, если заставить программу самостоятельно перебирать все возможные варианты и пытаться подключаться с ними.
Есть плюсы – старые модели без обнаружения атаки и слабым паролем (WEP) ломаются на ура. Есть минусы – новые модели могут обнаруживать вас (приходится маскироваться) и внедряют задержки в переборе, или даже полный бан атакующей машины. Еще один минус – современные маршрутизаторы заставляют пользователей вводить сложные длинные пароли, на перебор которых уйдут годы. Так что придется искать другие методы.
Но все же попробовать перебрать сеть на легкие пароли, или если она WEP, а не WPA/WPA2 безусловно стоит. Вероятность дыры есть всегда.
Основные моменты по бруту:
- Программы могут использовать весь перебор вариантов – подходит для WEP сети, или же для модели роутера, который заставляет принудительно вводить сложные пароли, где невозможна атака по словарю.
- Есть вариант атаки по словарю – когда подгружается файл с наиболее частовстречаемыми паролями. Файлов этих очень много – в одной Kali Linux их с пару десятков, а сколько ходит по сети. По мне достаточно проверять на основные пароли мелким списком – все-таки взламывать через брутфорс уже не вариант, а для базовой проверки и экономии времени достаточно самого простого списка.
- Программа работает в несколько потоков – т.е. может одновременно пытаться перебирать сразу много вариантов. Но тут есть своя особенность: сам роутер может отбрасывать такие попытки, вводить задержки на авторизацию или же вовсе перезагружаться. Т.е. с потоками нужно играться аккуратно. В любой ситуации – проверяйте все на своем железе, так узнаете наверняка.
- Некоторые пишут про прокси… Но какое тут прокси))) Мы же подключаемся по воздуху) Речь идет о том, что некоторые программы успешно маскируют свои запросы под разные устройства, что дает возможность работать в многопотоке.
Подборку программ дам в конце – обычно одна программа вроде Aircrack (лидер рынка) может сделать все действия сама. Не нужно изобретать велосипеды или ставить 100500 программ. Пока же хочу продолжить обсуждение способом взлома.
Перехват «хэндшейка»
Один из самых рабочих методов – перехват «рукопожатия». Что это такое? Тоже разновидность чистого брута, только с предварительным перехватом шифра и его дальнейшей попыткой расшифровки. Вот краткая схема:
- Вы спокойно сидите в сети.
- Сеть разрывается.
- Ваш компьютер снова переподключается.
Что происходит в момент переподключения: ваш компьютер заново отправляет на роутер пароль, роутер его принимает и в случае успешного ввода устанавливает соединение. На практике это абсолютно незаметно – ни отрыв сети, ни ввод пароля – все делается автоматически вашей же системой.
Вот этот процесс отправки пароля и можно назвать «рукопожатием» или «handshake». Но есть минус у этого метода – данные передаются изначально в зашифрованном виде. Но при большом желании этот шифр все же можно разобрать на части (даже сервисы есть) и открыть запароленные данные. И времени на это уйдет не больше, чем на прямой брутфорс. Вот и вся основа метода. Снимать хэндшейк умеет уже знакомый нам Aircrack, а подбирать пароль – HashCat (переборщик и генератор паролей). Но лучше посмотрите видео выше. Это тот самый способ, когда спокойно ломают соседский вайфай.
WPS код
Некоторые роутеры имеют ту самую бесполезную кнопку – WPS, которая позволяет подключать устройства в упрощенном режиме. По умолчанию во многих роутерах до сих пор WPS активирован. А подключение к такой сети осуществляется всего лишь вводом этого ПИН-кода, которые состоит только из цифр.
В ПИН-коде всего 8 цифр. Выше я уже говорил про допустимость полного перебора WEP, а здесь еще проще – только цифры. К тому же была найдена корреляция, которая позволяет методы делать подбор попарно – сначала 4 цифры, и потом 4 цифры. Это все очень ускоряет перебор, а точку при открытом WPS можно поломать за несколько часов.
Другой вариант атаки – использование кодов по умолчанию. ДА! Некоторые устройство с завода идут с установленным включенным одинаковым ПИН-кодом) А предложенные программы знают уже эти пароли, так что все может быть намного проще.
Рекомендация: отключайте WPS в своем роутере! В основном это бесполезная штука.
Фишинг
Еще один интересный метод заключается в выводе у пользователя сети своей страницы… Да, такое можно провернуть и без подключения к сети. Но подмена может быть и замечена. Самый допустимый вариант:
- Создается точка доступа с одинаковым именем взламываемой сети.
- Хороший сигнал и название вынудят жертву рано или поздно подключиться к ней.
- После входа организуется ввод пароля, который успешно приходит к вам.
Метод рабочий, но тут без удачи не обойтись. Есть и доступные программные методы реализации, например, с помощью Wifiphisher.
Разберем чуть подробнее это приложение, т.к. вектор атаки интересный. Нам понадобится Kali Linux (да, ребятки, весь классный бесплатный софт для хака любого уровня лежит именно там, так что ставьте). В терминале запускаем:
Сразу после запуска программа начинает искать ближайшие сети (все программы с хаком сети так делают):

Обратите внимание на количество сетей. Найдите в этом списке нужную и введите ее номер. Далее будут предложены различные сценарии атаки:

Все варианты примерно похожи, вся разница лишь в том, что появится у пользователя чужой сети – авторизация или обновление софта. Рекомендую обратить внимание на следующие пункты:
- Firmware Upgrade Page – будет предложено обновить ПО самого роутера. Выглядит интересно и правдоподобно, а всего лишь нужно ввести тот самый ключ:

А тем временем в консоли вот так прилетает пароль:

Вот и все. Примерное использование всех программ сводится к этому. Не буду подробно останавливаться на одной, иначе получится целая книга. Я обозначаю векторы атаки, даю подсказки – а вы уже самостоятельно изучайте каждое направление. В конце статьи дам интересный бонус от профессиональных хакеров, для тех, кто захочет углубиться.
Рекомендация: Насторожитесь, если сеть, к которой устройство подключалось ранее автоматически без проблем, запросила пароль – особенно на сторонних страница (обновление ПО, пароль в ВКонтакте и т.д. – такого не бывает). Обращайте внимание на дубликаты сети дома.
Базы паролей
Есть программы и сервисы, которые хранят в себе базы паролей точек доступа общественных мест. Особенно это актуально для всяких кафе в крупных городах. Хотите поломать кафе? Да зачем, обычно уже к ней кто-то подключался, а значит есть вероятность, что пароль уплыл в базы.
Пример такого сервиса-приложения: Wi-Fi Map или Router Scan. И карту покажет, и доступные точки, и сама подключится.

Рекомендация: сделайте подборку сервис и в случае подозрения на взлом проверяйте себя в этих базах. Еще проще – раз в полгода меняйте пароль от Wi-Fi.
Взлом роутера
Иногда у вас есть возможность подключиться по проводу к Wi-Fi, или же вы знаете внешний IP-адрес из интернета и можете получить доступ к роутеру (иногда можно с большой долей вероятности определить его и сканированием).
Тогда можно попытаться подобрать пароль для входа в его панель управления. Многие так и оставляют его по умолчанию admin/admin (логин/пароль). А уже в настройках пароль от Wi-Fi хранится в открытом виде.
Обход фильтров
Некоторые точки доступа не пускают вас, просто потому что у вас неподходящий… MAC-адрес. Бывает и такое. Это уже не про взлом, но иногда вся задача взлома сводится к смене МАКа – например, когда вы ранее успешно подключались, а сейчас ни в какую не пускает, т.к. администратор или родители забанили ваше устройство именно по МАКу. Решение просто – изменить его.
- Черный список. Тогда нужно всего лишь изменить адрес на тот, который нет в этом списке. Универсальная программа – Macchanger.
- Белый список. Подключаются только указанные в нем устройства. Тогда сначала нужно посмотреть эти устройства и их адреса (подойдет Airodump-ng), а уже после подстроиться под них тем же макченджером.
Защита сети
Выделю некоторые проблемы, на которые стоит обратить внимание, чтобы никто не смог подключиться к вашей сети:
- Ставьте сложный пароль на Wi-Fi.
- Ставьте сложный пароль на саму панель роутера.
- При паранойе – включайте фильтрацию МАК-адресов, разрешайте только для своих устройств.
- Выключайте WPS (иногда называется QSS).
Взлом с телефона
Все методы выше были в основном про использование ПК. Оптимальной средой для взлома по-прежнему остается Kali Linux – там уже все предусмотрено. Крайний вариант – Windows. С телефонами намного сложнее. Пока готовил статью, начитался «соседних изданий» с рекомендациями воткнуть Кали на Эппл, или запуска свободного Aircrack-ng на них прямо в Android или iOS, да бонусом с приправкой странных ключевых слов – короче в жизни так не бывает. Хочешь ломать – ставь Kali, если есть только телефон – классного решения не будет.
В основном все рекомендации из сети на этом поле являются откровенным бредом. Моя рекомендация – введите в Google Play или App store что-то вроде «взлом wi-fi», и вам вывалится целая подборка программ. А там уже смотрите по отзывам и не ставьте всякую фэйковую дрянь. Основные категории софта здесь:
- Подбор пароля WPS по умолчанию.
- Базы точек.
Никакого подбора здесь не будет – для него нужны вычислительные мощности, чего у телефонов (да и у некоторых компьютеров) нет. Так что еще раз – хотите ломать с телефона, ставьте кали на ноутбук/компьютер. На некоторые модели смартфонов Kali устанавливается, но если вы не профи, даже не пытайтесь – бессмысленная затея.
Ответственность
Многие пишут про ответственность по ряду статей УК РФ: 272, 273, 274. Еще в вузе изучали этот вопрос и как-то тогда это все выглядело подозрительным. Вот названия статей:
- 272 Неправомерный доступ к компьютерной информации
- 273 Создание, использование и распространение вредоносных компьютерных программ
- 274 Нарушение правил эксплуатации средств хранения, обработки или передачи компьютерной информации и информационно-телекоммуникационных сетей
По факту здесь остается только 272. Но давайте посмотрим на нее подробнее:
Неправомерный доступ к охраняемой законом компьютерной информации, если это деяние повлекло уничтожение, блокирование, модификацию либо копирование компьютерной информации.
Обратите внимание – что само использование интернета, если это не причинило никакого ущерба мягко говоря подогнать сюда сложно. Другое дело, если тарифицируется трафик или время, а вы его используете… Но в наше время на вай-фае кругом безлимит. Как бы там не было, я все равно категорически не одобряю любого злодейства в близком окружении – ведь все мы братья, кто если не мы.
Программы
Мощных программ для взлома на все случаи жизни действительно немного. Рекомендую обратить внимание на следующие:
- Windows – WiFi Crack
- Kali Linux – Aircrack и компания. Это лучший взломщик Wi-Fi, большая часть мануалов из ютуба как раз о ней, в том числе видео из этой статьи, поддерживает абсолютно все способы взлома, можно смело писать отдельную статью. Идеально работать с ноутбука, но можно и с компьютера с помощью Wi-Fi адаптеров.
- Android и iOS – обсудили выше, ищите в маркетах, по мне это «псевдовзломщики» на случай «а вдруг повезет».
Книги и видео по теме
Есть много книг про взлом Wi-Fi. Есть очень специфичные, но неполные. А есть прям очень короткие вырезки со всеми интересными моментами. Вот таким вырезками я и решил с вами поделиться. Книги на английском языке, но про современные методы на русском и не пишут. Так что из личной подборки. На авторство не претендую, кому понравится – платите авторам. Есть все методы выше, даже чуть больше, с примерами и инструкциями:
А это уже целая глава из последнего руководства EC-Council по подготовке этичных хакеров. Тоже урвал из открытых источников, сведения хоть и на английском, но зато актуальны на текущий момент. Пролистайте – там все в картинках и даже есть лабораторные работы. Все то же самое, но красиво.
А вот и видео последнего руководства парой лет ранее, но зато на русском языке:
На этом заканчиваю – смотрите, изучайте. Информации выше достаточно, чтобы легко взломать любой Wi-Fi на любом роутере (и даже на школьном). Здесь вопрос только времени и ваших умений.
Этичный хакинг и тестирование на проникновение, информационная безопасность
Как изменить MAC адрес
Большинство сетевого оборудования позволяет легко менять MAC адреса из графического интерфейса. В любом случае, сейчас не стоит затрагивать эту тему — если у вас проблемы со сменой, то поищите в Гугле инструкции для вашего устройства.
В Linux изменить MAC своего адаптера можно следующим образом (работает как для проводных сетей, так и для беспроводных):
Предварительно нужно отключить любые mon-интерфейсы. Проверить, заработала ли подмена, можно вызвав ifconfig wlan0 — в строке Hwaddr должен быть указанный выше MAC.
Кроме того, в *nix есть macchanger — с его помощью можно выставить себе случайный MAC. Если поставить его в init.d, то неприятель будет совершенно сбит с толку, так как при каждой загрузке наш MAC будет другим (работает для любых проводных и беспроводных адаптеров, как и ifconfig).
Пусть вас не слишком обольщает свобода смены MAC адресов на произвольные: некоторые Точки Доступа не подключают клиентов с невалидными MAC-адресами, поэтому если вы меняете на произвольный, то убедитесь, что он имеется в базе данных, иначе у вас могут начаться непредвиденные проблемы. В Kali Linux эту базу данных можно найти в файлах
- /var/lib/ieee-data/oui.txt
- /var/lib/ieee-data/oui36.txt.
- /var/lib/ieee-data/iab.txt
- /var/lib/ieee-data/mam.txt
А обновить базу данных можно командой
Намного важнее другой вопрос: какой именно MAC адрес является валидным, на какой адрес нужно менять?
На вскидку я могу назвать минимум три способа узнать MAC адреса, которые находятся в белом списке фильтра. О двух из них я расскажу здесь. Это:
- посмотреть MAC адрес клиента, подключённого к точке доступа. Это можно сделать с помощью Airodump-ng
- подобрать MAC адрес методом перебора (по словарю или брутфорсингом). Это можно сделать с помощью программы mdk3
Как узнать MAC адреса из белого списка
В этом нам поможет программа Airodump-ng. Переводим нашу беспроводную карту в режим монитора и запускаем Airodump-ng.
Например, на этом изображении хорошо видно, что точка доступа Kitty имеет, по крайней мере, двух клиентов. Их валидные MAC адреса здесь же (смотрите поле STATION).

Бывает так, что не получается увидеть сразу клиентов для определённых точек доступа. Т.е. какие-то клиенты присутствуют, но программа собрала ещё недостаточно сведений, чтобы сопоставить их с какой-либо из ТД. Для этого нам нужно применить атаку деаутентификация: если у ТД есть хоть один клиент, то мы это увидим сразу после его переподключения.
Кстати, чтобы сделать две вещи в одно время, можно заодно и захватить рукопожатие.
Для деаутентификации останавливаем Airodump-ng и запускаем снова, только уже с указанием канала интересующей нас ТД.
И после этого «пуляем» пакеты деаутентификации и смотрим на экран:
Например, я не видел клиентов для точки доступа SecondaryAP.
После выполнения атаки «раскрылся» один из клиентов:
Его MAC 20:02:AF:32:D2:61 — это точно адрес из белого списка, ведь в ином случае он не смог бы подключиться.
Плюсы раскрытия MAC адреса с помощью Airodump-ng:
- Быстрота по сравнению с брутфорсом, особенно при использовании атаки деаутентификация
Минусы раскрытия MAC адреса с помощью Airodump-ng:
- Метод неприменим, если нет подключённых к точке доступа беспроводных клиентов
- Если не используется атака деаутентификация, можно прождать долгое время прежде чем будет обнаружен клиент интересующей нас сети
- Если использовать атаку деаутентификация, то вы теряете невидимость для сканеров и систем обнаружения и предотвращения вторжения беспроводной сети
Подбор MAC адреса методом перебора (по словарю и грубой силой)
В этом нам поможет программа mdk3, а именно - её режим брутфорса фильтра MAC.
Этот тест использует список известных MAC адресов клиентов и пытается пройти аутентификацию с ними в заданной ТД, при этом динамически изменяется таймаут ответа для лучшей производительности. В настоящее время это работает на ТД, которые отклоняют должным образом открытый запрос аутентификации
Плюсы раскрытия MAC адреса с помощью mdk3:
- Возможен подбор даже если у Wi-Fi нет подключённых клиентов
Минусы раскрытия MAC адреса с помощью mdk3:
- Как правила, занимает больше времени
- «Шумность» метода: ваша активность точно будет замечена системами монитора беспроводных сетей (если эти системы есть) и может быть расценена как подозрительная
В программе mdk3 нас интересует режим f — Режим брутфорса фильтра MAC.
Примеры использования команд:
Здесь mdk3 — имя программы, f указывает на режим брутфорса фильтра MAC, -t 20:25:64:16:58:8C это BSSID целевой ТД, -m 00:12:34 устанавливает диапазон MAC адресов для использования (3 байта, например, 00:12:34). Если не указана -m, то будет использоваться внутренняя база данных.

Ещё один пример:
Все опции такие же, кроме одной новой: -f 00:12:34:00:00:25 — здесь установлен MAC адрес с которого будет начат брутфорс.
Вы не можете использовать -f и -m в одно время. Но можно запускать программу вообще без этих двух опций:
Если вы не хотите использовать деаутентификацию клиентов, то для значительного ускорения процедуры брутфорса можно провести перебор по MAC адресам клиентов, которые находятся в радиусе действия Wi-Fi.
Итак, белый список MAC адресов не увеличивает реальную защиту беспроводной сети. Он затрудняет использование ТД легитимными пользователями, поэтому его, наравне с созданием скрытых сетей Wi-Fi (подробности смотрите в статье «Как узнать имя скрытой сети Wi-Fi») следует относить к негодным средствам защиты сети.

Интернет несет в себе множество соблазнов, поэтому желание родителей как-то обезопасить детей от «тлетворного влияния» всемирной паутины вполне понятно. В то же время, полностью запрещать Интернет — не лучший выход: в сети много полезной и важной информации. К счастью, отделить «полезный» Интернет от «вредного» вполне возможно и для этого достаточно правильно настроить роутер, раздающий дома Wi-Fi.
Что лучше — роутер или специальные программы?
Для родительского контроля создано большое количество приложений, которые устанавливаются на компьютер или смартфон и не дают посещать с него сайты с сомнительным содержанием.
Некоторые брандмауэры и антивирусы тоже имеют функцию родительского контроля. За счет более глубокого вмешательства в системные процессы, они способны контролировать и ограничивать установку небезопасных программ, устанавливать лимиты времени работы и доступа к Интернет, блокировать доступ к приложениям, сайтам, социальным сетям, вести учет деятельности в сети и даже определять «нежелательные» слова в переписке, которую ведет ребенок.

Однако минусы у программ родительского контроля тоже есть. Во-первых, большинство из них платные. Во-вторых, смышленые дети исхитряются обойти блокировку. В-третьих, приложение защищает только то устройство, на которое установлено (а иногда защита и вовсе работает только в одном браузере). Стоит ребенку войти в сеть с другого телефона или компьютера — и никаких ограничений не будет.
Другое дело — родительский контроль на роутере. Он будет распространяться на все подсоединенные к нему устройства. И избавиться от этого контроля не так просто.
Что нужно знать для настройки роутера
Нужно понимать, что такое MAC-адрес и IP-адрес.
МАС-адрес — это уникальный физический адрес устройства, подключающегося к сети. Состоит из восьми пар цифр и букв (от a до f), разделенных двоеточием. Выглядит примерно как 4f:34:3a:27:e0:16.
IP-адрес — это сетевой адрес устройства в локальной сети или сети Интернет, он состоит из четырех чисел (от 0 до 255), разделенных точкой (например, 124.23.0.254).
Любое устройство, даже обесточенное, имеет МАС-адрес. IP-адрес устройство получает, когда подключается к сети. Очень часто роутеры выдают IP-адреса динамически, из незанятых. Утром устройство может получить один IP-адрес, а вечером — уже другой. А на другом роутере — вообще третий.
Можно использовать следующую аналогию: МАС-адрес — это ФИО человека, а IP-адрес — его прозвище в коллективе. «Иванов Иван Иванович», «Ванёк», «сынок» и «Иваныч» могут обозначать одного и того же человека, но «Иванов Иван Иванович» он всегда, а «сынок» — только для родителей.

МАС-адрес используется для физической идентификации клиента и именно по этому адресу настраивается фильтрация в маршрутизаторе. Разобраться, кого как зовут поможет вкладка «Клиенты» веб-интерфейса роутера — там обычно есть полный список подключенных устройств, МАС-адреса, сетевые имена и IP-адреса.

IP-адрес меняется, а MAC-адрес — нет. В принципе, его можно сменить, но на некоторых устройствах (смартфонах, некоторых сетевых картах, сетевых устройствах) это сделать довольно непросто.
Настройка роутера с помощью специальных вкладок родительского контроля
Родительский контроль — проблема весьма актуальная и производители роутеров массово оснащают прошивки своих устройств средствами для блокирования нежелательного контента. У роутеров D-link и ТР-Link блокировка настраивается через вкладку «Яндекс.DNS», а у TP-Link и Sagemcom вкладка называется «Родительский контроль».
Подобные вкладки есть и у других производителей, с особыми названиями и тонкостями — универсальной инструкции по настройке не существует.
Вкладка «Яндекс.DNS» роутеров D-link и TP-link использует бесплатную одноименную службу, о которой будет подробнее написано ниже. Вообще Яндекс.DNS можно использовать на любом роутере, но роутер D-link с новой прошивкой позволяет задать ограничения конкретным устройствам в сети.
С помощью этой вкладки можно оставить «полный» доступ только с определенных устройств, а все новые, входящие в сеть, будут входить в ограниченном режиме — например, в «детском». Для этого следует закрепить за «родительскими» устройствами определенные IP-адреса на странице LAN.

Затем на вкладке «Яндекс.DNS-Устройства и правила» выставить им правило «Без защиты».

На вкладке «Яндекс.DNS-Настройки» следует задать режим по умолчанию «Детский».

Готово. Теперь роутер позволяет смотреть всё подряд только разрешенным устройствам, а все остальные — под контролем.
У роутеров TP-link есть несколько версий прошивки с родительским контролем. В старых прошивках в этой вкладке можно создать черный или белый список сайтов и, в зависимости от выбранного режима работы, запретить доступ к сайтам в списке или, наоборот, разрешить доступ только к указанным в списке.

Фактически это просто URL-фильтр, который есть в любом роутере. Единственная разница — здесь можно задать МАС-адрес контролирующего компьютера, к которому правила родительского контроля применяться не будут.

На прошивках поновее можно также задать расписание включения контроля и задать список устройств, на которые будет распространяться контроль.

А вот новейшая прошивка TP-Link предоставляет побольше возможностей. Здесь уже можно к различным устройствам применить разные уровни фильтрации контента.

Настройки позволяют широко варьировать уровень фильтрации как по возрасту посетителей «всемирной сети» (Дошкольники, Школьники, Подростки, Совершеннолетние), так и по категориям контента (Материалы для взрослых, Азартные игры, Социальные сети и т. д.).

Функционал прошивки может поспорить и с некоторыми платными программами и сервисами. Здесь же можно настроить и расписание действия родительского контроля.
Вкладка «Родительский контроль» на роутерах Sagemcom скрывает обычный URL-фильтр без возможности определения клиентов, для которых он будет действовать и расписание доступности Интернета.

Расписание, в отличие от URL-фильтра, можно привязать к отдельным клиентам.
Настройка роутера без вкладок родительского контроля
Если вкладки «Родительский контроль» нет в веб-интерфейсе вашего устройства, нужно попробовать обновить прошивку. Если же и после обновления ничего похожего не появилось, придется обойтись штатными возможностями, которые есть во всех моделях маршрутизаторов — фильтрацией по URL и сменой адреса DNS-сервера.
Настройка URL-фильтра
URL-фильтр позволяет ограничить доступ к определенным сайтам по их именам.
В большинстве устройств URL-фильтр может работать одном из двух режимов: черного или белого списка. В режиме черного списка будут доступны все сайты, кроме перечисленных.

В режиме белого списка будут доступны только перечисленные сайты.

Поскольку перечислить все «неблагонадежные» сайты абсолютно нереально, чаще всего роутер настраивается по «жесткому» второму варианту. В качестве основы можно использовать какой-нибудь рекомендованный белый список и добавлять в него сайты по необходимости.
URL-фильтр удобен, если его действие можно применять или не применять к определенным устройствам в сети. Редкие роутеры позволяют гибко настраивать каждый разрешенный адрес на каждое устройство. Обычно маршрутизаторы позволяют задать как минимум список клиентов, на которых URL-фильтр не действует. Если и такой возможности устройство не предоставляет, вам придется менять настройки роутера каждый раз, как потребуется посетить сайт не из «белого списка». Это совсем неудобно и лучше воспользоваться другими функциями ограничения доступа.
Смена адреса DNS-сервера

Удобнее всего пользоваться такими сервисами, если настройки роутера позволяют задавать разный DNS-сервер для разных клиентов (или групп клиентов, или хотя бы сетей). Иначе вам, опять же, придется менять настройки роутера всякий раз, как вы увидите «заглушку» вместо нужного сайта.
В некоторых вариантах соединения с провайдером DNS-сервер задать невозможно — он предоставляется провайдером автоматически и в настройках соединения его просто нет. В этом случае можно попробовать задать его с помощью настроек DHCP-сервера роутера — DNS-сервер службы следует вписать в строку Primary DNS.

Из наиболее распространенных сервисов родительского контроля на основе DNS можно отметить Яндекс.DNS, OpenDNS и SkyDNS.
Яндекс.DNS — российский сервис, предоставляющий два уровня защиты — «безопасный» (без мошеннических сайтов и вирусов) и «семейный» (то же, плюс блокируются еще сайты для взрослых).

Для установки «безопасного» режима следует указать в качестве адреса DNS-сервера один из двух серверов Яндекса: 77.88.8.88 или 77.88.8.2. Для «семейного» режима адреса другие — 77.88.8.7 или 77.88.8.3.
Плюсы сервиса — отличная скорость, высокая эффективность и полная бесплатность. Минусы — нельзя настроить или добавить категории блокируемых сайтов. Социальные сети, например, не блокируются. Если вы хотите запретить ребенку доступ к «Вконтакте», вам придется использовать URL-фильтр в дополнение к Яндекс.DNS.
OpenDNS (он же Cisco Umbrella) — служба DNS-серверов, принадлежащая американской компании Cisco.

Кроме общедоступных DNS-серверов, OpenDNS предоставляет сервера с защитой от нежелательного содержимого. Например, Family Shield c защитой от сайтов для взрослых имеет адреса DNS серверов 208.67.222.123 или 208.67.220.123. А вот бесплатный вариант Home с возможностью настройки блокируемого контента в России недоступен — можно использовать только платный вариант Home VIP.
В плюсах у OpenDNS — платные варианты с возможностью конфигурирования. В минусах — нет безопасного варианта без фильтрации «взрослого» контента, да и фильтр нацелен, в основном, на обслуживание англоязычного сегмента Интернета, так что некоторые русскоязычные сайты для взрослых могут пройти сквозь фильтр.
SkyDNS — платный сервис фильтрации нежелательного контента. Приобретя аккаунт, вы получите богатые возможности по конфигурированию фильтра. Можно выбрать, сайты какой категории блокировать (тут и безопасность, и сайты для взрослых, и социальные сети, и игры, и многое другое), задать различные профили с разными настройками блокировок, установить расписание действия того или иного профиля, и многое другое.

Существует расширение для роутеров Zyxel, которое упрощает настройку сервиса и позволяет применять к разным устройствам в сети разные профили.

Это сильно расширяет возможности контроля и наблюдения — в личном кабинете сервиса можно получить полную статистику по сетевой активности из вашей сети.
Плюс сервиса — широчайшие возможности настройки. Минусы — кроме отсутствия бесплатных сервисов — ваш профиль должен быть привязан к статическому IP-адресу. Если провайдер выдает вам при подключении динамический IP-адрес (что происходит в 99,9% случаев) вам придется разбираться с конфигурированием DDNS на вашем роутере, подключать одну из служб DDNS и привязывать к ней ваш профиль. Или же подключать услугу статического IP у провайдера. Впрочем, на сайте SkyDNS есть описание настроек DDNS для большинства распространенных роутеров.
Как не позволить обойти родительский контроль
У многих людей любая попытка контроля вызывает желание его обойти, даже если в этом нет никакой реальной надобности, и ваши дети — не исключение. Самый строгая фильтрация Интернета будет абсолютно бесполезна, если вы оставите «лазейки» для её обхода.
Во-первых, смените имя и пароль доступа к веб-интерфейсу на что-нибудь посложнее стандартного admin/admin.
Во-вторых, имея физический доступ к роутеру, пароль на нем можно сбросить (правда, это ведет и к сбросу всех остальных настроек).
В-третьих, заблокируйте различные способы обхода блокировки. Tor Browser, например, без малейших проблем обходит любые сервисы на основе DNS. Единственный способ пресечь этот обход — жесткая фильтрация по белому списку.
Если вы фильтруете контент не для всей сети, а только для определенных устройств, то смена МАС-адреса моментально выведет гаджет вашего ребенка «из-под колпака».Наиболее сложен для обхода URL-фильтр в режиме «белого списка» для всей сети (без привязки к МАС-адресам), но подумайте — нужна ли такая жесткая блокировка? Ведь есть мобильные сети, общедоступные Wi-Fi сети и т. п. Если совсем «перекрыть кислород» ребенку, он может начать искать совершенно неподконтрольные вам способы получения информации — нужно ли вам это? В родительском контроле (и не только в нем) наилучший эффект дает именно «золотая середина».
Что такое МАК адрес?
МАК адрес - это уникальный идентификатор, сопоставляется с различными типами оборудования для компьютерных сетей. Люди для общения используют имена: Катя, Саша, Толя, Петя, а роутеры, для общения с девайсами, используют МАКи. (Это всё в кратце)

Что бы узнать свой МАК, в консоле Win введите команду :
Что такое Фильтрация по MAC?
Фильтрация по MAC - это тип защиты роутера "от соседей". Настройка очень проста. Благодаря МАКам роутер сожет блокировать или принимать соединение. Есть два типа фильтрации: Black list и White list. Соответственно при первом варианте роутер будет блокировать девайсы, чью МАК адреса в чёрном списке, а вовтором - нооборот, принимать.
Как обойти фильтрацию?
Чтобы обойти фильтрацию, вам нужно сменить свой МАК. Но в случае с Black list можно сменить его на рамдомный, а вот с White list нужно немного повозится.
Что понадобиться?
Linux (бажанно Kali)
Airodump-ng
Root-права (На андроид) (На 4PDA есть туторы для всех моделей)
Программа MAC-changer
Конечно, если у вас есть доступ к подключённому девайсу, вы можете глянуть его МАК в настройках (и no problem you have). И вам не нужен ни Линукс , ни Airodump-ng.
Ну а если же такой возможности нет, делаем следующие шаги.
В конисоли Кали Линукс прописываем:

Дальше видим, что на картинке выше.
Визуально осмотрим:
Первая часть - это список точек доступа, с их BSSID.
Вторая часть - єто список клиентов сети и в последней колонке видим, к какой сети подключен пользователь. НА картинке видно, что два пользователя подключены к ABUWA COFFE. Их МАКм (вторая колонка: STATION) - в болом списке роутера. Значит мы нашли то, что нам нужно.
Смена МАКа.
Для смены МАКа ужны Рут-права (На андроид)и программа MAC-changer - любая. На Win и на Андроид вставляем в нужное поле нужный МАК и нажимаем "применить". И подключаемся к заветной точке доступа.
Приветствую! В этой статье мы покажем варианты настройки родительского контроля на разных моделях роутеров, включая мой любимый TP-Link. Все по запросам читателей, которые почему-то очень сильно хотят ограничить в доступе к интернету своих домочадцев. Есть запрос, будем решать.
Если у вас есть что дополнить или появился вопрос – задавайте его смело в комментариях к этой статье. Ответим в ближайшее свободное время!
Для чего это нужно?
Из того, что мне приходилось слышать от родителей, желающих активировать эту функцию – желание просто ограничить интернет у ребенка бесповоротно. Вот такое вот жесткое наказание) На самом деле функции родительского контроля гораздо шире, и применять его можно не только родителям к детям, но и к сотрудникам офиса (которые просто будут пользоваться своим мобильным интернетом, если вы не в бункере).
Но в основном, конечно же, контроль касается ограничений:
- Можно вводить ограничение по времени и дню недели
- Можно запрещать доступ к конкретным сайтам
- А можно вообще все вырубать наглухо (ох уж эти родители)
А сейчас предлагаю посмотреть разные варианты исполнения на разных моделях роутеров. Посмотрите все, а дальше просто попробуйте – на самом деле здесь нет чего-то очень сложного.
Новые TP-Link
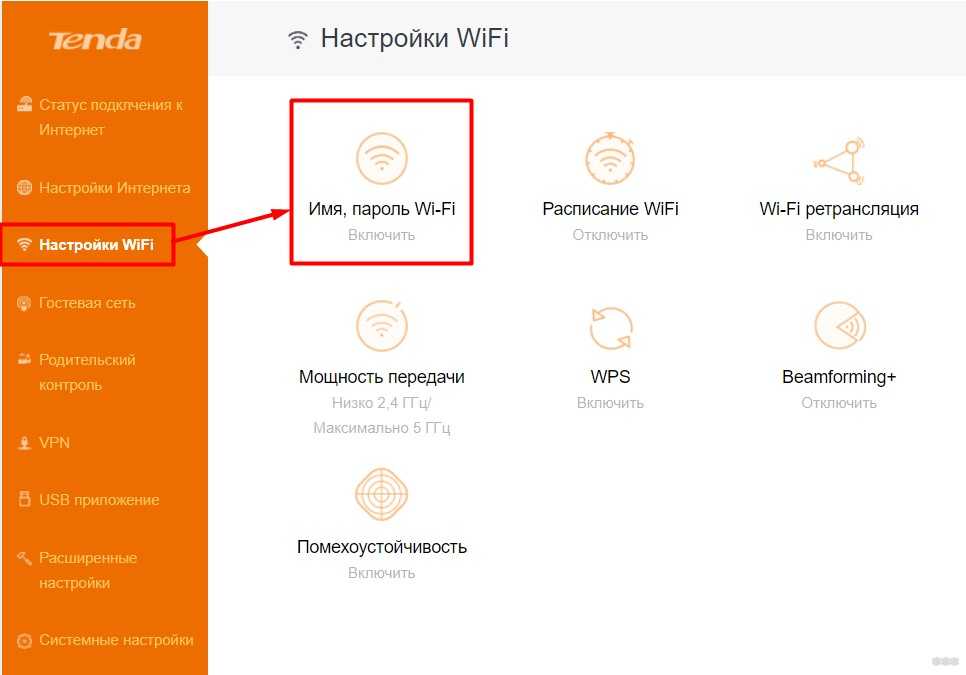
- Теперь добавляем устройства, на которые будут действовать правила контроля. Т.е. сюда нужно будет добавить телефоны детей. Как это сделать? Жмем кнопку «Добавить». Далее нажимаем «Просмотр существующих устройств» именно в этом списке попробуйте найти девайс своего ребенка. Как альтернатива – можно сразу задать вручную его MAC адрес и дать название для удобного понимания.

- Нажимаем на значок часов. Появляется окно, где мы задаем расписание включения контроля по времени и дня недели:
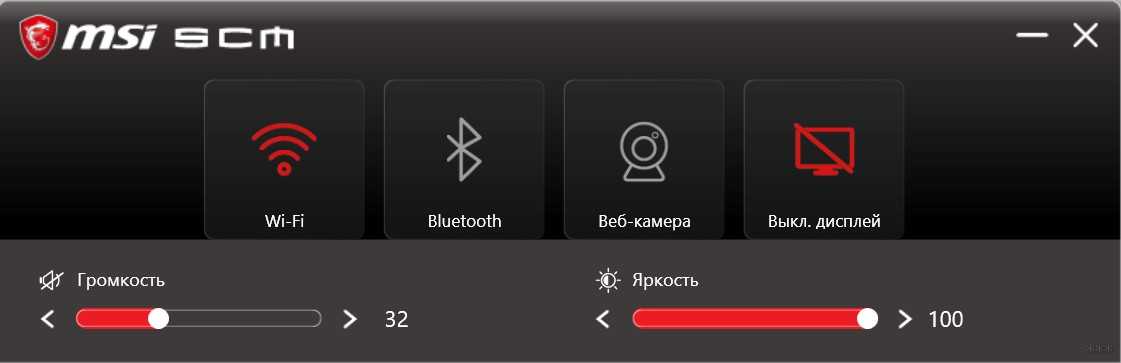
Очень важно! Время на роутере может отличаться от вашего местного. Перепроверьте его дополнительно в настройках и подстройте под себя.
- Ниже расписания задаются списки контроля сайтов. Белый список – будут открываться только эти сайты, на остальные будет включена блокировка. Черный список – все разрешены кроме этих. Т.е. нужно выбрать один из двух режимов и задать список сайтов (35 позиций доступно):
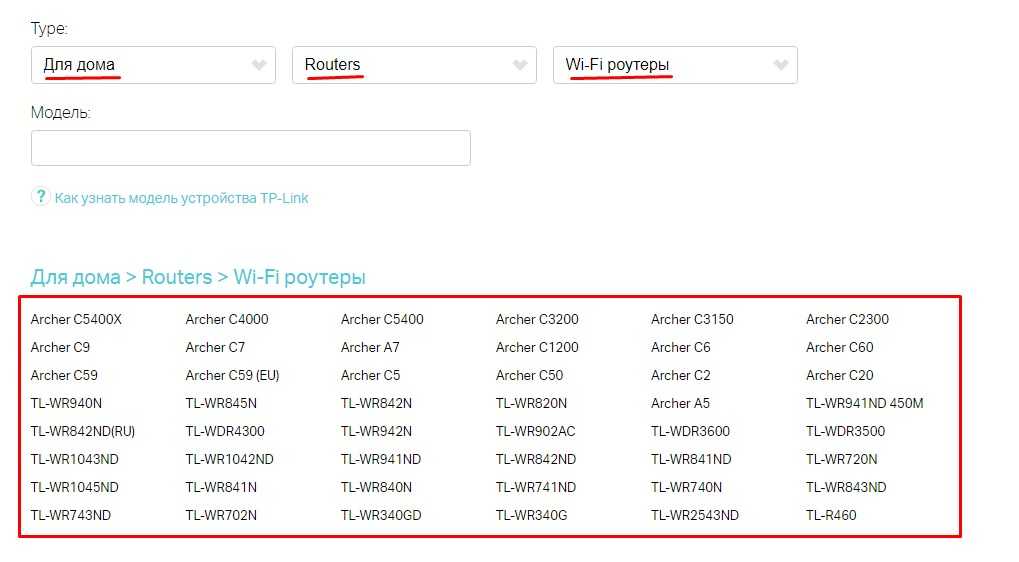
Название сайта можно вводить частично для полной блокировки всех доменов, включающих в себя это название.
После сохранения все должно заработать (точнее не заработать). Случайно не добавьте себя в этот список!
На последних прошивках уже появились возможность группировки устройств для накидывания цельных фильтров под целую группу, а также предустановленные фильтры. Вроде можно выбрать сразу несколько устройств, выбрать стандартный фильтр для детей и успокоиться. Как по мне – задача безопасного интернета для детей гораздо важнее полного его ограничения. Так что разработчики идут в верном направлении.
Старые TP-Link
По аналогии с предыдущими действиями (дополнения из прошлого раздела не буду писать сюда):
- В настройках роутера выбираем «Родительский контроль». Включаем. Задаем МАК-адрес контролирующего компьютера (просто копируем свой MAC):
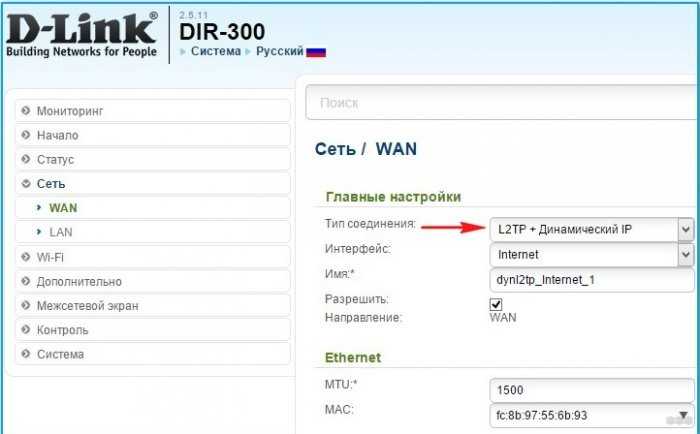
- Теперь начинаем добавлять устройства под контроль. Жмем «Добавить»
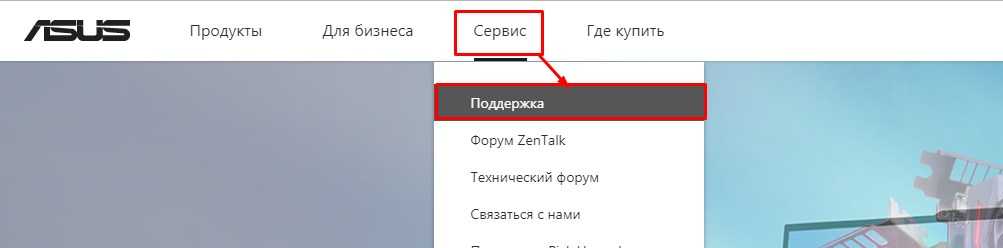
- Теперь начинается самое сложное. Здесь все делается сразу на одной странице:
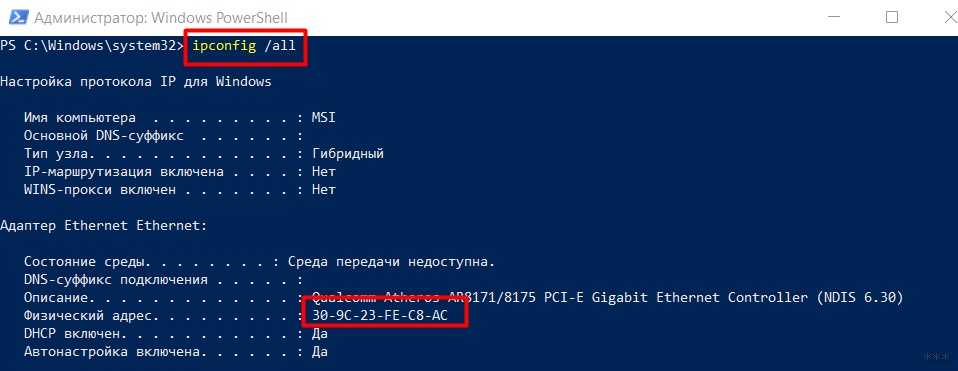
- Задаем МАК-адрес устройства, на которое будем вешать правило. Из списка ниже можно выбрать все, подключенные сейчас к вашей локальной сети.
- В графах «Имя разрешенного сайта» пишем все разрешенные сайты. Иначе никуда заходить вообще не будет.
- В рабочем времени есть вариант «Всегда» (всегда будет фильтроваться) и через Расписание по ссылке ниже (выбирается время и дни недели).
Т.е. все то же самое, но в немного корявом виде.
Приложение Tether
Мы уже знаем, что новые модели роутеров TP-Link идут с предустановленной поддержкой приложения Tether. Не буду останавливаться подробно здесь на этом – все очень сильно повторяет первую инструкцию. Но главное помнить о такой возможности, возможно именно с телефона вам будет делать все гораздо удобнее:
Как обойти родительский контроль?
Родительский контроль – не панацея. Его можно обойти. Так что если ваш ребенок справился с этой задачей – поздравляем, голова у него поставлена правильно. Для родителей, которые отстают от своих чад, а также для тех самых сообразительных юных дарований поясняю:
Родительский контроль фильтрует устройства по MAC-адресу. Для обхода фильтров достаточно сменить его на своем устройстве. Как сделать – гуглим. Подсказка – есть и стандартные средства для замены в Windows, есть и специализированные утилиты.
На этом, пожалуй, я и закончу свою статью. Мой личный опыт больше строится на использовании маршрутизаторов именно от компании TP-Link. Но уверяю, у других производителей все выглядит относительно так же – задается МАК-адрес контролируемого устройства, добавляется расписание работы фильтра и разрешенные/запрещенные сайты. Т.е. пробуйте и экспериментируйте. А если появятся вопросы – комментарии открыты для вас. До скорых встреч на нашем сайте WiFiGid!
Читайте также:

