Как очистить список dhcp клиентов в роутере
Обновлено: 06.07.2024
Если при регистрации в Сообществе Вы укажете адрес электронный почты, который используете на данном форуме, то Ваши данные будут перенесены на форум Сообщества автоматически.
Также, если на форуме Сообщества Ваш никнейм будет занят, то Вам предложат сменить его или оставить, но с приставкой "_RU".
Убедительная просьба не дублировать темы на старом/новом форуме.
WR741ND Обновление Списка клиентов DHCP
Беспроводной маршрутизатор серии Lite N, до 150Мбит/сПравила форума
Правила форума TP-LINK lll ЧАВО lll Первичная настройка WAN роутера lll Настройка под провайдеров lll Официальные прошивки и драйверы lll
WR741ND Обновление Списка клиентов DHCP
Аппаратная версия устройства : Ver. 4
Версия прошивки : 3.13.2 Build 130618 Rel.34788n
Ваша страна : Украина
Название провайдера : Kyivstar
Тип подключения : Dynamic IP
Скорость по тарифу : 50 Мбит/с
Подключение с ПК по wifi или по кабелю? : по wifi
Если наблюдаются разрывы, то как часто? : Не наблюдаются
Наблюдается проблема, когда нет нагрузки? : Да
Что пишется в статусе Вашего подключения при проблеме? : Подключен
Наблюдается ли проблема при подключении без роутера? : Нет
Ваша операционная система : Разные
Антивирусные программы и фаерволы : Разные
В Настойках DHCP, на вкладке Резервирование адресов для каждого клиента сети согласно МАС зарезервирован IP адрес.
Проблем с подключением никаких не возникает всё работает как часики.
Проблема в следующем: со временем беспроводные клиенты сети подключаются и отключаются, но клиенты сети с зарезервироваными IP адресами отображаются в "Списке клиентов DHCP" вне зависимости от того подключены клиенты в данный момент времени или нет. Хотелось бы более точного отображения подключенных в данный момент клиентов.
И ещё если клиенты сети подключены через повторитель(repeater) - то на вкладке "Беспроводной режим", "Статистика беспроводного режима" отображается только МАС адрес повторителя и нет возможности применить "Фильтрацию МАС-адресов"
когда я войти в мой модем веб-страницы я вижу много сотрудников подключены к сети Wi-Fi. Это нормально.
У меня есть полный доступ к системе, и я хочу отключить конкретного сотрудника от Wi-Fi, если он загружает или использует чрезмерное количество данных. В настоящее время я вижу IP-адрес, MAC-адрес и т. д. подключенных пользователей.
есть ли какие-либо инструменты доступны или есть какой-либо другой способ, что я могу выполнить эту задачу ?
Это зависит от того, имеет ли ваш модем возможность запуска. (Наверное, нет)
просто удаление IP из списка DHCP ничего не делает, потому что IP уже выдан.
Я думаю, что лучше всего было бы заблокировать этот IP в настройках NAT, чтобы он больше не имел доступа в интернет. Потому что даже если бы вы могли аннулировать его IP-адрес, его компьютер запросил бы другой. Блокируя его из интернета этого не случилось. Он по-прежнему будет иметь доступ к локальной сети (к серверам в сети) но он не может получить доступ к интернету.
Если ваш модем имел QOS-возможности, возможно, это даже лучше, вы ограничить его скорость загрузки ползать. Таким образом, он все еще может получить доступ к интернету, но загрузка больших файлов будет очень медленной.
Если вы хотите активно удалите пользователей из сети, либо ваш модем / маршрутизатор должен поддерживать это (маловероятно), либо вы должны сделать это через свой ПК.
существует множество способов запуска удаленных команд на ПК. Мой предпочтительным будет PsExec, который позволяет выполнять удаленные команды на компьютере, пока у вас есть имя пользователя и пароль для учетной записи администратора.
вы можете использовать PsExec для запуска ipconfig /release command и они будут выпускать их назначают по IP и отключают.
для того, чтобы предотвратить их получение другого IP, однако, вам нужно будет заблокировать их MAC-адрес в модеме / маршрутизаторе.
в вашем сетевом устройстве может быть какая-то функциональность, которая позволит вам это сделать, но это маловероятно. Похоже, что вы имеете в виду устройства беспроводного шлюза, выпущенные провайдером, и эти устройства сильно не имеют функциональности.
альтернативное решение, если вы обеспокоены пропускной способностью, чтобы забрать маршрутизатор, который поддерживает контроль пропускной способности или IP QoS. Эта общая функция позволяет ограничить полосу пропускания определенными конечными точками на основе MAC-адресов. Что позволит вам контролировать, сколько пропускной способности компьютер / устройство может использовать.
Иногда в крупных организациях нужно провести ревизию свободных IP-адресов. Пользователи приезжают на место/уезжают/увольняются, IP адреса остаются зарезервированны хотя за ними уже никого нет. Поиском таких «мертвых душ» и займемся.
Рассмотрим пример, как получаются отчеты из логов MS DHCP.
Технология формирования отчетов по использованию адресного пространства состоит из двух частей:
1) отделение событий DHCP renew и
В папке \\dhcp_server\c$\Windows\System32\dhcp лежат логи DHCP-сервера. Их копии нужно собрать в одну папку на локальном или сетевом диске. Например, в c:\tmp
Из этих файлов можно вытащить все события обновления dhcp lease renew:
1) На первой стадии выделяем значимые строки. Перечислите через запятую все имена файлов *.log, которые нужно обработать. Можно собрать файлы за несколько недель, переименовав их как-нибудь.
c:\tmp>for /f "tokens=1,2,3,4,5,6,7,8 delims=," %a in (DhcpSrvLog-Mon.log,DhcpSrvLog-Tue.log,DhcpSrvLog-Wed.log,DhcpSrvLog-Thu.log,DhcpSrvLog-Fri.log,DhcpSrvLog-Sat.log,DhcpSrvLog-Sun.log) do if [%e] NEQ [] echo %b,%c,%d,%e,%f,%g >> text.csv
2) Добавить в первую строчку файла text2.csv заголовок «Date,Time,Description,IP,Hostname,MAC», остальные строки заполнить событиями renew:
c:\tmp>echo Date,Time,Description,IP,Hostname,MAC >> text2.csv
c:\tmp>for /f "tokens=1,2,3,4,5,6 delims=," %a in (text.csv) do if "%c" EQU "Renew" echo %a,%b,%c,%d,%e,%f >> text2.csv
Можно хранить text2.csv за каждую неделю и собирать в один файл конкатенацией. Если, допустим, нужно проверить что адрес не использовался целый месяц, полгода и т.д, то нужно хранить файлы text2.csv за этот период и склеивать перед следующей операцией.
3) формирование отчета:
c:\tmp >"c:\Program Files (x86)\Log Parser 2.2\LogParser.exe" -i:csv -o:TPL -tpl:dhcp2.tpl "SELECT IP, hostname, mac, max(to_timestamp(add(add(Date, ' '),time), 'MM/dd/yy HH:mm:ss')) as timestamp, EXTRACT_TOKEN(ip, 0, '.') as octet1, EXTRACT_TOKEN(ip, 1, '.') as octet2, EXTRACT_TOKEN(ip, 2, '.') as octet3, EXTRACT_TOKEN(ip, 3, '.') as octet4, add(strrepeat('0',sub(3, to_int(strlen(octet4)))),octet4) as octet4lz, add(strrepeat('0',sub(3, to_int(strlen(octet3)))),octet3) as octet3lz INTO text2.html FROM text2.csv group by IP,mac,hostname order by octet1,octet2,octet3lz,octet4lz"
Получится файл text2.html, в котором можно увидеть «живые» компьютеры, получающие адреса через DHCP.
Если заменить "-o:TPL -tpl:dhcp2.tpl " на "-o:CSV", «text2.html» на «b8.csv», то выходной файл можно импортировать в excel.
Что такое DHCP
В больших сложно структурированных сетях за раздачу IP-адресов отвечает специальный компьютер — сервер. Для домашней сети или сети небольшого офиса в этом нет необходимости, достаточно обычного роутера.
Все современные роутеры в своём функционале имеют встроенную службу DHCP. Если она настроена и включена, вам не потребуется отдельно настраивать сетевое подключение на компьютере, ноутбуке, планшете или смартфоне. Для беспроводных устройств просто нужно включить Wi-Fi, найти в списке беспроводных сетей свою и ввести пароль для подключения к ней. Если же соединение с сетью осуществляется через кабель, достаточно чтобы он был подключён к сетевой карте вашего компьютера.
Когда в сети появляется новое устройство, служба DHCP проверяет список свободных IP-адресов и присваивает ему один из них. При этом дублирование адресов исключено.
Как настроить DHCP
По умолчанию служба DHCP на роутерах уже настроена. Достаточно подключить клиентское устройство через Wi-Fi или кабель и ему будет автоматически присвоен IP-адрес. Однако может возникнуть потребность изменить настройки DHCP, отключить или включить его. Рассмотрим настройку DHCP на примере роутера TP-link. Для других маршрутизаторов алгоритм будет точно такой же.
Заходим в веб-интерфейс роутера и в меню справа видим пункт «DHCP» и подпункт «Настройка DHCP». На открывшейся вкладке можно изменить параметры, прописанные по умолчанию. Также здесь можно включить или выключить службу DHCP.

Для службы DHCP должен быть задан диапазон используемых IP-адресов, которые вписываются в соответствующие поля. Начальный IP-адрес это соответственно первый адрес диапазона, а конечный IP-адрес — последний. По умолчанию диапазон IP указан с 192.168.0.100 по 192.168.0.199. Но можно прописать, например, с 10.1.1.1 по 10.1.1.99. Можно вообще указать диапазон в пределах двух-трёх адресов, например, по количеству клиентских устройств.
Следующий обязательный пункт — срок действия адреса в минутах. Это время, на которое конкретный IP может присваиваться конкретному устройству. По его истечении IP может быть изменён или присвоен другому устройству.
Остальные пункты заполнять необязательно, DHCP сам укажет нужные параметры для клиентских устройств. Однако эти параметры при желании можно прописать вручную.
Основной шлюз это IP-адрес маршрутизатора — канал, по которому происходит обмен трафиком с интернетом. Обычно он указывается, если доступ в интернет осуществляется через точку доступа с другим адресом. Но если в вашей сети только один роутер и он подключён к интернету напрямую, прописывать здесь ничего не нужно.
Домен по умолчанию — это доменное имя вашей сети. В небольших сетях, где используется небольшое количество клиентских устройств, настраивать его не имеет смысла.
После внесения изменений нажмите кнопку «Сохранить», чтобы применить новые настройки.
Для того, чтобы ваша сеть начала работать с новыми параметрами, роутер необходимо перезагрузить.
Чтобы клиентские устройства могли подключиться к службе DHCP, в настройках сетевого подключения у них должен быть установлен параметр «Получить IP-адрес автоматически».
Как включить DHCP
Если служба DHCP на вашем роутере отключена, включить её можно здесь же, в меню DHCP — настройки DHCP. Для этого нужно поставить галочку в пункте «Включить» и нажать кнопку «Сохранить» внизу страницы. Служба будет запущена. Если этого не произошло, перезагрузите роутер.

Как выключить DHCP
Если служба DHCP вам не нужна, когда, например, вы решили вручную прописать IP для всех своих устройств, отключить её можно точно так же. Переходим на вкладку «Настройка DHCP» и ставим галочку в пункте «Отключить». Сохраняем настройки. Теперь клиентские устройства при подключении к вашей сети не смогут получать IP-адреса автоматически.

Список клиентов
Для того, чтобы посмотреть какие именно устройства в данный момент подключены к вашей службе DHCP, в пункте меню «DHCP» веб-интерфейса вашего роутера перейдите в подпункт «Список клиентов DHCP». Здесь вы увидите таблицу с информацией о текущих подключениях.

ID — означает порядковый номер.
Имя клиента — это имя устройства, если оно ему присвоено.
МАС-адрес — соответственно МАС-адрес данного устройства.
Назначенный IP — адрес, который был присвоен устройству сервером DHCP.
Срок действия — соответственно, оставшееся время, в течение которого данный адрес будет действителен.
Если у вас возникли опасения, что к вашей сети подключился кто-то посторонний, вы можете в любой момент проверить информацию о подключенных устройствах на этой вкладке. Для того чтобы обновить текущую информацию, нажмите кнопку «Обновить». Список подключённых устройств будет обновлён.
Резервирование адресов
Служба DHCP предоставляет IP-адреса клиентским устройствам на определённый промежуток времени. После этого адрес может быть изменён. Также, подключаясь к сети, каждый компьютер или смартфон каждый раз будет получать новый адрес. А тот адрес, который использовался им ранее, может быть предоставлен другому устройству. Обычно смена адресов происходит незаметно для пользователя и не влияет на работу сети. Однако может возникнуть необходимость сделать так, чтобы у конкретного компьютера IP-адрес не менялся. Это может быть актуально, если вы играете по локальной сети в игры или же данному компьютеру присвоены какие-то специфические функции, которые будут работать только при статичном IP.
Есть простой способ решить эту задачу с помощью DHCP — зарезервировать IP-адрес за конкретным компьютером.
Для этого переходим в подпункт «Резервирование адресов» пункта меню «DHCP». Если ранее вы уже резервировали адреса, здесь будет доступен список устройств, который можно редактировать по мере необходимости. Если же нет, жмём кнопку «Добавить».
В открывшемся окне нужно ввести МАС-адрес устройства и IP, который будет за ним зарезервирован.

Здесь же можно включить или выключить резервирование адреса для этого устройства, изменив соответствующий параметр в пункте «Состояние».
После ввода параметров нажмите кнопку «Сохранить». Теперь это устройство всегда будет получать при подключении к сети только этот IP-адрес.
После сохранения параметров вы вернётесь в предыдущее окно. В списке устройств теперь будет видно то, которое вы только что добавили. Нажав «Изменить», вы можете отредактировать параметры резервирования адреса. А с помощью пункта «Удалить» удалить устройство из списка и отменить резервирование.

С помощью кнопок «Включить всё», «Отключить всё» и «Удалить всё» вы можете управлять резервированием адресов для всех устройств из списка.
Для применения сделанных изменений вам понадобится перезагрузить роутер. Напоминание об этом появится в нижней части окна.

Сейчас сложно представить как бы работала бы крупная локальная сеть компании или фирмы без DHCP. Да даже в обычной домашней сетке, где кроме компьютеров и ноутбуков подключаются ещё и различные планшеты, телефоны, игровые приставки, телевизоры, без подобного сервиса работать было бы сплошное мучение. Но бывают ситуации, когда необходимо отключить DHCP сервер на роутере. Например, если Вы хотите использовать его в качестве репитера или соединить два роутера в одну сеть по схеме LAN-LAN. Два сервиса начнут мешать друг другу и потому один из них нужно просто деактивировать. Как это сделать?!
Что такое DHCP сервер и зачем он нужен?
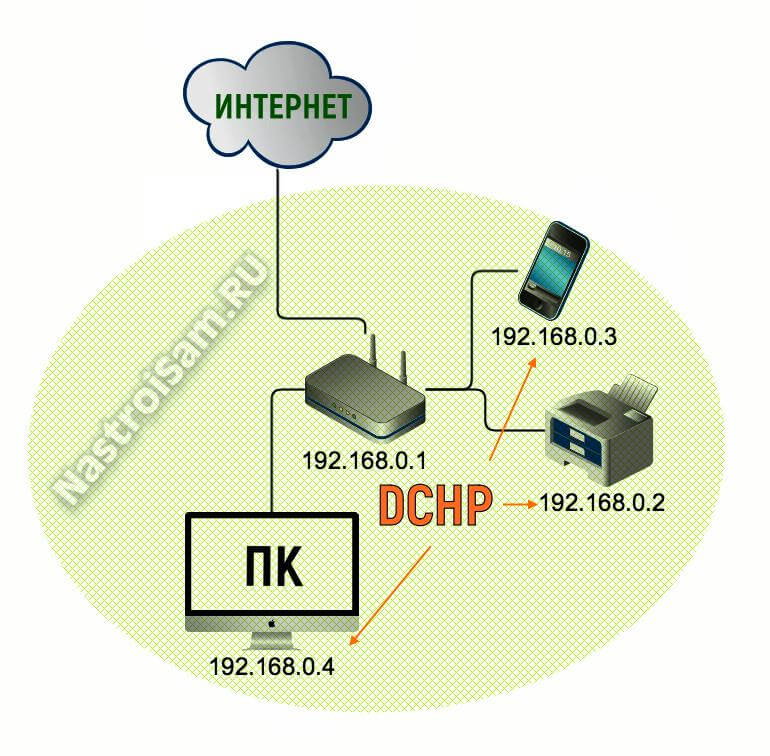
Существует всего три способа раздачи IP-адресов в сети:
Отключение DHCP на WiFi-роутере
D-Link (DIR-300, DIR-615, DIR-825)
В главном меню интерфейса открываем раздел Настройка соединений -> LAN.
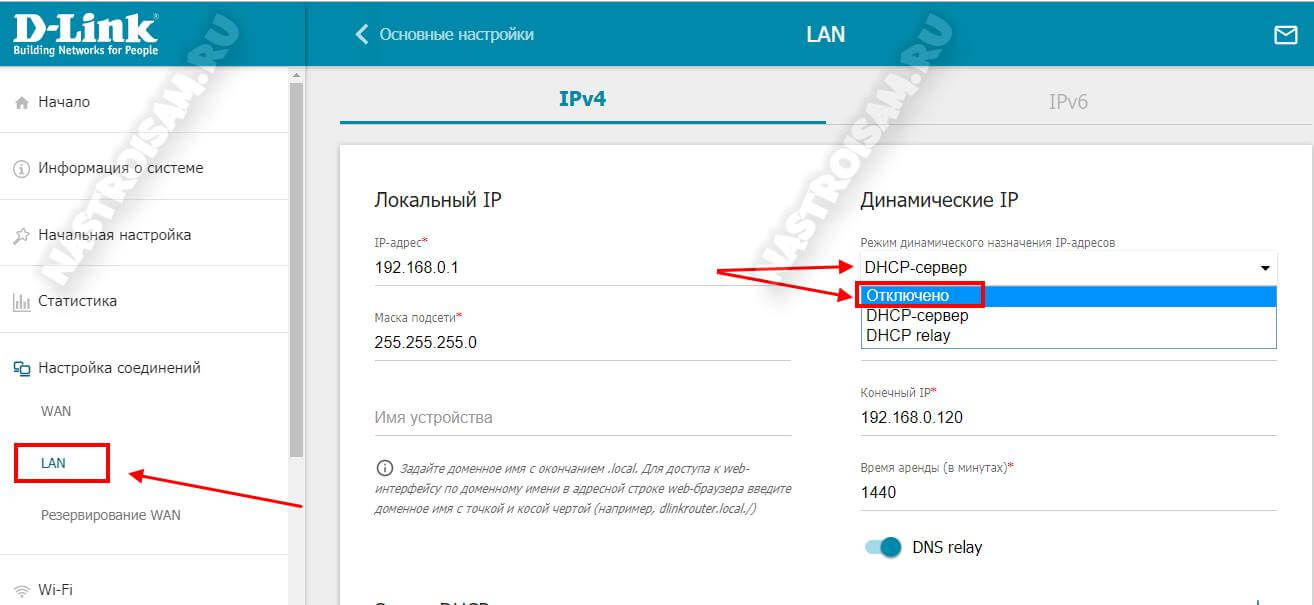
TP-Link (Archer)
В основном меню веб-конфигуратора найдите раздел DHCP->Настройка. Справа должны открыться текущие настройки протокола:
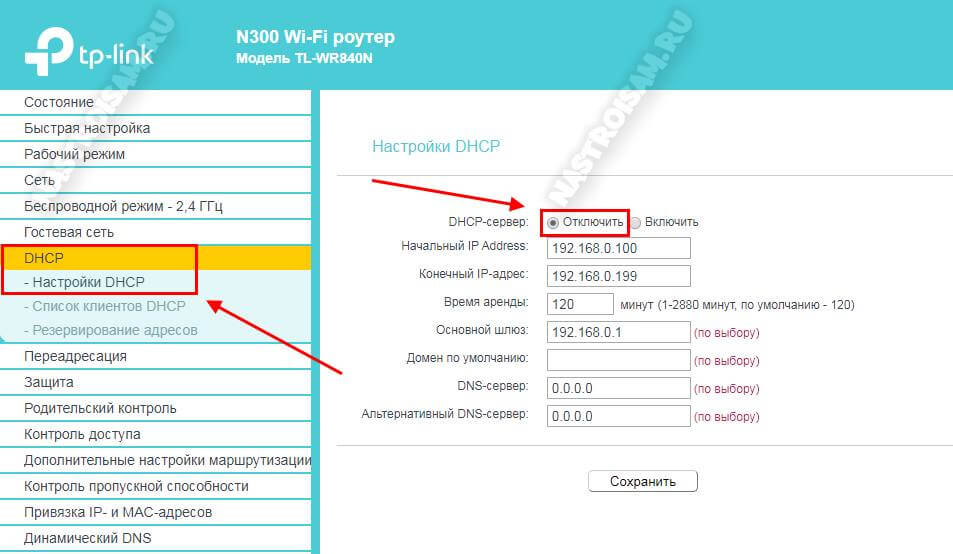
Keenetic (Lite, Viva, Onmi, 4G, Giga, Ultra)
Чтобы отключить DHCP на роутере Кинетик, необходимо в меню интерфейса найди раздел Мои сети и Wi-Fi, а в нём уже подраздел Домашняя сеть.
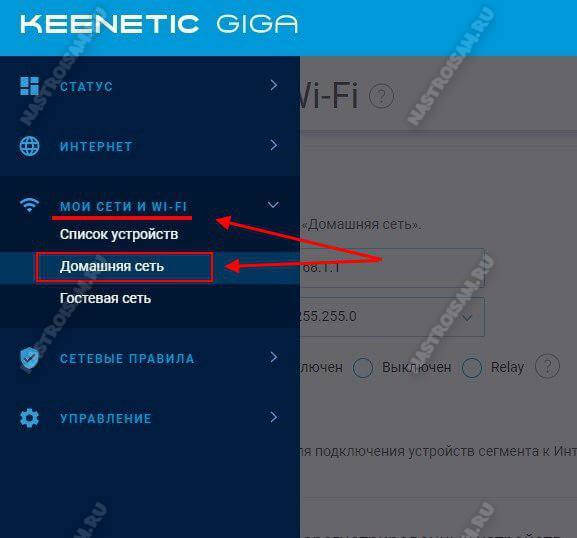
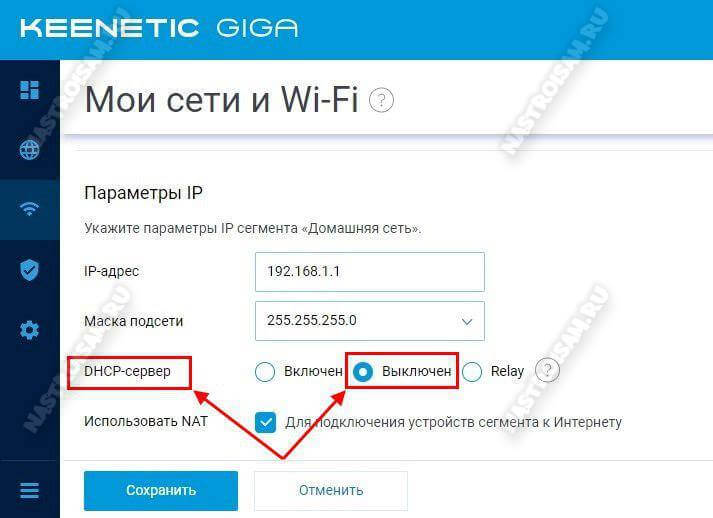
Читайте также:

