Как ограничить скорость интернета на роутере asus
Обновлено: 06.07.2024
Вообще, этот роутер на имеет шейпера. Вы можете только ограничить скорость, выставив в настройках сети стандарт "b", если это позволяет роутер.
-------
- Пал Андреич, Вы шпион?
- Видишь ли, Юра.
Для отключения данного рекламного блока вам необходимо зарегистрироваться или войти с учетной записью социальной сети.
| Конфигурация компьютера | |
| Процессор: DualCore Intel Pentium E5700, 3GHz | |
| Материнская плата: Asus P5GC-MX/1333 BIOS 4.13 AMI v2.59 | |
| Память: Samsung M3 78T2863DZS-CE6 2x1 Гб DDR2-667 SDRAM | |
| HDD: Seagate Barracuda 7200.12 ST3500418AS ATA Device (500 Гб, 7200 RPM, SATA-II) CC49 | |
| Видеокарта: Видеокарта Asus PCI-Ex Radeon HD5750 Formula 1024MB GDDR5 (128bit) | |
| Звук: Realtek ALC662 | |
| Блок питания: IP-S450HQ7-0 | |
| Монитор: LG L1953S | |
| ОС: Windows 10 Pro x86 | |
| Индекс производительности Windows: 5.5 | |
| Прочее: Роутер TP-LINK TL-WR841N |
Последний раз редактировалось BoBaH 13, 22-01-2013 в 23:53 .
BoBaH 13, спасибо за первую ссыль, т.е. на мануал. Но прошива роутера не такая. Меню вообще отличается. И пункта QoS нет.| Конфигурация компьютера | |
| Процессор: i7-3960x @ 3.3 GHz | |
| Материнская плата: Asus P9X79 Pro | |
| Память: 8 x Kingston KHX1600C9D3/8G | |
| HDD: 4х Hitachi HDS724040ALE640, Seagate ST3000DM001-9YN166, 4x WDC WD20EARS-00MVWB0, Intel SSDSC2BW120A4 | |
| Видеокарта: Asus Geforce GTX Titan + MSI GTX580 (не используется) | |
| Звук: интегрированная | |
| Блок питания: Silverstone ST1500, 1500W, февраль 2012 | |
| CD/DVD: 2 x Lite-on iHAS-122 | |
| Монитор: NEC EA193Mi 19" | |
| Ноутбук/нетбук: Gigabyte P34G (debian) | |
| ОС: Debian Jessie | |
| Индекс производительности Windows: 0. За отсутствием Windows | |
| Прочее: SATA-контроллер Promise FastTrak TX4650 |
Проще всего решить подобную задачу, прошив маршрутизатор прошивкой OpenWRT. Но для Вашей модели, насколько я помню, такой прошивки не существует.
-------
Господа! Убедительная просьба не обращаться за консультациями в ЛС. Поверьте, создать ветку в соответствующем разделе форума гораздо эффективнее.
| Конфигурация компьютера | |
| Процессор: DualCore Intel Pentium E5700, 3GHz | |
| Материнская плата: Asus P5GC-MX/1333 BIOS 4.13 AMI v2.59 | |
| Память: Samsung M3 78T2863DZS-CE6 2x1 Гб DDR2-667 SDRAM | |
| HDD: Seagate Barracuda 7200.12 ST3500418AS ATA Device (500 Гб, 7200 RPM, SATA-II) CC49 | |
| Видеокарта: Видеокарта Asus PCI-Ex Radeon HD5750 Formula 1024MB GDDR5 (128bit) | |
| Звук: Realtek ALC662 | |
| Блок питания: IP-S450HQ7-0 | |
| Монитор: LG L1953S | |
| ОС: Windows 10 Pro x86 | |
| Индекс производительности Windows: 5.5 | |
| Прочее: Роутер TP-LINK TL-WR841N |
Please note:
After upgrading to 3.0.0.4.260 and restarting your router, please press the reset button for more than 5 seconds to reset the system to the default settings.
If you encounter a firmware upgrade failure with RT-N10U, please download the latest utility to recover the router.
New features:
1. New designed user interface
2. Enhanced QoS (Quality of Service) feature
- Flexible for manually setting the QoS rule
- Minimum reserved bandwidth and maximum bandwidth for each priority
- User can set different rule for the same port based on network traffic
3. 3G USB modem failover mode
4. IPTV support
5. IPv6 support
6. Flexible on-line time control for different client
7. New designed internet setup wizard
8. Fixed repeater mode related issue
т.е.
Пожалуйста, обратите внимание:
После обновления до 3.0.0.4.260 и перезагрузить маршрутизатор, пожалуйста, нажмите кнопку сброса в течение более 5 секунд, чтобы вернуть систему к настройкам по умолчанию.
Если вы столкнулись с недостаточностью обновления прошивки с RT-N10U, пожалуйста, скачайте последнюю утилиту для восстановления маршрутизатора.
итайте о функции контроля Интернет трафика на роутере. А также, как ограничить пропускную способность Интернета на Wi-Fi роутере , на примере TP-LINK. Рассмотрим способы ограничения трафика как для всех устройств, так и для какого-то отдельного.
Нередко бывают ситуации, когда нужно ограничить скорость интернета на роутере. И в этом видео я подробно покажу, как ограничить скорость подключения к Интернет на примере роутера TP-LINK Archer C20. Рассмотрим два случая: ограничение скорости подключения абсолютно для всех устройств, и ограничение скорости для отдельного или нескольких устройств. Например, для нескольких компьютеров, телефона, планшета и т. д.
Контроль пропускной способности
Итак, прежде чем перейти к настройке пропускной способности роутера, необходимо включить функцию контроля пропускной способности, и задать исходящую и входящую скорость, которую предоставляет интернет-провайдер.
- Перейдите в настройки роутера. Как это сделать я детально рассказывал в одной из предыдущих статей о базовых настройках роутера.
- Нажмите «Сохранить» , для фиксирования внесённых изменений.
Теперь осталось только задать настройки ограничения скорости, которые нам необходимы. Как я говорил, мы рассмотрим настройки ограничения для всех устройств, которые подключены к роутеру, и способ ограничения только для определенных устройств.
Ограничение скорости передачи по Wi-Fi сети
Чтобы ограничить скорость по Wi-Fi сети для всех устройств:
- Зайдите в настройки роутера. Перейдите на вкладку “DHCP”, и посмотрите, какой диапазон IP адресов там задан. Нас интересуют поля «Начальный IP-адрес» и «Конечный IP-адрес» . Можете их запомнить или скопировать.
- После этого, перейдите на вкладку «Контроль пропускной способности» . Здесь нужно создать новое правило контроля пропускной способности. Для этого нажмите кнопку «Добавить» .
- Отметьте галочкой «Включить» . И укажите диапазон IP-адресов, которые мы смотрели на вкладке “DHCP”, в соответствующем поле.
Теперь, ко ВСЕМ подключаемым к роутеру устройствам будет применено правило, которое мы создали в настройках управления пропускной способностью. А именно входящая и исходящая скорость будет ограничена 10 (десятью) мегабитами.
Ограничение скорости интернета для отдельных устройств
Этот способ более сложный. Но, в настройках роутера можно установить максимальную скорость для каждого устройства. Привязываются эти настройки по IP-адресу.
Поэтому, сначала нам нужно привязать выдаваемый роутером IP-адрес к MAC-адресу устройства, для которого мы хотим огранить скорость. Это нужно для того, чтобы определенное устройство всегда получало один и тот же IP-адрес, для которого будут заданы настройки пропускной способности.
Как привязать IP-адрес к MAC-адресу устройства?
Чтобы привязать IP-адрес к MAC-адресу устройства, нужно перейти в настройки роутера, на вкладку «DHCP» / «Список клиентов DHCP» .
Здесь вы увидите список устройств, которые сейчас подключены к роутеру. Нам нужно посмотреть и скопировать MAC-адрес нужного устройства. Также, можете обратить внимание на IP-адрес, который в данный момент присвоен устройству.
Если устройство, для которого нужно задать настройки пропускной способности на данный момент не подключено к роутеру, то его MAC-адрес можно посмотреть в настройках, где-то в разделе “Об устройстве” (если это мобильное устройство).
Как узнать MAC-адрес Android устройства?
Например, в Андроид смартфоне перейдите в Настройки / О телефоне / Статус. MAC-адрес устройства указан в пункте MAC-адрес.
Здравствуйте дорогие друзья! Сегодня хотел бы рассказать, как ограничить скорость интернета по WiFi или в локальной сети для компьютеров через роутер.
Потребоваться это может в разных ситуациях, например, мой друг живет в общежитии, у него подключен проводной интернет, и он умудряется через роутер раздавать WiFi по общежитию не бесплатно!

У него есть свой список клиентов, и они ему платят ежемесячную плату за пользование беспроводным интернетом как провайдеру.
Что бы пользователи сильно не перегружали канал, и можно было самому комфортно пользоваться интернетом, я помог ему настроить ограничение скорости скачивания для других компьютеров.
У него установлен WiFi роутер Tp-Link WR841ND, с поддержкой функции Bandwidth Control (шейпер), отвечающей за распределения трафика. Как раз на нем я и производил настройку, о которой я расскажу ниже.
Кстати, почти все современные роутеры фирмы TP-Link поддерживают эту опцию, да и интерфейс прошивки у всех моделей схож, так что не переживайте если у вас другая моделька, просто следуйте инструкциям и все получится.
Контроль скорости интернета для всех компьютеров
Итак, первым делом рассмотрим настройку ограничения скорости для всех компьютеров, подключенных к роутеру по беспроводной сети либо по локальной.
Хочу заметить, что для настройки желательно что бы была включена DHCP служба динамического назначения IP адресов для устройств. Обычно, она включена по умолчанию, но все же не лишним будет проверить. Зайдите в настройки роутера через браузер, наберите в адресной строке 192.168.0.1 либо 192.168.1.1. Появится всплывающее окно, в котором нужно ввести логин и пароль, обычно это admin и admin если Вы ничего не меняли.
Перейдем в меню на вкладку DHCP, где напротив DHCP-сервер должен стоять флажок Включить .
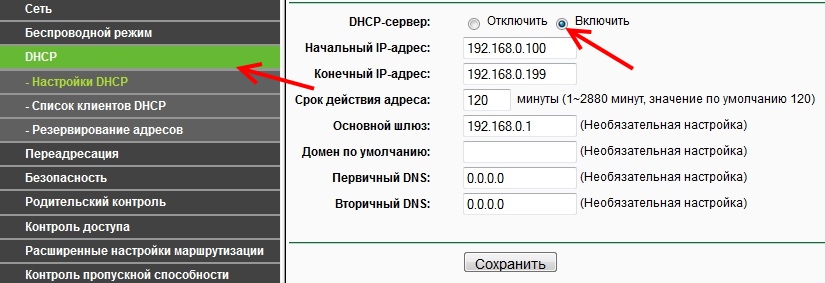
Далее перейдем на вкладку Контроль пропускной способности где активируем данную опцию.
Поставим галочку напротив Включить контроль полосы пропускания.
Тип линии в моем случае я выбрал Другая, если у Вас ADSL, то укажите этот вариант.
Далее сохраняем нажав на кнопку Сохранить .
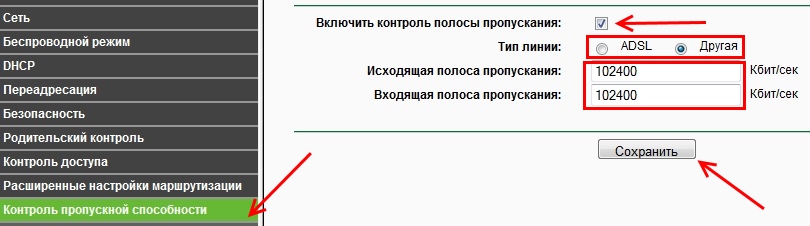
После сохранения изменений открываем вкладку Контроль пропускной способности – Список правил и жмем Добавить новую .
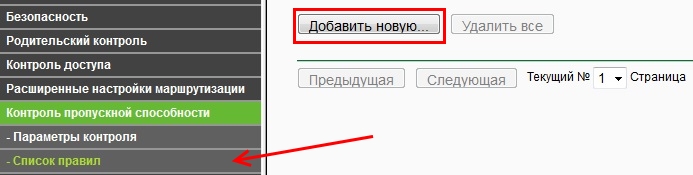
Ставим галочку напротив Включить .
В поля Диапазон IP-адресов вводим диапазон адресов как в настройках DHCP, что позволит нам контролировать все подключенные устройства. Диапазон портов пропустим, Протокол оставим All .
Далее укажем в полях Исходящая полоса пропускания минимальную и максимальную исходящую скорость (это когда Вы загружаете свои файлы в интернет). Например, я установил ограничении на 5 Мбит/сек. Поэтому в минимальной ставим 0, а в максимальной вводим 5120 Кбит/сек (5*1024=5120).
Жмем Сохранить для изменения настроек.
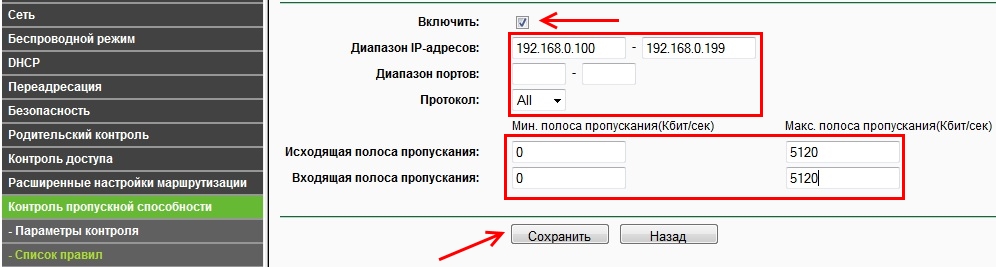
Теперь всем устройствам с IP адресами от 192.168.0.100 до 192.168.0.199, подключенным к роутеру будет отводится скорость 5 Мбит/сек. Если в будущем понадобится удалить или изменить данное ограничение нажмите ссылки Изменить или Удалить .

Теперь остается перезагрузить маршрутизатор, что бы настройки вступили в силу, для этого перейдите во вкладку Системные инструменты – Перезагрузка. После перезагрузки проверьте скорость интернета что бы убедиться в работе данного ограничения.
Ограничение скорости трафика для отдельных устройств
Привязка IP адреса к MAC адресу
Итак, заходим в DHCP – Резервирование адресов и жмем кнопку Добавить новую .
В поле MAC адрес вводим нужное значение. В поле Зарезервированный IP адрес вводим соответствующий IP адрес. Состояние – оставляем включенным. Жмем кнопку Сохранить .

Где взять MAC адрес нужного компьютера?
Если этот компьютер или другое устройство подключены к нашему маршрутизатору, то перейдите во вкладку DHCP – Список клиентов DHCP, где будут отображаться все подключенные клиенты к роутеру. Выберите нужный.
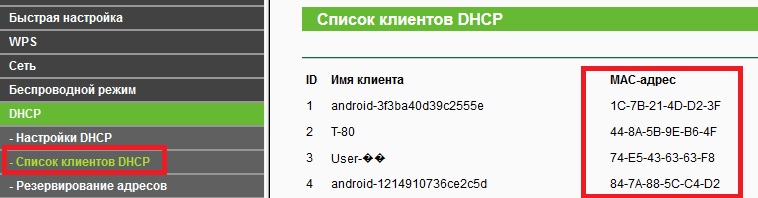
После проделанной операции следует сделать перезагрузку роутера . Откройте вкладку Системные инструменты – Перезагрузка.
Когда оборудование перезагрузится, зайдите снова в DHCP – Список клиентов DHCP и проверьте, привязан ли IP к нужному устройству.
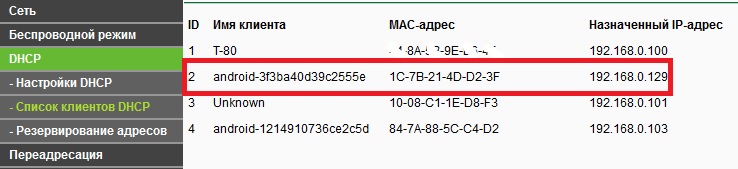
Затем откройте уже знакомую нам вкладку Контроль пропускной способности – Список правил и нажмите Добавить новую .
Ставим напротив Включить галочку, в первое поле Диапазона адресов вводим нужный IP адрес, Диапазон портов и Протокол оставим без изменений.
В поле Исходящая полоса пропускания введем нужную исходящую скорость (когда мы загружаем файлы в интернет).
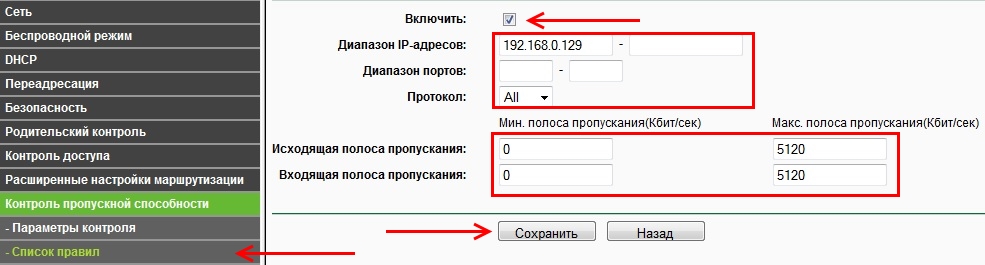
Если вдруг появятся какие-либо ошибки при сохранении, проверьте не созданы ли у Вас еще какие-либо правила. Они могут конфликтовать между собой. Просто удалите ранее созданное.
В случае, если все прошло успешно, то появится созданное правило, которое будет ограничивать скорость до 5 Мбит/сек для одного устройства с IP 192.168.0.129.

Когда устройств много, то создайте для каждого такое правило, параметры везде могут быть разными.
Защита на случай смены клиентом MAC адреса
Теперь мы знаем как уменьшить скорость интернета для отдельных устройств, но если один из клиентов сменит MAC адрес, то он обойдет ограничение по скорости. Что бы этого не произошло можно установить фильтр по MAC адресу, благодаря которому, если клиент решит схитрить у него вовсе пропадет интернет.
Данный способ немного будет неудобен тем, у кто постоянно подключает разные устройства к роутеру, что бы на них заработал интернет, нужно будет их MAC адреса добавлять в белый список.
Да и пользоваться данной опцией нужно, как мне кажется, не всегда. Например, где-то в офисе это подойдет как никогда, а для дома, считаю что будет лишним.
Откройте вкладку Беспроводной режим – Фильтрация MAC адресов и нажмите Добавить новую .

Первым делом добавьте адрес компьютера, с которого производите настройку, а то сами себя заблокируете!
В поле MAC адрес вводим соответствующие данные, в поле Описание вводим краткое название для пометки, Статус ставим Включено . После чего жмем Сохранить .

Теперь следует установить отметку напротив Разрешить станциям, указанным во включенных записях, получать доступ после чего нажмите на кнопку Включить для активации фильтра.
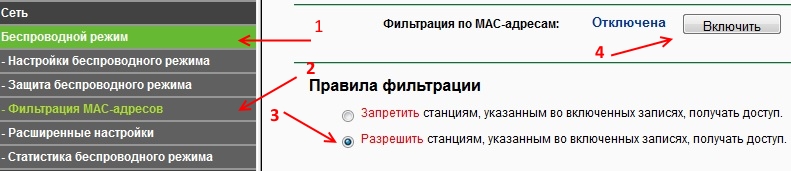
После произведенных настроек, доступ к интернету будет иметь только один пк, для добавления других устройств, компьютеров, ноутбуков, смартфонов нажмите Добавить новую и повторите вышеописанную операцию по добавлению устройств.
Список MAC адресов можно проверить на вкладке меню DHCP – Список клиентов DHCP.
Будьте очень внимательны, следуйте строго инструкциям, а то и самого себя можно заблокировать и доступ к настройкам потерять. После чего придется делать системный сброс настроек.
Для отключения фильтра MAC адресов, на вкладке Беспроводной режим – Фильтрация MAC адресов нажмите на кнопку Отключить напротив надписи Фильтрация по MAC адресам.
Если не знаете как через ноутбук раздать WiFi, читайте здесь.
Ну вот и все, дорогие друзья, теперь вы знаете как ограничить скорость интернета через роутер. Если возникнут вопросы, спрашивайте в комментариях, постараюсь помочь!
Маршрутизатор Asus RT N12VP. Как поставить ограничение на скорость интернета для всех ПК?
Помощь в написании контрольных, курсовых и дипломных работ здесь.
Потеря пакетов при подключении кабелем к роутеру (Asus RT-N12VP, Asus RT-N10)
Всем привет. Зарегестрировался на вашем дружном форуме, дабы попытаться решить мою проблему, т.к.
Как снять ограничение скорости интернета для определенного ПО?
Заметил, что при скачивании торрент файлов через utorrent скорость достигает 3-5 MB/s. При.
Локальная сеть за ASUS RT-N12VP
Есть локальная сеть за роутером asus rt-n12vp, помогите настроить роутер, чтобы ноутбук имел доступ.

ASUS RT-N12VP не подключает мфу
Всем привет. Есть роутер ASUS RT-N12VP и мфу Epson L355, не могу никак подключить мфу к роутеру.
Решение
пора отказываться от маршрутизаторов домашнего применения на предприятии, вы уже достигли того момента, когда функционал подобных маршрутизаторов недостаточен для управления сетью в вашей организации
IMHO самый бюджетный вариант, который имеет необходимый функционал и хорошую производительность это микротик, например MikroTik hEX (RB750Gr3)
ну и микротике есть инструменты для мониторинга кто сколько качает и еще куча всего
не стоит бояться сотни настроек которые предлагает RouterOS, большинство из них вам не придется никогда менять
Ограничение скорости раздачи Wi-Fi для других пользователей внутри сети
Когда к одному роутеру подсоединено несколько устройств по Lan- и беспроводной сети, часто встречается проблема, что скорости на всех не хватает. Особенно это заметно, когда на одном из маршрутизаторов начинается загрузка. Что же делать, если нужно работать и для этого требуется стабильное соединение, выход остается один: рассмотреть способы ограничения скорости раздачи wifi для других пользователей, оставив для себя надежный и неприкосновенный скоростной поток.
Общее ограничение
Ограничить скорость возможно двумя способами:
- Общим: для всех клиентов, подключенных к одному роутеру.
- Индивидуальным: для конкретного пользователя.
Задачи, как ограничить скорость интернета на роутере, для каких конкретно ситуаций, решает сам пользователь.
Например, он хочет, чтобы у всех устройств, которые подключены к модему, были одинаковые права и скорость. Такую настройку сети удобно использовать в офисе, чтобы сотрудники не заходили на сторонние ресурсы, занимались только работой, а не просмотром видео или играми.
Теперь непосредственно о том, как ограничить скорость. На каждом устройстве данная конфигурация производится по-разному, но есть общий алгоритм.
Ограничение скорости интернета для определенных устройств
Иногда нет необходимости глушить скорость на всех каналах сразу, тогда потребуется разделить скорость интернета или Wi-Fi. Настройки роутера позволяют ограничить поток для любого пользователя, подключенного по беспроводной сети.
Что для этого нужно
Конфликт правил
При создании нового правила иногда выдается ошибка, что новый фильтр противоречит предыдущим. Это объясняется перебиванием, а также несоответствием параметрам, установленным заранее. Нужно либо поменять условия нового правила, либо удалить предыдущее. Только так получится ограничить скорость доступа к сети.
Обход правил по ограничению и как их избежать
Избежать ограничения скорости пользователю возможно путем смены личного IP либо MAC-адреса. Данные ситуации лучше предотвратить, ограничив трафик таким образом, что «обойти» систему не получится.
Защита на случай смены клиентом MAC-адреса
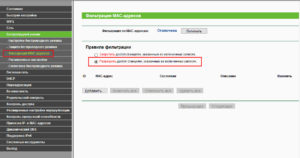
Некоторые «хитрые» пользователи пытаются обойти защиту путем смены персонального MAC-адреса, если у него стоит фильтрация по данному параметру. Есть довольно простой способ ограничить поток данных: создать список MAC-адресов для выхода в интернет. Все остальные пользователи, желающие подключиться к сети, останутся с нулевым трафиком.
Для этого большинство маршрутизаторов имеет специальное меню «Фильтрация MAC». Нужно зайти в него, внести в «белый список» адрес собственного компьютера, чтобы не ограничивать трафик для себя. Информацию о личном адресе клиент получает во вкладке «DHCP-сервер».
Таким же образом добавить в список устройства, предусмотренные для предоставления возможности доступа к сети. В настройках также реально ограничить скорости. Все другие девайсы, подключенные к персональному Wi-Fi, кроме значка о подключении ничего не получат, доступ к ресурсам для них будет закрыт.
Полный запрет для сторонних устройств
Перед тем как запретить доступ всем сторонним девайсам, необходимо внести себя в список исключений, чтобы не урезать компьютеру доступ в интернет. Для этого открыть вкладку MAC Filtering, сюда добавить устройство, на котором нужен доступ в интернет. Информацию взять из меню «DHCP-сервер».
Далее перейти к полному ограничению доступа для сторонних подключений. Все делается в этой же вкладке: MAC Filtering. Необходимо найти меню Allow the stations specified и активировать функцию. Данная команда разрешает доступ только пользователям, внесенным в список разрешенных MAC-адресов.
Теперь, если пользователь хочет разрешить доступ какому-либо клиенту, потребуется найти его в списке DHCP, скопировать персональные MAC и IP, добавить в список разрешенных подключений. Ограничить поток передачи в соседнем меню.
Проверка установленных параметров
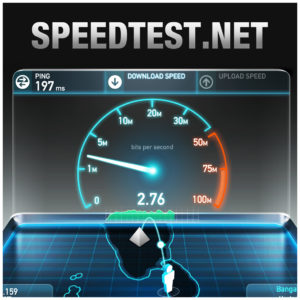
На компьютерах с Win10 воспользоваться «Диспетчером задач», вкладкой «Быстродействие». Но показатели в этом разделе не всегда совпадают с реальными, хотя разница малозаметна. Для грубого теста подойдет и такой вариант.
Выводы
Теперь известны способы ограничить трафик через персональный роутер. Это позволит сэкономить средства, если используется 3G или 4G.
Работа в сети станет менее комфортной для пользователя, если он «делит» интернет с кем-то еще.
Как ограничить скорость интернета и Wi-Fi на роутере через Bandwidth Control?
При подключении к интернету нескольких устройств через роутер, даже при наличии широкополосного подключения, трафика временами может не хватать. Например, когда кто-то из пользователей запускает загрузку файлов через торрент. Рассмотрим, как ограничить скорость интернета на роутере Tp-Link, что актуально для общественных точек доступа (кафе) или домашнего интернета (детям, соседу). Сделать это можно двумя путями: ограничить канал для всех пользователей либо для конкретных устройств, которые в данный момент подключены к сети.
Как уменьшить скорость интернета для всех и отдельных пользователей, смотрите в следующем видео:
Правила для всех
Начнём из ситуации, когда есть необходимость ограничения скорости для всех пользователей сети, неважно, подключаются они посредством витой пары либо через беспроводной интерфейс (Wi-Fi). Для этого на роутерах предусмотрена соответствующая функция – Bandwidth Control (контроль пропускной способности).
Для этого открываем браузер, в адресную строку вводим «192.168.0.1» либо «192.168.1.1» и переходим по этому адресу. В формах для ввода пароля и логина вводим «admin» или свои значения, на которые заменили стандартные.
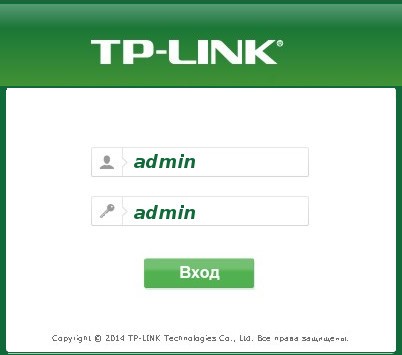
В зависимости от прошивки, интерфейс может отличаться, как и при работе с другими маршрутизаторами, например, Zyxel.
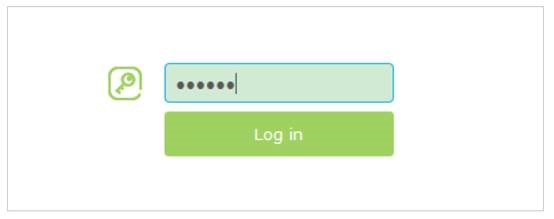
- Ограничение максимального количества устройств, одновременно подключаемых к интернету.
В настройках переходим в раздел «Guest Network», в строке «Max Guests number» задаем требуемое значение.
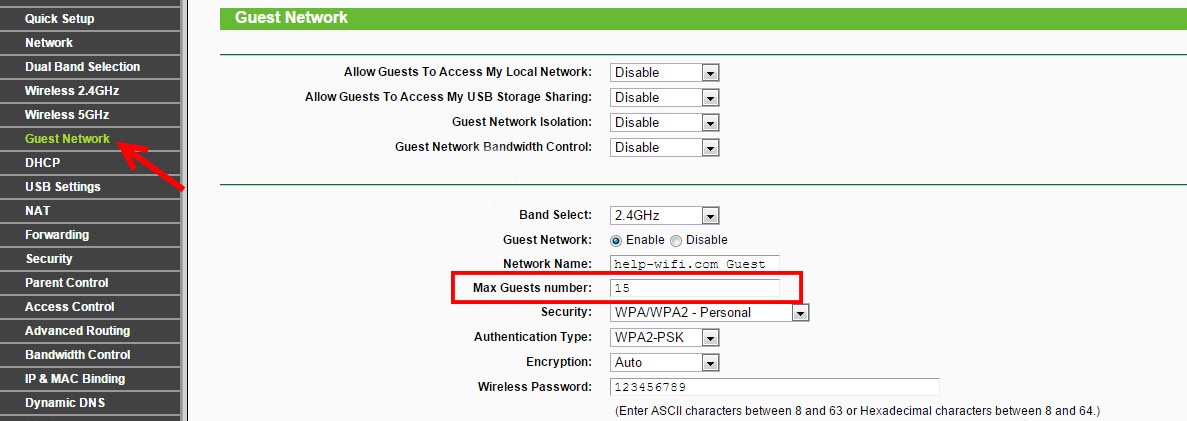
- Кликаем по названию одноимённого раздела, ставим отметку возле опции «Enable Bandwidth Control», выбираем тип соединения (обычно это Other) и вводим значения входящей скорости (Ingress bandwidth) и скорости раздачи (Egress bandwidth) в килобитах, кликаем «Save» для сохранения новой конфигурации.
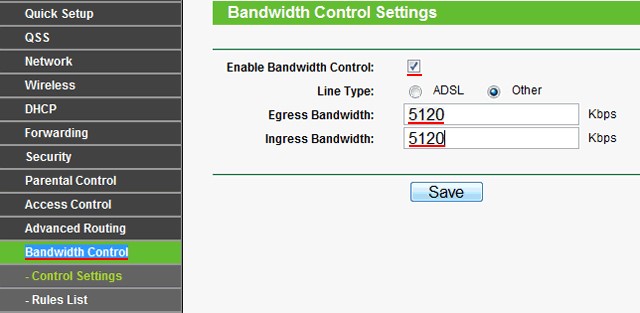
- Перезагружаем маршрутизатор: переходим в последний раздел «System Tools», кликаем «Reboot» и подтверждаем выполнение действия.
При использовании маршрутизатора с обновлённой прошивкой вид меню будет следующим.
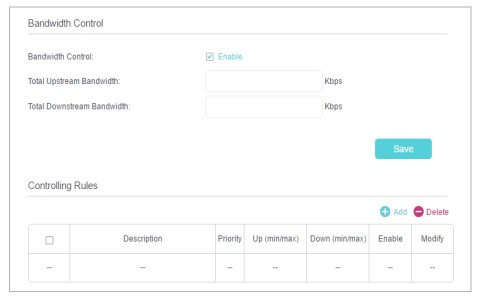
Внизу отображается перечень установленных правил, нужды искать их в «Rules List» нет.
Правила для выбранных устройств
Как ограничить скорость по MAC-адресу? Посмотрите следующую видео-инструкцию:
Маршрутизаторы позволяют уменьшить максимальную исходящую и входящую скорость раздачи интернета по Wi-Fi либо проводному интерфейсу для каждого отдельного клиента по его физическому адресу – MAC-адресу. Для этого следует всего лишь привязать физический адрес девайса к IP, а уже для последнего указать ограничения пропускной способности в обе стороны.
- Во вкладке «DHCP» щелкаем по пункту меню «DHCP Clients List».
- Отсюда копируем адрес нужного девайса в буфер обмена (ориентируемся по названию).
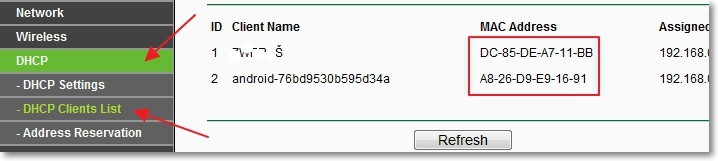
- Идём в следующий подраздел «Address Reservation», вставляем наш MAC в первую текстовую форму, дальше вводим свободный на данный момент IP-адрес и активируем правило, выбрав «Enable» в его статусе.
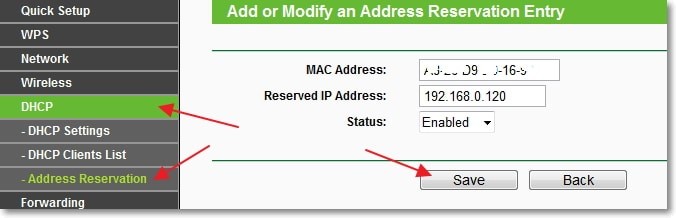
Перезагружаем маршрутизатор таким же образом, как и ранее.
Для случаев, когда MAC может поменяться
Находчивый клиент при наложении ограничений, описанных в предыдущем разделе, может легко изменить физический адрес MAC. Особенно просто это на компьютере. И для подобных ситуаций в прошивке маршрутизатора присутствует решение. Оно заключается в предоставлении доступа к интернету только ограниченному перечню устройств. Остальные, даже те, кто установит подключение, не получат трафика.
Для соединения нового устройства, которое вашему роутеру ещё незнакомо, его MAC придётся добавить в перечень избранных. Роутер не различает, по какому интерфейсу к нему подключён клиент, поэтому установка лимита для Wi-Fi и LAN-интерфейсов аналогична.
Следующая инструкция покажет, как уменьшить скорость интернета:
- Идём во вкладку «Wireless», где заходим в «Wireless MAC Filtering».
- Активируем опцию, перенеся триггерный переключатель в первое положение.
- Кликаем «Add new…» для добавления нового правила.
- Вводим адрес своего компьютера, из которого осуществляете настройку маршрутизатора, а также комментарий и устанавливаем статус «Enable».
- Перезагружаем роутер.
Свой ПК добавляем в список доверенных в первую очередь, до перезагрузки роутера, иначе не сможете пользоваться интернетом.
Комбинируя различные способы, можно добиться того, чтобы, например, ограничение по скорости для ваших устройств было меньше (допустим, 5 Мбит/с), а для других пользователей – 3 Мбит/с. Достигается это созданием пары правил.
- Сначала подключаемся к сети со всех своих гаджетов и присваиваем им статичные IP, лучше всего последовательные 192.168.0.1-192.168.0.x.
- Если необходимо, устанавливаем предел скорости приёма и передачи для этих девайсов.
- Для всех остальных устанавливаем автоматическое присваивание IP в указанном диапазоне, куда не входят закреплённые за вашими девайсами адреса.
- Добавляем правило для этого диапазона адресов, чтобы посетители кафе либо соседи не занимали весь канал.
При необходимости условия можно установить для каждого отдельного устройства.
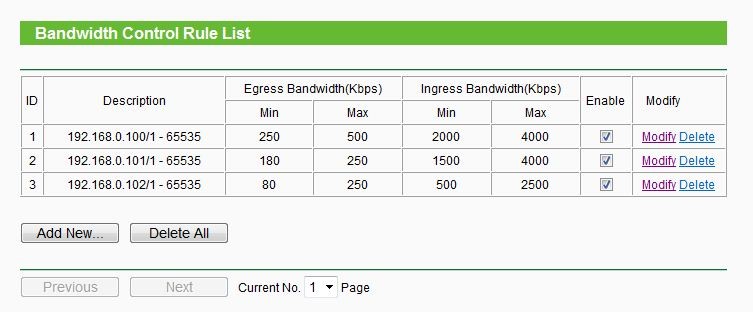
На примере мы присвоили своим ноутбуку, смартфону и планшету IP 192.168.0.100 – 102, поставили им различные лимиты в обоих направлениях и активировали правила.
Для маршрутизаторов с новой прошивкой дизайн программы будет немного отличаться.
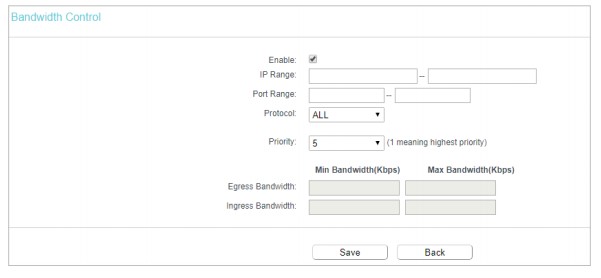
Маршрутизаторы TP-Link позволяют регулировать ширину пропускного канала интернета для любых устройств. Для этого в прошивку встроен ряд опций для упрощения решения задачи в различных ситуациях.
Читайте также:

