Как ограничить скорость wifi на телефоне
Обновлено: 06.07.2024
Я тестирую приложение для Android, и мне нужно понять, как оно работает на разных скоростях интернета. Пример тестового примера: 1. установите максимальную пропускную способность 20 кбит / с и проверьте, как она работает; 2. установите максимальную пропускную способность 50 кбит / с и проверьте, как она работает . и т. Д.
Проблема в том, что я не знаю, как ограничить трафик.
Я использую WiFi и Charles Proxy . Я использую Чарльза, чтобы проверить, как приложение реагирует. К сожалению, я не могу регулировать использование Charles - по какой-то причине ограничения Charles не влияют на мое приложение вообще.
В любом случае, кто-нибудь может мне помочь с этой проблемой? У вас есть идеи, как ограничить пропускную способность?
Похоже, вам лучше использовать другой прокси, который поддерживает троттлинг.ДЛЯ УСТРОЕННОГО УСТРОЙСТВА (скопировано из ответа Мансура на этот пост )
- Приложение требует root-доступа.
- Это работает, отбрасывая пакеты, используя iptables . Это приводит к потере некоторого трафика - насколько это зависит от типа трафика (например, длительная загрузка, просмотр веб-страниц).
- Измерение скорости выполняется по количеству пакетов вместо байтов, поэтому ограничение скорости не будет точным.
- Это ограничивает только TCP-трафик (нет смысла отбрасывать UDP-пакеты).
Объяснение:
Данные делятся на небольшие части, называемые пакетами, для передачи по сети.
Он может быть передан с использованием TCP (протокол управления передачей) или UDP (протокол дейтаграмм пользователя)
Давайте возьмем пример:
Предположим, что вы - сервер, а я - хост, и я хочу загрузить файл, поэтому сначала я отправлю вам запрос на него, после чего вы обработаете его, и вместо отправки всего файла вы разделите большой файл на маленькие пакеты.
Теперь каждый созданный пакет будет содержать такую информацию, как IP-адрес источника (ваш) и IP-адрес назначения (мой), а также некоторые дополнительные данные (номер последовательности, размер данных, время жизни и т. Д.)
Вы отправите эти пакеты, и они могут связаться со мной через маршрутизаторы. Не обязательно, чтобы все пакеты приходили ко мне по одному и тому же маршруту. Они могут прийти ко мне по различным доступным маршрутам.
Когда они достигают меня, появляется TCP / UDP.
Если вы использовали TCP для передачи, когда пакет достигает меня, вам отправляется подтверждение о том, что пакет достиг меня.
Эта функция отсутствует в UDP. Если вы использовали UDP, в отличие от TCP, он не отправляет вам подтверждения. Это означает, что вы, как сервер, понятия не имеете, достигают ли меня пакеты или нет. В случае, если он потерян в передаче, он потерян навсегда.
Падающие пакеты
Таким образом, это тратит трафик и ограничивает скорость, в то же время я получаю весь файл.
Если я отброшу UDP-пакеты, я не получу весь файл. По этой причине приложение не контролирует трафик UDP.
И да, привилегия root является обязательной, поскольку доступ к iptable возможен только с правами суперпользователя.
Общее ограничение
Ограничить скорость возможно двумя способами:
- Общим: для всех клиентов, подключенных к одному роутеру.
- Индивидуальным: для конкретного пользователя.
Задачи, как ограничить скорость интернета на роутере, для каких конкретно ситуаций, решает сам пользователь.
Например, он хочет, чтобы у всех устройств, которые подключены к модему, были одинаковые права и скорость. Такую настройку сети удобно использовать в офисе, чтобы сотрудники не заходили на сторонние ресурсы, занимались только работой, а не просмотром видео или играми.
Теперь непосредственно о том, как ограничить скорость. На каждом устройстве данная конфигурация производится по-разному, но есть общий алгоритм.
Ограничение скорости интернета для определенных устройств
Иногда нет необходимости глушить скорость на всех каналах сразу, тогда потребуется разделить скорость интернета или Wi-Fi. Настройки роутера позволяют ограничить поток для любого пользователя, подключенного по беспроводной сети.
Что для этого нужно
Конфликт правил
При создании нового правила иногда выдается ошибка, что новый фильтр противоречит предыдущим. Это объясняется перебиванием, а также несоответствием параметрам, установленным заранее. Нужно либо поменять условия нового правила, либо удалить предыдущее. Только так получится ограничить скорость доступа к сети.
Обход правил по ограничению и как их избежать
Избежать ограничения скорости пользователю возможно путем смены личного IP либо MAC-адреса. Данные ситуации лучше предотвратить, ограничив трафик таким образом, что «обойти» систему не получится.
Защита на случай смены клиентом MAC-адреса
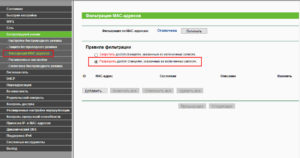
Некоторые «хитрые» пользователи пытаются обойти защиту путем смены персонального MAC-адреса, если у него стоит фильтрация по данному параметру. Есть довольно простой способ ограничить поток данных: создать список MAC-адресов для выхода в интернет. Все остальные пользователи, желающие подключиться к сети, останутся с нулевым трафиком.
Для этого большинство маршрутизаторов имеет специальное меню «Фильтрация MAC». Нужно зайти в него, внести в «белый список» адрес собственного компьютера, чтобы не ограничивать трафик для себя. Информацию о личном адресе клиент получает во вкладке «DHCP-сервер».
Таким же образом добавить в список устройства, предусмотренные для предоставления возможности доступа к сети. В настройках также реально ограничить скорости. Все другие девайсы, подключенные к персональному Wi-Fi, кроме значка о подключении ничего не получат, доступ к ресурсам для них будет закрыт.
Полный запрет для сторонних устройств
Перед тем как запретить доступ всем сторонним девайсам, необходимо внести себя в список исключений, чтобы не урезать компьютеру доступ в интернет. Для этого открыть вкладку MAC Filtering, сюда добавить устройство, на котором нужен доступ в интернет. Информацию взять из меню «DHCP-сервер».
Далее перейти к полному ограничению доступа для сторонних подключений. Все делается в этой же вкладке: MAC Filtering. Необходимо найти меню Allow the stations specified и активировать функцию. Данная команда разрешает доступ только пользователям, внесенным в список разрешенных MAC-адресов.
Теперь, если пользователь хочет разрешить доступ какому-либо клиенту, потребуется найти его в списке DHCP, скопировать персональные MAC и IP, добавить в список разрешенных подключений. Ограничить поток передачи в соседнем меню.
Проверка установленных параметров
На компьютерах с Win10 воспользоваться «Диспетчером задач», вкладкой «Быстродействие». Но показатели в этом разделе не всегда совпадают с реальными, хотя разница малозаметна. Для грубого теста подойдет и такой вариант.
Выводы
Теперь известны способы ограничить трафик через персональный роутер. Это позволит сэкономить средства, если используется 3G или 4G.
Работа в сети станет менее комфортной для пользователя, если он «делит» интернет с кем-то еще.
Роутеры применяются для раздачи беспроводного интернета как в корпоративных, так и в домашних условиях. Эти маршрутизаторы создают сеть, к которой можно подключиться с модема, телефона, ноутбука, планшета, оборудованного соответствующим адаптером компьютера, другого маршрутизатора и прочих устройств, поддерживающих беспроводное соединение Wi-Fi. В некоторых случаях для более оптимальной работы сети может понадобиться перераспределить её ресурсы вручную, что осуществляется посредством настройки роутера.

Роутеры могут раздавать интернет для любых устройств с беспроводным подключением
Зачем ограничивать скорость Wi-Fi для других пользователей сети
Роутер может обеспечивать качественным беспроводным интернетом количество устройств, которое зависит от его мощности. Чем больше устройств подключено к сети, тем медленнее может работать интернет, так как его скорость делится на количество пользователей в сети.
Кроме того, скачивание файлов большого объёма, просмотр онлайн видео, игра по сети или сеанс видеосвязи с одного из подключённых устройств могут снижать скорость остальных соединений. В этих случаях будет полезным самостоятельно определить допустимую скорость подключения в пределах созданной маршрутизатором сети. Это осуществляется посредством настроек роутера.
Обратите внимание! При превышении допустимого числа подключённых устройств качество соединения также может значительно ухудшиться.
Каким может быть ограничение скорости передачи вай-фай сигнала

Предельную скорость соединения можно указывать для всех подключённых устройств или ограничивать её только для некоторых из них, введя лимиты для наиболее требовательных к ресурсам сети подключений, либо выделив хорошее соединение для одного или нескольких приоритетных сеансов. Для этого сначала понадобится зайти в настройки маршрутизатора, введя в адресной строке браузера IP роутера и авторизовавшись.
Настраиваемый роутер должен быть подключён к питанию, включён и соединён с сетевой картой компьютера отдельным двусторонним RJ-45 кабелем, обычно продающимся в комплекте с устройством, через жёлтый разъём LAN. При проводном соединении с интернетом кабель провайдера подключают в синий разъём роутера WAN.

Разъёмы подключения роутера
Сетевой IP-адрес оборудования и входные данные обычно располагаются на самом устройстве в виде наклейки снизу и различаются в зависимости от модели маршрутизатора. Адреса и данные авторизации по умолчанию для роутеров некоторых популярных марок:
- TP-Link — 192.168.0.1, логин и пароль — admin;
- D-Link — 192.168.0.1, логин — admin, поле пароля оставляют незаполненным;
- Asus — 192.168.1.1, логин и пароль — admin;
- Zyxel — 192.168.1.1, логин — admin, пароль — 1234.
При отсутствии входных данных можно открыть «Сведения о сетевом подключении» и ввести адрес из пункта «Адрес IPv4», затем попробовать ввести вариации перечисленных параметров авторизации. При смене и потере пароля нужно сбросить настройки устройства, нажав кнопку Reset.
Дополнительная информация. Правильный IP-адрес также можно узнать, открыв командную строку через Пуск=>Выполнить=>cmd и введя в ней «ipconfig». IP в пункте «Основной шлюз» должен сработать. В противном случае нужно перепроверить подключение роутера.
Общее

Этот вид ограничения чаще применяется в работе предприятий. Общий порог скорости устанавливают чтобы, к примеру, сотрудники не отвлекались от работы, получая интернет достаточный для офисных нужд. Методом, как ограничить скорость раздачи Wi-Fi для других пользователей, является создание правил и фильтрации для подключающегося оборудования.
Этот процесс выполняется в одинаковом порядке и имеет незначительные отличия, обусловленные моделью устройства.
- Сначала потребуется указать максимальное число подключённых к сети устройств. Обычно его можно назначить в главном меню конфигурации Wi-Fi.
- Контроль скорости соединения осуществляется по IP-адресам. После указания допустимого количества пользователей сети понадобится диапазон подключаемых IP-адресов, которые обычно назначаются автоматически посредством протокола DHCP с последовательным увеличением последнего октета (числа после точки) IP-адреса на 1. Соответствующие настройки выполняются на вкладке «DHCP-сервер».
- После определения диапазона адресов пользователей для него создаётся фильтр или правило пропускной способности в меню Bandwidth control (или «Пропускная способность», «Полоса пропускания» и т.п.), куда вводятся 1-й и последний адреса диапазона. К примеру, если в сети 10 устройств, нужно указать адреса 192.168.0.1 и 192.168.0.10.
- В полях со скоростью полосы пропускания ниже или на соседних вкладках устанавливаются максимальные значения скорости в Кбит/с для входящих и исходящих соединений.
Полезные сведения. Перед тем как ограничить скорость интернета на роутере, следует учесть, что настройки пропускной способности действуют не только для беспроводных соединений, но и для локальной сети. При наличии галочек о включении регулирования пропускной способности они должны быть проставлены. Чтобы перевести Мбит в Кбит, понадобится умножить его на 1024.
Индивидуальное
Данный вид ограничения скорости Wi-Fi используют для поддержки приоритетных соединений, определения порога для требовательных сеансов или установки разных скоростей для раздачи Wi-Fi и физически подключённых к роутеру локальных устройств.
Порядок ограничения раздачи интернета через роутер для определенных устройств

Для введения индивидуальных скоростных лимитов понадобятся физические или MAC-адреса устройств, являющиеся их уникальными идентификаторами.
- Чтобы определить физические адреса подключённых к роутеру устройств, следует перейти на вкладку DHCP-сервер, где содержатся все данные о них, включая назначенные отдельным пользователям IP-адреса.
- После этого нужно выполнить привязку назначенных DHCP IP-адресов к физическим MAC-адресам подключённого оборудования, это выполняется на вкладке «Резервация адресов».
- Последним этапом является создание отдельных правил в меню Bandwidth control для конкретных IP-адресов или их неполных диапазонов.
Как не допустить обхода правил по ограничению скорости вай-фая пользователями

Обойти скоростной предел, установленный в настройках маршрутизатора, можно путём смены своего MAC или IP адреса. Это внесёт несоответствие с созданным на основе IP-адреса фильтром и даст доступ к максимальной доступной скорости. Чтобы предотвратить это, необходимо включить фильтрацию подключаемых устройств по их MAC-адресам.
Настройки большинства современных роутеров включают меню MAC-Filtering на вкладке Wireless, куда посредством кнопки Add New заносятся MAC-адреса, которым можно раздавать Wi-Fi. Там же можно указать и описание подключаемого оборудования. Устройства с другими физическими адресами, как и сменившие их пользователи, просто не получат доступ к ресурсам сети.
После внесения списка адресов оборудования нужно применить изменения, к примеру, выбрав на той же вкладке пункт Allow the stations specified.
Обратите внимание! Сначала в список фильтрации физических адресов рекомендуется добавить MAC-адрес устройства, с которого осуществляется настройка маршрутизатора, иначе в процессе неё можно запретить себе доступ к сети.

Особенности проверки установленных параметров
Для того, чтобы проверить соответствие функциональности интернета в сети роутера заданным в его настройках фильтрам, достаточно воспользоваться с оцениваемых устройств одним из многочисленных бесплатных сайтов для проверки скорости соединения.
Дополнительная информация. В Windows 10 для проверки соответствия соединения фильтрам также можно открыть «Диспетчер задач» и перейти на вкладку «Быстродействие». Фигурирующие там показатели могут иметь незначительные отличия от реальных.
Описанные вкладки, меню и их пункты присутствуют в большинстве современных роутеров, однако могут отличаться названиями и структурой. Благодаря простому и быстрому процессу конфигурирования Wi-Fi можно оптимизировать работу сети или настроить её под свои нужды. Различное оборудование отличается требованиями к подключению, поэтому уменьшить скорость для одних устройств и увеличить её для других может быть полезно для их равномерной общей работы.
Читайте о функции контроля Интернет трафика на роутере. А также, как ограничить пропускную способность Интернета на Wi-Fi роутере, на примере TP-LINK. Рассмотрим способы ограничения трафика как для всех устройств, так и для какого-то отдельного.

Нередко бывают ситуации, когда нужно ограничить скорость интернета на роутере. И в этом видео я подробно покажу, как ограничить скорость подключения к Интернет на примере роутера TP-LINK Archer C20. Рассмотрим два случая: ограничение скорости подключения абсолютно для всех устройств, и ограничение скорости для отдельного или нескольких устройств. Например, для нескольких компьютеров, телефона, планшета и т. д.
Контроль пропускной способности
Итак, прежде чем перейти к настройке пропускной способности роутера, необходимо включить функцию контроля пропускной способности, и задать исходящую и входящую скорость, которую предоставляет интернет-провайдер.
Перейдите в настройки роутера. Как это сделать я детально рассказывал в одной из предыдущих статей о базовых настройках роутера.

В настройках роутера перейдите на вкладку “Контроль пропускной способности” и поставьте галочку возле пункта «Включить контроль пропускной способности».

Нажмите «Сохранить», для фиксирования внесённых изменений.
Теперь осталось только задать настройки ограничения скорости, которые нам необходимы. Как я говорил, мы рассмотрим настройки ограничения для всех устройств, которые подключены к роутеру, и способ ограничения только для определенных устройств.
Ограничение скорости передачи по Wi-Fi сети
Чтобы ограничить скорость по Wi-Fi сети для всех устройств:
Зайдите в настройки роутера. Перейдите на вкладку “DHCP”, и посмотрите, какой диапазон IP адресов там задан. Нас интересуют поля «Начальный IP-адрес» и «Конечный IP-адрес». Можете их запомнить или скопировать.

После этого, перейдите на вкладку «Контроль пропускной способности». Здесь нужно создать новое правило контроля пропускной способности. Для этого нажмите кнопку «Добавить».

Отметьте галочкой «Включить». И укажите диапазон IP-адресов, которые мы смотрели на вкладке “DHCP”, в соответствующем поле.

Поле Диапазон портов оставляем пустым.
Протокол – выбираем “ВСЕ”.
Приоритет. По умолчанию стоит 5, можно так и оставить.
Укажите максимальную исходящую и входящую пропускную способность. Минимальное значение, обычно ставиться минимально допустимое – 1. Максимальное, я поставлю 10 Мегабит. То есть – 10 240 Килобит в секунду.

Теперь, ко ВСЕМ подключаемым к роутеру устройствам будет применено правило, которое мы создали в настройках управления пропускной способностью. А именно входящая и исходящая скорость будет ограничена 10 (десятью) мегабитами.
Ограничение скорости интернета для отдельных устройств
Этот способ более сложный. Но, в настройках роутера можно установить максимальную скорость для каждого устройства. Привязываются эти настройки по IP-адресу.
Поэтому, сначала нам нужно привязать выдаваемый роутером IP-адрес к MAC-адресу устройства, для которого мы хотим огранить скорость. Это нужно для того, чтобы определенное устройство всегда получало один и тот же IP-адрес, для которого будут заданы настройки пропускной способности.
Как привязать IP-адрес к MAC-адресу устройства?
Чтобы привязать IP-адрес к MAC-адресу устройства, нужно перейти в настройки роутера, на вкладку «DHCP» / «Список клиентов DHCP».

Здесь вы увидите список устройств, которые сейчас подключены к роутеру. Нам нужно посмотреть и скопировать MAC-адрес нужного устройства. Также, можете обратить внимание на IP-адрес, который в данный момент присвоен устройству.
Если устройство, для которого нужно задать настройки пропускной способности на данный момент не подключено к роутеру, то его MAC-адрес можно посмотреть в настройках, где-то в разделе “Об устройстве” (если это мобильное устройство).
Как узнать MAC-адрес Android устройства?
Например, в Андроид смартфоне перейдите в Настройки / О телефоне / Статус. MAC-адрес устройства указан в пункте MAC-адрес.



Как узнать MAC-адрес Windows ПК?
В Windows, перейдите в Параметры сети и Интернет / Настройки параметров адаптера.


Кликните правой кнопкой мыши на сетевом адаптере с помощью которого осуществляется подключение, и выберите Состояние / Сведения.



Физический адрес – это и будет MAC-адрес сетевого адаптера компьютера.
Как зарезервировать за устройством IP-адрес по его MAC-адресу?
MAC-адрес нужного устройства мы уже знаем. Теперь:
Переходим на вкладку «DHCP» / «Резервирование адресов». На данной странице указывается статический IP-адрес, назначенный DHCP-сервером. Внизу можно настроить соответствующие параметры резервирования IP-адресов.

Нажимаем «Добавить» и вводим MAC-адрес нашего устройства.
Затем, указываем IP-адрес, который будет закреплен за этим устройством (можно использовать адрес со страницы «Список клиентов DHCP»), или, например, указать 192.168.1.120 (если у вас IP-адрес роутера 192.168.0.1, то адрес будет 192.168.0.120).

Ставим состояние «Включено» и сохраняем настройки.

Таким способом можно привязать необходимое количество устройств. Или удалить/отредактировать созданное правило. Главное, запомните IP-адрес, который мы задали. По нему мы будем задавать максимальную скорость для этого устройства.
Полную версию статьи со всеми дополнительными видео уроками смотрите в источнике.
Я тестирую приложение для Android, и мне нужно понять, как оно работает на разных скоростях интернета. Пример тестового примера: 1. установите максимальную пропускную способность 20 кбит / с и проверьте, как она работает; 2. установите максимальную пропускную способность 50 кбит / с и проверьте, как она работает . и т. Д.
Проблема в том, что я не знаю, как ограничить трафик.
Я использую WiFi и Charles Proxy . Я использую Чарльза, чтобы проверить, как приложение реагирует. К сожалению, я не могу регулировать использование Charles - по какой-то причине ограничения Charles не влияют на мое приложение вообще.
В любом случае, кто-нибудь может мне помочь с этой проблемой? У вас есть идеи, как ограничить пропускную способность?
Похоже, вам лучше использовать другой прокси, который поддерживает троттлинг.ДЛЯ УСТРОЕННОГО УСТРОЙСТВА (скопировано из ответа Мансура на этот пост )
- Приложение требует root-доступа.
- Это работает, отбрасывая пакеты, используя iptables . Это приводит к потере некоторого трафика - насколько это зависит от типа трафика (например, длительная загрузка, просмотр веб-страниц).
- Измерение скорости выполняется по количеству пакетов вместо байтов, поэтому ограничение скорости не будет точным.
- Это ограничивает только TCP-трафик (нет смысла отбрасывать UDP-пакеты).
Объяснение:
Данные делятся на небольшие части, называемые пакетами, для передачи по сети.
Он может быть передан с использованием TCP (протокол управления передачей) или UDP (протокол дейтаграмм пользователя)
Давайте возьмем пример:
Предположим, что вы - сервер, а я - хост, и я хочу загрузить файл, поэтому сначала я отправлю вам запрос на него, после чего вы обработаете его, и вместо отправки всего файла вы разделите большой файл на маленькие пакеты.
Теперь каждый созданный пакет будет содержать такую информацию, как IP-адрес источника (ваш) и IP-адрес назначения (мой), а также некоторые дополнительные данные (номер последовательности, размер данных, время жизни и т. Д.)
Вы отправите эти пакеты, и они могут связаться со мной через маршрутизаторы. Не обязательно, чтобы все пакеты приходили ко мне по одному и тому же маршруту. Они могут прийти ко мне по различным доступным маршрутам.
Когда они достигают меня, появляется TCP / UDP.
Если вы использовали TCP для передачи, когда пакет достигает меня, вам отправляется подтверждение о том, что пакет достиг меня.
Эта функция отсутствует в UDP. Если вы использовали UDP, в отличие от TCP, он не отправляет вам подтверждения. Это означает, что вы, как сервер, понятия не имеете, достигают ли меня пакеты или нет. В случае, если он потерян в передаче, он потерян навсегда.
Падающие пакеты
Таким образом, это тратит трафик и ограничивает скорость, в то же время я получаю весь файл.
Если я отброшу UDP-пакеты, я не получу весь файл. По этой причине приложение не контролирует трафик UDP.
И да, привилегия root является обязательной, поскольку доступ к iptable возможен только с правами суперпользователя.
Читайте также:

