Как отключить блютуз на телевизоре сони бравиа
Обновлено: 06.07.2024
Как включить блютуз на телевизоре андроид?
Как подключиться к телевизору через блютуз?
Включить блютус очень просто!
- Войдите в меню «Настройки» / Settings (Пиктограмма «Шестеренка») при помощи пульта дистанционного управления.
- Выберите пункт «Звук» / Sound (Пиктограмма «Динамик»)
- Выберите пункт Bluetooth / LG Sound Sync.
- Активируйте функцию (выберите пункт «Вкл»).
Как открыть флешку на Sony Bravia?
Как подключить флешку к телевизору Сони Бравиа: инструкция
- подключите USB-накопитель к соответствующему разъему на панели ТВ;
- нажмите на ПДУ кнопку «Домой»;
- далее вам будет нужно найти «мультимедийный сервер» (значок );
- нажимаете на USB, потом выбираете папку, в ней потребуется открыть нужный файл;
Как подключить телефон по Блютузу к телевизору?
Для соединения телефона с телевизором через Bluetooth, проделываем такие действия:
- Убедитесь, что ваш ТВ имеет такую функцию.
- Если таковой нет, то подключите через USB порт адаптер, имеющий Bluetooth.
- Установите на смартфон приложение синхронизации устройств.
- В настройках вашего телевизора включите Bluetooth.
Как вывести изображение с телефона на телевизор через блютуз?
На смартфоне перейдите в «Настройки» → «Экран» → «Беспроводной монитор» и включите функцию. Выберите телевизор в списке найденных Miracast-устройств. Изображение со смартфона появится на экране ТВ сразу после подключения.
Как вывести изображение с телефона на телевизор Sony?
Не работает дублирование экрана
- На мобильном устройстве коснитесь Настройки (Settings).
- Выберите Подключение устройства.
- Выберите Дублирование экрана (Screen mirroring).
- Выберите Включить дублирование экрана (Turn on Screen mirroring). Начнется поиск устройства. Выберите устройство (например, BRAVIA TV).
Как подключиться с телефона к телевизору Sony?
Действия могут отличаться в зависимости от мобильного устройства Android.
Как подключить телефон Samsung к телевизору Sony?
Как продублировать экран гаджета от компании Samsung на телевизор Sony Bravia?
- Шаг 1: Нажмите на пульте дистанционного управления телевизора Sony Bravia кнопку, напоминающую стрелку.
- Шаг 2: Выберите опцию дублирования экрана.
- Шаг 3: Вы увидите прямое название вашего телевизора в сети Wi-Fi.
Как подключиться к телевизору Samsung по Bluetooth?
Для того, чтобы включить Bluetooth на телевизоре Samsung, нужно выполнить следующее.
- Сперва необходимо зайти в меню настроек.
- Затем нужно выбрать раздел «Звук» и нажать «Ок».
- Включить Bluetooth на сопрягаемом устройстве.
- После этого надо открыть «Настройки громкоговорителей» или «Подключение гарнитуры».
Как включить Bluetooth на телевизоре Samsung?
Как включить Bluetooth на телевизоре
- На пульте дистанционного управления нажмите клавишу «setting» или «menu».
- На экране появится окно, в нём нажмите на кнопку «звук» (изображение динамика).
- В следующем отделе кликаем по значку «аудиовыход».
- Видим раздел «внешняя акустика» и переходим в него.
- Нажимаем «ок», после чего начинается поиск доступных гарнитур.
Как вывести изображение с телефона на телевизор?
- Включить функцию wi-fi direct на вашем телевизоре
- Зайти в меню WI-fi — Wi-fi Direct вашего смартфона
- Выбрать в списке название телевизора
- Наслаждаться просмотром
Как открыть флешку на телевизоре Сони?
Воспроизведение фотографий/музыки/видео через USB
- Подключите поддерживаемое устройство USB к телевизору. Для устройства должен быть установлен режим передачи мультимедиа (MTP).
- Нажмите HOME Выберите параметр [Фото], [Музыка] или [Видео] в меню [Мультимедиа].
- Отобразится параметр [Выбор устройства].
Какой формат флешки читает телевизор Sony?
Поддерживаемые телевизорами Sony файловые системы внешних устройств хранения USB. Вы можете использовать только устройства хранения USB с файловыми системами Windows (FAT, NTFS).
Как подключить сабвуфер к телевизору Sony Bravia?
Подключите один конец аудиокабеля к гнезду AUDIO OUT / (наушники) телевизора. Подключите беспроводной трансивер к порту USB телевизора. Параметр [Наушники/линейный аудиовыход] будет автоматически изменен на [Сабвуфер]. Расположите беспроводной сабвуфер и подключите его к источнику переменного тока.
Как установить Bluetooth на телевизор Sony?
Настройка устройства Bluetooth
Как включить Bluetooth на телевизоре Android?
Как подключить телевизор через блютуз?
Основные способы
- в настройках телевизора открыть раздел «Аудиовыход»;
- нажать клавишу «ОК»;
- клавишами вправо/влево нужно найти пункт Bluetooth;
- нажать клавишу вниз и кликнуть на «Выбор устройства»;
- нажать «ОК»;
- откроется окно с перечнем доступных девайсов для подключения;
Как включить трансляцию с телефона на телевизор Sony?
В приведенных ниже инструкциях в качестве примера используется Xperia (Android 4.4).
- Коснитесь Настройки (Settings).
- Выберите Возможности соединения Xperia (Xperia Connectivity).
- Выберите дублирование экрана (Screen mirroring).
- На экране дублирования (Screen mirroring) коснитесь Запустить (Start).
- Выберите OK.
Где на телевизоре Сони блютуз?
Где на телевизоре блютуз?
На телевизоре нужно открыть настройки, вкладку звук, затем аудиовыхода и, включив Bluetooth, выбрать необходимое устройство.
Как узнать есть ли Bluetooth на телевизоре?
Как проверить, есть ли блютуз в ТВ
- зайти в опционное меню – нажать INFO, после MENU (во многих INFO-кнопка отсутствует);
- если нет раздела «Проводные/беспроводные сети», следует выбрать «Звуковые эффекты» или «Настройка звука» (у каждой марки своё название, касающееся аудиосистемы);
Как подключить телефон к телевизору через блютуз адаптер?
Установите на смартфон приложение синхронизации устройств. В настройках вашего телевизора включите Bluetooth. В ином случае подключите адаптер к USB. Для соединения устройств, запустите приложение в телефоне.
Как передать изображение с телефона на телевизор через блютуз?
Откройте настройки сети на телевизоре и включите Miracast. На смартфоне перейдите в «Настройки» → «Экран» → «Беспроводной монитор» и включите функцию. Выберите телевизор в списке найденных Miracast-устройств. Изображение со смартфона появится на экране ТВ сразу после подключения.
Можно ли вывести звук с телевизора на телефон?
Как транслировать с телефона на телевизор через блютуз?

Подключение к телевизору Сони
Подсоединение дополнительных устройств позволяет значительно расширить функционал и делает управление телевизором более комфортным. Но далеко не всем владельцам известно правильное подключение и настройка дополнительных устройств. К примеру, люди часто задаются вопросом о том, как произвести подключение к интернет-сети для полноценного функционирования Smart TV. Этот и другие вопросы будут подробнейшим образом разобраны в этой теме.

Блютуз наушники
Для того чтобы насладится беспроводным прослушиванием телевидения, достаточно знать, как подключить Bluetooth наушники к телевизору SONY, лишенные всяческих проводов.
Итак, приступим к настройке телевизора:
- Необходимо найти в настройках – «сопряжение устройств» по Блютуз. В зависимости от модели телевизора, совместимость и возможности подключения могут быть разными.
- На пульте нажимаем стрелочку вниз и осуществляем прокрутку до значка «Установки». Стоит обратить внимание на то, что некоторые функции и приложения могут быть не доступны. Все зависит от страны и региона проживания владельца.
- Дальше находим «Сеть и принадлежность и в нем открываем «Настройки Bluetooth».
- Необходимо удостоверится, что Bluetooth включен.
- Прокручиваем список вниз и нажимаем кнопку «Список устройств».
- Телевизор может подключаться к нескольким устройствам. Количество подключаемых устройств могут варьироваться.
- Для того чтобы подключить новое устройство, необходимо нажать на плюс. При этом убедитесь, что подключаемое устройство находится в зоне досягаемости и с подключенным Bluetooth.
- Когда устройство будет обнаружено, оно появится на экране меню и будет показываться как «Неизвестно.»
В данном видео вы подробнее узнаете, как подключить цифровое ТВ:
На этом настройки подключения Bluetooth наушников закончено. Все устройства сопряжены и можно насладится комфортным прослушиванием передач или музыки без проводов и никому не мешая.
Цифровое ТВ
Цифровое ТВ существенно отличается от аналогового. К примеру, в качестве изображения. Если проводить сравнение между ними, то это как сравнивать старые магнитные видеозаписи с современным Блю-реем.
Чтобы начать настройки, вначале необходимо определить тип обрабатываемого цифрового сигнала. Затем производим следующие действия:
- На пульте нажимаем кнопку «Home».
- На дисплее открываем меню «Установки».
- В установке находим «Конфигурацию».
- После, нажатием кнопки «Автопоиск цифр. Станций» переходим в следующее меню.
- В открывшемся окне выбираем тип подключения цифрового ТВ – кабельное или эфирное вещание.
- Далее, если ТВ эфирное, то настройки начнутся незамедлительно. Если же оно кабельное, то надо выбрать своего оператора нажимаем «ОК» и ждем завершения настроек.
Интернет
Перед тем как начать подключение интернета к телевизору Sony, стоит выбрать тип используемого подключения. Это может быть локальная сеть или же wi-fi соединение.
А теперь о подключении к локальной сети поподробнее:
- Подводим интернет-кабель от роутера к телевизору. Но перед этим необходимо убедиться, что оба устройства выключены.
- Берем пульт, включаем устройство вещания и на ПДУ жмем кнопку «Home».
- В верхней части экрана находим значок «Установки» и жмем ок.
- В окне нажимаем на строку «Сеть».
- Далее «Настройки сети».
- Настройки сетевого соединения.
- Далее появятся две кнопки «Просто» и «Специалист». Потому как навыками специальной настройки, обычные владельцы телевизоров вряд ли владеют, то стоит выбирать меню «Просто».
- Если кабель был подключен заранее и правильно, то настройка должна начаться в ту же минуту.
Подключение к сети wi-fi:
Телефон
Существует три способа подключения айфона к телевизору Sony. Это через Wi-Fi, USB и HDMI. Стоит разобрать их более детально.
Подключение с помощью Wi-Fi:
После этого подключение можно считать законченным.
- Для такого подключения необходимо наличие специального выхода на телефоне. В случае его отсутствия может помочь переходник.
- На экране телевизора выбрать источник сигнала – HDMI.
- Подключаем смартфон с помощью кабеля.
- Система определит какое разрешение экрана необходимо и выведет его на экран ТВ.
Настройки закончены и телевизор готов к воспроизведению ресурсов телефона.
USB подключение iphone к телевизору:
- Берем USB кабель и объединяем с его помощью телевизор и смартфон.
- В меню ТВ открываем Источники сигнала, среди всего прочего необходимо остановить свой выбор на USB. По тому же принципу необходимо провести действия на смартфоне. Окно с подтверждением синхронизации появится само.
На экране все будет отображаться как при работе на компьютере. Можно будет открывать папки, просматривать изображения, видео или слушать музыку. Управление всем этим берет на себя пульт ДУ.
Флэшка
На телевизоре Sony размещено несколько разъемов под USB. Для того чтобы посмотреть любимый фильм или прослушать любимого исполнительно достаточно скачать на флэшку и вставить в разъем ТВ. А как это сделать, будет описано ниже:
- Вставляем флешку в соответствующий разъем на задней панели телевизора.
- На пульте ДУ жмем кнопку Домой.
- Затем находим значок «Мультимедийный центр».
- Жмем кнопку USB и выбираем папку с необходимым файлом.
- Для того чтобы вернуться в предыдущую папку, необходимо двойным кликом нажать на ПДУ кнопку HOME.
Компьютер
Подключение компьютера к телевизору заинтересует в основном заядлых геймеров. Порой монитора не хватает и хочется расширить границы изображения, чтобы насладится в полной мере от процесса игры. Но увы не все из них знают, как произвести такое подключение. Хотелось бы внести ясность и помочь в этом не трудном деле.

Подключение ноутбука к телевизору Sony, производится тремя способами:
- Подключаем кабель VGA.
- Возможен вариант с кабелем DVI, используя телевизор как монитор. Но при таком способе качество изображаемого объекта будет существенно ниже оригинала.
- Наилучшим способом считается подключение при помощи кабеля HDMI. Такое подключение дает возможность передать все качество изображения и звука.
При отсутствии портов на ноутбуке или телевизоре, возможно подключение при помощи гибридных кабелей, имеющих различные разъемы.
Способ подключения можно выбирать любой, но если хочется в полной мере насладится качеством, то непременно стоит использовать третий способ. Ситуации бывают конечно разные. У кого-то нет необходимых разъемов, кто-то испытывает временные финансовые трудности и не может воспользоваться подключением через кабель HDMI. Тогда стоит помнить, что есть еще два способа.
Саундбар
Наилучшим способом будет подключение акустической системы к ресиверу с применением HDMI ARC. Технология состоит в следующем. На ресивер подается сигнал с мультимедийного устройства и далее происходит разделение аудио и видео на два потока – видео подается на экран через провод HDMI, а звук идет на саундбар. Если просмотр ведется без подключения внешних устройств мультимедиа, то потоки идут сразу на телевизор, а через кабель будет воспроизводиться звук на колонки.
Совет! Стоит отметить, что для качественного воспроизведения звука, а также изображения, необходимо прибрести кабель HDMI версии не ниже 1.4. а также удостоверится в том, что аудиосистема и телевизор способны поддерживать ARC.
В случае если поддержка ARC отсутствует, то есть еще два способа – это подключение используя тюльпан или через гнездо для наушников. При подключении тюльпана, необходимо перевести звук вручную.
Мышка
Если телевизор использовать для того чтобы постоянно просматривать видео, слушать музыку или посещать сайты, то для этого случая более пригодным средством для переключения и поиска, будет мышка. Мышка может быть беспроводной или с проводом.
К примеру, используя пульт ДУ для этих целей не очень практично и вызывает затруднения в работе. Основная работа ПДУ заключается в переключении каналов и настройке громкости. В остальном лучше пользоваться мышью.
Для того чтобы подключиться к телевизору необходимо произвести следующие действия:
- Вставляем блютуз передатчик от мышки в USB порт, который можно найти на задней панели или сбоку ТВ.
- На экране телевизора необходимо подтвердить активацию устройства и включить Блютуз, чтобы провести синхронизацию.
- Появится окно с оповещением об обнаружении нового устройства. Необходимо дождаться окончания процесса.
Клавиатура
Имея только пульт ДУ в своем распоряжении, вам не удастся решить всех проблем по работе с многофункциональностью SMART телевизора. Для этих целей предусмотрены периферийные устройства. Но к сожалению, не все знают, как правильно произвести устройства, например, клавиатуру. В этой части статьи будет подробно разобран процесс подключения.

Процесс подключения клавиатуры к телевизору SONY, мало чем отличается от простых проводных устройств. Для правильной работы устройства, нет необходимости в установке дополнительных драйверов или какого-либо другого программного обеспечения. Для этого нужно пройти следующие шаги:
Совет! В некоторых моделях телевизоров, подключение девайсов производится вручную. Для этого необходимо открыть «Менеджер устройств». А в появившемся окне произвести выбор клавиатуры. Лишь после этого на экране будет доступен ваш девайс.
Заключение
На самом деле подключаемых устройств, а также способов их подключения гораздо больше, но не хотелось бы все расписывать как научную диссертацию. Для обычного пользователя информации предложенной в этой статье вполне хватит. Но если кому-то понадобится подключить приставку, PS3 или АйПад, то для этого достаточно включить смекалку. Для решения этих задач необходимо знать всего лишь, подключение с помощью Bluetooth и через USB порт.

seregka15,
Жмакать на д/у, при выкл тв.
1- выкл с пульта.
2-быстро последовательно нажать клавиши на пульте "I+", "5", "VOL+", питание"
3-на экране будет сервис меню.
Смотри не на косяч!

там на английском, но всё предельно ясно.

polkinnike,? бОЛЬШОЕ СПАСИБО.
тОЖЕМОГУ ПОДЕЛИТЬСЯ ВОТ ЭТИМ
Добавлено 09.07.2016, 20:02:
а ВОТ ЗНАЧКИ tsc И НЕКОТОРЫХ ДРУГИХ НЕ МОГУ ПОМЕНЯТЬ ЧЕРЕЗ APKTOOL. у РУТЬЮБА ЗНАЧОК НЕ ПОЯВЛЯЛСЯ



Простой способ коррекции apk файлов для вывода на домашний экран.
1. Устанавливаем приложение APKToolGUI_2.4.0.418
2. После распаковки в папке Bin обновляем файл apktool.jar (последняя версия 2.2.0)
3. Далее с помощью APKToolGUI (интуитивно понятно) делаем нужные операции: Распаковку, Коррекцию файла AndroidManifest.xml (текстовым редактором), Сборку и Подписание
4. Модификация файла AndroidManifest.xml:
4.1 находим категорию:
<category android:name="android.intent.category.LAUNCHER"/>
добавляем свою ниже:
<category android:name="android.intent.category.LEANBACK_LAUNCHER"/>
4.2 в родительском теге activity добавляем ссылку на картинку-баннер
android:banner="@drawable/<имя_картинки>"
, @drawable - папка в папке res, картинку нужно разместить в папке drawable
<имя_картинки> - имя картинки, которая будет отображаться на главном экране (png, размер 320х180, без альфа-слоя).
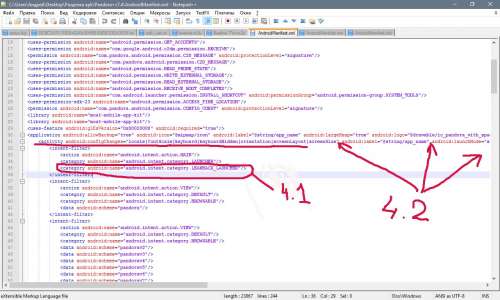


Инструмент: отвертка крестовая малая/большая, паяльник (канифоль и тд и тп), тряпочка (если не вытирать пыль, то хоть поплакать в нее))) Пиво?! по вкусу. я взял :D
После покупки ТВ в Польше, по приезду домой в РБ, обнаружил, что вставленная флэшка/кабель в боковой разъём usb сильно шатались. Со временем внутри пластик на контактах и вовсе обломился. Было решено разбирать ТВ и перепаивать на новый разъем.

Разборка не составила особого труда, как и перепайка usb-разъёма.
Для начала откручиваем винты крепления пластикового корпуса, где находится вся начинка нашего ТВ. Если нет настенного крепления, то на 2 винта меньше :D Открутили и просто подымаем вверх крышку

Нам нужна большая зеленая плата. Откручиваем винты по периметру (красный), те черные вставки по краям под внешние разъемы- снимаются и появляется доступ к остальным винтам, разъединяем разъемы (зеленый, уточню момент- что самый верхний разъем достается одновременно нажатием по краям 2х квадратиков) и достаем нашу зеленую плату. Желтый- наш пациент USB здесь,здесь все. Начинаем работу с платой


Стоявший в ТВ usb имеет 4 точки крепления к плате, точно такой же я не смог найти ( даже на али, ebay., даже в шуфлядке. Вы нашли? - замерьте длину-роль сыграет, поверьте), и я взял с 2мя точками крепления+ пришлось надфилем уменьшить ширину ножек, дабы влезло в отверстия крепления к плате+ пинцетом согнуть внешние контакты для пайки. А то место, где разъем старого корпуса должен припаиваться к плате(ближе к краю)-я залил термоклеем. Сидит мертво.





Собираем все обратно, проверяем-наслаждаемся :thank_you:
Добавлю еще пару фото с разборки:








Обнаружил какой то разъем, к которому не идет шлейф, хз для чего он.

Хотелось бы для себя узнать, что разъем на последнем фото? чисто интересно

Думаю многие из Вас заметили, что далеко не все приложения после установки на ТВ (далее устройство) выводят ярлык в лаунчер .
Связано это непосредственно с тем, предусмотрел ли разработчик, поддержку платформы AndroidTV или нет.
Уже достаточно много приложений имеют такую поддержку, но есть и такие в которых по той или иной причине её нет.
В данной инструкции мы рассмотрим варианты решения данной проблемы.
А именно как же самому создать отдельное приложение ярлык для любого android приложения.
Почему именно приложение ярлык?? Да всё очень просто, можно отредактировать само приложение, но эту процедуру надо будет проделывать каждый раз как будем обновлять приложение, что не совсем удобно.
Вторая причина это защита некоторых приложений от редактирования. Изменить их не так просто как казалось. Ну и третья и основная это время. Мы всего лишь один раз создадим приложение ярлык которое будет работать с любой версией основного приложения.
В данной инструкции будет приведено несколько способов.
Для примера создадим ярлык для GoogleChrome
Для этого воспользуемся Инструментом разработанным нашими немецкими друзьями!
Android TV App Launcher Builder
Представляет собой веб приложение\сайт в котором мы заполняем необходимые поля, и добавляем ресурсы.
В результате нам компилируют готовое приложение.
Теперь немного пояснений что вводить и куда:
App Name (max 15 characters): СhromeATV (Тут нам надо вписать имя нашего приложения 15 символов максимум на английском)


App Category: Этот параметр имеет 2 значения: Приложения и Игры. В зависимости от значения приложение попадёт в ту или иную Полоску категорий.
App Logo (PNG only): Здесь нам предстоит выбрать иконку для приложения (будет отображаться в настройках, вкладка все приложения)
Иконку легко можно найти в гугле Chrome или вытащить с APK обычным архиватором.
App Banner (PNG/JPEG, optional): - этот пункт нас интересует больше, ибо мы не просто хотим вывести иконку в меню, а сделать её симпатичной ))
Гугловский стандарт для баннера выводимого в лаунчере AndroidTV это картинка 320х180 пикселей без прозрачности.
Тут мы: ищем в интернете, рисуем, просим кого-то нарисовать баннер нужных размеров.
При поиске иконки Chrome нам на глаза попадалась подходящая картинка: Banner осталось лишь подогнать под нужный нам размер.
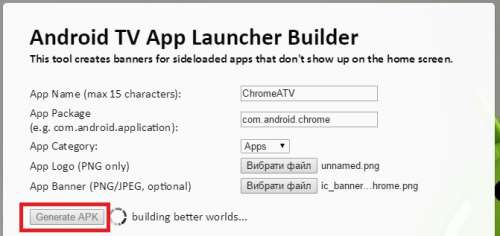
Ожидаем пару секунд и Получаем уже готовый АПК программы иконки для нашего приложения, нам деже покажут как будет выглядеть банер:
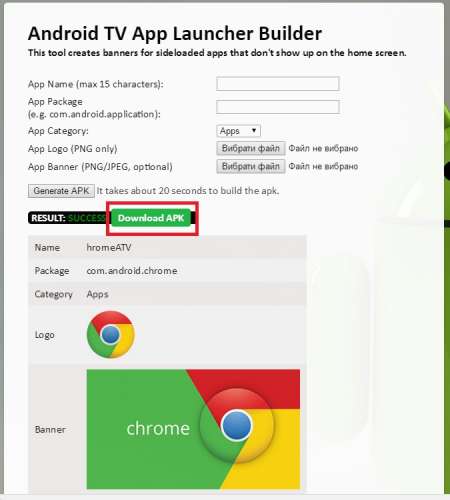
Нажимаем кнопку Download APK и сохраняем готовое приложение ярлык себе на ПК.
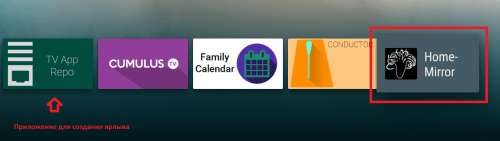
Для этого устанавливаем приложение Tv App Repo
или скачиваем:
TV_APP_Repo.apk ( 4.81 МБ )
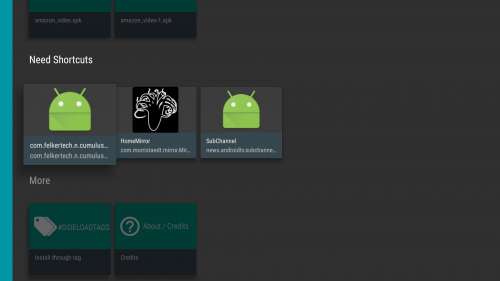
Минус такого способа, мы никак не можем повлиять на иконку, которая будет на ТВ, она автоматически создаться.
Думаю тем кому важен функционал а не красота будет актуально.
П.С. приложение создано теми же ребятами что и сайт в способе №1.
Читайте также:

