Как отключить пароль на роутере ростелеком
Обновлено: 30.06.2024
Отменяя пароль для подключения к точке доступа Wi-Fi, вы создаете много рисков со стороны безопасности и конфиденциальности данных. В статье вы узнаете, как снять пароль с Вай-Фай роутера и определите для себя, стоит ли это того.
Инструкция
Снять пароль, и по совместительству защиту, просто. После инструкции вы узнаете последствия и способы защиты подключенных устройств к сети без ключа безопасности.
- В адресной строке браузера введите адрес доступа к настройкам роутера. Обычно это IP адрес 192.168.1.1 или 0.1 в конце.
- Пропишите логин и пароль (admin, admin). Вся информация указана на корпусе маршрутизатора.
- Перейдите в раздел Wi-Fi или беспроводной режим. Откройте раздел с «защитой».
- Выберите вариант «Отключить защиту».
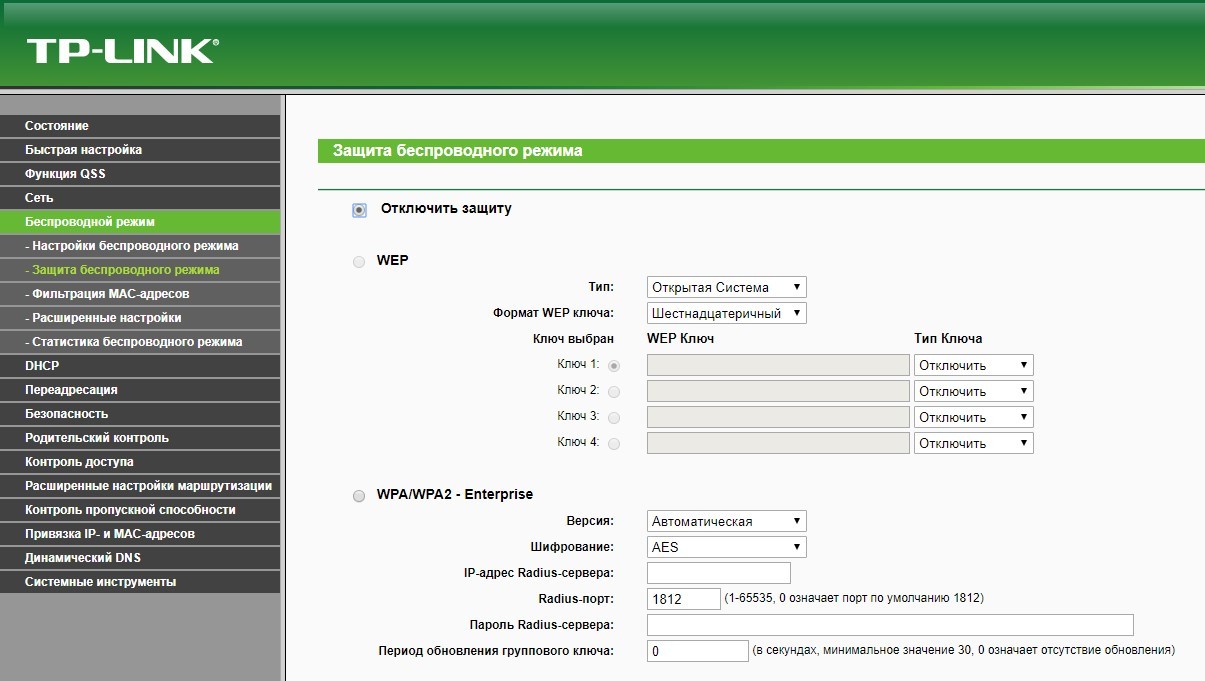
- Жмите «ОК».
- Перезагрузите маршрутизатор для применения изменений.
Как отключить пароль на роутере D-Link, рассказывается в следующем видео:
После этого рекомендуется ознакомиться с последствиями и возможными рисками!
Точка доступа без защиты: особенности
Основное удобство подключения к Wi-Fi без защиты – не требуется пароль. Но есть и обратная сторона медали:
- Подключиться может любой пользователь. Если активирована функция открытого вещания роутера (видимость названия Wi-Fi сети), любое устройство в зоне доступа сможет подключиться к ней. Это создаст дополнительную нагрузку на роутер.
- Если вход в учетную запись роутера стоит по умолчанию (admin, admin), любой подключившийся к локалке человек сможет зайти в веб-панель и изменить параметры так, как ему вздумается. Опытные злоумышленники могут использовать Wi-Fi без защиты в собственных «черных схемах» или «прослушивать» ваш трафик.
- Халяву любят все, поэтому ждите приток множества устройств и нагрузку на маршрутизатор, с последующим падением Download и Upload.
Но есть решения, позволяющие оставить точку доступа без защиты и защитить по крайней мере свои данные.
Закрытие конфиденциальной информации
Есть такой параметр в маршрутизаторах, как гостевой доступ. Гостевая сеть позволяет отделить Wi-Fi без защиты от основной сети. То есть, любой подключившийся гаджет к Wi-Fi без пароля сможет выйти в интернет, но не увидит все ваши устройства, подключенные к основной сети.
Данная функция должна поддерживаться маршрутизатором!
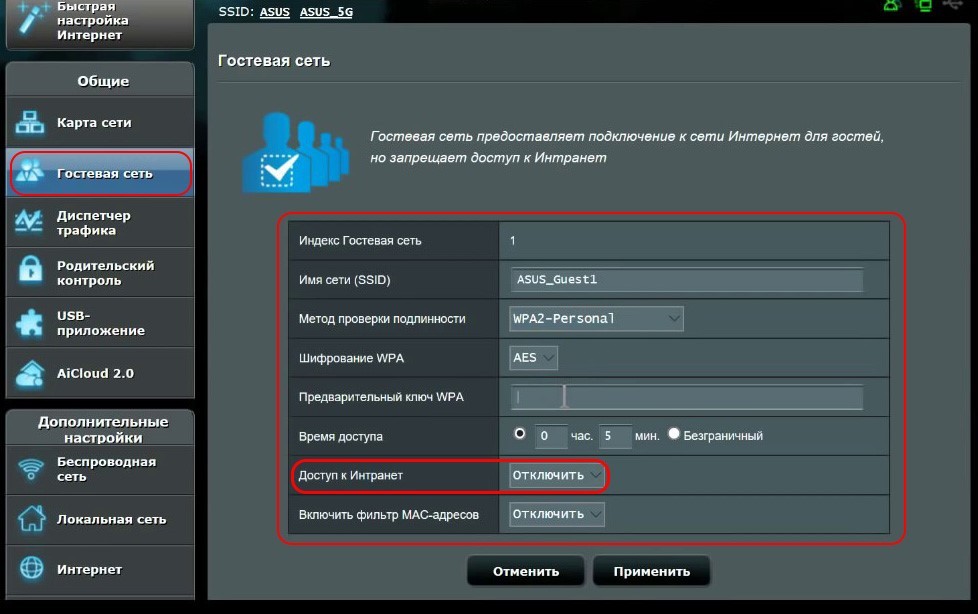
Если же подобной функции в роутере нет, а создать сеть без пароля необходимо, на компьютерах с операционной системой Windows нужно выбрать соответствующие параметры сети:
- Нажмите + I и перейдите в раздел «Сеть и Интернет».
- В разделе Wi-Fi нажмите «Изменить свойства подключения».
- Переместите указатель с частной на «Общедоступные».
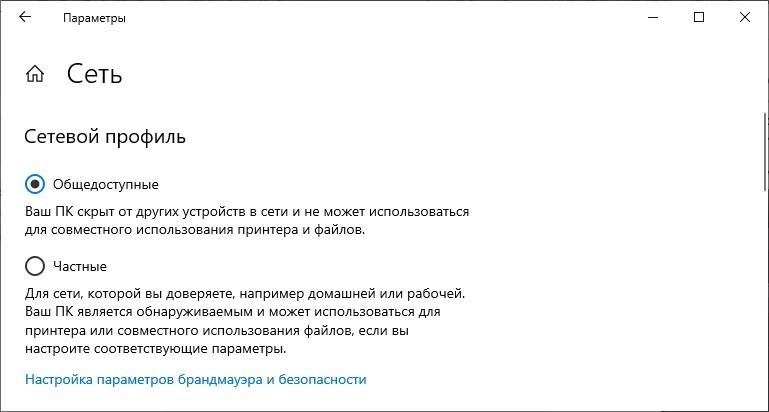
В настройках роутера изменить стандартные логин и пароль:
- В веб-интерфейсе роутера откройте раздел «Системные инструменты».
- Переместитесь к окну «Пароль».
- Обновите данные со стандартных на персонализированные.
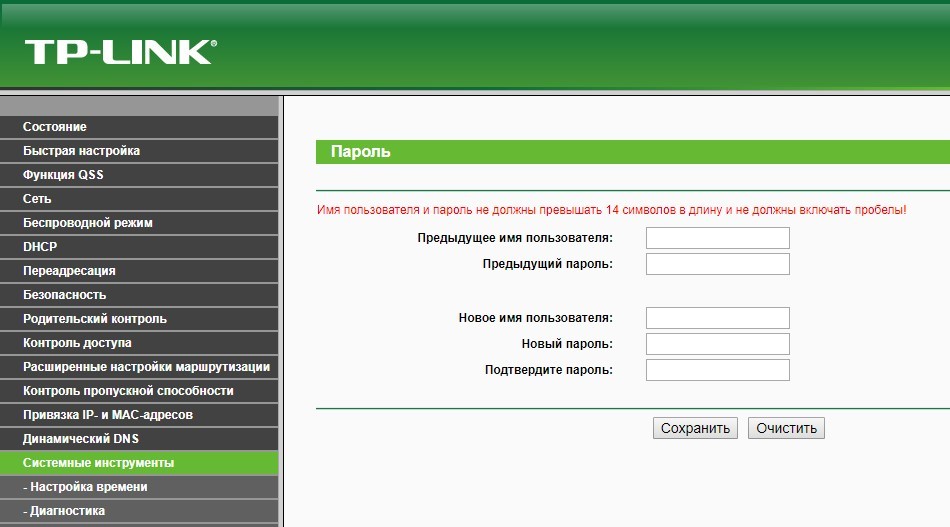
При проведении рисковых операций (например, оплата заказа и ввод реквизитов карты) включите VPN и проводите их через нее.
Альтернативы авторизации без пароля
Способы подключения к точке доступа без ввода ключа безопасности описаны в следующем видео:
Есть две альтернативные настройки для подключения устройств к Wi-Fi без ввода пароля: установка фильтра по MAC-адресу и соединение по WPS.
Фильтр по MAC-адресу разрешает авторизовать устройства в сети без ввода пароля, если однажды ввести их MAC-адрес в фильтр разрешенных устройств. Чтобы это сделать:
- В настройках роутера откройте «Беспроводной режим».
- Зайдите в раздел «Фильтрация MAC-адресов».
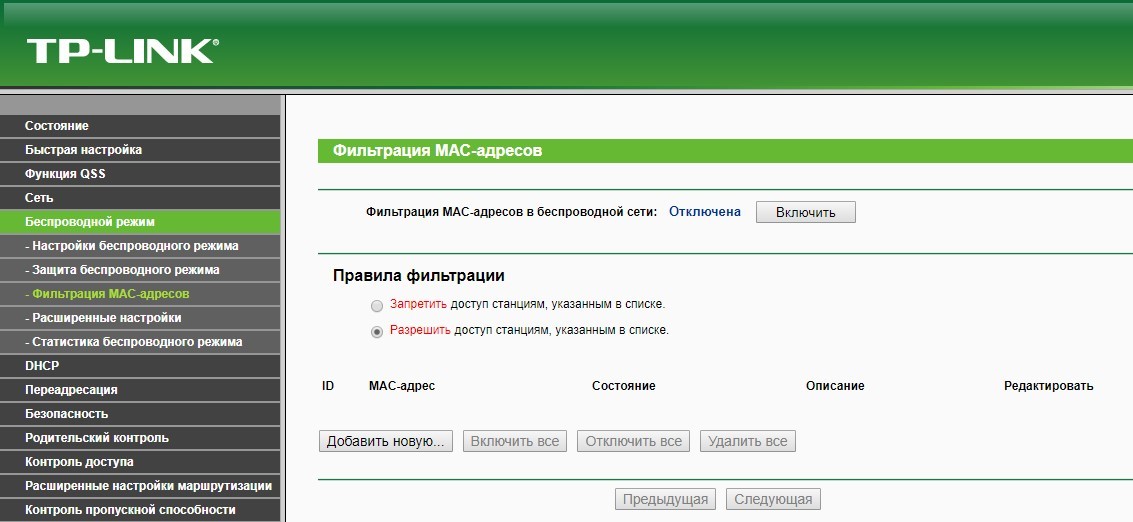
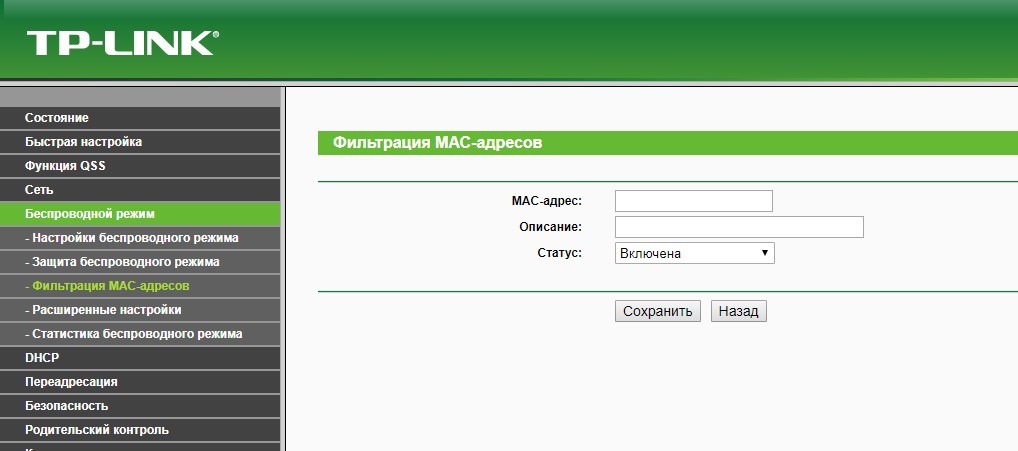
- Правила фильтрации выберите «Разрешить».
- Саму фильтрацию включите.
Найти MAC адреса можно так:
- В Windows зайдите в командную строку и введите getmac /v /fo list. Выведутся все используемые адаптеры и подвязанные к ним MAC-адреса. Вам нужен MAC-адрес Wi-Fi адаптера.
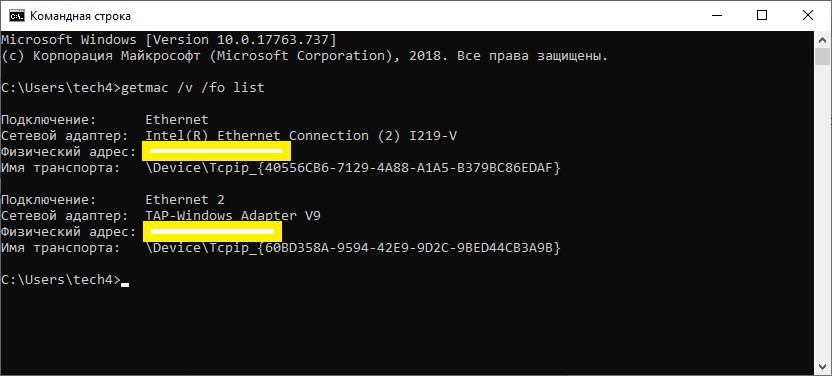
- В смартфоне Android зайдите в настройки и пролистайте до последнего пункта «Система» – «О телефоне». Перейдите в раздел «Общая информация» и обратите внимание на строчку «Mac-адрес Wi-Fi».
WPS позволяет подключаться к защищенной сети с паролем через специальную функцию. Чтобы это сделать, нужно нажать на кнопку WPS на самом роутере и в течение двух минут активировать эту функцию на самом устройстве.
В Windows 10 это делается так:
- Найдите нужную сеть и нажмите присоединиться.
- На маршрутизаторе нажмите
- Ждите соединения и пользуйтесь подключенной сетью.
- Откройте поиск сетей Wi-Fi и перейдите в «Настройки Wi-Fi».
- Выберите раздел «WPS-соединение».
- Нажмите соответствующую кнопку на роутере и ожидайте подключения.
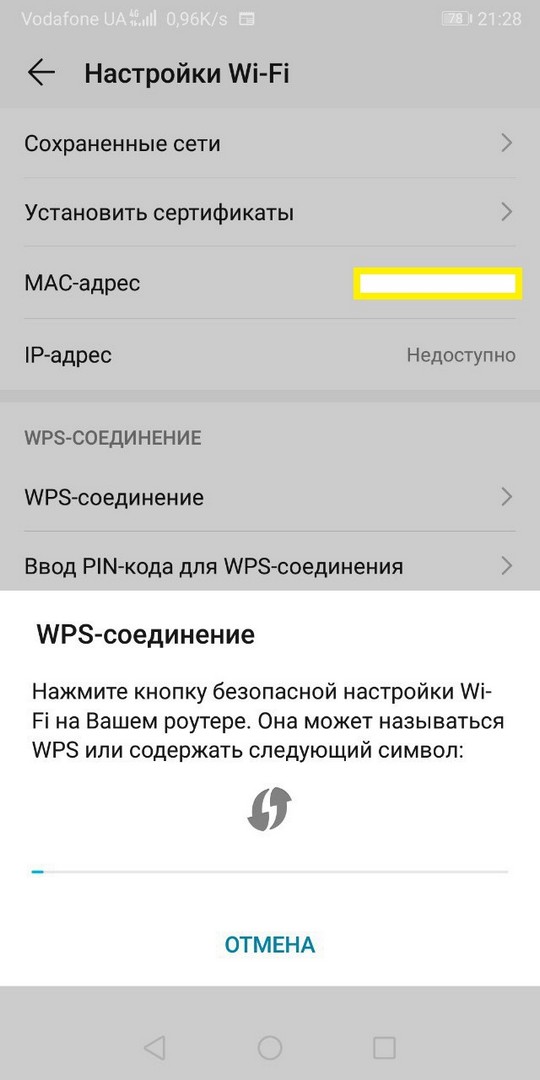
- Готово. Используйте защищенную сеть по назначению.
Заключение
Чтобы удалить пароль Вай-Фай, достаточно отключить в параметрах роутера защиту. Но при этом желательно подумать о том, как осуществится защита сети и подключенных к ней устройств. Есть способы обеспечения безопасности в открытой Wi-Fi сети и альтернативные методы подключения к Wi-Fi без пароля.
Вы будете биться с интернетом, звонить в службу поддержки, хотя проблема то совсем проста. Можно еще скрыть сеть от соседей, можно сменить ее имя. О том как это сделать на роутере такого провайдера как Ростелеком и будет рассказано далее.

Итак, подразумевается, что роутер у вас давно установлен и вы им активно пользуетесь. Но вот, вдруг, неожиданно возникла необходимость сменить пароль, или же вы обнаружили, что роутер у вас не запаролен.
Изменяем пароль Wi-Fi на роутере Ростелеком
Все изменения настроек роутера производятся в браузере на компьютере (или ноутбуке) в специальном программном окне данного роутера. Стоит отметить, что модели роутеров различны и интерфейс настроек так же будет несколько отличаться. Но общий принцип настройки одинаков для всех роутеров.

Если составить такой общий алгоритм действий по смене пароля, то он будет выглядеть следующим образом:
- войти в меню управления своего сетевого оборудования через браузер;
- открыть вкладку настроек безопасности Wi-Fi соединения;
- выбрать тип защиты;
- изменить пароль или установить его, изменить имя сети или скрыть ее;
- сохранить параметры;
- перезагрузить оборудование.
Последний пункт обязателен к выполнению, в противном случае изменение настроек может не произойти.
Начинаем действовать следующим образом. Если есть подозрение на взлом пароля (или прошивки) первым делом на роутере надо сбросить настройки безопасности к заводским. Делается это длительным нажатием кнопки «Reset» на корупсе прибора. При правильных действиях все индикаторы должны загореться а потом погаснуть. Далее, подключаем роутер к компьютеру (или ноутбуку) через кабель RJ45 (желтый или синий кабель входит в комплект):


Первое окно, которое откроется у вас будет состоять только из двух строчек: логин и пароль. В обоих полях для ввода данных, вы вписываете с клавиатуры слово admin. Это и логин и пароль.
И вот теперь уже откроется окно непосредственно с настройками вашего роутера. В левом меню будет показано много различных вариантов настроек. Нас будет интересовать пункт «Настройка WLAN», нажав на который, откроется подменю, где поочередно выбираем в начале пункт «Основной», а затем «Безопасность»

В первом пункте можно задать имя SSID. Это имя беспроводной сети, например, пусть будет Rostelecom. Затем нажимаем «Принять/Сохранить» и переходим к следующему, главному пункту. Именно он и показан на рисунке выше.
Здесь смотрим пункт «Аутентификация» если там стоит значение отличное от WPA-PSK или Mixed WPA2, то выставляем это значение.
После этого вновь нажимаем «Принять/Сохранить» и на этом все настройки сделаны. Чтобы изменения вступили в силу, необходимо перезагрузить роутер. Для этого достаточно отключить его от сети, подождать пару минут и вновь включить. Или сделать это через меню роутера.
Теперь можно спокойно пользоваться и не бояться, что кто-то несанкционированно подключится к вашему роутеру.
Как сменить пароль вай фай на компьютере или ноутбуке с Windows 10?
Обычно, сменив пароль на роутере, вы уже сразу можете подключаться к сети. Однако бывает и так, что на компьютере в настройках сохраняется старый пароль и в результате подключиться не получается. Часто пользователи сталкиваются с такой проблемой на системе Windows 10. В отличие от более ранних операционок, в «десятке» не так просто найти нужные настройки.
Хотя все довольно просто. Первоначально в нижнем правом углу находим иконку подключения к сети, нажимаем на нее правой кнопкой мыши и во всплывшей вкладке выбираем «Центр управления сетями и общим доступом».

Переходим по этому пункту и в открывшемся окне находим слева «управление беспроводными сетями». Если таковой у вас нет, то справа находим «Интернет. Беспроводное соединение».

Нажимаем на этот пункт и откроется новое окно, в котором выбираем «свойства беспроводной сети». Откроется еще одно окно, где необходимо выбрать вкладку «безопасность».

В этой вкладке выбираем пункт «ключ безопасности сети». В поле введения ключа видим точки. Для их нормальной видимости ставим галочку «отображать вводимые знаки». Если открывшийся пароль не совпадает с тем, что задан в роутере, стираем и вводим правильный пароль. Затем сохраняем и компьютер тут же подключается к сети.
Вот и все. Несколько слов в заключении о правильном введении пароля. Многие не задумываются над его надежностью, поэтому сейчас на большинстве сайтов при введении пароля показываются правила, по которым вы создаете пароль. Это и количество символов, которыми он ограничен, их чередование и пр.
Что бы пароль был надежным, необходимо использовать как заглавные, так и строчные буквы. Сочетать буквы с цифрами, вставлять символы в виде точек, скобок и других знаков.
Конечно же, не использовать стандартные варианты, типа дня рождения, клички животного, имени любимой тещи и пр. В общем, я думаю, поменять теперь пароль на роутере у вас уже не составит труда. Успехов!


Для того, чтобы поменять пароль на wifi роутере действуем согласно инструкции:
- 192.168.1.1
- 192.168.0.1
- 192.168.100.1

Обратите внимание, что IP-адрес может быть написан на обратной стороне беспроводного маршрутизатора (внимательно прочитайте надписи на фирменных этикетках).

Шаг 2. Вводим сведения о логине и пароле
Шаг 3. Настройки беспроводной сети и безопасность
Шаг 4. Меняем пароль от Wi-fi
Шаг 5. Тип безопасности
Поздравляем, мы удачно сменили пароль. Но это пока еще не все. Система предусматривает такой важный компонент, как тип безопасности. На сегодняшний день существует несколько видов:
Рекомендуем к прочтению → Как раздать интернет с телефона на любое устройство: исчерпывающее руководствоШаг 6. Изменяем имя беспроводной сети
Шаг 7. Смена пароля роутера
Особенности производителей
Вышеуказанная инструкция сформирована на практике, с которой сталкивается большая часть пользователей. Однако считаю необходимым отметить особенности наиболее популярных моделей wifi роутеров.
Как изменить пароль на Wi-fi роутере D-link
Как сменить пароль на Wi-fi роутере Tp-link
Как поменять пароль на Wi-fi роутерах MikroTik и Ubiquiti
Чтобы задать на беспроводном маршрутизаторе MikroTik пароль нужно:
В роутерах Ubiquti установлен заводской пароль/логин «ubnt», в качестве IP-адреса используется комбинация 192.168.1.1. После введения данных открывается раздел «Main». Изменения в настройку беспроводной системы производятся в разделе «Wireless», расположенной рядом с главной.
Рекомендуем к прочтению → Настройки роутера: как войти в настройкиКак поменять пароль на Wi-fi роутере Huawei
Как и в предыдущих моделях заходим в браузер. Вводим один из предложенных адресов в поисковую строку. После того, как открылась страница администратора выполняем следующий алгоритм:
Затем введите прежний пароль (заводской или тот, который задали сами, по желанию). В нижние две строчки вписываем новый пароль, после чего нажимаем “Apply”.
Как сменить пароль на роутере Asus
Как поменять пароль на Wi-fi в роутере Keenetic
Смена пароля Wi-fi на роутере Sagemcom
По уровню сложности интерфейса страницы настройки данного производителя можно поставить на одно из первых мест среди всех марок. Для того, чтобы поменять пароль Wi-fi на роутере Sagemcom Вам необходимо:
Tenda
Замена пароля на беспроводном маршрутизатор данной фирмы ничем не отличается от алгоритма предыдущий производителей. В настройках выбираем «Wireless Setting» (или «Безопасность беспроводной сети»), в строке WiFi Password заменяем ключ доступа, после этого нажимаем «ОК».
Как поменять пароль на Wi-fi роутере Ростелеком
Чтобы сменить пароль Wi-fi роутере Ростелеком:
- Заходим в настройки маршрутизатора, используя адрес 192.168.1.1 или 192.168.0.1;
- Вводим логин admin и пароль admin или 1234;
- В разделе WLAN, выбираем пункт «Безопасность»;
- В поле «WPA/WAPI пароль» вводим новые данные;
- Нажимаем «Сохранить».
Более подробную инструкцию смотрите в видеоинструкции ниже.
Смена пароля Wi-fi на роутере Zyxel
Для замены пароля на роутере Zyxel необходимо ввести следующие данные (и перейти по следующим вкладкам):
- Адрес – 192.168.1.1
- Логин и пароль – admin
- Строка смены пароля – Сетевой ключ ASCII
Как сменить пароль на Wi-fi роутере Altel 4G
Почему необходимо менять пароль?
Замена логина и пароля не является обязательной и выполняется на усмотрение пользователя. Однако специалисты рекомендуют обновлять данные с периодичностью не более 3 месяцев. Это позволит защитить беспроводной маршрутизатор от сторонних вмешательств, особенно если роутер расположен в организации, которой приходится работать с важными данными.
Составление сложного ключа
Только на первый взгляд непробиваемые пароли не содержат логической структуры и выглядят, как абракадабра. Сложные пароли являются таковыми лишь для тех, кто не знает рецепт их создания. Вам вовсе не обязательно запоминать регистры букв, цифры, специальные символы и порядок их следования. Можно сделать гораздо проще! Достаточно выбрать запоминающуюся основу и следовать простым советам создания крепких паролей.
- Возьмите за основу строфы из любимого школьного стихотворения, а лучше придумайте пары рифмованных строк сами (можно и не строго следовать рифме);
- Любимые цитаты и выражения героев из фильмов
- Памятные даты и годовщины, связанные с событиями о которых знаете только вы (например, получили первую зарплату, первое свидание, детская мечта, первый полёт, ваше удачное число и т.д.).
- Использование виртуального символа на клавиатуре (объединяем символы на клавиатуре в воображаемый узор или рисунок).

Возможные сложности
Безусловно, при настройке Wi-fi роутера могут возникнуть трудности, которые не позволят завершить процедуру одномоментно. Не переживайте! Что делать в подобных ситуациях?
Если устройства не подключаются к сети
Если данные для входа в настройки не подходят
Причины:
- Вы, или мастер, который настраивал вам роутер, сменил пароль с admin на какой-то другой. Может и имя пользователя тоже сменил. Вот они и не подходят. Это может говорить о низкой квалификации мастера, но теперь важнее восстановить доступ.
- Какой-то сбой в работе маршрутизатора.
- Указываете неправильный пароль/логин, используемый по-умолчанию.
Решения:
- Попробуйте зайти в настройки с другого браузера (или установите другой браузер);
- Постарайтесь вспомнить пароль, может вы все-таки ошиблись в пароле;
- Сбросьте настройки роутера.
Видеоинструкция
В рамках тематических статей на нашем сайте мы уже рассматривали инструкции по корректной настройке различных маршрутизаторов для работы с домашним интернетом от провайдера Ростелеком. И сегодня мы также хотим уделить внимание настройке такого оборудования, однако речь пойдет не непосредственно о конфигурировании интернет-подключения, а о других функциях данных сетевых устройств, которые также являются очень важными и нередко интересуют пользователей домашних компьютерных сетей.

Наиболее популярными роутерами, которые сегодня используются абонентами Ростелеком, да и других интернет-провайдеров, являются устройства производства компании D-Link, поэтому сегодняшние инструкции мы будем рассматривать на их примере. Однако, стоит отметить, что когда речь идет о настройках маршрутизаторов через их веб-интерфейс, алгоритм действий является практически идентичным почти для всех устройств, любых производителей и моделей.
Вариант 1: Отключение беспроводной точки доступа
Первоочередно рассмотрим вариант, подразумевающий полное отключение Wi-Fi через настройки роутера. Тогда в списке сетей текущий SSID пропадает и подключиться к ней снова можно будет только после того, как вы вручную повторно включите беспроводную сеть. Отключение раздачи беспроводного интернета через веб-интерфейс маршрутизатора Ростелеком происходит так:
-
После успешной авторизации в интернет-центре по приведенной выше инструкции рекомендуем выбрать русский язык интерфейса, если это не было сделано автоматически.








Сейчас рекомендуется перезагрузить роутер, если в списке доступных сетей вы все еще видите свою точку доступа. После этого сигнал Wi-Fi точно пропадет даже у тех пользователей, кто ранее был уже авторизован в сети.




Деактивируем GPON
В этом пункте мы опишем лишь одно устройство: Huawei Echolife. Остальные настраиваются точно так же, как было описано выше. А вот данный агрегат имеет одну особенность: логин и пароль для входа нужно либо уточнять у провайдера, либо взять из следующей таблицы:

Далее заходим в пункт меню «WLAN» => «WLAN Configuration» и снимаем флажок «Enable WLAN». Теперь ваш роутер можно оставить без присмотра, не боясь, что кто-нибудь войдет через него в сеть. Как включить вайфай обратно? Точно так же – нужно изменить значение параметра на противоположное.










Вариант 2: Контроль доступа к Wi-Fi
Выше мы уже говорили о том, что иногда юзеры просто хотят ограничить доступ к Wi-Fi для некоторых устройств, но не знают, как именно это происходит без полного отключения беспроводного интернета. К счастью, такой способ все же имеется, а его суть заключается в добавлении правил для контроля доступа.
-
Через раздел «WLAN» зайдите в меню «Список контроля доступа».






Что касается реализации других правил, например, когда в списке исключений будет присутствовать и другое оборудование, его тоже придется добавлять по MAC-адресам. Если оно сейчас подключено к роутеру, в том же меню «Статус» можно узнать эту характеристику. В противном случае следует воспользоваться дополнительными тематическими руководствами, перейдя по ссылкам далее. А если надо выяснить адрес, допустим, смартфона или планшета, то для этого нужно отключить от сети все остальные девайсы.
Подробнее: Как посмотреть MAC-адрес компьютера на Windows Определение MAC-адреса через IP
Теперь вы знаете, что для ограничения доступа к беспроводной сети ее можно не только отключить, но и настроить правила контроля. Если же вы просто хотите, чтобы ранее авторизованные пользователи не могли снова подсоединиться к сети, можно изменить пароль от Wi-Fi, после чего их автоматически разъединит без возможности повторного соединения до момента ввода уже нового ключа доступа.
Подробнее: Как поменять пароль на Wi-Fi роутере
Опишите, что у вас не получилось. Наши специалисты постараются ответить максимально быстро.
Как сменить пароль на Вай-Фай роутер от Ростелекома
Учитывая важность вопросов безопасности для большинства клиентов, в Ростелекоме постарались максимально упростить стоящую перед абонентами задачу.
Поэтому, чтобы изменить пароль вам потребуется:
- подключиться к сети;
- открыть любой браузер и ввести в адресную строку 192.168.1.1 (в зависимости от модели модема, адрес способен принимать другие формы);
- дождавшись загрузки окна авторизации, необходимо заполнить оба поля кодовыми словами (если их никто не менял, используется стандартный вариант admin/admin);
- найти вкладку WLAN и выбрать в ней раздел, связанный с безопасностью;
- в поле с подписью WPA/WAPI ввести новую, надёжную комбинацию;
- сохранить сделанное.
На этом вся процедура завершается, и пользователи могут забыть о проблемах с несанкционированным доступом. Чтобы вернуть доступ к интернету, останется подключиться к сети, используя обновлённые данные.


Что делать если сломался роутер Ростелекома?
В случае, если перестанет работать роутер Ростелекома на аппаратном уровне по причинам перепада напряжения в сети, потребуется его полная или частичная (блок питания или другие сгоревшие элементы) замена.

Плохо работает роутер Ростелекома?
Нестабильная работа оборудования может быть обоснована как низким качеством самого роутера или его механическими повреждениями, так и большими расстояниями или количеством преград на пути сигнала при использовании Wi-Fi соединения. В первом случае, если плохо работает роутер Ростелекома, стоит обратиться в поддержку провайдера или сервисный центр, указанный в гарантийном талоне. Во втором же нужно будет воспользоваться дополнительной точкой доступа, настроенной в режиме повторителя сигнала, или специальным оборудованием.
Читайте также:

