Как отключить ppe hardware на роутере asus
Обновлено: 05.07.2024
Был у меня роутер Asus RT-N65U, почему был в один НЕ очень прекрасный момент пропал интернет, оказалось что "сгорел" роутер, было это кстати, летом, прошит он был Podovanom, а отработал примерно 8 лет(!) Сгорел это общее слово, что то с ним произошло, а вот что? Я попытался его прошить, но роутер не реагировал, благо что был почти близнец Asus RT-N56U и он сразу встал на замену, а роутер который не удалось прошить был выкинут. Ну конечно нет, не выкинут, с железом так нельзя, он был отложен в долгий ящик стола.
И на странице использования этого роутера появилась вот такая запись: "Вероятно отвал чипа, не удается использовать средство восстановления Asus, Asus Firmware Restoration. Пробовал заменить регулятор питания UZ1086 выходной ток - 1.5A корпус SOT-223 на 1,8 вольт на AMS1117 вообще не работает. Все вернул обратно. Годен для сдувания деталей"
Да я попробовал заменить регулятор питания, но затем все припаял на место.
Прошло три месяца, и вот занимаясь роутером Xiaomi Mi Wi-Fi Router Pro R3P я подумал почему бы не подключится к UART Asusa, и посмотреть а что там? И это было сделано.
Но до того как подключатся к UART Вы можете сделать несколько действий без разборки роутера, а в друг поможет!
Действие по восстановлению Asus
1) Можно попробовать стереть NVRAM - зажать кнопку WPS и подать питание. Функция заложена в ASUS U-boot.
2) Прошивка с помощью Asus Firmware Restoration version 2.0.0.0
Asus Firmware Restoration version 2.0.0.0 есть на форуме 4Pda Rescue_RT_N65U_2000
- Подключаете ПК в LAN роутера, должен загореться линк (если линк не загорелся в LAN 4, нужно перевести роутер в режим восстановления, для этого выключаете питание, зажимаете резет и не отпуская включаете питание. В режиме восстановления характерно мигает светодиод)
- Настраиваем IP адрес на ПК 192.168.1.2, маска подсети 255.255.255.0
- Запускаете утилиту Firmware Restoration и через нее вшиваете любую прошивку.
Основная проблема роутера это старость это отвал чипа на 2.4GHz и циклический ребут, а иногда и отвал 2,4 и 5 GHz и видимо отвал потом всего чего можно. Проявляется это по разному, иногда начинает пропадать сеть иногда просто не загружается - описывают самые разные симптомы. У меня, напомню, просто перестал загружаться и все. Ни чего не помогало, хотя должно было как видно будет дальше U-boot то живой.
Ну попробуем разобраться
Разберем роутер
Подключимся к UART вот он и тут я уже впаял колодку по типу "папа"
А вот ближе, видны обозначения пинов.
(не смог нормально припаять землю, не паяется и все тут, из чего там пятак сделан? Припаял вот так некрасиво, но главное чтобы работало)
И как всегда, шнурок, адаптер Serial- Uart
В общем все как обычно (можете посмотреть все это подробно на примере статьи " Установка OpenWrt на Xiaomi Mi Wi-Fi Router Pro " )
И обязательно делаем предварительные настройки
Настройки Putty:
Выбираем COM порт у меня это COM5, у Вас будет свой
Тип соединения обязательно Serial
И записываем все это, естественно "Saved Session" - любое имя, какое вам по душе.
Но нужно еще изменить кодировку в "Translation"
В Putty по умолчанию UTF-8, для роутера Xiaomi она так и останется и это логично, а вот для Asusa нужно Windows-1251 (Центральная Европа)
Иначе будет половина крокозябров и смещение текста
Итак кодировка Windows-1251 (Центральная Европа)
Стартуем терминал!
Включаем зажигание роутер
И это есть ХОРОШО!
Напрягаю крокозябры на экране в некоторых местах с чего бы это?
Смотрим за загрузкой дальше и видим стопорится на строке
а затем все по новой:
Разберёмся что это за строка такая
Open file: /etc/Wireless/iNIC/iNIC_e2p.bin
Ошибка возникаете при открытии файла расположенного в директории etc
Что это за директория такая?
etc — (это латинское сокращение, означающее «и так далее») В этой директории находятся файлы с настройками системы и других программ
Wireless - ну тут понятно беспроводной.
iNIC - так же директория где содержится файлы конфигурации.
Итак у нас не загрузился файл который находится в директориях отвечающих за настройку и конфигурирования беспроводных систем
Ну и сам файл iNIC_e2p.bin - а это файл точки доступа 2.4GHz он не может ее инициализировать и циклически пытается загрузить и загрузить, и загрузить.
Вот так умирают роутеры Asus! Просто сдохла точка доступа 2.4GHz и роутер из за этого не может загрузится.
А теперь вопрос, можем ли мы отключить этот модуль и как его отключить? Понятно, что физическое отключение не к чему не приведет, а вот из прошивки или другой прошивкой или модификацией прошивки это должно помочь.
Из форума известно что ставили официальную прошивку и все работало, попробуем и мы.
Помним что роутер быстр и при загрузке U-boot появляется очень быстро и быстро исчезает успейте нажать кнопку - цифру.
При нажатии на 1 или 2 загрузка в ОЗУ или флэш соответственно
IP адрес роутера: 192.168.1.1 как обычно, а вот IP адрес компьютера должен быть: 192.168.1.11 (так по умолчанию в U-boot, но можно поменять)
При попытке подсунуть прошивку в формате .trx ничего не происходит. Роутер не заливает прошивку ни в какую
О формате .trx
Официальная прошивка в формате .trx А, видимо, для прошивки через U-boot нужна прошивка в формате . bin, но и это под вопросом.
Файл расширения .trx это файл bin, но без 32-битного заголовка. т. е. для того что бы получить bin файл из .trx нужно добавить 32 битный заголовок - откуда его брать и что это такое. Я не знаю.
На этом на сегодня пожалуй все.
Роутер так и не начал работать, но мы точно установили причину поломки отвал 2.4GHz модуля и невозможность загрузить и инициализировать файлы относящиеся к этому модулю. Напрягают крокозябры в некоторых строках - проблемы по питанию? Отвал еще чего то?
Возможно продолжение следует.
Жду ваших советов какую прошивку поставить и где ее найти (такую что бы был выключен модуль Wi-Fi или вообще выпилен. ну и прошивка наверное должна быть в расширении .bin)
Статьи по теме:
Подписывайтесь на наш канал TehnoZet-2 , там много интересного! Мы только развиваемся! Понравилась статья, хотите продолжения - ставьте лайк, жмите палец вверх!
Я очень часто встречаю разные вопросы связанные с настройкой Wi-Fi сети в диапазоне 5 ГГц на Wi-Fi роутерах. Так же заметил, что некоторые люди хотят включить и настроить 5 ГГц на тех роутерах, где это в принципе сделать не возможно, так как роутер просто физически не поддерживает данный диапазон. Поэтому, я решил сделать отдельную статью на эту тему и рассказать, на каких роутерах можно включить частоту 5 ГГц, и как правильно ее настроить. Так же покажу, как отключить Wi-Fi на частоте 5 ГГц на роутерах популярных производителей.
Ничего сложного в этом нет, но обо всем по порядку. Есть обычные роутеры, а есть двухдиапазонные. Обычные (они же однодиапазонные) раздают только одну Wi-Fi сеть в диапазоне 2.4 ГГц. Двухдиапазонные раздают две Wi-Fi сети, в диапазоне 2.4 ГГц и 5 ГГц. Об этом всегда написано в характеристиках, на коробке роутера, в инструкции. Если завялена поддержка стандарта 802.11ac (или, например, написано AC1200) , или 802.11ax, значит роутер точно двухдиапазонный и поддерживает частоту 5 ГГц, так как эти стандарты Wi-Fi работают только на этой частоте. Если роутер не двухдиапазонный, поддерживает только 2.4 ГГц, то включить 5 ГГц не получится. Это не настройки или прошивка, а поддержка на аппаратном уровне. Так же поддержка должна быть со стороны устройства (клиента) . Я писал об этом в статье как включить и настроить Wi-Fi 5 ГГц на ноутбуке или компьютере и почему ноутбук, смартфон, или планшет не видит Wi-Fi сеть 5 GHz.
Работа, настройка и управление Wi-Fi 5 ГГц на роутере
Если роутер поддерживает 2.4 ГГц и 5 ГГц, то в его веб-интерфейсе (на странице с настройками, или в приложении на телефоне) есть настройки отдельно для каждого диапазона. Для каждой сети можно задать разные имена и пароли. Ну и отдельно задаются настройки канала, ширины канала, режим сети, настройки безопасности и т. д. В настройках каждого роутера есть возможность отключить и включить отдельно каждый диапазон. Например, можно выключить Wi-Fi сеть на 5 ГГц и при необходимости включить ее. Как правило нужно просто убрать/поставить галочку и сохранить настройки.
На всех двухдиапазонных роутерах по умолчанию включены оба диапазона. Если сделать сброс настроек роутера, то он будет раздавать две Wi-Fi сети. Заводские имена этих сетей (SSID) обычно указаны снизу роутера на наклейке. В конце имени сети в диапазоне 5 ГГц обычно есть "_5G". Но есть роутеры, например Keenetic, на которых включена функция, которая объединяет две Wi-Fi сети (в разных диапазонах) в одну (две сети с одинаковым именем) . Устройства видят одну сеть, подключаются к ней и автоматически выбирают лучший диапазон.
Так как отключить, включить и настроить беспроводную сеть в диапазоне 5 ГГц на роутере можно как правило на одной странице (в одном разделе веб-интерфейса) , то я буду показывать, как выполнить все эти действия на примере роутеров разных производителей.
TP-Link
Для начала нужно зайти в настройки роутера TP-Link, или использовать приложение TP-Link Tether для управления с телефона (если ваш роутер поддерживает эту функцию) .
На роутерах с новым веб-интерфейсом настройки диапазона 5 GHz находятся в разделе "Дополнительные настройки" – "Беспроводной режим" – "Настройки беспроводного режима". Там есть вкладка "5 ГГц", где можно отключить или включить Wi-Fi сеть убрав/поставив галочку возле "Включить беспроводное вещание". Можно сменить имя сети, пароль, выставить мощность передатчика и т. д. Если сеть работает быстро и стабильно, то я не рекомендую менять заводские настройки (кроме имени и пароля) .
Там же могут быть настройки функции Smart Connect. Если она включена, то устройства будут видеть одну сеть и сами выбрать диапазон для соединения. Имя сети и пароль будут установлены одинаковые для обеих диапазонов.

На некоторых моделях роутеров TP-Link настройки диапазона 5 ГГц выглядят вот так:

А на роутерах со старым веб-интерфейсом эти настройки находятся в разделе "Беспроводной режим - 5 ГГц":

А отключить или включить сеть на определенной частоте можно в разделе "Выбор рабочей частоты".

Просто снимите/установите галочку возле нужной частоты и сохраните настройки. Не забывайте сохранять настройки роутера после смены параметров!
Изменить параметры Wi-Fi сети диапазона 5 ГГц на роутере ASUS можно в веб-интерфейсе, в разделе "Беспроводная сеть". Там в выпадающем меню нужно выбрать частотный диапазон "5GHz", задать нужные параметры и сохранить настройки. Если не знаете как зайти в настройки роутера ASUS - смотрите эту статью.
Отключить или включить 5 ГГц можно на вкладке "Профессионально". Выбираем нужный диапазон и ниже возле пункта "Включить радиомодуль" ставим "Да" или "Нет".
Сохраните настройки и перезагрузите роутер.
Keenetic
Настройки Wi-Fi 5 ГГц на роутерах Keenetic находятся в разделе "Мои сети и Wi-Fi" – "Домашняя сеть". Возможно вам пригодится инструкция по входу в настройки роутеров Keenetic.
По умолчанию включена функция Band Steering. Она синхронизирует настройки Wi-Fi в диапазоне 2.4 и 5 ГГц и устройства видят одну сеть. Выбор диапазона происходит автоматически. Если вы хотите задать разные настройки Wi-Fi для сети на 2.4 ГГц и 5 ГГц, то Band Steering нужно отключить.

Отключить и включить диапазон 5 ГГц можно отдельным переключателем.

Там же есть ссылка на страницу с дополнительными настройками диапазона 5 ГГц. Нажав на нее мы получаем доступ к настройкам имени сети, пароля, мощности передатчика, настройкам канала и ширины канала, режима работы сети и т. д.

Можно даже настроить расписание работы Wi-Fi сети в отдельном диапазоне. Не забудьте сохранить настройки после смены параметров.
Я постепенно буду добавлять информацию по настройкам диапазона 5 ГГц на других роутерах. Если вы не нашли инструкцию для своего роутера, или у вас остались какие-то вопросы, то пишите в комментариях. Всем обязательно отвечу и постараюсь помочь.
У владельцев роутеров Asus нередко возникают вопросы по поводу их использования. Поэтому в данной статье мы собрали наиболее популярные из них и расскажем, как зайти в настройки роутера, выполнить его сброс, обновить прошивку и другое. Хотя разные модели маршрутизаторов Asus имеют отличия, у них похожие прошивки и принципы управления.
Как зайти в настройки роутера Asus
Как сбросить роутер Asus RT до заводских настроек
Сброс роутеров Asus RT можно сделать как при помощи кнопки, так и через панель управления. Первый способ подойдет, если нет возможности попасть в панель администратора, например при сбившихся настройках. Чтобы воспользоваться им, найдите на задней стороне корпуса кнопку с надписью Reset (или она может быть комбинирована с другой кнопкой, например WPS / Reset) и удерживайте ее несколько секунд, пока не увидите изменений в работе индикаторов. После этого отпустите кнопку и дождитесь загрузки устройства.Второй способ подойдет в случае невозможности нажатия кнопки, в том числе при удаленном управлении. Меню у роутеров Asus RT могут отличаться, поэтому поищите в своей панели управления команды, похожие на описанные. Во многих моделях нужно найти раздел «Администрирование» и внутри него открыть вкладку «Управление настройками». На ней вы увидите три опции: «Заводские настройки», «Сохранение настроек» и «Восстановление настроек». Нажатие кнопки «Восстановить» напротив первой из них и приведет к сбросу. Две другие опции нужны, чтобы сохранить резервную копию настроек и затем восстановить ее. Это избавит от необходимости заново вбивать данные провайдера и делать другие настройки. Такую процедуру вы можете сделать после удачных настроек роутера, а также перед обновлением прошивки.
Помните, что после сброса все настройки маршрутизатора вернутся к заводским. Если вы до этого придумывали имена сетей, задавали пароли, вводили данные провайдера и другое, то все они скинутся. Поэтому после сброса вам придется настраивать роутер заново.
Как обновить прошивку роутера Asus
Какую технику подготовить

Как сделать резервную копию настроек роутера
Где скачать файл прошивки для роутера Asus
Вы можете не искать самостоятельно файл прошивки, так как панель управления роутеров Asus RT сама следит за появлением новых версий. Если такая версия появилась, при заходе в панель администратора вы увидите в ее верхнем углу желтый восклицательный знак и далее сможете установить прошивку в пару нажатий кнопок.Однако при желании найти файл самостоятельно обратите внимание на аппаратную версию роутера и версию уже установленной прошивки. То и другое написано на этикетке вашего роутера после слов Ver (аппаратная версия) и F/W Ver (версия прошивки). В файлах прошивок обязательно указывают дату и аппаратную версию роутера, так как установка на неподходящую аппаратную версию может вывести устройство из строя.
Если вы хотите найти файл прошивки на официальном сайте Asus, тогда зайдите в этот раздел. В нем выберите серию продукта (беспроводной маршрутизатор) и наименование модели, кликните по разделу «Драйверы и утилиты», затем по вкладке «BIOS и ПО», изучите имеющиеся прошивки (Firmware) и скачайте нужную.
Как обновить прошивку роутера
Как подключить модем к роутеру Asus
Далее мы рассмотрим два варианта: как подключить роутер через обычный модем и как это сделать через USB-модем.
Как подключить роутер через обычный модем
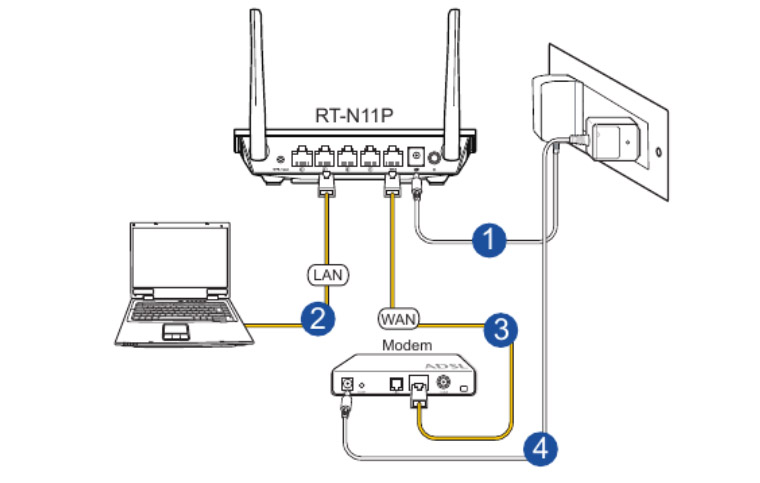
Как подключить роутер Asus через USB-модем
Как подключить настроенный роутер Asus
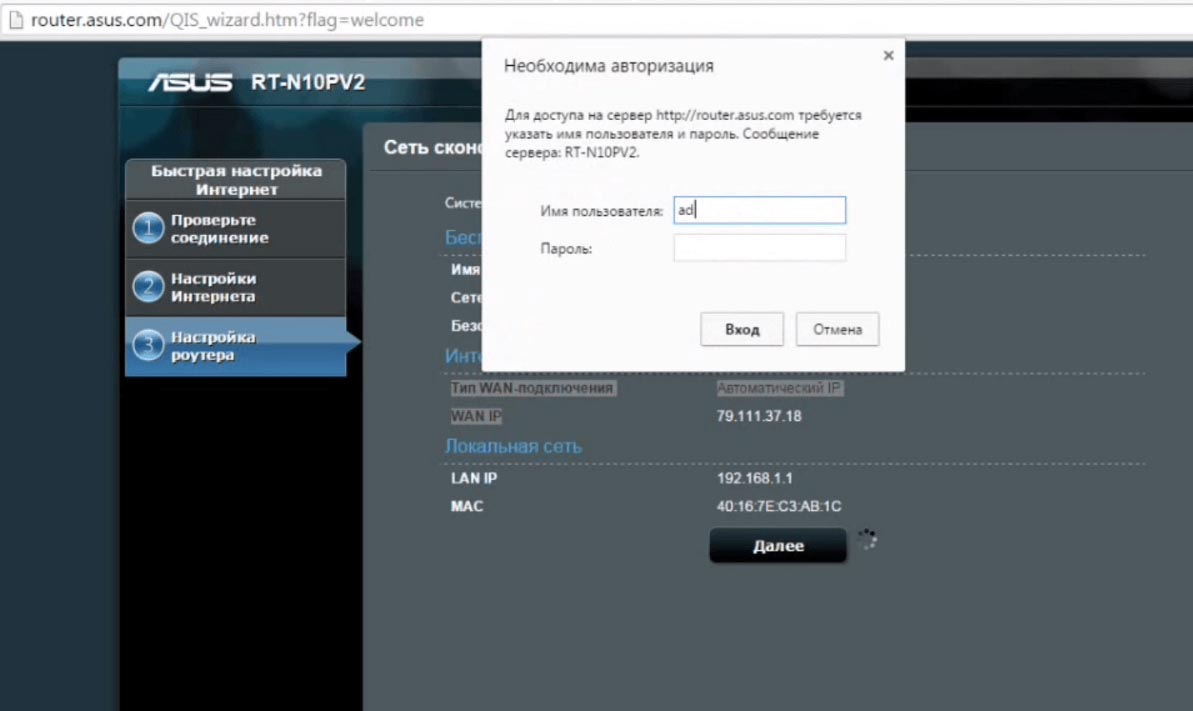
Мы разобрали наиболее популярные вопросы по роутерам Asus. Их изучение поможет вам быстрее решать вопросы при возникновении сбоев или необходимости сделать какие-либо настройки.
Безопасность - большая проблема для всех сетей, включая домашние сети, которые часто неуправляемы и не имеют никакой защиты от внешних угроз. Если у вас есть беспроводной маршрутизатор ASUS или система ASUS Lyra mesh WiFi, или вы планируете его купить, вы получите доступ ко многим передовым средствам безопасности, которые могут защитить всю вашу сеть и все подключенные к ней устройства. Вот как можно максимизировать безопасность вашей сети при использовании беспроводного маршрутизатора или ячеистой сети WiFi от ASUS:
ВАЖНО: Если у вас есть система ASUS Lyra Mesh WiFi, и вы не видите параметры конфигурации, представленные в этом руководстве, это означает, что у вас есть старая прошивка для нее. Чтобы устранить эту проблему, перейдите в службу поддержки ASUS, загрузите и установите последнюю версию прошивки, доступную для вашего ASUS Lyra.
Шаг 1. Доступ к настройкам роутера ASUS или системы Wi-Fi ASUS Lyra
Шаг 2. Включите AiProtection с Trend Micro
Системы Wi-Fi ASUS Lyra Mesh, а также беспроводные маршрутизаторы среднего и премиум-класса от ASUS включают модуль AiProtection, созданный в сотрудничестве с поставщиком антивирусных программ Trend Micro. Этот модуль способен обеспечить первоклассную безопасность для всей вашей сети. Первый шаг - перейти к AiProtection в меню слева, установить переключатель « Enabled AiProtection» в положение «Вкл.», Принять условия лицензии и дождаться включения AiProtection.
Этот процесс обычно занимает около минуты.
Шаг 3. Включите блокировку вредоносных сайтов
Модуль AiProtection имеет три функции. Первый - блокировка вредоносных сайтов . Убедитесь, что его переключатель установлен в положение On .
Эта функция отслеживает все веб-страницы, к которым люди обращаются, на всех устройствах, входящих в вашу сеть. Если кто-то пытается получить доступ к вредоносной веб-странице, которая может нанести вред посетителю или устройствам, которые он использует, он автоматически блокирует доступ, как на скриншоте ниже.
Это похоже на наличие антивируса в реальном времени для всех устройств и компьютеров, имеющих доступ к Интернету в вашей сети.
Шаг 4. Включите двустороннюю IPS (систему предотвращения вторжений)
Следующей важной особенностью модуля AiProtection является двусторонняя IPS . Он действует как брандмауэр для всей сети и блокирует спам и атаки распределенного отказа в обслуживании (DDoS) на любом ПК или устройстве, подключенном к вашей сети. Он также блокирует вредоносные входящие пакеты, чтобы защитить маршрутизатор или сетку ASUS от сетевых уязвимостей. Кроме того, он обнаруживает подозрительные исходящие пакеты с зараженных устройств в вашей сети, предотвращая атаки со стороны ботнетов.
Поэтому убедитесь, что двусторонний IPS- переключатель включен.
Шаг 5. Включите функцию предотвращения и блокировки зараженных устройств
Функция « Предотвращение и блокировка зараженных устройств» предотвращает атаки ботнетов или зомби, исходящих от зараженных устройств, находящихся в вашей сети. Например, гость может посетить вас, и у него или нее есть ноутбук, который заражен без ведома этого человека. Когда эта функция включена, ваш маршрутизатор ASUS или ячеистая система автоматически блокирует зараженное устройство от атаки на другие исправные устройства в вашей сети, чтобы проблема не распространялась.
Убедитесь, что переключатель « Защита и блокировка зараженных устройств» установлен в положение « Вкл» .
Шаг 6. Активируйте брандмауэр на маршрутизаторе ASUS или в системе ASUS Lyra mesh WiFi
Другим средством безопасности, которое входит в комплект любого маршрутизатора ASUS или ячеистой системы ASUS Lyra, является межсетевой экран. В меню слева перейдите в « Брандмауэр» , а затем на вкладке « Общие » справа выберите « Да» для « Включить брандмауэр» . Брандмауэр защитит вашу сеть от атак хакеров.
Другой полезный параметр - установить для параметра « Ответить эхо-запрос ICMP (ping) из глобальной сети» значение « Нет» . Это гарантирует, что команды ping из-за пределов вашей сети не смогут достичь вашей сети.
Шаг 7. Создайте отдельный WiFi для ваших гостей и изолируйте их от остальной части вашей сети
Каждый принимает гостей, которым нужен доступ в интернет. Поэтому они спрашивают у вас пароль WiFi. Не давайте им свой WiFi пароль. Вместо этого перейдите в Гостевую сеть, нажмите Включить и создайте отдельный WiFi для ваших гостей с другим именем сети и паролем. Рекомендуется установить в поле « Доступ к интрасети» значение « Отключить» и ограничить время доступа несколькими днями или часами.
Когда вы сделаете это, ваши гости получат доступ в Интернет к WiFi, который вы создали для них, но они изолированы от остальной части вашей сети, поэтому они не смогут заразить его или атаковать, и они не будут знать ваш пароль WiFi, который остается сохраненным. на своих устройствах.
Шаг 8. Регулярно обновляйте прошивку
Когда ваш маршрутизатор ASUS или сетка ASUS Lyra сообщит вам, что доступны обновления прошивки, выполните эти обновления. Не используйте встроенное программное обеспечение, которое устарело, поскольку оно не защищает вашу сеть от угроз безопасности. Благодаря регулярным обновлениям прошивки ASUS повышает безопасность и производительность, предоставляемую своим пользователям, а безопасность вашей сети остается на высшем уровне.
Вы защитили свою домашнюю сеть?
Пройдите все шаги, описанные в этом руководстве, и расскажите нам, как вам нравятся антивирусные и защитные функции, поставляемые ASUS. Они делают хорошую работу? Они просты в использовании? Прокомментируйте ниже и расскажите нам, что вы думаете.
Asus lyra против Asus Lyra Trio против Asus Lyra Mini: цена, производительность и возможности!

Сравнивая ASUS Lyra AC2200, с ASUS Lyra Mini и ASUS Lyra Trio. Чем они одинаковы и чем отличаются между этими моделями? Какой из них вы должны купить?
8 шагов по улучшению скорости Wi-Fi на маршрутизаторе asus или системе lyra mesh
У вас есть беспроводной маршрутизатор ASUS или система Wi-Fi ASUS Lyra? Хотите улучшить скорость вашей беспроводной сети? Вот настройки, которые вы должны изменить.
Обзор безопасности Android: простые шаги для обеспечения безопасности вашего устройства

Если вы новый пользователь устройства Android, вам наверняка захочется убедиться в его безопасности. Вот простые способы убедиться, что ваш Android защищен от вредоносного кода и программ-шпионов.
Читайте также:


