Как открыть порты для сервера майнкрафт без роутера
Обновлено: 06.07.2024
![[Guide] Как открыть порт 25565 для создания своего сервера](https://ru-minecraft.ru/uploads/posts/2012-05/1336813614_1.jpg)
Всем привет ! Я ( Mr.Tik ) недавно выкладывал сборку сервера bukkit, но некоторые столкнулись с проблемой: Как открыть порт 25565 ?
Так вот об этом я Вам сейчас расскажу.
Мы будем делать проброс в ручную ( да существуют и программы ), потому что, если пользоваться сторонним софтом, есть риск получить вирус и кражи данных/взлома компа, и вообще, почти все они не работают.
Прямые руки! Они есть?
Ну тогда начнём !
1. Надо зайти в веб-интерфейс Вашего модема (как правило, чтобы зайти в него, в строке ввода веб-адреса нужно ввести 192.168.1.1 или 192.168.0.1)
2. Должно вылезти что-то вроде этого окошка
![[Guide] Как открыть порт 25565 для создания своего сервера](https://ru-minecraft.ru/uploads/posts/2012-05/1336813614_1.jpg)
3. Туда пишете такие варианты логина-пароля: (есть несколько вариантов, я буду писать номер, далее первая строчка - имя пользователя, вторая пароль, если не один не подошёл - пишите в коментах )
admin
1234 ( попробуйте другие комбинации этого типа )
*пусто*
admin ( этот подошёл мне )
4. В меню выбираете Port Forwarding
![[Guide] Как открыть порт 25565 для создания своего сервера](https://ru-minecraft.ru/uploads/posts/2012-05/thumbs/1336813455_2.jpg)
5. Видим такое окно:
![[Guide] Как открыть порт 25565 для создания своего сервера](https://ru-minecraft.ru/uploads/posts/2012-05/thumbs/1336813451_3.jpg)
1.5. сюда вводите Ваш локальный ip ( пуск->выполнить ( поиск )->cmd->ipconfei/ all -> IPv4 Адрес - он и есть )
2.5. сюда вводите 25565
3.5. сюда тоже 25565
4.5. выбираем протокол Both
5.5. ставим галочку напротив Enable
6.5. нажимаем Apply
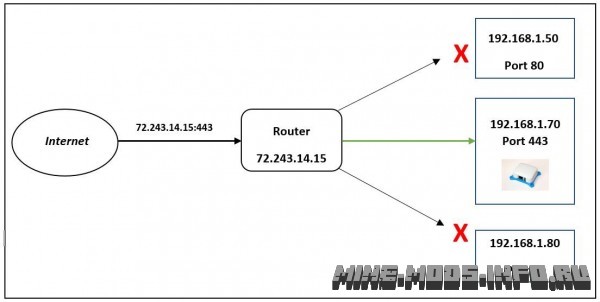
Сервер Minecraft, для запуска "наружу", во многих случаях требует проброса порта (в нашем случае 25565) для определенного ПК. Делается это совсем не сложно, займет у Вас буквально 2-3 минуты. В этой статье я затрону только ОС Windows, под Linux расскажу как-нибудь позже. Давайте расскажу как это сделать.
Итак, что нам понадобится:
- Доступ к настройкам роутера/модема (логин/пароль, адрес).
- ПК с Windows на борту.
- Сервер Minecraft.
Шаг 1: Выставляем статический локальный IP для компьютера
По стандарту, ip каждого компьютера в локальной сети выдается автоматически и он может изменяться время от времени. Соответственно, так как проброс портов происходит строго к определенному ip адресу, нам нужно сделать так, чтобы он не изменялся и компьютер, на который мы хотим пробросить порт был постоянно доступен по определенному локальному ip адресу. Сделать это можно многими способами, но один из самых простых - это настройки в Windows.
-
Первым же делом вызываем консоль Cmd, для этого жмем [Win]+[R] и Ок.

Шаг 2: Заходим в настройки модема в браузере
Адрес к настройкам модема вы сможете легко "угадать". Обычно он всегда является: 192.168.0.1 или 192.168.1.1 или 10.0.0.1. Проверить легко. Если вы перейдя по адресу в браузере попадаете на страницу, где вас просят ввести логин/пароль, с большим шансом, вы достигли желаемого.
Существует и более профессиональный и точный способ выяснить адрес вашего модема. Для этого выполним следующее:
-
Нажмем две кнопки [Win]+[R], откроется окошко, в которое нужно ввести cmd и нажать "Ок".
Шаг 3: Авторизуемся в настройках модема
- У каждого роутера/модема свой логин и пароль от интерфейса. Если ничего не менялось, он должен совпадать с тем, что написан на наклейке внизу роутера/модема. Если он не подходит, вы можете позвонить провайдеру и попросить инструкцию по сбросу пароля в вашем конкретном случае.
- После того как вы вошли в интерфейс нам нужно немного погулять по настройкам и найти пункт с названием "Port Forwarding" или "Переадресация портов", он может еще называться "Перенаправление портов", "Виртуальный сервер", "DMZ" или как-то еще. Обычно он расположен в разделе "NAT".
- Суть состоит в том, чтобы мы добавили в этот список два порта, TCP и UDP, значение которых должно быть 25565, а в качестве IP указываем тот локальный IP, который мы задавали нашему компьютеру. Все это выглядит примерно вот таким образом:
- После того как применили изменения и добавили правила для UDP и TCP порта, перезагружаем все модемы, роутеры и компьютер. Затем переходим к проверки результата.
Проверка результата: Проверить результат можно на сервисе 2IP, но чтобы порт был виден открытым, нужно чтобы какая-то программа "Слушала" указанный порт.
Примечание: Запускать сервер нужно на Ip 0.0.0.0, то есть в настройках сервера указываем четыре нуля, отделенных точками в поле ip адрес. Порт разумеется тот, который мы прокинули.

Зачем появляется необходимость в открытии портов для Майнкрафта?
Когда вы создаете сервер или приглашаете друга поиграть, у вас появляется проблема. Она заключается в том, что брандмауэр блокирует соединение. Из-за этого человек попросту не сможет подключиться к вашему серверу.
Как открыть порты для Майнкрафта?
Существует два способа открыть порты, каждый из которых мы перечислим ниже:
Способ 1. Временное открытие порта с помощью торрента.
Данный способ хорош тем, что никаких сложных для кого-либо действий делать не нужно. Но у него есть и недостаток. Торрент обязательно должен быть активен и если вы открываете сетевую игру, то порт каждый раз придется вводить в настройки торрента.
1. Открываем торрент и переходим в его настройки.

2. В настройках торрента необходимо перейти во вкладку "Соединение", после ввести в строку "Порт входящих соединений" нужный вам порт. Далее просто нажать "ОК".

3. При желании можно свернуть торрент в трей, чтобы лишняя вкладка не мешалась и меньше потребляла ресурсов.
Способ 2. Через Firewall.
Если вы откроете порт с помощью данного способа, то он будет всегда открыт для майнкрафта.
1. Зажимаем на клавиатуре комбинацию клавиш WIN + R и вводим в открывшеюся вкладку: firewall.cpl. Далее просто нажимаем "ОК".

2. У вас откроется окно брандмауэра Windows. Необходимо нажать на вкладку "Дополнительные параметры".

3. У вас откроется окно монитора брандмауэра. Нажимаем на вкладку "Правила для входящих подключений". Далее в открывшимся окне нажимаем "Создать правило".

4. Необходимо настроить новое правило, повторяем следующее:
Тип правила: Для программы.
Путь программы: указываем путь к вашему лаунчеру. Вот пример для Тлаунчера:

Действие, которое должно выполняться: Разрешить подключение.
Для каких профилей применяется правило: Ставим галочки на все.
Имя: Указываем любое, но чтобы не забыть (Например: Minecraft).
5. После всех проделанных настроек нажимаем "Готово" и правило для майнкрафта будет создано.

Если вы любите играть в minecraft, то наверняка задумывались о создании собственного сервера. Чтобы сделать свой сервер полноценным без использования платного хостинга вам необходимо открыть порт 25565. Который и отвечает за нашу игру.
Не буду вдаваться в подробности, сразу перейдём к открытию.
Как открыть порт 25565
Для начала давайте проверим что на данный момент порт закрыт. Переходим на 2ip(жми) и получаем надпись «Порт закрыт». Это значит, что сейчас к вам не могут подключиться извне.
Теперь, чтобы открыть порт нам нужно узнать наш IPv4. Нажимаем комбинацию клавиш «Win» + «R» и в появившемся окне пишем «cmd». У нас открывается командная строка, вписываем в неё «ipconfig» и жмём Enter. Находим строчку «IPv4-адрес. . . . . . . . . . . . : xxx.xxx.x.x» где вместо «x» будет значение которое вы должны запомнить или записать.

Видим перед собой настройки роутера. Переходим в дополнительные настройки и ищем «port forwarding» или «Перенаправление портов». На разных моделях роутеров названия могут отличаться, но суть таже.

После того, как мы открыли настройку начинаем заполнение.
Ставим галочку напротив пункта «Enable». Я привожу пример для английской версии, у вас слова могут быть на русском.
В поле «Name» введите имя соединения. Оно может быть любым, в моем случае «mine».
Читайте также:

